Устраняем фотохаос
Безудержное желание фотографировать всё и вся свойственно любому владельцу цифровой камеры. Поэтому на компьютерах подавляющего большинства пользователей (кто из современных пользователей не фотографирует?) довольно быстро скапливается немыслимое количество снимков, которые зачастую находятся в беспорядочно названных папках и имеют ничего не значащие имена. Найти нужный снимок в таких гигабайтных фотодебрях довольно сложно, ведь каждый раз просматривать весь фотоархив нереально. В итоге уникальные снимки, на которых были запечатлены какие-то памятные минуты жизни, скорее всего, окажутся затерянными среди сонма прочих изображений.
Вместе с тем обеспечить быстрый и удобный доступ к конкретным фотографиям не так уж сложно. Для этого потребуется хорошо продумать систему хранения изображений в своем фотоархиве и привлечь к делу специализированный программный инструментарий.
Первым делом стоит четко уяснить, что хранение всех снимков в цифровой камере — это не самый удобный и, конечно, не самый надежный способ. Лучше после каждой фотосъемки скачивать фотографии на компьютер, причем делать это как можно скорее — пока воспоминания о событиях еще свежи в памяти. После этого разумно сразу избавляться от плохих кадров — размытых снимков, слабо освещенных фотографий, снимков не в фокусе и т.д. Разумеется, некоторые из них могут быть улучшены теми или иными программными средствами, однако при наличии таких же изображений лучшего качества тратить время на исправление дефектов съемки явно не стоит.
Само собой, при импорте фотографий на компьютер лучше сбрасывать их не в случайно созданные папки — в противном случае в дальнейшем вы будете затрачивать уйму времени на поиск нужных снимков. Следует разработать некую иерархическую систему хранения изображений (с учетом нюансов возможного поиска), а потом сохранять снимки в соответствии с собственной системой правил.
Существует множество вариантов организации хранения изображений в фотоархиве. Чаще всего при распределении снимков по папкам руководствуются календарно-географическим принципом (в этом случае в имени папки фигурируют дата и место — например 2011_05_27_Крит) либо делят снимки по папкам с учетом событий, на которых они были сделаны (скажем, 2011_07_31_День рождения), — рис. 1. Можно также учитывать в системе тематику снимков (пейзажи, животные, цветы и т.д.) и т.д. В общем, у каждого пользователя окажется свой вариант иерархии в фотоархиве, который зависит от значимости для него тех или иных критериев.
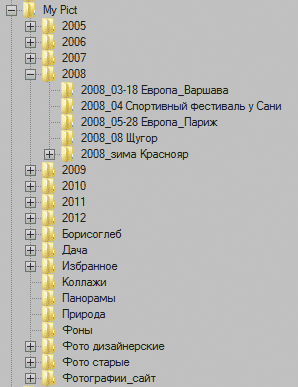
Рис. 1. Возможный вариант
структуры папок фотоархива
Кроме того, для поиска может оказаться полезным, если вы будете помечать фотографии ключевыми словами (семья, отпуск, корпоратив и т.п.), объединяя их тем самым в виртуальные тематические коллекции. Это позволит в дальнейшем быстро выявлять (путем фильтрации или иначе — зависит от того, какое программное средство будет использоваться для решения этой задачи) снимки с учетом интересующих ключевых слов. Быстрее назначать такие ключевые слова сразу в процессе импорта изображений с камеры, хотя можно выполнить эту операцию и позднее — после сохранения фотографий на диске. К сожалению, в любом случае первоначальный процесс назначения ключевых слов потребует определенного времени и усилий, правда современные программные средства позволяют назначать ключевые слова сразу группам фотографий, что заметно ускоряет процесс. Кроме того, подходить к назначению ключевых слов нужно обдуманно — с прицелом на предполагаемые нужды и, опираясь на программный инструментарий, который будет задействован для управления фотоархивом.
Что касается имен файлов, то тут не всё однозначно. Желательно использовать описательные имена файлов, по которым можно было бы легко ориентироваться, что это за снимок, поскольку догадаться по имени вида DSC_0705 о том, что это, скажем, снимок с семейного отдыха в Таиланде, совершенно нереально. Поэтому лучше переименовывать снимки по шаблону. Вид шаблона определяется нюансами поиска. Нам представляется предпочтительным присутствие в имени снимка даты (возможно, только года и месяца) и номера кадра — например 2011-09-05_0015.jpg или 2011-09_0015.jpg (15-й кадр, снятый 5 сентября 2011 года или в сентябре 2011 года) — рис. 2. Возможно также добавление к имени снимка названия места или события — вариант имени конкретного фото из группы в таком случае может иметь вид: Thailand_2011-09_0015.jpg. Подобное переименование следует осуществлять в пакетном режиме (вручную переименовывать сотни и тысячи файлов совершенно нереально) — лучше в процессе импорта файлов или сразу после их загрузки в фотоархив.
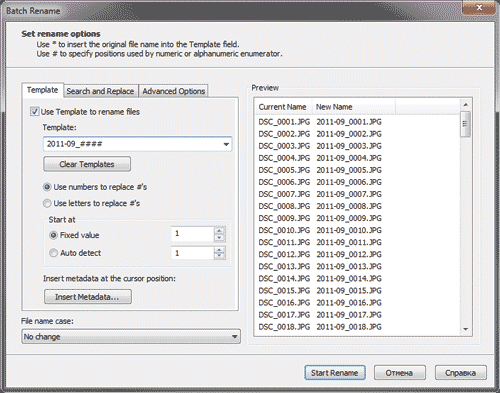
Рис. 2. Пакетное переименование файлов
Разрабатывая вариант иерархического разделения фотографий, стоит руководствоваться двумя важными принципами. Вопервых, по возможности размещать однотипные фотографии вместе — в дальнейшем это упростит ориентацию. Вовторых, каждый снимок вносить в архив в единственном экземпляре, в противном случае заметно увеличится объем архива, а также возникнут сложности при необходимости редактирования изображений, имеющих дубликаты. Необходимо также заметить, что удобнее (как в плане ориентации, так и с точки зрения предполагаемого резервирования) хранить свой фотоархив на отдельном диске или в его отдельном разделе (в идеале — на отдельном внешнем диске), куда никакая другая информация сохраняться не будет.
Adobe Bridge CC (Windows/Mac)
Конечно, нельзя не начать статью с мастодонта софта для работы с фото Adobe. А конкретно — их программы Adobe Bridge.
Программа, в первую очередь, нацелена на профессионалов и требует платную подписку, если вы хотите использовать облачное хранилище. Сама по себе программа бесплатна.

Здесь можно работать с локальными, сетевыми и облачными папками. Можно использовать инструменты для встроенной обработки фото, добавлять ватермарки, править цвета и многое другое. Кроме этого, в Adobe Bridge можно работать с панорамными и HDR фото.
Удаление дубликатов
Время всегда можно потратить на что-то более интересное, чем пересмотр огромного количества фотографий в поисках дубликатов. К счастью, существуют программные решения, которые без труда найдут и удалят снимки-копии. Вот несколько из них.
Image Comparer
Утилита Image Comparer легко отыщет дубликаты кадров — для этого нужно лишь установить порог похожести в настройках, выбрать папку для сканирования и нажать на «Поиск». После окончания анализа ПО выдаст все результаты, а пользователю останется только поставить галочки рядом со снимками, которые он хочет удалить. Есть встроенная система просмотра изображений — так вы будете уверены, что не удалили ничего лишнего.
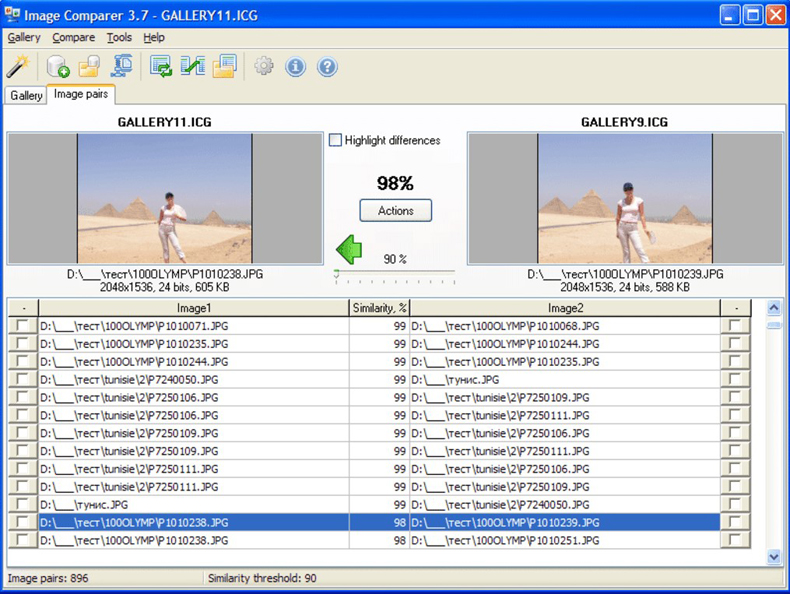
Первый месяц Image Comparer можно пользоваться бесплатно
Помимо поиска фотокопий, Image Comparer умеет определять снимки с низким или высоким качеством для последующих операций с ними, удалять, копировать и перемещать фотографии по одному клику, а также классифицировать и сортировать файлы по дате, размеру и т. д.
Программа легко устанавливается на ПК и совместима с Windows (от 2000 до 10-й версии). Бесплатный тестовый период длится 30 дней, стоимость лицензии для дальнейшего использования составляет 600 рублей.
Awesome Duplicate Photo Finder
Бесплатная программа Awesome Duplicate Photo Finder распознает копии фотографий, анализируя их идентичность по названию, формату, размеру, расположению объектов в кадре и даже глубине цвета. При этом утилита «видит» перевернутые или зеркальные изображения.
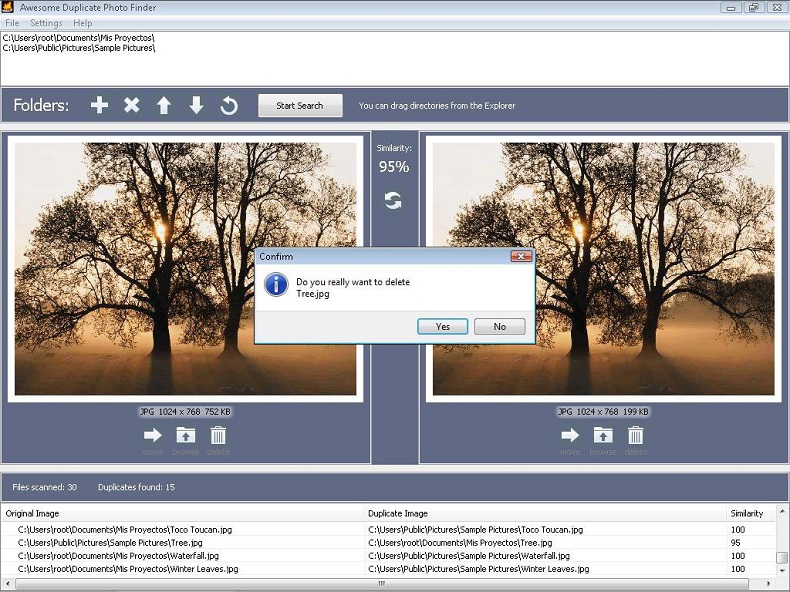
Awesome Duplicate Photo Finder — это бесплатная программа без регистрации и рекламы
Несмотря на отсутствие русскоязычного интерфейса, пользоваться приложением очень удобно — просто перетащите нужную папку в окно утилиты и нажмите старт. Программа проанализирует изображения и выдаст список похожих снимков, которые можно будет удалить или переместить в другое место для хранения.
VisiPics работает с форматами JPEG, GIF, PNG, BMP, PCX, TIFF, TGA, RAW. Для сравнения применяются несколько фильтров — VisiPics обнаружит два файла одного и того же изображения с разным разрешением или сохраненного в разных форматах, а также снимки с незначительными косметическими изменениями.
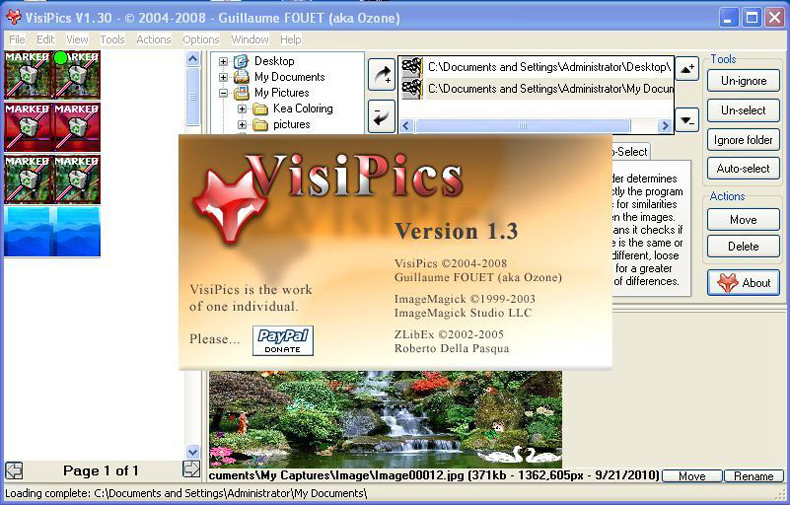
VisiPics — это бесплатная программа с англоязычным интерфейсом
Удалять найденные дубликаты можно уже в процессе сканирования, до того как утилита полностью закончит поиск — это удобно и экономит время.
| Рейтинг ZOOM | Тестовый период | Стоимость лицензии |
| 1. Image Comparer | 30 дней | 600 |
| 2. Awesome Duplicate Photo Finder | нет | Бесплатная |
| 3. VisiPics | нет | Бесплатная |
PhotoMove (автоматическая организация фото на основе данных EXIF)
Приложения для организации фотографий, такие как Adobe Lightroom, позволяют очень легко упорядочивать фотографии по данным EXIF. Если вы по каким-то причинам не пользуетесь такими приложениями, то каталогизация и сортировка всех многочисленных фотографий в папках – сплошная головная боль. Организация фотографий на компьютере с ограниченной поддержкой метаданных – утомительная ручная задача.
PhotoMove – это приложение, которое использует данные EXIF для автоматического перемещения (или копирования) и сортировки фотографий в папки на основе фактической даты. Для начала выберите исходную папку с вашими фотографиями. Затем задайте папку назначения.
Нажмите кнопку Move (Переместить) или Copy (Копировать) для обработки ваших файлов. При необходимости перейдите в настройки и определите структуру папок, правила обработки дубликатов, типы файлов и многое другое.
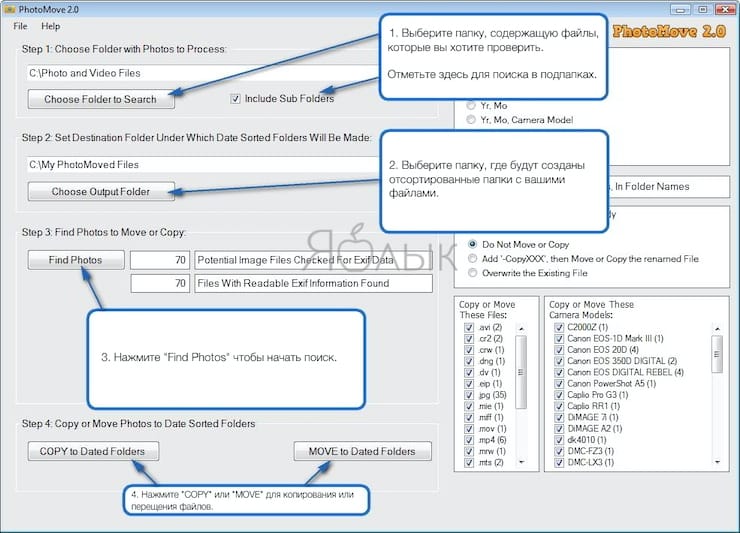
Уникальные особенности:
- PhotoMove отлично работает с NAS-массивами. Если у вас есть обширная коллекция фотографий, вы можете напрямую перемещать и сортировать фотографии в самом NAS.
- Выбор нужного типа структуры папок для упорядочивания изображений. В бесплатной версии вы можете организовать фотографии по году, месяцу, дате. Pro версия имеет уже десять различных вариантов.
- PhotoMove поддерживает синтаксис командной строки. Вы можете использовать командную строку или файл с командами для организации вашей коллекции фотографий.
- Если ваши фотографии не имеют данных EXIF, вы можете использовать для сортировки дату файла или поместить фотографии без данных EXIF в отдельную папку.
Скачать PhotoMove (бесплатная, версия Pro: $9)
Яндекс Диск
Яндекс Диск — известный сервис, который имеет приложение для хранения фото для смартфонов, но не предоставляет никаких возможностей для пользователей ПК.
В браузерной версии или в программе для хранения фото и видео для компьютера никаких инструментов для работы со снимками нет, а вот в мобильном приложении есть вкладка-лента, где сортируются фотографии по разным случайным параметрам. Отдельного раздела с сортировкой по папкам на основе разделов или календаря нет. Возможно, в будущем Яндекс что-то изменит в своем сервисе, а пока он явно проигрывает своему конкуренту – Google.

Яндекс Диск
FastPictureViewer
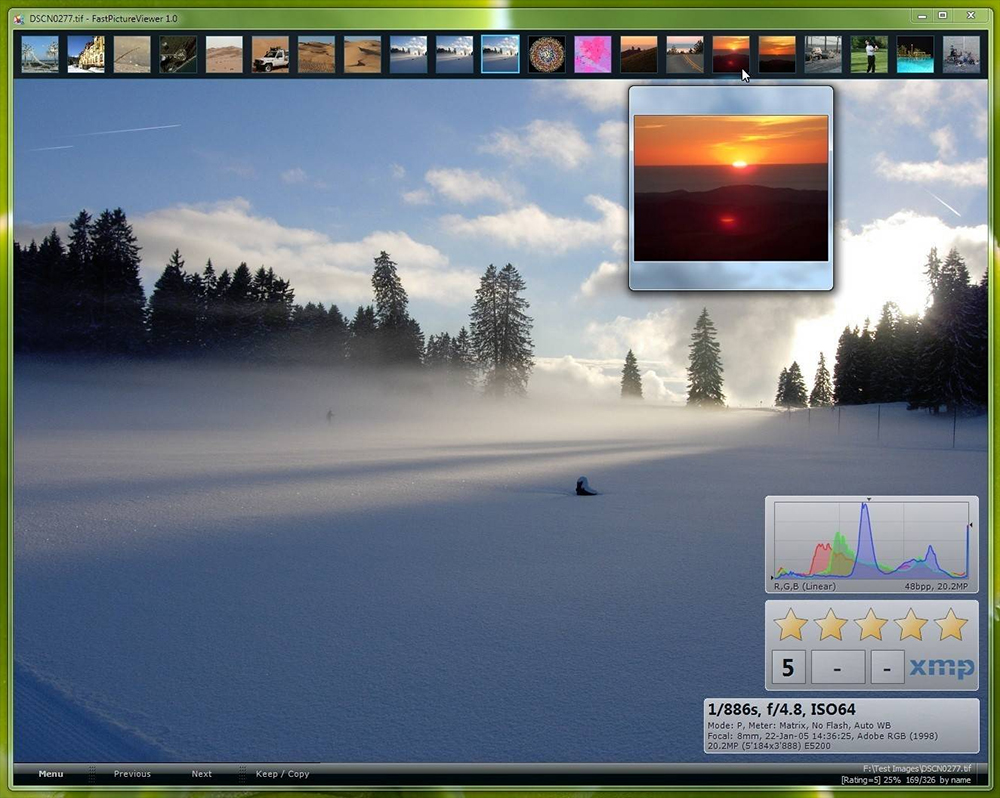
Удобная программа для просмотра и упорядочивания изображений, отличающаяся высокой скоростью работы, обусловленной использованием ресурсов видеокарты. Программа не поддерживает редактирование фото, но в ней можно с комфортом просматривать снимки и управлять ими.
- быстрая загрузка фото;
- простой и удобный интерфейс;
- предоставление подробной информации о каждом снимке, включая координаты места съёмки, если указаны геоданные;
- пакетный режим;
- поддержка всех популярных графических форматов;
- управление файлами.
ACDSee

ACDSee — это платный сервис, особенно удобный для работы с изображениями, предназначенных для печати. ACDSee имеет встроенный редактор изображений и конвертер файлов и поддерживает все основные форматы графических файлов. Здесь также можно создавать слайд-шоу и добавлять на изображения звук и видео.
Скачать пробные версии программы можно здесь
Изображение: © Ray Hennessy — Unsplash.com
Контент нашего сайта создается в сотрудничестве с экспертами в области IT и под руководством основателя CCM.net Жана-Франсуа Пиллу. CCM — ведущий международный сайт о технологиях, доступный на 11 языках.
⇡#Namexif 1.6
- Разработчик: Digicamsoft
- Операционная система: Windows
- Распространение: бесплатно
- Русский интерфейс: нет
И под конец — еще одна простенькая бесплатная утилита, которая помогает организовать фотографии, добавив в названия файлов информацию о времени съемки. Сведения берутся из метаданных, записанных в файл в момент его создания. Как только вы получаете файлы с названиями типа 2013-04-01-17h56m56.jpg, ориентироваться в них становится немного проще.
Работа Namexif организована в виде мастера: сначала пользователю предлагается указать файлы или папки. Поскольку программа умеет заглядывать во вложенные папки, можно сразу же выбрать корневую директорию, и тогда Namexif найдет и переименует сразу все фотографии.
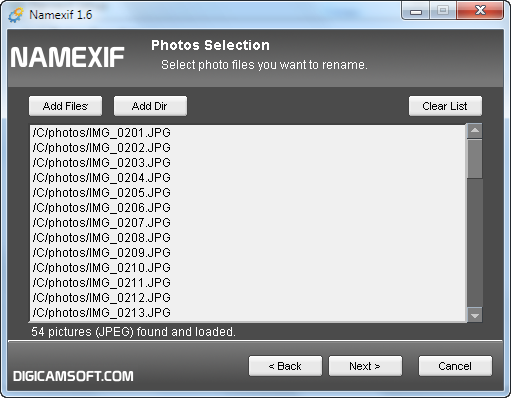
На втором этапе нужно выбрать формат переименования. Например, приложение может оставить оригинальное имя в конце или добавить ко всем названиям произвольные символы.
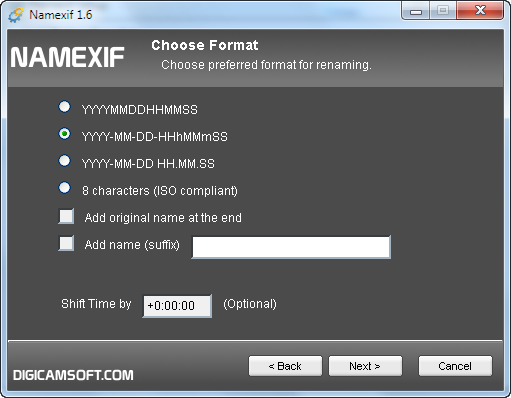
К сожалению, функции предварительного просмотра изменений, равно как и отката, не предусмотрено, поэтому лучше сначала потренироваться на небольших папках.












