Установка программ на флешку
Практически у каждого из нас есть флешка. Флешка нужна нам, что бы обмениваться важными данными. Но, кроме того что флешку можно использовать как носитель информации, на нее можно установить большое количество программы, которые всегда будут у Вас под рукой. Установка программ на флешку – довольно простая задача. Бесплатные программы для USB флешки можно скачать из интернета.
Представьте, что все необходимые Вам программы Вы сможете иметь при себе, держа их на флешке. На любом компьютере (на работе, у друзей, в интернет кафе) у Вас будут все нужные программы. Удобно, не правда ли? Вам только нужно вставить флешку и запустить программу.
Кроме того, Вы не оставите следов своей работы в компьютере, в который Вы вставили флешку. Некто не увидит, какие страницы Вы посещали в интернете, или какие документы редактировали.
Главный минус хранения программ на флешке – потеря самой флешки. Если Вы потеряете флешку, то тот, кто ее найдет, сможет просмотреть все Ваши данные, в том числе и все что открывалось через программы с флешки. Но эта проблема решаема.
Для защиты флешки и программ можно поставить пароль на флешку или хранить программы и данные в зашифрованном контейнере.
Топ-10 программ для восстановления данных
Отечественный софт, который способен безопасно выполнить восстановление даже в проблемных случаях, например, после форматирования или сбоев работы системы. Имеет удобный интерфейс на русском. Даже новички, которые ранее не пользовались подобным софтом, разберутся, куда нажимать и что делать.

Интерфейс программы ФЕНИКС
Вы просто выбираете носитель, ФЕНИКС ищет пропавшие файлы и выдаёт список найденных. Вы можете выполнить фильтрацию по названию, типу и т.п. Далее вам останется только указать, что именно вернуть (для изображений есть удобная опция предпросмотра!) и дождаться окончания процесса.
Посмотрите видеоурок, чтобы узнать про все возможности программы:
- программа прекрасно подходит для восстановления удаленных файлов с флешки, с винчестеров, карт памяти смартфонов и фотоаппаратов;
- реанимирует изображения, видео, документы Word, архивы и др;
- возвращение информации во всех случаях кроме физического повреждения носителя: случайное стирание, форматирование, системные ошибки и сбои в работе;
- устанавливается на все версии Windows.
Как скачать музыку на флешку из Интернета бесплатно

USB флешки и съёмные диски прочно закрепились в нашем быту. Помимо компьютера, они активно используются в DVD плеерах, музыкальных центрах и даже автомагнитолах. Совершенно логично, что для того, чтобы слушать хорошую музыку, её ещё надо где-то найти и как то закачать. Поэтому у начинающих и неопытных пользователей возникает вопрос: как скачать музыку на флешку?
Отвечу — это очень и очень просто делается! И сейчас я расскажу — каким образом.
Условно это процесс можно разделить на две составляющие части.
1. скачать музыку из Интернета
В глобальной сети Интернет сейчас очень много сайтов с хорошими качественными музыкальными композициями. В Рунете их тоже немало. Самые популярные — это зайцев.нет, promodj, и т.п. Причём они позволяют скачать музыку для флешки бесплатно. Нужно только зайти на сайт, выбрать нужные песни или открыть топ лучших композиций и нажать на кнопку «Скачать» (download).
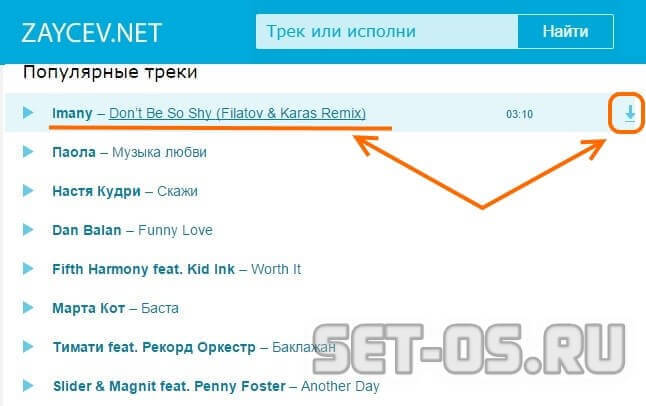
Второй, не менее популярный источник музыкальных композиций — социальные сети. Самая большая коллекция собрана в ВКонтакте. Правда просто так выудить треки не получится, нужно будет воспользоваться специальными плагинами. Подробнее — в статье как скачать музыку из ВКонтакте.
Теперь только остаётся ждать, пока файлы сохранятся на жесткий диск.
2. Записать (скинуть) музыку на флешку
С этим, я думаю, сложностей у Вас возникнуть не должно. Скинуть песни на USB диск проще простого. Выделяем нужные файлы мышкой, а затем кликаем по выделенному правой кнопкой.
В появившемся контекстном меню выбираем пункт «Копировать».
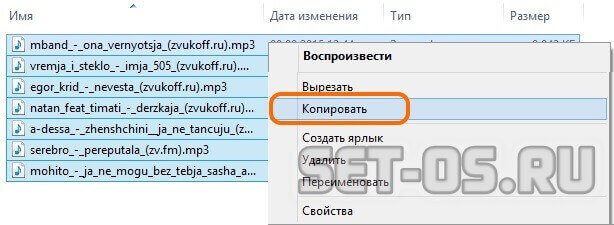
Теперь открываем «Мой компьютер» и выбираем там нужный съёмный диск. Открываем его и снова щелкаем правой кнопкой мыши. В меню надо выбрать пункт «Вставить».

Это действие позволит нам закачать музыку на флешку. Остается только дождаться пока завершиться копирование файлов.
После этого можно вставлять съёмный диск в порт магнитолы и наслаждаться любимыми композициями.
Первый способ
Это классический вариант, которым пользуются многие – для этого достаточно доступа в меню самой карты, которая уже вставлена в гнездо системного блока. Если работаете на ноутбуке, то лучше подключить мышь, просто так будет гораздо удобнее выполнять все действия. Не забывайте, что потребуется свободный вход USB для того, чтобы подключить флешку, поэтому при необходимости следует воспользоваться специальным адаптером на несколько входов.
Пошаговая инструкция по перебросу папки с компьютера или ноутбука на флешку:
- вставьте карту в свободный вход USB;
- подождите немного, чтобы ПК ее распознал;
- затем найдите папку, которую нужно переместить;
- кликните по ней правой кнопкой мыши и нажмите «Копировать»;
- затем откройте флешку во вкладке «Мой компьютер»;
- найдите место без файлов и кликните по нему правой кнопкой;
- нажмите «Вставить».
После выполненных действий появится окошко копирования, запустится сама процедура. На нее потребуется от нескольких секунд до минут в зависимости от объема информации и индивидуальных особенностей устройства. Сразу отметим, что некоторые файлы перемещаются в строго определенных настройках, поэтому при необходимости карту форматируют в нужном формате.
Еще один момент – таким способом можно переместить данные не только на флешку, но и в определенную папку на ней. Для этого в меню карты выбираем подходящую иконку, заходим кликом и нажимаем «Вставить». После окончания копирования папка появится в списке меню.

Recuva
Recuva — простая в использовании программа, позволяющая восстанавливать любые типы файлов с любых носителей информации. Приложение не имеет каких-либо ограничений по типу восстанавливаемых файлов, работает с файловыми системами NTFS и FAT, способно обнаруживать и восстанавливать данные, независимо от причин их повреждения или удаления.

Положительные качества Recuva:
- Простое управление, не требующее от пользователя выполнения каких-либо настроек (достаточно выбрать букву диска/флешки и запустить процесс сканирования).
- Наличие режимов быстрого и глубокого сканирования.
- Возможность поиска файлов по текстовому содержимому, названию и маске.
- Поддержка русского языка.

Недостатки программы Recuva:
- Приложение Recuva является условно-бесплатным. В бесплатной версии работают функции быстрого и глубокого сканирования, имеется возможность восстановления данных без каких-либо ограничений, однако заблокирован расширенный функционал восстановления.
- Некоторые пользователи отмечают относительно низкую эффективность обнаружения файлов в бесплатной версии Recuva. К примеру, ее можно сравнить с эффективностью работы функции быстрого сканирования в программе Hetman Partition Recovery.

Тем не менее, Recuva остается одной из самых востребованных утилит для восстановления файлов, утраченных при их удалении пользователем случайно.
Запись ISO-образа на USB-флешку
PowerISO — очень мощная программа для работы с ISO-образами. Позволяет их открывать, редактировать, извлекать из них файлы, добавлять в ISO-образы файлы, сжимать их, записывать на CD/DVD диски и флешки, и пр. Так же в PowerISO можно сделать образ любого своего диска, протестировать его, получить контрольную сумму (для оценки — битый ли файл. ).
В общем, как в PowerISO записать образ на флешку.
1) Первое, что делаете — открываете образ. Для этого нажмите кнопку «Открыть» , либо откройте меню файл, а затем укажите файл-образ. Так же можно воспользоваться нажатием клавиш Ctrl+O .

PowerISO — открытие ISO образа диска
2) Если образ был открыть и никаких предупреждений программа не выдавала, переходим к меню «Инструменты» . Выберите такую функцию, как «Создать загрузочный USB привод» (см. на стрелки на скриншоте ниже).

Создать загрузочный USB-привод
3) В некоторых случаях программа попросит дать ей права администратора. Просто соглашаемся: программа будет перезапущена, и вы продолжите процесс записи.

С правами администратора
4) В окне настроек записи, нужно:
- в графе «USB привод» указать вашу флешку ( Осторожно! Не перепутайте буквы, т.к. в процессе записи все данные на флешке будут удалены;
- метод записи: если вы записываете загрузочный образ ISO — выбирайте метод записи «USB — HDD» (например, для записи образов с Windows);
- графу с файловой системой можно оставить по умолчанию;
- далее нажмите «Старт» ;
- кстати, обратите внимание, внизу окна даны ссылки на инструкции (несколько ссылок, в зависимости от записываемого образа).

Настройки записи в PowerISO
5) Программа вас еще раз предупредит, что все данные на выбранной флешке будут удалены!
Предупреждение: флешка будет очищена
6) Далее начнется процесс записи. Время записи сильно зависит от:
- загрузки вашего компьютера посторонними задачами (рекомендую все лишнее выключить: по крайней мере, торренты, игры, видео-редакторы и пр. программы, сильно нагружающие ПК);
- размера записываемого образа;
- скорости работы USB-привода и самой флешки.
7) Если запись прошла хорошо и без ошибок: вы увидите сообщение «Запись USB привода успешно завершена» , как на скрине ниже.
Успешная запись флешки
Disk Drill
Disk Drill — довольно мощное и быстрое приложение, способное восстанавливать утраченную информацию как с USB-флешек, так и других типов накопителей. Отметим и простоту управления программой. Сразу после запуска пользователю достаточно лишь выбрать тип операции, которая будет произведена над восстанавливаемым разделом диска/флешки/SSD:
- Recover (вариант действий по умолчанию). Данная функция производит поиск потерянных/удаленных/поврежденных разделов.
- Quick Scan. Быстрое сканирование и поиск удаленных файлов.
- Deep Scan. Глубокое сканирование с параллельным обнаружением утраченных разделом.
- Universal Partition Search. Обнаружение утраченных разделов при использовании собственных уникальных алгоритмов Disk Drill.
- Run All Recovery Methods. Поочередный запуск всех функций восстановления файлов и разделов.

Среди положительных качеств программы отметим:
- Возможность восстановления структуры более 200 типов файлов.
- Наличие дополнительных функций по работе с образами дисков. С любого раздела (или диска/флешки целиком) можно снять образ в формате DMG, сохранив структуру файловой системы, загрузочные записи и все хранящиеся данные. Из ранее созданных DMG-образов также возможно восстановить диск в первоначальном виде.
- Возможность установки процесса сканирования на паузу и продолжения в любой момент (даже после перезапуска программы или перезагрузки компьютера).
- Сортировка найденных файлов по типам и возможность фильтрации по имени, размеру, дате изменению.
- Просмотр HEX-кода любых файлов.

Минусы Disk Drill:
- Бесплатная версия Disk Drill имеет ограничения по функционалу, а также не позволяет восстанавливать более 500 Мб файлов за все время использования программы.
- Отсутствует поддержка русского языка.

Disk Drill — еще одна программа, которой, как и EaseUS Data Recovery Wizard, можно бесплатно воспользоваться при необходимости восстановления небольшого количества файлов.
Подключение флеш-памяти:
USB-флешка — подсоединяется к стандартному USB-порту компьютера. Для этого достаточно вставить внешний накопитель в разъём. При первом подключении на компьютер автоматически установится драйвер — программа, благодаря которой ПК видит устройство.
Карта памяти — отличается от USB-флешки отсутствием контроллера памяти. Впрочем, современные карты памяти тоже оснащаются контроллерами. Подключить такой модуль памяти к компьютеру напрямую невозможно. Для этого используется кардридер — он должен быть встроен в компьютер. Если его нет, то его необходимо приобрести отдельно.
Устройство с флеш-памятью (фотоаппарат, телефон, смартфон). Для подключения используется кабель, который подключается к USB-слоту компьютера. Далее в девайсе выбирается режим накопителя, после чего ПК получит доступ к флешке. Если у вас есть карта памяти, но нет кардридера, её можно вставить в одно из вышеупомянутых устройств и таким образом подключить к компьютеру.
Когда флешка подключена и распознана, в «Моём компьютере» появится соответствующий значок. Теперь она готова для записи данных.

Копирование информации на флешку осуществляется стандартными инструментами операционной системы Windows:
1. Нажмите правой кнопкой мыши на файле, который необходимо скопировать, и выберите в появившемся меню пункт «Копировать».
2. Зайдите с компьютера на флешку и выберите папку, в которую нужно записать файл. Нажмите в пустом поле папки правой кнопкой мыши и выберите пункт контекстного меню «Вставить». После этого файл скопируется в папку.
Скорость записи на флешку зависит не только от её модели, но и от типа материнской платы компьютера. Учтите, что если файловая система вашего флеш-накопителя FAT32, вы не сможете записать файл размером больше 4 Гб. Чтобы получить такую возможность просто отформатируйте флешку, поставив при этом файловую систему NTFS.
Если нужно скачать на телефон

Карта памяти, предназначенная для телефона, отличается от стационарной флешки. Да и вставить стандартный флеш-накопитель в телефон не получится. Существуют специальные двусторонние usb-накопители: один разъём для ПК, второй — для телефона.
Однако можно обойтись и без них, купив OTG-кабель (как определить поддерживает ли смартфон технологию можно в нашей статье).
Это «переходник» между флеш-накопителем для компьютера и телефоном. Алгоритм работы не отличается от обыкновенной MicroSD карты. Достаточно найти нужную песню в интернете и скачать ее на телефон, указав в качестве места загрузки – флешку, подключенную по OTG.












