Как и где безопасно хранить фотографии
Где хранить фотографии надежно, безопасно и дешево? Предлагаю шесть простых способов как и где надежно хранить памятные фото и ценные файлы в течение долгого времени. Прежде чем приступить к созданию копий-архивов, прочтите несколько полезных советов о том, как повысить надежность и конфиденциальность личных данных.
Особенно это касается самого популярного на данный момент способа — хранение в облаке.
Для 100% гарантии сохранности важных фотографий создайте как минимум две копии данных и сохраните в двух разных местах. Идеальным вариантом можно считать пару: внешний жесткий диск + облачное хранилище. Или жесткий диск стационарного компьютера + облачное хранилище.
Для повышения уровня конфиденциальности, перед загрузкой в облако, заархивируйте ваши фотографии в .ZIP архив с установленным паролем. При этом пароль может быть максимально простым (например PIN-код от смартфона) . Это делается лишь для того, чтобы по какой-то случайности ваши фотографии не были просканированы поисковой системой и не появились в Яндекс или Google картинках. Это маловероятно, но перестраховка еще никому не повредила.
Далее рассмотрим, самые популярные места, где можно надежно сохранить фото на долгие годы без ущерба для кошелька или семейного бюджета.
Топ-10 программ для восстановления данных
Отечественный софт, который способен безопасно выполнить восстановление даже в проблемных случаях, например, после форматирования или сбоев работы системы. Имеет удобный интерфейс на русском. Даже новички, которые ранее не пользовались подобным софтом, разберутся, куда нажимать и что делать.

Интерфейс программы ФЕНИКС
Вы просто выбираете носитель, ФЕНИКС ищет пропавшие файлы и выдаёт список найденных. Вы можете выполнить фильтрацию по названию, типу и т.п. Далее вам останется только указать, что именно вернуть (для изображений есть удобная опция предпросмотра!) и дождаться окончания процесса.
Посмотрите видеоурок, чтобы узнать про все возможности программы:
- программа прекрасно подходит для восстановления удаленных файлов с флешки, с винчестеров, карт памяти смартфонов и фотоаппаратов;
- реанимирует изображения, видео, документы Word, архивы и др;
- возвращение информации во всех случаях кроме физического повреждения носителя: случайное стирание, форматирование, системные ошибки и сбои в работе;
- устанавливается на все версии Windows.
Способы подключить USB-HDD к телефону
Предположим, что необходимо подключить HDD на 3 ТБ производителя Toshiba к устройству с Android. Этот внутренний диск, как и большинство других, оснащен интерфейсом обмена данными SATA. Поэтому для подключения понадобится:
- Переходник с micro-USD на USB Type A — специальный OTG кабель. Если устройство питается с помощью USB Type-C, как мой Самсунг A5, вам необходим соответствующий адаптер.
- Кабель USB Type A to SATA для подключения непосредственно к жесткому диску.
- Блок питания, который подключается через переходник.

Процесс соединения элементов достаточно простой и не требует дополнительных объяснений. После подключения жесткого диска к телефону им можно управлять, но для этого нужно установить специальный софт. Подробности о ПО описаны ниже.
Плюс HDD по сравнению с SSD – это цена. Твердотельные накопители дороже.
Для подключения жестких дисков через USB интерфейс продаются док-станции. Их важное отличие – требование к электропитанию. В качестве источника можно использовать общую сеть или переносной аккумулятор. Как и в случае с прямым подключением, для соединения HDD с Android устройством необходим OTG кабель с переходом на USB.

Третий этап
После того как пользователь смог обмануть компьютер, можно идентифицировать код устройства. Найти код можно во вкладке «Details», «Device Instance Path».
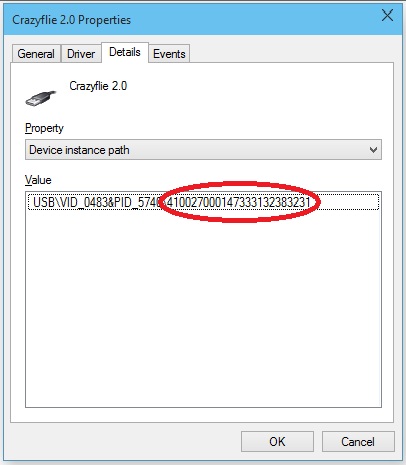
В результате необходимо копировать информацию, с ней дальше будут производить некоторые манипуляции в программе Hitachi Microdrive. При копировании необходимо убрать всю информацию после второго «».
На системе 64 бита
Теперь необходимо найти в папке Hitachi Microdrive файл cfadisk, где находим разделы cfadisk_device и cfadisk_device.NTamd64.
В разделы вместо информации после «» вставляем код нашего устройства.
На системе 32 бита
Процесс схожий, только в файле для 32-битной версии необходимо найти раздел «cfadisk_device».
Здесь необходимо заменить «DISK&VEN_&PROD_USB_DISK_2.0&REV_P» на код устройства.
Если же хочется задать собственное имя для устройства, то необходимо заменить «Microdrive_devdesc» на желаемое название, допустим «USB_hard».
Восстановление жесткого диска на другом компьютере
Иногда ваш жесткий диск не загружается только из-за сбоя или повреждения Windows ОС. В таком случае, вы можете просто вынуть диск из мертвого компьютера и подключить его к другому ПК. Если удалось получить доступ к жесткому диску, сразу же перейдите к резервному копированию данных.
Что делать, если проблема в самом жестком диске? Попробуйте положить его в морозилку. Многие жесткие диски, переставшие работать, могут быть ненадолго «оживлены» таким образом. Это не постоянное решение для исправления диска, однако, доступ к устройству может быть возвращён на 20 минут или около того, чего вполне хватит для копирования данных на диске.
Так каков ответ?
Для некоторых вещей USB и теперь остаются наилучшим вариантом среди всех носителей. Обменяться файлами с друзьями и коллегами? USB – прекрасный выбор. Причем смело можно использовать даже самый дешевый носитель.
Заканчивается место на основном диске? Вы также можете использовать USB как «аварийное» хранилище: отправьте туда часть данных на время, пока не решите проблему с основным хранилищем.
Во многих случаях USB-накопитель вполне может заменить SSD. Но, хотя самые быстрые и лучшие флэшки начинают приближаться по скорости и емкости к твердотельным накопителям, хороших аналогов SSD среди USB все еще нет.
Что будет нужно для восстановления SD карты памяти
Чтобы выполнить восстановление данных с карты памяти нужно подключить ее к компьютеру. Поэтому у нас должен быть соответственно:
- компьютер или ноутбук с системой Windows;
- доступный вариант подключения SD карты к ПК.
Подключить ее к компьютеру можно несколькими способами. Можно сделать через картридер встроенный в ноутбук. Если такого нет, то можете приобрести USB картридер. Внешним видом он ничем не отличается от обычной флешки, с той лишь разницей, что есть дополнительный вход, в который сначала вставляем карту памяти, а только потом подключаем через USB к компьютеру.
Восстановить потерянные данные
Вы можете использовать инструмент Starus Partition Recovery для восстановления ваших данных в том случае, если вы удалили файлы или отформатировали SD-карту / USB-накопитель по ошибке. Карта памяти должна находиться в рабочем состоянии для выполнения процесса восстановления.
Устройство должно определяться средствами операционной системы и отображаться в списке, тогда ваши данные, ждет весьма успешное восстановление!
Фильтр-драйвер для флешек Hitachi Microdrive
Чтобы USB флэш накопитель или SD карта распознавался в системе как жесткий диск, нам понадобится специальный фильтр-драйвер, позволяющий модифицировать данные передаваемые через системный стек действующего драйвера устройства. Мы воспользуемся фильтр-драйвером для USB флешек от Hitachi (драйвер Hitachi Microdrive), который на уровне драйвера ОС позволяет изменить тип устройства флэшки со съемного на фиксированный (USB-ZIP -> USB-HDD). Благодаря использованию данного драйвера, можно скрыть от системы, что подключенное устройство явятся съемным. В результате чего, система будет считать, что она работает с обычным жестким диском, который можно разбить на разделы, которые одновременно будут доступны в системе.
Архивы с драйвером Hitachi Microdrive:
- версия Hitachi Microdrive для 32 битных систем — Hitachi Microdrive (3,0 Кб)
- версия Hitachi Microdrive для 64 битных систем — Hitachi Microdrive x64 (3,8 Кб)
Необходимо скачать версию драйвера для вашей системы в соответствии с ее разрядностью. Оба архива имеют одинаковую структуру и состоят из двух файлов:
- cfadisk.inf – установочный файл, с настройками драйвера
- cfadisk.sys — файл драйвера Hitachi

Следующий этап – идентификация кода устройства нашей флешки. Для этого в свойствах диска на вкладке Details в параметре Device Instance Path выберите и скопируйте (Ctrl+C) код экземпляра устройства.
В нашем примере это будет:
Предположим, мы планируем установить драйвер на 64 битной системе. С помощью любого тестового редактора открываем на редактирование файл cfadisk.inf. Нас интересуют разделы cfadisk_device и cfadisk_device.NTamd64.
Меняем значение DiskTS64GCF400______________________________20101008 на код нашего устройства.
Важно! В коде экземпляра устройства необходимо отбросить часть после второго «» (в нашем примере откидываем 0123456789ABCDEF&0).
Если драйвер устанавливается на 32 битной системе, нужно скачать советующий архив, распаковать его и открыть на редактирование файл cfadisk.inf. Найдем раздел [cfadisk_device]:
Затем изменим данные в последней строке, указав код экземпляра нашей флешки, т.е. в нашем примере получим:

Совет. Если нужно, чтобы USB флешка в диспетчере устройств отображалась с конкретным именем, нужно отредактировать значение переменной Microdrive_devdesc, например так:
Microdrive_devdesc = «Transcend 64GB DIY SSD»
Установка драйвера Hitachi Microdrive вместо родного драйвера USB накопителя
Осталось заменить используемый драйвер флешки.
Важно! Если драйвер Hitachi Microdrive USB установлен на 64-битной системе, то для этого драйвера нет цифровой подписи, вам нужно будет отключить проверку цифровой подписи драйвера или подписать драйвер самостоятельно.
Откройте вкладку «Драйверы» и нажмите кнопку «Обновить драйверы.


Укажите папку в каталоге, куда распакован скачанный файл с драйвером Hitachi:
Давайте выберем новый контроллер.

Мы проигнорировали предупреждение об отсутствии цифровой подписи драйвера.

Наконечник. В Windows 10 и Windows 8 при установке драйвера появляется следующая ошибка: Windows нашла драйвера для этого устройства, но при попытке установить эти драйвера произошла ошибка.
Хитачи микро мотор
Информация третьих лиц не содержит информации о подписи

Чтобы отключить проверку цифровой подписи драйвера, выполните следующие команды:
bcdedit.exe /set nointegritychecks ON
bcdedit.exe /set ПРОВЕРКА ВКЛЮЧЕНА
Перезагрузите компьютер и попробуйте снова установить драйвер.
Осталось перезагрузить компьютер, и после открытия Диспетчера дисков убедиться, что ваша флешка определяется как обычный жесткий диск (Тип: Basic) и в качестве контроллера используется драйвер Hitachi.


Открыв проводник, вы также можете убедиться, что иконка флешки изменилась, она стала отображаться как винчестер как обычный диск.
Теперь с этой флешкой можно работать как с обычным HDD: создавать разделы, указывать активный раздел, создавать динамические диски, устанавливать с флешки нерабочий софт и т.д.
Важный. На других компьютерах с Windows без этого драйвера второй раздел устройства будет недоступен.












