Как полностью удалить все данные и скрыть следы их существования
На первый взгляд, руководство по уничтожению данных кажется бессмысленным. Данные должны быть сохранены, а не уничтожены! Но, когда мы хотим продать подержанный ноутбук или настольный компьютер, следует убедиться, что покупатель не сможет извлечь с жестких дисков и твердотельных накопителей наши личные файлы, фотографии, документов и т.д.
Забота о наших данных означает не только создание резервных копий, использование защитных программ, таких как антивирусы или брандмауэры, но также правильное управление данными и носителями, на которых эти данные находятся. Как правило, никого не нужно убеждать делать резервные копии, точно так же, как не требует сложных аргументов убеждение в использовании программного обеспечения безопасности.
Но удаление данных? Для чего? Ответ на этот вопрос зависит от конкретной ситуации. Давайте сначала рассмотрим «домашний» сценарий.
Revo Uninstaller — самый популярный деинсталлятор
Программа Revo Uninstaller справедливо считается одним из лучших инструментом для удаления программ в Windows, а также пригодится в тех случаях, когда нужно удалить что-то, что не удаляется, например, панели в браузере или программы, которые есть в диспетчере задач, но отсутствуют в списке установленных.

Деинсталлятор на русском языке (если он не включился автоматически, язык можно изменить в меню Options) и совместим с Windows 10, 8.1 и Windows 7.
После запуска, в главном окне Revo Uninstaller вы увидите список всех установленных программ, которые можно удалить, для удаления встроенных приложений Windows 10 используйте отдельную вкладку «Приложения Windows». В рамках этой статьи я не стану подробно описывать все возможности, к тому же с ними легко разобраться, но обращу внимание на некоторые интересные моменты:

- В программе присутствует так называемый «Режим охотника» (в пункте меню «Вид»), он пригодится, если вы не знаете, что за программа запущена. Включив данный режим, вы увидите изображение прицела на экране. Перетащите его на любое проявление программы — ее окно, сообщение об ошибке, иконку в области уведомлений, отпустите кнопку мыши, и вы увидите меню с возможностью убрать программу из автозагрузки, деинсталлировать ее и выполнить иные действия.
- Вы можете отслеживать установку программ с помощью Revo Uninstaller, что будет в будущем гарантировать их успешное удаление. Для этого, кликните правой кнопкой мыши по файлу установки и выберите пункт контекстного меню «Установить с помощью Revo Uninstaller».
- В меню «Инструменты» вы найдете широкий набор функций для очистки Windows, файлов браузеров и Microsoft Office, отключения программ в автозагрузки, а также для безопасного удаления данных без возможности их восстановления.
Скачать деинсталлятор Revo Uninstaller можно в двух версиях: полностью бесплатной, которая доступна и в portable версии, с ограниченными функциями (впрочем, достаточными) или в версии Pro, которая доступна за деньги (можно 30 дней использовать Revo Uninstaller Pro бесплатно). Официальный сайт для загрузки https://www.revouninstaller.com/ (см. страницу Downloads, чтобы увидеть все варианты, в которых можно скачать программу).
Wise Program Uninstaller
По сути, главные функции Wise Program Uninstaller можно перечислить одной строкой: защищенное, принудительное удаление и удаление элемента из списка.
Безопасный режим — это самый очевидный выбор: используется деинсталлятор самой программы. В ином случае используется форсированный метод, когда поиск ассоциированных файлов, папок и ключей Реестра возлагается на Wise Program Uninstaller. Интересно, что при перечислении особенностей Uninstaller упоминается комбинированная деинсталляция, которая, однако, так и не была найдена в интерфейсе программы: в наличии лишь безопасное и принудительное удаление. Выбрать глубину сканирования также невозможно.
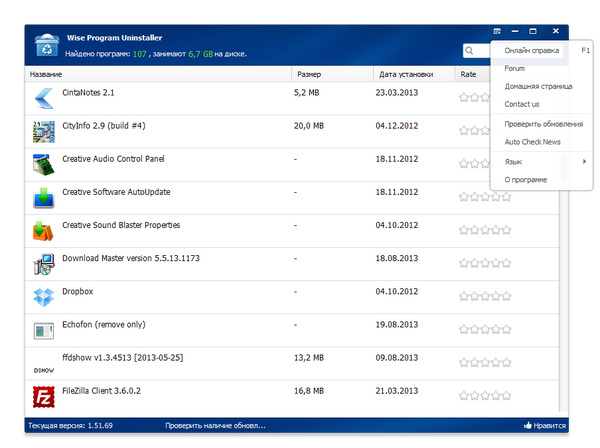
Поврежденные деинсталляторы легко удалить с помощью кнопки в правой верхней части строки с названием программы. Через контекстное меню можно перейти к соответствующей записи о программе в Реестре.
Еще одна возможность, на которой акцентируют внимание разработчики — восстановление. Однако это штатная функция инсталлятора, которая не относится непосредственно к Wise Program Uninstaller.
Резюме
Простая в обращении утилита, которая позволяет удалять ненужные программы и их остатки. Увы, говорить о «тщательной и комплексной деинсталляции» не приходится. Wise Program Uninstaller найдет свое применение с той оговоркой, что здесь нет функции создания резервной копии, также невозможен анализ изменений, внесенных инсталлятором.
[+] Простота
[−] Низкая функциональность
[−] Отсутствие сканирования
Ручное удаление неправильно удаленной программы
Под «ручным» понимается удаление всех остаточных файлов программы и записей о ней в системном реестре с предварительным их самостоятельным поиском на компьютере. Т.е. задача заключается в следующем:
- Найти и удалить файлы и папки удаляемой программы с жесткого диска.
- Найти и удалить записи в системном реестре.
Для выполнения обоих этих задач потребуется учетная запись администратора Windows, иначе система не позволит делать что-либо с папками и файлами на системном диске.
Удаление файлов и папок программы. Первым делом в настройках «Проводника» Windows следует включить отображение скрытых файлов и папок (либо можно воспользоваться любым менеджером файлов, например, Total Commander ):
- Откройте «Панель управления» описанным во второй части статьи способом.
- Переключите режим просмотра в состояние «Мелкие значки».
- Кликните по элементу «Параметры Проводника»:

- Во вновь открывшемся окошке перейдите во вкладку «Вид». Снимите галочку с пункта «Скрывать защищенные системные файлы» и переведите переключатель в блоке «Скрытые файлы и папки» в состояние «Показывать скрытые файлы и папки».

Теперь можно будет просматривать скрытые ранее папки и файлы на системном диске. Обычно приложения хранят свои данные в каталогах (не считая «Program Files») «Program Data» и «AppData»:
- Папка «Program Data» находится в корневом каталоге системного диска (там же, где и «Program Files»).
- Перейдите в нее, найдите папку с названием удаляемой программы (также могут носить название разработчика приложения) и вручную удалите ее.

- Независимо от того, удалили ли вы папку на предыдущем шаге или нет, перейдите в каталог «Пользователи» на диске «C:».
- Откройте папку с названием имени пользователя вашей учетной записи Windows. Если вы не знаете имени пользователя, откройте «Панель управления» и перейдите в раздел «Изменение учетной записи» (находится в категории «Учетные записи пользователей»):


- Перейдя в пользовательский каталог, проверьте, нет ли в нем папки с названием удаляемой программы (или ее разработчика). Если есть — удалите.
- Далее откройте папку «AppData».

- В ней вы увидите еще 3 папки — «Local», «LocalLow» и «Roaming».
- Ваша задача — поочередно перейти в каждую из этих папок и удалить в них любые «упоминания» (папки и, возможно, файлы) удаляемой программы.
Очистка реестра. Наверняка вы встречали в интернете утилиты, предназначенные для очистки системного реестра от мусора в автоматическом режиме. Но с такими утилитами неудобно работать, когда речь идет об удалении следов какой-либо определенной программы. Поэтому эту задачу лучше выполнить вручную. Это займет какое-то время, однако так вы не удалите ничего лишнего (кстати, программы для чистки реестра не лишены этого недостатка).
- Нажмите комбинацию клавиш «Win + R», впишите в окно «Выполнить» команду regedit и нажмите «ОК».

- Запустится системное приложение «Редактор реестра».

- Нажмите на клавиатуре комбинацию клавиш «CTRL + F». Откроется небольшое окно поиска. Впишите в него название программы и кликните «Найти далее».

- Через несколько секунд в левой части окна «Редактора реестра» раскроется тот раздел реестра, в котором была обнаружена искомая запись. Если в названии самого раздела присутствует название программы — выделите его мышкой и нажмите «Delete» на клавиатуре для удаления.

- Если в имени раздела отсутствует название программы, не рекомендуем удалять его полностью. Просто выделите его мышкой. В правой части окна редактора отобразятся записи реестра. Та запись, в которой присутствует название программы (в полях «Имя» или «Значение») будет выделена автоматически. Удалите только эти записи, остальные оставьте. Например:

- В данном конкретном случае искомая фраза «dropbox» присутствует в поле «Имя». Удаляем данную запись.

- Для продолжения поиска с места остановки нажмите клавишу «F3». Приложение продолжит поиск искомой фразы.
Удаляйте из реестра все записи о программе данным способом, пока не останется ни одной. После завершения процедуры перезагрузите компьютер.
Остались вопросы, предложения или замечания? Свяжитесь с нами и задайте вопрос.
Если программа не удаляется
Вы запускаете деинсталляцию, а она выдаёт ошибку? Скорее всего, утилита сейчас «занята» — используется другими приложениями или службами. Вот как удалить программу, которая не удаляется:
- Откройте «Диспетчер задач» (сочетание клавиш Ctrl+Alt+Del или Ctrl+Shift+Esc).
- На вкладке «Приложения» завершите работу всего, что связано с утилитой.
- Перейдите в раздел «Процессы».
- В списке отыщите программу, которую хотите удалить. Обычно название процесса совпадает с именем исполняемого файла, используемого для запуска приложения.
- Завершите процесс. Он может снова активизироваться после перезагрузки ПК, если вы не удалите утилиту.
- Снова попробуйте стереть приложение.
Если программа всё равно остаётся на компьютере, возможно, это вирус. Просканируйте систему хорошим антивирусом.
❹ Удаление ключа вручную из реестра
Бывает и такое, что утилиты бессильны (хотя редко, но все-таки) . В этом случае можно вручную удалить из реестра ключи и «хвосты» от программы, а затем удалить ее папку из каталога Program Files на системном диске «C:» (со всеми ее файлами) .
Чтобы войти в системный реестр, необходимо:
- нажать кнопки WIN+R — должно появиться окно «Выполнить»;
- в окне «Выполнить» ввести команду regedit и нажать Enter (пример на скрине ниже).

regedit — открыть редактор реестра
В помощь!
Несколько способов, как можно открыть редактор реестра — см. инструкцию.
*
Реестр представляет из себя большую базу данных, в котором много различных каталогов и ключей. Нам нужно найти следующую ветку: HKEY_LOCAL_MACHINE/SOFTWARE/Microsoft/Windows/CurrentVersion/Uninstall .
Именно в этой ветке содержатся ключи практически от всех установленных программ в Windows. Открыв ее, вы увидите, что часть программ имеют привычное название, другая часть: непонятные цифры с буквами.
Чтобы найти ключи от конкретной программы, щелкните правой кнопкой мышки по каталогу Uninstall и нажмите «Найти» . Далее вбейте в поисковую строку название программы (на латинице).
Поиск ключа программы
Затем редактор предоставит вам найденные данные. Вам осталось их удалить, а затем переустановить программу (например).
Удаление ключей из реестра
Также обратите внимание, что некоторые утилиты для удаления программ могут в авто-режиме найти записи в реестре (например, в IObit Uninstaller достаточно кликнуть правой кнопкой мышки по приложению, и в появившемся меню выбрать «Открыть в Regedit» ).

Расположение приложения и его ветки в реестре / IObit Uninstaller
Совет №1
При удалении программы, часто сталкиваешься с тем, что какая-то папка или файл не удаляется (появляются разного рода ошибки, что это нельзя или невозможно выполнить и пр.). В этом случае рекомендую следующую инструкцию.
Совет №2
Бывает и так, что программа не удаляется из-за того, что требует права администратора, или пишет, что она уже используется. В этом случае попробуйте загрузить систему в безопасном режиме, и произвести удаление программы из него. Во многих случаях помогает!
Сторонние программы
Как видно, для удаления ненужных программ предусмотрены разнообразные системные средства. Для чего же тогда разрабатывать и выпускать выполняющие ту же функцию внешние деинсталляторы, за некоторые из которых нужно платить? Дело в том, что такой специализированный софт обладает дополнительными функциями, делающими его применение более эффективным и/или удобным.
При инсталляции программ на компьютере они не только записываются в папку Program Files. Процесс установки сопровождается созданием многочисленных служебных данных – файлов, папок, архивов и шаблонов. Некоторые программы оставляют на компьютере свои настройки и рабочие файлы на случай, если пользователь захочет вернуться к ним. Данные хранятся в записях реестра и в системных папках Appdata и LocalAppData жёсткого диска.
В этом разделе будут рассмотрена инструкция четырех таких деинсталляторов.
- CCleaner;
- Revo Uninstaller;
- iObit Uninstaller;
- Ashampoo UnInstaller.
CCleaner
Популярнейшая утилита оптимизации операционной системы Windows, помимо других возможностей, способна также удалять программы.
Бесплатную редакцию можно скачать с официального сайта CCleaner. После стандартной инсталляции и запуска утилиты следует перейти в её раздел «Инструменты», в котором щёлкнуть подраздел «Удаление программ». Он похож на соответствующее системное окно. Компьютерный софт можно отсортировать по названию, производителю или дате. Если список длинный, то можно воспользоваться полем «Поиск» справа.
После выделения подлежащего удалению приложения важно не ошибиться. Пункт «Удалить» всего лишь стирает название из списка установленного софта. Поэтому щёлкать нужно пункт «Деинсталляция».

По окончании деинсталляции рекомендуется в раздел «Реестр» и основательно почистить его от устаревших записей, в том числе и следов только что удалённого приложения. Эта дополнительная возможность выгодно отличает CCleaner от системных средств.
Revo Unistaller
Как и CСleaner, деинсталлятор Revo Unistaller имеет бесплатную и платную редакции. Первая из них имеет удобную портативную разновидность, которую можно скачать с сайта Revo Unistaller. (Кстати, отметим, что каталоги и файлы портативных версий программ можно удалять без опаски: ведь они в систему не устанавливаются.)
Основное рабочее окно деинсталлятора изначально англоязычно. Но, перейдя на вкладку Options («Настройки), его можно сделать русскоязычным. Основной инструмент – «Деинсталлятор», по умолчанию активирован. Для эффективного удаления нужно выполнить следующую последовательность действий.
Через некоторое время на экране появляется окно, в котором пользователь наглядно видит два завершённых этапа – создания точки восстановления и удаления. Revo Unistaller предлагает перейти к третьему этапу – встроенной возможности быстро удалить следы в реестре. Очевидно, что такая встроенная возможность делает применение Revo Unistaller удобнее, чем утилиты CCleaner, в которой чистка реестра – отдельный инструмент.
3. Щёлкаем «Сканировать» (реестр). Кроме активированного по умолчанию режима «Умеренный», есть ещё два – «Безопасный» и «Продвинутый». Режимы сканирования отличаются тщательностью и длительностью проверки реестра и жёсткого диска на наличие следов. Выбранный по умолчанию «Умеренный» режим можно считать «золотой серединой».

В следующем окне показаны найденные записи реестра, связанные с удалённым приложением. В зависимости от удалённой программы, количество оставшихся от неё записей реестра может достигать сотен и даже тысяч. При необходимости пользователь может сохранить некоторые из них.
4. Щёлкаем «Далее».

5. В следующем окне представлены следы, найденные на жёстком диске – соответствующие папки и файлы. Щёлкаем «Удалить».

Кроме рассмотренного, в деинсталляторе Revo Unistaller есть ещё один способ деинсталляции – сервисный «Режим охотника».

После активации этого инструмента в правом верхнем углу экрана возникает значок оружейного прицела синего цвета. Первая строчка его контекстного меню – возврат в главное рабочее окно Revo Unistaller.

При наведении прицела (перемещением мыши) на программу (CCleaner на панели задач), для её удаления достаточен единственный щелчок.

Как и CCleaner, Revo Unistaller многофункциональна и оснащена и другими инструментами – для настройки и оптимизации системы.
iObit Uninstaller
Этот деинсталлятор можно скачать с её официального сайта. Он бесплатен, но при его инсталляции нужно проявлять бдительность. Если сразу щёлкнуть «Запустить», то одновременно на компьютер будет установлен платный софт Advanced SystemCare для настройки, оптимизации и защиты системы. Поэтому прежде снимаем галочку рядом с её названием. А пункт «Выбрать» может быть использован для указания альтернативной стандартной (Program Files) папки удаляемой программы.

На нижнем скриншоте представлено главное рабочее окно IObit Uninstaller.

В разделе «Все программы» отметим удобное для пользователя их разделение на новые, большие и редко используемые.
Последовательность процесса удаления в IObit Uninstaller такова.
- Выделяем соответствующую программу и щёлкаем пункт «Удалить» (см. скриншот выше).
В IObit Uninstaller деинсталляция осуществляется в три этапа:
- создание точки восстановления для отката системы при осложнениях;
- стандартное удаление;
- мощное сканирование.
Целесообразность первого этапа определяет пользователь. Я настоятельно советую поставить галочку рядом с этим предложением.
Кроме удаления собственно программ и их следов, деинсталлятор IObit Uninstaller способен также удалять ненужные панели инструментов, плагины и расширения браузеров, работающих на компьютере. Для этого в главном рабочем окне следует открыть встроенный список раздела «Панели и плагины», выделить плагин соответствующего браузера и щёлкнуть «Удалить».

Ещё одна ценная функция деинсталлятора – «Принудительное удаление». Пользователи со стажем знают, что иногда встречаются, папки и файлы, которые упорно не удаляются с компьютера. В таких случаях поможет инструмент «Принудительное удаление», подчёркнутый оранжевой чертой на предыдущем скриншоте. В появившемся после щелчка на нём одноимённом окне следует указать путь к такому файлу или папке, после чего щёлкнуть «Удалить».

Аналогично CCleaner и Revo Unistaller, деинсталлятор IObit Uninstaller также оснащён возможностями для системных настроек.
Ashampoo UnInstaller
Для скачивания этого деинсталлятора нужно будет перейти на его официальный сайт. В отличие от вышерассмотренных деинсталляторов, он не имеет бесплатной редакции. Это обстоятельство существенно сужает область его применения, хотя деинсталлятор действительно впечатляет своими возможностями.
Наряду с обычным для деинсталляторов режимом удаления и стирания следов, Ashampoo UnInstaller имеет оригинальный режим деинсталляции с отслеживанием (журналированием) состояния системы до и после установки программы. Некоторые программы считаются окончательно установленными только после первого запуска. Поэтому состояние системы фиксируется до инсталляции программы и после её первого запуска.
Сравнение двух снимков (снэпшотов) состояния системы позволяет досконально отследить все изменения, внесённые в систему переставшей быть нужной программой. Поэтому Ashampoo UnInstaller, одновременно с удаляемой приложением, полностью удалит все привнесённые им в систему файлы, папки и записи реестра.
Для включения режима отслеживания, в главном рабочем окне Ashampoo UnInstaller необходимо передвинуть вправо ползунок «Монитора установки». Начиная с этого момента, Ashampoo UnInstaller станет «фотографировать» систему до и после инсталляции каждого из вновь устанавливаемых приложений.

После включения «Монитора установки» продолжение процесса отслеживания установки конкретной программы происходит в разделе «Установка».

По окончании процесса инсталляции, сопровождаемого журналированием, следует щёлкнуть пункт «Установка завершена».

В окне удаления разница между обычными и установленными с отслеживанием программами отображается в столбце «Состояние».

После подтверждения пользователем удаления отмеченного в списке приложения и завершения этого процесса, выдаётся статистический отчёт.

Аналогично деинсталлятору iObit Uninstaller, в Ashampoo UnInstaller также можно удалять неиспользуемые плагины браузеров (в соответствующем одноимённом разделе).
Если Вам не подошла ни одна из программ, то прочтите данную статью, в которой представлен обзор деинсталляторов и некоторых методов избавления от мусора на вашем ПК.












