Путеводитель по программам для деинсталляции приложений
Нестабильная работа операционной системы может быть вызвана множеством внешних факторов, далеко не всегда очевидных. Однако есть некоторая зависимость между быстрой, стабильной работой Windows и количеством сторонних приложений, установленных пользователем. Впрочем, деинсталляция программ не является гарантией полной очистки ото всех их следов в системе: после нее остаются «фантомные» файлы, папки, библиотеки, элементы Реестра.
Список установленных программ находится в Панели управления, раздел «Программы и компоненты». Сразу же стоит отметить, что здесь представлен не полный перечень приложений. Также в ряде случаев деинсталляция бывает невозможна: отсутствуют нужные файлы, поврежден деинсталлятор либо встречаются какие-то другие проблемы, устранить которые можно только с помощью альтернативных менеджеров приложений (деинсталляторов). К их достоинствам нужно отнести и то, что они предоставляют больше информации об установленном ПО и уже внесенных изменениях (функция мониторинга).
- Revo Uninstaller Pro
- Wise Program Uninstaller
- IObit Uninstaller
- Ashampoo UnInstaller
- Soft Organizer
- Uninstall Tool
- Работа со списком приложений: возможность сортировки, поиск, режимы отображения
- Контроль установки: мониторинг в режиме реального времени, хранение журналов
- Деинсталляция: пакетная деинсталляция, другие виды удаления, глубина сканирования
Revo Uninstaller — самый популярный деинсталлятор
Программа Revo Uninstaller справедливо считается одним из лучших инструментом для удаления программ в Windows, а также пригодится в тех случаях, когда нужно удалить что-то, что не удаляется, например, панели в браузере или программы, которые есть в диспетчере задач, но отсутствуют в списке установленных.

Деинсталлятор на русском языке (если он не включился автоматически, язык можно изменить в меню Options) и совместим с Windows 10, 8.1 и Windows 7.
После запуска, в главном окне Revo Uninstaller вы увидите список всех установленных программ, которые можно удалить, для удаления встроенных приложений Windows 10 используйте отдельную вкладку «Приложения Windows». В рамках этой статьи я не стану подробно описывать все возможности, к тому же с ними легко разобраться, но обращу внимание на некоторые интересные моменты:

- В программе присутствует так называемый «Режим охотника» (в пункте меню «Вид»), он пригодится, если вы не знаете, что за программа запущена. Включив данный режим, вы увидите изображение прицела на экране. Перетащите его на любое проявление программы — ее окно, сообщение об ошибке, иконку в области уведомлений, отпустите кнопку мыши, и вы увидите меню с возможностью убрать программу из автозагрузки, деинсталлировать ее и выполнить иные действия.
- Вы можете отслеживать установку программ с помощью Revo Uninstaller, что будет в будущем гарантировать их успешное удаление. Для этого, кликните правой кнопкой мыши по файлу установки и выберите пункт контекстного меню «Установить с помощью Revo Uninstaller».
- В меню «Инструменты» вы найдете широкий набор функций для очистки Windows, файлов браузеров и Microsoft Office, отключения программ в автозагрузки, а также для безопасного удаления данных без возможности их восстановления.
Скачать деинсталлятор Revo Uninstaller можно в двух версиях: полностью бесплатной, которая доступна и в portable версии, с ограниченными функциями (впрочем, достаточными) или в версии Pro, которая доступна за деньги (можно 30 дней использовать Revo Uninstaller Pro бесплатно). Официальный сайт для загрузки https://www.revouninstaller.com/ (см. страницу Downloads, чтобы увидеть все варианты, в которых можно скачать программу).
Удаление программ при помощи специальных утилит
Существует масса утилит, предназначенных специально для деинсталляции Windows-программ. В качестве примера будем работать с программой Your Uninstaller . Кроме того, что данная утилита удаляет приложения, она также очищает жесткий диск от остаточных файлов, а системный реестр — от записей, сделанных удаляемой программой. Также Your Uninstaller можно использовать в случаях, когда деинсталляция приложения выполнена неправильно либо не смогла завершиться по какой-либо причине.
- Сразу после запуска Your Uninstaller отобразит значки установленных на компьютере программ.
- Найдите значок удаляемой программы, выделите его и кликните по кнопке «Unistall» в левом верхнем углу окна. Если значка с вашей программой здесь нет, сразу переходите к следующей части статьи.

- В открывшемся окне выберите 4 пункт «Super Mode» и кликните по кнопке «Next».

- Как и в случае со стандартным удалением, утилита Your Uninstaller попытается сначала запустить штатный деинсталлятор программы. Если ей это удалось, следуйте инструкциям деинсталлятора, а по завершению работы с ним — вернитесь к Your Uninstaller. Если нет, на экране отобразится ошибка, нажмите «Да» в диалоговом окне.

- После завершения работы деинсталлятора или возникновения ошибки на экране утилита Your Uninstaller приступит к сканированию жесткого диска с целью поиска файлов и записей в реестре, оставшихся от удаляемой программы:

- Дождитесь окончания сканирования. Затем Your Uninstaller покажет остаточные файлы и/или записи в реестре. В нашем случае — это только записи в реестре. Скорее всего, вы увидите то же самое, если удаление программы было выполнено так, как описано в первой части статьи.
- Можно оставить все как есть и кликнуть «Next» либо предварительно снять галочки с записей/файлов, которые не следует удалять и только потом нажимать «Next».

- По окончанию процедуры очистки жесткого диска и системного реестра Your Uninstaller отобразит сообщение об успешности операции. Кликните «Finish».

Таким образом, при помощи Your Uninstaller вы не только удалили программу, но и «подчистили» за ней.
Удаление остатков удаленных программ в деинсталляторе Reg Organizer
Если речь идет не об антивирусах, а о простой прикладной программе, то есть шанс, что данные о следах (остатках) имеются в базе данных инструмента для удаления программ в Reg Organizer.
Для этого запустите Reg Organizer и перейдите в инструмент удаления программ. Слева на боковой панели будет пункт «Следы уже удаленных программ».
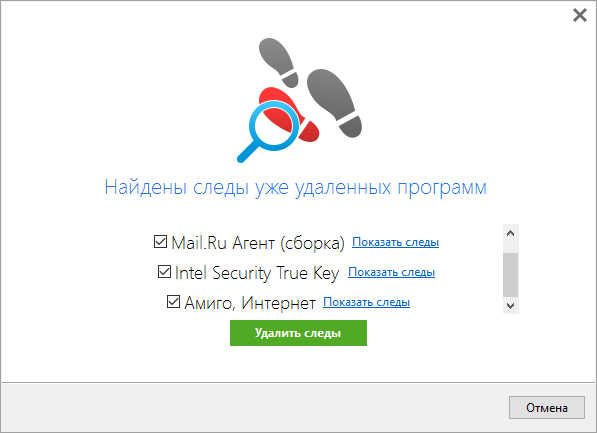
Если после названия пункта вы видите в скобках ненулевое значение, значит утилите Reg Organizer удалось найти остатки некоторых программ. Проверьте, нет ли среди них той программы, которую вы и хотите удалить.
Если удаление остатков через Reg Organizer не помогло или остатки для нужной вам программы не были найдены, то идем к следующему пункту.
Ashampoo Uninstaller
Бесплатная ознакомительная версия Ashampoo Uninstaller является отличным решением для глубокой очистки компьютера.

Пробная премиум-версия позволяет выполнять тщательный анализ системы
Ashampoo Uninstaller предлагается ограниченную по времени пробную версию, которая может быть полезна в случае удаления неуступчивой программы или проведения профилактической очистки системы. Продукт можно использовать бесплатно в течение 10 дней, но при регистрации учетной записи пробный период можно расширить до одного месяца.
Сам инструмент впечатляет своими возможностями — продукт может удалять установленные программы, выполнять мониторинг новых установок. Можно настроить автозагрузку приложения вместе с Windows, что тем не менее может повлиять на время загрузки.
Ashampoo Uninstaller включает инструменты оптимизации системы, в частности файловый шредер, инструмент восстановления файлов, дисковый дефрагментатор и даже менеджер шрифтов. Тем не менее, Ashampoo Uninstaller является замечательной программой и без этих приятных дополнений.
Виды процесса
Операцию удаления можно осуществить с помощью системных инструментов и посредством специального софта. Последний обладает более широкими возможностями и позволяет избавиться среди прочего от части предустановленных приложений. Но и после удаления с применением даже самого мощного деинсталлятора программы оставляют следы в системе:
- папки;
- библиотеки;
- записи в реестре.
Избавиться от них можно с помощью утилит-чистильщиков, которые, как правило, включены в набор инструментов программы-деинсталлятора (исключая системное средство).
Способ 1: вручную удалить остатки программы
Этот метод удобен тем, что не требует установки сторонних приложений. Его можно использовать для очистки записей реестра вручную. Следует проявлять осторожность при очистке записей из реестра, так как небольшая ошибка может негативно повлиять на работу машины.

- Удаление через Панель управления. Для этого откройте Панель управления, кликните на «Установка и удаление программ», выберите ненужную программу и нажмите на кнопку «Удалить».
- Удалите оставшиеся файлы и папки. Несмотря на то, что высветилось окно успешного удаление, некоторые фрагменты файла могут остаться в некоторых системных папках. Чтобы удалить их, нужно проверить программные файлы и данные приложения. Проверьте следующие файлы на наличие остатков. Вот они: «%programfiles%» и «%appdata%». Просто введите вышеуказанный текст в поле поиска и нажмите клавишу Ввод. Он будет открывать папки напрямую. Если вы нашли папку с названием только что удаленной программы, удалите ее.
- Удалить ключи программы из реестра Windows. Требуется быть очень внимательным при выполнении этой процедуры. При удалении программы в большинстве случаев программа удаления не удаляется из реестра Windows. Это увеличивает фактический размер реестра. Необходимо удалить ключ из реестра Windows. Выполните следующие действия.
Откройте меню Пуск, введите regedit в поле поиска и нажмите ENTER. Он запустит редактор реестра.
Введите следующие ключи по одному:
- HKEY_CURRENT_USERSoftware;
- HKEY_LOCAL_MACHINESOFTWARE;
- раздел hkey_users.DEFAULTSoftware.
Ищем ключ с именем программы, которую только что удалили. Если нашли ключ, удалите его. Вы также можете использовать CTRL+F для более удобного поиска.
Примечание: важно сделать резервную копию перед удалением чего-либо из реестра Windows, так что, если что-то пойдет не так, можно восстановить систему в ее более раннее состояние.
Чтобы сделать резервную копию, щелкните правой кнопкой мыши на ключе, который вы хотите удалить, и выберите «Экспорт». Это позволит сохранить .REG файл с резервной копией этого ключа.
Очистить Папки Temp
Последним шагом является очистка папки Temp. Это папка, содержащая все временные файлы, и ее очистка безопасна. Чтобы очистить папку, откройте меню Пуск и введите следующие команды одну за одной:
Это откроет временные папки. Теперь можно очистить их. Если система отображает сообщение об ошибке при удалении некоторых файлов, оставьте их. Файлы видимо используются службами Windows или некоторыми работающими программами.
После выполнения всех вышеперечисленных шагов, вы сможете удалить остатки программы с ПК после удаления.
Total Uninstall
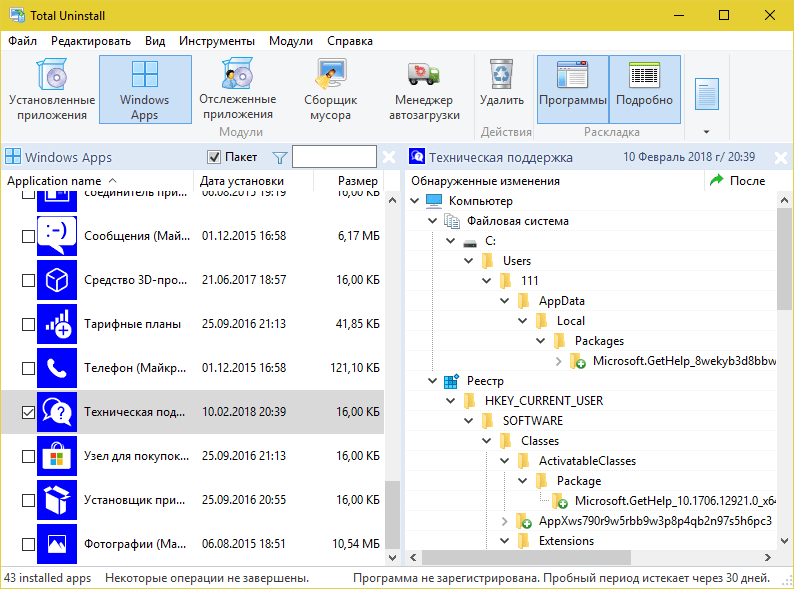
Total Uninstall — платный продукт с 30-дневным пробным периодом. Простой, русскоязычный, с поддержкой десктопных и серверных ОС Windows, включая устаревшие. Набор его возможностей практически не отличается от аналогов других разработчиков, но интерфейс… Главное окно поделено на две половины. В левой — подробнейший список установленного софта. В правой — все изменения, которые выбранная программа внесла в систему, в виде дерева папок и записей в реестре. Очень наглядно и информативно. Красивая картинка — хорошо, но полезная информация на переднем плане — лучше.
Утилита предназначена для домашнего и корпоративного сегментов. Минимальная лицензия на пожизненное использование стоит €19.95, максимальная — €249.95.
Возможности Total Uninstall:
- 2 режима работы: деинсталляция программ без предварительного отслеживания и с отслеживанием.
- Резервное копирование и восстановление из копий.
- Запуск в виртуальной среде.
- Создание и сравнение снапшотов.
- Управление автозапуском.
- Перенос установленного ПО с одного компьютера на другой.
- Экспорт реестра, изменений, списка установленного и отслеживаемого ПО.
- Создание пользовательских профилей.
- Управление частью функций при помощи консольных команд.
- Ведение подробных журналов установок и удаления программного обеспечения.
Доступность тех или иных функций Total Uninstall зависит от типа лицензии.












