Внешние и внутренние сетевые адаптеры для компьютера
Ни один современный персональный компьютер не может обойтись без такого элемента, как сетевая карта (сетевой или Ethernet-адаптер, сетевая плата). Что это такое, зачем нужна, принцип работы, основные характеристики модуля и многое другое, связанное с данным компонентом — в статье.
Сетевой модуль — важный узел персонального компьютерного устройства, позволяющий пользователю работать в интернете и (или) подсоединяться к локальной сети. Сетевые платы различаются между собой по типу, скорости, пропускным возможностям и другим характеристикам.
Все современные проводные сетевые карты содержат Ethernet-порт, через который и осуществляется соединение. Подключение может быть реализовано с применением кабеля напрямую либо через роутер.
Кроме того существуют беспроводные сетевые адаптеры, позволяющие выполнить подключение к сети без использования проводов, по Wi-Fi. Скорость приёма/передачи при этом несколько снижается в сравнении с традиционным способом.

Дополнительное сетевое оборудование
Кратко рассмотрим что же можно применить ещё для функциональности сети:
Принт-серверсервер печати
это устройство, которое >позволяет подключить принтер, не имеющий собственного сетевого порта к сети. Проще говоря: принт-сервер – это коробка, к которой с одной стороны подключается принтер, а с другой стороны — сетевой провод. При этом принтер становится доступным в любое время, поскольку не привязан к какому-либо компьютеру сети. Существуют принт-серверы с разными портами: USB и LPT; так же встречаются и комбинированные варианты.

Повторитель устройство для усиления электрического сигнала
передаваемого по витой паре, с таким устройством можно увеличить длину кабеля со 100 метров до десятка сотен метров, что позволит соединить меж собой два отдельно стоящих зданий
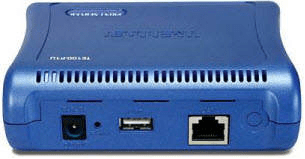
Маршрутизатор (или роутер)
сетевое устройство, которое на основании информации о структуре сети по определенному алгоритму выбирает маршрут для пересылки пакетов между различными сегментами сети.

Маршрутизаторы сети применяют для объединения сетей разных типов, зачастую несовместимых по архитектуре и протоколам (например, для подсоединения Ethernet к сети WAN). Также маршрутизатор используется для обеспечения доступа из локальной сети в глобальную сеть Интернет, осуществляя при этом функции межсетевого экрана
Какой IP адрес назначить компьютеру или смартфону при подключении
Вопрос не простой, если Вы задумались над этим. Обычно назначением ip адресов занимается роутер, в котором работает специальная служба DNS, распределяющая адреса устройствам сети. Подключился DNS выдал адрес Вашему компьютеру и сказал через какое устройство выходить в интернет (как правило, это он и есть). Если ваше устройство не получило ip адрес после подключения, значит либо сеть настроена неправильно, либо подключение некачественное, т.е. «нет линка».
В рамках статьи невозможно рассказать о нюансах и особеностях взаимодействия сетевых устройств, поэтому ограничимся тем, как правильно обжать провод для подключения.
Как правильно обжать витую пару для локальной сети

Для того чтобы обжать витую пару понадобится провод состоящий из двух пар проводов, т.е. физически, потребуются четыре провода и два коннектора (прозрачных разъема) RJ-45. Можно конечно купить готовый провод, но это не всегда удобно, например в случае, когда отверстие в стене 8-10 мм и разъем RJ-45 просто не проходит. Провода должны быть обжаты с помощью специальных клещей, в определенной последовательности (см. рисунок)
Возможно Вам проще будет разобраться по видео:
Как проверить правильно ли обжат RJ-45
Обычно для проверки качества и правильности соединения витой пары используется специальный тестер, но если его нет под рукой можно проверить любым роутером или свитчем. Для этого включите оба конца провода в свободные порты и по индикации Вы увидите, правильно обжатый провод зажгет индикаторы на портах, т.е. покажет физический линк. Но! такой способ можно использовать только для проверки, отключив остальные сетевые устройства от свитча, иначе вся сеть перестанет работать на время включения — это называется логическая петля.
Если остались вопросы, спрашивайте в комментариях, всегда рады помочь.
Беспроводная сеть
В этом случае роль основного соединителя играет маршрутизатор. Создание локальной сети через роутер позволяет использовать беспроводной интерфейс во время передачи информации.
Среди преимуществ такого способа организации сетевой инфраструктуры:
- легкость корректировки параметров работы;
- возможность подключения нескольких персональных компьютеров;
- объединение в одну сеть ПК, планшетов, ноутбуков, смартфонов, смарт-часов, элементов умного дома и других беспроводных устройств.
Для создания такой сети можно использовать современные роутеры Keenetic, TP-Link, Асус и другие маршрутизаторы, имеющие беспроводной Wi-Fi модуль и набор LAN-портов.
Как соединить компьютеры друг с другом
Первое, что необходимо сделать при создании локальной сети — определиться как она будет построена. Домашняя локальная сеть, обычно, состоит из небольшого числа компьютеров/ноутбуков (2-3 шт.). Поэтому чаще всего применяют 2 варианта: либо компьютеры соединяют на прямую с помощью специального кабеля; либо используют специальное устройство — роутер. Рассмотрим особенности каждого варианта.
Соединение компьютеров «на прямую»

Этот вариант самый простой и дешевый (в плане затрат на оборудование). Соединить таким образом можно 2-3 компьютера (ноутбука) друг с другом. При этом, если хоть один ПК подключен к интернету — можно разрешить доступ и всем остальным ПК в такой сети.
Что понадобиться для создания такого соединения?
1. Кабель (его называют еще витая пара), длинной чуть более расстояния между подключаемыми ПК. Еще лучше, если сразу купить в магазине обжатый кабель — т.е. уже с разъемами для подключения к сетевой карте компьютера (если обжимать будете самостоятельно, рекомендую ознакомиться: https://pcpro100.info/kak-obzhat-kabel-interneta/).
Кстати, нужно обратить внимание на то, что кабель нужен именно для подключения компьютера к компьютеру (перекрестное соединение). Если взять кабель для подключения компьютера к роутеру — и использовать его, соединив 2 ПК — работать такая сеть не будет!
2. В каждом компьютере должна быть сетевая карта (во всех современных ПК/ноутбуках она имеется).
3. Собственно и все. Затраты минимальны, например, кабель в магазине для подключения 2-х ПК можно купить за 200-300 р.; сетевые карты же есть в каждом ПК.
Останется только соединить кабелем 2 системных блока и включить оба компьютера для дальнейших настроек. Кстати, если один из ПК подключен к интернету через сетевую карту, то вам понадобиться вторая сетевая карта — чтобы использоваться ее для подключения ПК к локальной сети.
Плюсы данного варианта:
— надежность такой сети;
— высокая скорость при обмене файлами.
Минусы:
— лишние провода по квартире;
— чтобы был доступ в интернет — должен быть включен всегда основной ПК, который подключен к интернету;
— невозможность получения доступа в сеть мобильным устройствам*.
Создание домашней локальной сети с помощью роутера
Роутер — небольшая коробка, которая сильно упрощает создание локальной сети и подключение к интернету для всех устройств в доме.
Достаточно один раз настроить роутер — и все устройства смогут сразу же выходить в локальную сеть и получать доступ к интернету. Сейчас в магазинах можно встретить огромное число роутеров, рекомендую ознакомиться со статьей: https://pcpro100.info/vyibor-routera-kakoy-router-wi-fi-kupit-dlya-doma/
Стационарные компьютеры подключаются к роутеру через кабель (обычно 1 кабель всегда идет в комплекте с роутером), ноутбуки и мобильные устройства — соединяются с роутером по Wi-Fi. О том, как подключить ПК к роутеру, можно посмотреть в этой статье (на примере роутера D-Link).
Более подробно организация такой сети расписана в этой статье: https://pcpro100.info/lokalnaya-set/

Плюсы:
— один раз настроить роутер, и доступ к интернету будет на всех устройствах;
— нет лишних проводов;
— гибкие настройки доступа к интернету для разных устройств.
Минусы:
— дополнительные затраты на приобретение роутера;
— не все роутеры (особенно из низкой ценовой категории) могут обеспечить высокую скорость в локальной сети;
— не опытным пользователям не всегда так просто настроить такое устройство.
Как подключить два компьютера друг к другу для создания локальной сети
Чтобы связать два компьютера, нужен либо роутер (беспроводное подключение), либо специальный сетевой кабель (прямое соединение). Рассмотрим оба вида подключения.
Соединение с помощью специального кабеля
Самый простой способ — связать два компьютера специальным проводом.
Таблица: плюсы и минусы соединения с помощью кабеля
| Плюсы | Минусы |
| Небольшой бюджет — кабель стоит дешевле роутера. | Лишние провода в доме. |
| Надёжность соединения. | Отсутствие возможности подключить к локальной сети мобильные устройства. |
| Высокая скорость при обмене разными файлами. | |
| Простота прямой настройки. |
Какое оборудование нужно
Для кабельной связи между двумя ПК нужно немного: собственно сам кабель и сетевые карты на обоих компьютерах. Провод можно купить в магазине с компьютерной техникой рублей за 300 не больше. Однако примите во внимание: покупать нужно кабель именно для связи между двумя ПК, а не между компьютером и маршрутизатором, к примеру. Последний вам не подойдёт — связь просто не установится.

Сетевой кабель может соединить два компьютера, чтобы те взаимодействовали друг с другом
Выбирайте также кабель подходящей длины, чтобы не пришлось перемещать компьютеры ближе друг к другу.
Сетевая карта есть в каждом ноутбуке и почти в каждом стационарном ПК (если вы, конечно, оснастили ей компьютер). Поэтому с этим компонентом проблем возникнуть не должно. Естественно, для неё должны быть установлены драйверы на «Виндовс».
Как подключить два компьютера?
Процедура подключения максимально простая:
- Распрямляем кабель — если на нём нет штекеров, провод нужно предварительно обжать.
- Один конец кабеля подключаем к первому компьютеру (любому). Если у вас стационарный ПК, сетевой слот будет сзади. Он будет прямоугольной формы. Рядом с ним может быть иконка сети (несколько квадратов, соединённых линиями). Вставляем пластмассовый штекер до характерного щелчка.
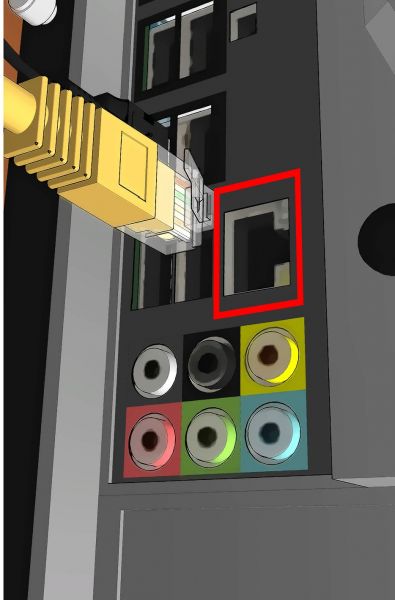
Найдите сзади на блоке стационарного ПК разъём сетевой карты

Выход сетевой карты на «ноуте» находится на одной из боковых панелей
Видео: как соединить два компьютера с помощью кабеля
Устанавливаем связь с помощью роутера
С роутером настройка локальной сети проходит автоматически — главное, чтобы в параметрах маршрутизатора был включен сервер DHCP для раздачи локальных IP-адресов устройствам, которые пользуются «Вай-Фаем» роутера в текущий момент.
Таблица: плюсы и минусы соединения с помощью маршрутизатора
| Плюсы | Минусы |
| Локальная сеть настраивается один раз на роутере. | Нужно приобрести роутер, что довольно затратно. |
| После настройки сети все устройства, подключённые к «Вай-Фаю» (роутеру), в том числе телефоны, планшеты, принтеры, телевизоры, будут иметь доступ к «локалке». То есть подключить к сети можно будет не только компьютеры. | Может быть низкая скорость передачи данных (беспроводная связь зачастую медленнее кабельной). |
| Под ногами не будет лишних проводов. | Связь может быть ненадёжной (возможны сбои в передаче данных). |
Какое оборудование нужно
Вам нужен роутер — на этом всё. К нему вы сможете подключить кабель провайдера и раздавать сигнал интернета на все устройства в доме. При этом роутер будет связывать все эти гаджеты (те, что подключены в текущий момент к устройству) локальной сетью.

Роутер с помощью своего «Вай-Фая» способен соединить все компьютеры и мобильные устройства в доме между собой
Конечно, если на вашем роутере есть слоты для локальной (домашней сети) — обычно они окрашены в жёлтый цвет и подписаны как LAN (каждый слот пронумерован), вы можете подключить компьютеры к роутеру с помощью кабелей. Скорость передачи данных по «локалке» будет выше. Но тогда вам придётся покупать отдельный шнур для соединения второго ПК с роутером (в комплекте маршрутизатора вы найдёте только один шнур в лучшем случае — его вы сможете подключить только к одному ПК).
При таком виде соединения нужно вставить один конец кабеля в разъём LAN на роутере, а второй — в выход сетевой карты на ПК. После этого повторить те же действия со вторым кабелем и компьютером.

Вставьте кабель в разъём LAN
Создание соединения между двумя компьютерами с помощью роутера
Рассмотрим беспроводное подключение компьютера к роутеру на примере Windows 10:
-
Нам нужно всего лишь зайти в точку доступа роутера. Открываем иконку сети справа внизу. Ищем свой роутер, открываем строчку.
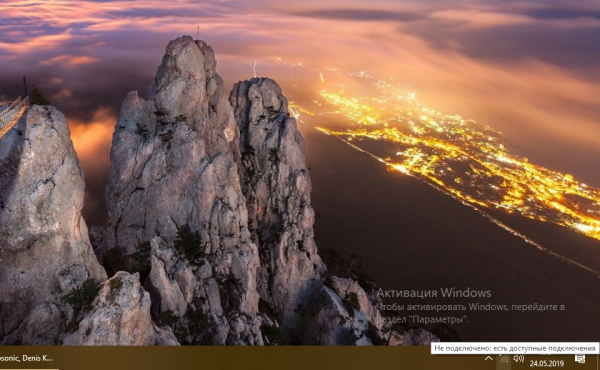
Щёлкните по иконке сети на «Панели задач»
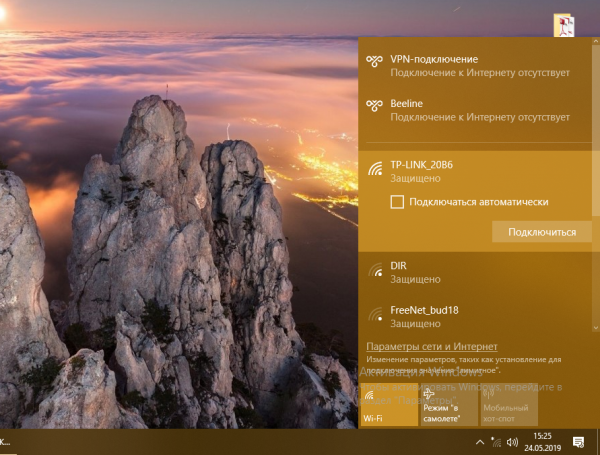
Чтобы подключиться к точке, нужно ввести пароль от неё
Почему проводное соединение лучше беспроводного
При построении домашней сети возникает соблазн вообще отказаться от проводов — этакого «пережитка прошлого» — и использовать только беспроводные подключения. Подталкивают к такому решению и производители компьютерного железа: например, большинство современных ультрабуков уже не имеет встроенного Ethernet-адаптера.
Однако Wi-Fi диапазон мало того, что неустойчив к помехам от бытовой техники, но еще и перегружен потребителям в многоквартирных домах. В результате при использовании беспроводных соединений скорость передачи данных может быть в несколько раз ниже теоретически возможной. И если веб-серфингу это не мешает, то воспроизводить тяжеловесный контент по Wi-Fi соединению без пауз и подвисаний зачастую не представляется возможным.
Поэтому все, что можно подключить к сети кабелем, должно быть подключено кабелем.
Конечно, можно возразить, что переход на 5 Ггц диапазон Wi-Fi решит все проблемы. Да, решит. На какое-то время, пока большинство ваших соседей также не перейдет на 5 Ггц Wi-Fi и не забьет и этот диапазон своими устройствами. Кроме того, скорость обмена данными внутри локальной сети даже по стандарту 802.11ac не может сравниться со скоростью и стабильностью гигабитного кабельного подключения.
Сетевые адаптеры (практикум)
В небольшой практической работе ниже исследуется сетевая карта , вынутая из ПК и вставленная в ПК. В скринкасте показано практическое применение команды ipconfig/all.
Сетевая карта – плата , устройство, устанавливается в материнскую плату ( рис. 1.11). Другое название сетевой карты – сетевой адаптер . Сетевая карта служит для соединения компьютера с другими компьютерами по локальной сети или для подключения к сети Интернет . Современные материнские платы имеют встроенную сетевую карту.

Выбор производителя сетевой карты важен по следующим параметрам:
- надежность работы
- поддержка драйверами
- скорость
Когда речь идет о построении надежной и быстрой сети с богатыми возможностями мониторинга и управления, лидерами являются компании Intel и 3Com. Параметры сетевых карт определяются используемыми в них чипами. В современных картах обычно есть один большой чип, выполняющий функции контроллера шины и собственно сети. Среди других микросхем карты — приемопередатчик, энергонезависимая память , возможно ПЗУ для удаленной загрузки. Производителей чипов сетевых контроллеров гораздо меньше, чем производителей сетевых карт. При этом одни практически монополизируют выпуск карт на своих чипах (3Com, Intel), а другие (Realtek, Via ) занимаются исключительно выпуском микросхем и их продажей.
Проверка работоспособности сети
Основной задачей локальной сети, как мы уже говорили, совместное использование ресурсов. Чаще всего, такими ресурсами выступают факсы, сканеры, принтеры и т.д., а также сами файлы на разных ПК. Проверку работы принтера с разных ПК мы проводить не будем, но эта функция точно должна стать доступной после выполнения вышеуказанных условий.
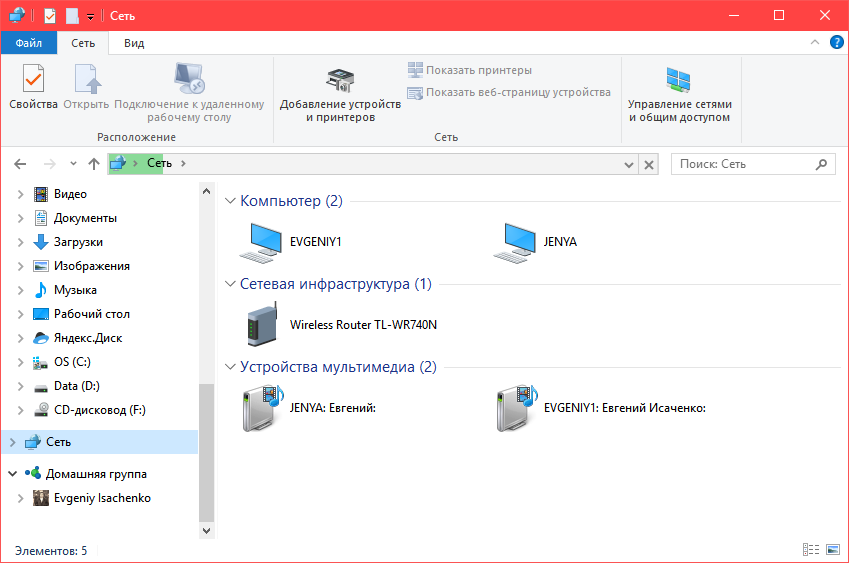
Займемся проверкой работоспособности сети с помощью передачи файлов. Для этого, создадим папку для общего доступа на ноутбуке. Переходим в «Проводник», а затем в «Сеть»:
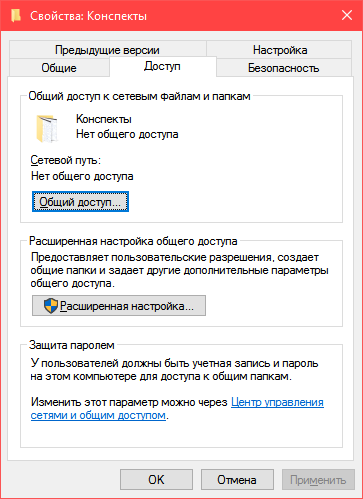
Компьютер с именем «Jenya» — это наш ноутбук, а второй компьютер «Evgeniy1» — это стационарный. Этим мы проверили, что компьютеры действительно находятся в одной сети. Теперь переходим в Локальный диск D и выберем папку для общего доступа, пусть это будет, к примеру «Конспекты». Выбираем её, нажимаем ПКМ, а потом «Свойства»:
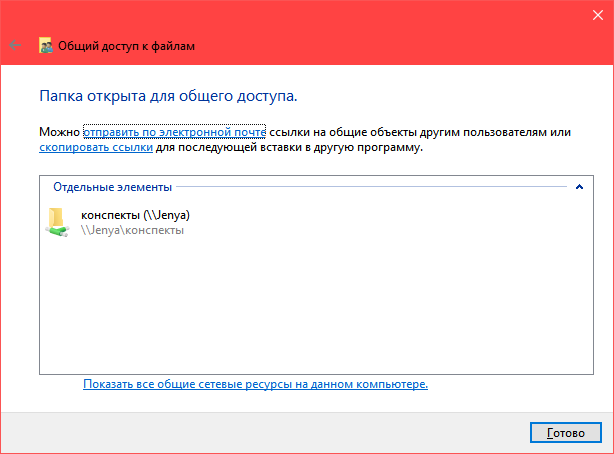
Следовательно, нужно нажать «Доступ», а потом «Общий доступ». В перечне пользователей выберите того, кто под таким-то логином входит в систему на компьютере №1. После этого вы получите сообщение, что папка открыта для общего доступа:
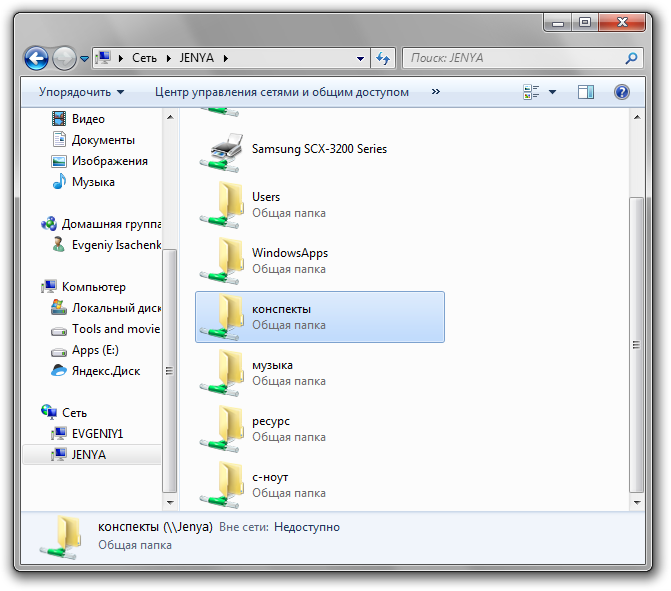
Теперь снова нажимаем «Готово». На компьютере №1 входим в «Мой компьютер» — «Сеть», а затем выбираем наш компьютер «Jenya». Теперь в перечне папок стала доступна и наша папка «Конспекты». Важно не сразу заходить в эту папку и проверять, всё ли передалось – нужно подождать примерно минуту после того, как вы закрыли окно «Свойства», для того, чтобы изменения вступили в силу.
Аналогично можно передавать файлы и с компьютера №1 на №2, никаких отличий нет. Вот так вот можно создать локальную сеть между несколькими компьютерами и пользоваться всеми её возможностями для создания удобного использования доступных ресурсов.

Когда мы решаем подключиться к сети интернет, мы вряд ли задумываемся о том, какой тип подключения использовать – нам важна цена и нужно хорошее качество предоставления услуг. Но при определенных ситуациях, нам необходимо понять, какой мы.
У пользователей Windows 10 в момент подключения иногда возникает ошибка 651 и ей подобные. Их называют «ошибки подключения к Интернету». Это происходит из-за появления сбоя программного или аппаратного сетевого.
Необходимые параметры настроек нужно выбирать еще во время установки и активации операционной системы Windows 10.












