Настройка локальной сети через WiFi роутер
Давайте разберемся как осуществляется настройка локальной сети через роутер и что это такое, ведь у многих в квартире имеется несколько компьютеров подключенных по Вай-Фай, и тем более у каждого имеется гаджет: планшет, смартфон, десктоп, с которыми удобно валяться на диване. Но как же не удобно приходится, когда хотите передать фотографию или песню, с одного компьютер на другой, или с телефона на планшет например или на стационарный компьютер, ведь по Вай-Фай это так просто не сделаешь. В этом случае вам приходится мучиться с проводками или флешками, искать блютуз, но дело в том, что ваш WiFi-роутер по своей сути является единым узлом, сервером, который соединяет данные устройства в одну единую локальную домашнюю сеть Вай-Фай! В данной статье я расскажу вам, как создать подключение по локальной сети через роутер, и у вас больше не будет необходимости идти за флешкой и проводами от телефона, вы сможете это сделать лежа на своем любимом диване, перекидывать файлы с устройства на устройства через Вай-Фай, используя общее сетевое хранилище не совершая ненужных движений.

Схема подключения различных устройств к Локальной сети, через WiFi роутер.
Имя компьютера и рабочая группа
Для этого нажимаем горячие клавиши win + Pause/Break и попадаем в Сведения о системе. Или же можно сделать правый щелчок мышью на «Мой компьютер» и нажать Свойства.
Нас интересует пункт «Имя компьютера, имя домена и параметры рабочей группы».

Жмём Изменить параметры. В данном окне можно изменить Имя компьютера и название рабочей группы .

Имя компьютера — мы вводим для дальнейшего удобства использования сети, чтобы было понятно, где чей компьютер.
Название рабочей группы можно не изменять, главное, чтобы на всех устройствах, которые будут иметь сеть, была одинаковая рабочая группа — это важно.
Создание и настройка домашней «локалки»: инструкция
Этапы, как настроить домашнюю сеть через WiFi роутер на Windows 10, достаточно просты:
- Все ПК и ноутбуки должны входить в одну и ту же рабочую группу.
- Вай Фай, к которому они подключены, должен быть «частным».
- На всех ПК необходимо провести настройки доступности.
- Активируйте сетевое обнаружение.
- «Откройте» элементы, какими вы хотите поделиться.
Крайне важно придерживаться инструкции по созданию локальной сети через WiFi роутер на Windows 10 максимально чётко: система Windows может выдавать неожиданные ошибки, и вам придётся долго разбираться, на каком этапе настройка пошла по неверному пути.
Итак, теперь я расскажу обо всех этапах настройки более детально.
Шаг 1. Общая рабочая группа
Перед тем как создать домашнюю сеть через WiFi роутер на Windows 10, все ваши компьютеры должны входить в одну рабочую группу. Чтобы выполнить это требование, достаточно переименовать группы разных ПК. Я рекомендую использовать стандартное имя Windows – «WORKGROUP».
- Введите в поиске Windows 10 слово «Система» и перейдите по появившейся ссылке.
- На панели слева выберите настройку «Дополнительные параметры системы».

- В окне, которое появится, нажмите на последнюю кнопку.

- Отметьте, что компьютер является членом рабочей группы и введите её название.

- Проделайте эту настройку для всех компьютеров вашей будущей «локалки».
Шаг 2. Сделайте подключение «частным»
Изменение этой настройки – ещё один шаг, необходимый перед тем, как настроить локальную сеть на Windows 10 через WiFi роутер. Данный шаг может и не быть обязательным, но это обезопасит ваши данные и предоставит вам больший контроль. Подобную операцию можно проделать с главного ПК, обладающего правами администратора:
- Перейдите в Настройки Windows 10 и затем в «Сеть и Интернет».
- Выберите пункт «Вай Фай».
- Кликните по своему подключению.
- Смените профиль на «Частная».

Шаг 3. Настройки общего доступа
Этот пункт – один из самых важных, поскольку он раскрывает возможности компьютера делиться файлами и создать локальную сеть через WiFi Windows 10. Необходимо выполнить такие шаги:
- Откройте «Центр управления сетями». Перейти к этому пункту можно из системного трея (нажав на значок подключения), либо введя эту строку в поиске.
- На панели слева кликните на соответствующий пункт.

- Включите все необходимые параметры: сетевое обнаружение, доступность файлов и принтеров.

- В последнем разделе откройте ПК для пользователей. Кроме того, отключите защиту паролем.

- Обязательно нажмите на клавишу «Сохранить изменения».
- Эти пункты лучше проделать для всех компьютеров, которыми вы планируете пользоваться в домашней «локалке».
Настройка локальной сети в Windows 10 через роутер практически завершена. Всё, что осталось, это открыть файлы и папки, чтобы они были доступны с любого девайса.
Шаг 4. Сетевое обнаружение
Включить настройку достаточно просто. Сама система Windows вам с этим поможет:
- Откройте проводник. В боковой панели слева найдите пункт «Сеть» и кликните на него.
- Возможно, всё работает правильно. Тогда вы увидите все доступные компьютеры. Иначе, появится сообщение, что настройка отключена.
- Нажмите на оповещение ниже адресной строки и выберите первый пункт.

- Если вы пропустили этап, когда нужно было задать подключение как «частное», то появится ещё одно оповещение. Тогда эту опцию надо выбрать на данном этапе.
- Вам удалось через роутер настроить домашнюю сеть. После этого в Проводнике вы увидите все компьютеры, входящие в неё.

Нажав на какой-то компьютер из списка, перед вами появятся все папки с общим доступом. Обычно это «Общие изображения», «Общие документы» и так далее – стандартные папки Windows, обычно пустые. Чтобы передать файл между компьютерами, вы можете перенести его в одну из этих папок, либо выполнить последний шаг как сделать локальную сеть через WiFi роутер на Windows 10, и предоставить доступ к тем каталогам, к которым пожелаете.
Шаг 5. Выборочно откройте файлы и папки
В первую очередь найдите папку, которой вы хотите поделиться после создания локальной сети через WiFi Windows 10. Затем проделайте следующие шаги:
- Перейдите на свойства папки.
- Нажмите «Доступ» в верхней части окна.
- Кликните «Расширенные настройки».
- Поставьте верхнюю галочку. Затем нажмите «Разрешения».

- Другой способ: нажать правой кнопкой на папке и выбрать в меню «Предоставить доступ к» – «Отдельные люди».
- Случай, который подходит для домашней «локалки» – открыть папку или файл для всех. Нажмите «Добавить» и выберите «Все» в появившемся поле.

- Отметьте, какие именно права вы предоставляете для этой папки. Сохраните изменения.
Историческая справка
В сетевых настройках Windows 7 и старше присутствовала опция создания прямого беспроводного соединения компьютер-компьютер (более известный термин – ad-hoc сеть).
В Windows 7 создать ad-hoc сеть можно с помощью Мастера настройки нового подключения или сети (опция «Настройка беспроводной сети компьютер-компьютер»).

В Windows 8, 8.1 и 10 этот пункт исчез из настроек графического интерфейса, более того, в последнем обновлении Windows 10 на момент написания настоящей статьи невозможно даже принудительно переключить создаваемую сеть в режим ad-hoc через командную строку.
Тем не менее, настроить прямое Wi-Fi соединение между двумя ноутбуками с Windows 10 остается возможным. Здесь уместно отметить, что хоть и физически такое соединение будет напрямую соединять два лэптопа, на самом деле оно будет работать через некого посредника – виртуальную точку доступа, создаваемую на одном из ноутбуков.
Начиная с Windows 7 появилась технология Virtual WiFi, позволяющая программно создавать точку доступа, то есть в систему добавляется виртуальный сетевой адаптер, использующий ресурсы физического беспроводного адаптера для связи с другими компьютерами. Ранее в блоге уже публиковалась статья о том, как настроить Virtual WiFi в Windows 7.
Эту же технологию мы будем использовать и в Windows 10 для беспроводного соединения двух ноутбуков между собой.
Объединение двух компьютеров в сеть по USB

Может возникнуть ситуация, когда на маршрутизаторе работает только один LAN-порт. А требуется подсоединить второе устройство, у которого нет WI-Fi-модуля. Для этого можно использовать соединение через USB, использовав специальный кабель TP-Link. На концах кабеля находятся разъемы USB, а в центральную часть провода встроен пластиковый корпус с микросхемой-контроллером.
После соединения двух компьютеров между собой через порты USB, необходимо выполнить несложные настройки на каждом устройстве. Для этого необходимо выполнить следующую последовательность действий:
- Открывается окно «Центр управления сетями и общим доступом».
- Активируется пункт «Изменить параметры адаптера».
- В разделе «Свойства» кабельное USB-соединение двух компьютеров позиционируется как «Network Bridge Adapter».
- Далее выбирается протокол интернета.
- В окне «Свойства: Протокол интернета TCP/IP» прописывается IP-адрес 192.168.1.1 и маска подсети 255.255.255.0.
- На втором компьютере вводится IP-адрес, заканчивающийся на 1.2, а значение маски не меняется.
Как создать сеть
Для локальной Wi-Fi сети обязательно наличие специального оборудования – точки доступа. Это устройство, которое выполняет в беспроводной сети функции базовой станции – обеспечивает подключение других девайсов по соответствующему интерфейсу и протоколу. В этом качестве используют:
- Выделенное оборудование, например, Wi-Fi роутеры или непосредственно точки доступа (access point). Первые сложнее и функциональнее, поскольку включают и оборудование точки доступа, и сетевые коммутаторы, и решения (аппаратные и программные) для маршрутизации.
- Стандартные компьютеры (рабочие станции или серверы локальной сети), настроенные на «раздачу» беспроводного соединения.
В первом случае организация локальной сети достаточно проста. Для нее необходимо:
- Подключить устройство.
- Соединить его с компьютером, с которого будет выполняться конфигурирование. Для большинства девайсов используется Ethernet-подключение с web-интерфейсом для настройки. Некоторые устройства используют USB с отдельным приложением, устанавливаемым на ПК.
- Выполнить вход в интерфейс.
- В меню оборудования выбрать пункт задания параметров Wi-Fi сети (WLAN, Wireless).
- Заполнить поля – указать используемый протокол (-ы), каналы, задать имя сети и ключ (пароль).
- Выбрать протокол безопасности и метод шифрования. Рекомендуемые настройки – WPA2-PSK и протокол AES.
- Сохранить настройки.
- Перезагрузить устройство.
В результате будет создана и станет доступной сеть Wi-Fi. Подключают ПК к этой локальной сети из менеджера подключений в области уведомлений на Панели задач.
Если роутера или аппаратной точки доступа нет, пользователям приходится решать вопрос, как создать ЛВС через Wi-Fi на компьютерах. Сделать это можно штатными средствами практически всех современных операционных систем.
В Windows 7
Настройку беспроводной ЛВС в Windows 7 можно выполнить штатными средствами Центра управления сетями и общим доступом или из командной строки. Альтернативный метод – установка на компьютер программ сторонних разработчиков.
Через Центр управления сетями и общим доступом
Инструкция, как объединить два и более ПК в локальную сеть по Wi-Fi включает несколько простых шагов:
- Выбрать компьютер, который будет играть роль точки доступа.
- Проверить включение на нем Wi-Fi-адаптера и работу драйверов (в Диспетчере устройств).
- В Центре управления сетями и общим доступом запустить мастер настройки новых подключений.
- В списке выбрать настройку беспроводной сети между компьютерами.
- Перейти в окно задания параметров Wi-Fi сети, ввести ее имя, тип протокола безопасности (рекомендуется WPA2-Personal) и ключ. Чтобы не выполнять конфигурирование каждый раз, поставить отметку с разрешением сохранения параметров.
- Завершить настройку. После этого рекомендуется произвести перезагрузку ПК.
ПК, выбранный в качестве точки доступа, больше не сможет подключаться к другим беспроводным сетям. После настройки подключения станут неактивными.
Другие узлы подключаются к вновь созданной беспроводной локальной сети стандартными средствами операционных систем.
С использованием командной строки
Создать и настроить локальную Wi-Fi сеть на компьютере под Win7 можно из командной строки. Для этого используют команды сетевой оболочки netsh, интегрированной в Windows начиная с XP. Хотя работать через сетевое окружение удобнее, netsh предоставляет более гибкий набор инструментов. Она позволяет:
- создать виртуальную сеть/рабочую группу;
- разрешить ее использование;
- просмотреть и изменить настройки;
- запустить или остановить сеть.
Работа ведется из командной строки.
Запустить командную строку (cmd) следует от имени администратора.
Для создания и настройки сети используют команду
netsh wlan set hostednetwork mode=allow ssid= «net_name» key=«password» keyUsage=persistent
- создается виртуальная беспроводная (wlan) сеть;
- с именем, заданным параметром ssid;
- с ключом (паролем), указанным параметром key;
- ключ постоянный (keyUsage=persistent).
После создания разрешается ее использование (mode=allow).
Чтобы Wi-Fi ЛВС заработала, ее нужно запустить командой
netsh wlan start hostednetwork.
Выполнить действия можно, набирая команды в окне командной строки, или создав пакетный файл (с расширением .bat) в текстовом редакторе и запустив его, например, при старте ОС.
Другие команды netsh для управления виртуальной беспроводной локальной сетью:
- netsh wlan set hostednetwork mode=allow|disallow – разрешает|запрещает работу.
- netsh wlan show settings – показывает настройки.
- netsh wlan show hostednetwork setting=security – показывает параметры безопасности.
- netsh wlan stop hostednetwork – останавливает работу ЛВС.
При настройке собственной локальной сети в команде netsh wlan set hostednetwork показанные в примере имя net_name и пароль password обязательно заменить собственными. Использовать только символы латиницы и цифры.
С помощью программ сторонних производителей
Для быстрого создания беспроводной локальной сети на ПК подойдут программы, которые выполняют те же действия, что и пользователь в сетевом окружении или командной строке. Сегодня в интернет предлагают бесплатно несколько вариантов такого софта. Наиболее известные приложения:
- Virtual Router Plus.
- mHotSpot
- Connectify;
- My Public WiFi.
Для настройки в большинстве из них достаточно указать SSID и ключ.
Основная функция большинства таких программ – перевести ПК в режим виртуального Wi-Fi роутера, который обеспечит выход мобильных устройств в интернет. Для этого софт запрашивает уже созданное подключение, для которого требуется маршрутизация. Без его указания возможна нестабильная работа или отказ в запуске программы.
В Windows 10
В операционной системе Windows 10, начиная с версии 1607, настройка компьютера в качестве точки доступа значительно упрощена. В настройках появилась функция «Мобильный Hot-Spot», которая позволяет создать виртуальную сеть и обеспечить другим устройствам доступ к существующим подключениям по Wi-Fi.
Запуск и настройка Hot-Spot
Для запуска точки доступа на компьютере под Win10 достаточно:

- Выбрать в меню «Пуск» пункт «Параметры».
- Перейти в Центр управления сетями и общим доступом.
- В списке сетевых настроек выбрать «Мобильный Hot-Spot».
- В окне параметров задать SSID и пароль (не менее 8 символов, латиница и цифры).
- Подтвердить изменения.
Виртуальная беспроводная локальная сеть будет запущена сразу после окончания процесса настройки.
Мобильный хот-спот позволяет организовывать локальную Wi-Fi сеть и использовать для нее общее подключение к другой ЛВС (например, для «раздачи» интернет). При этом, возможно использование и беспроводного подключения – ПК подключен по Wi-Fi к одной сети и одновременно служит точкой доступа для другой. В более ранних версиях Windows такая возможность отсутствовала.
Чтобы хот-спот не работал в режиме роутера и не запрашивал соединение, достаточно в настройках не давать разрешение на совместное использование существующих сетевых подключений.
В Win10, не обновленной до версии 1607, вопрос, как подключиться к беспроводной локальной сети (создать ее), решается теми же способами, что и в Windows 7. При этом:
- Лучше использовать настройку из командной строки.
- В командной строке используются стандартные команды netsh (описаны выше).
- При работе с программами сторонних разработчиков обязательно проконтролировать, что софт соответствует версии и разрядности установленной ОС.
В версиях Windows 10, начиная с 1607, Microsoft постепенно исключает из драйверов Wi-Fi-оборудования поддержку виртуальных адаптеров беспроводной сети. В результате при использовании netsh возникает ошибка и Wi-Fi ЛВС не запускается. В этом случае требуется работа с мобильным Hot-Spot.
Общий доступ
Необходимо включить общий доступ к файлам и принтерам на обоих ПК, чтобы обмен данными, их копирование и отправка их по беспроводной связи была доступна. Для активации требуется:
- Перейти в папку «Сеть и Интернет» на «Панели управления», нажать на «Центр управления сетями и общим доступом» и найти в меню параметры изменения настроек общего доступа.
- Щелкнуть по значку «Обнаружение сети», после чего активировать «Общий доступ к файлам и принтерам».
- На первом девайсе теперь должен отображаться локальный диск второго.
- Чтобы получить доступ к содержимому, следует щелкнуть правой кнопкой мыши по его значку, выбрать «Поделиться», затем «Расширенный общий доступ».
- Далее необходимо установить флажок на «Поделиться этой папкой» и нажать «Применить».
- Оба локальных диска станут доступны на обоих синхронизированных компьютерах.
Важно! Если необходимо получить доступ со второго ПК к файлам первого, потребуется ввести имя пользователя и пароль устройства (не подключения).
Многие пользователи отмечают, что применение беспроводных технологий более полно отвечает их потребностям. Процесс передачи данных между устройствами происходит без стороннего программного обеспечения и других решений, что является несомненным плюсом. Кроме того, настроенное соединение работает и при отключенном интернете.

Подгорнов Илья Владимирович Всё статьи нашего сайта проходят аудит технического консультанта. Если у Вас остались вопросы, Вы всегда их можете задать на его странице.
Предоставление доступа к файлам и папкам и ограничение прав
При намерении активно производить обмен файлами и другими ресурсами в созданной домашней сети следует обеспечить к ним доступ. Алгоритм действий по открытию общего доступа таков:
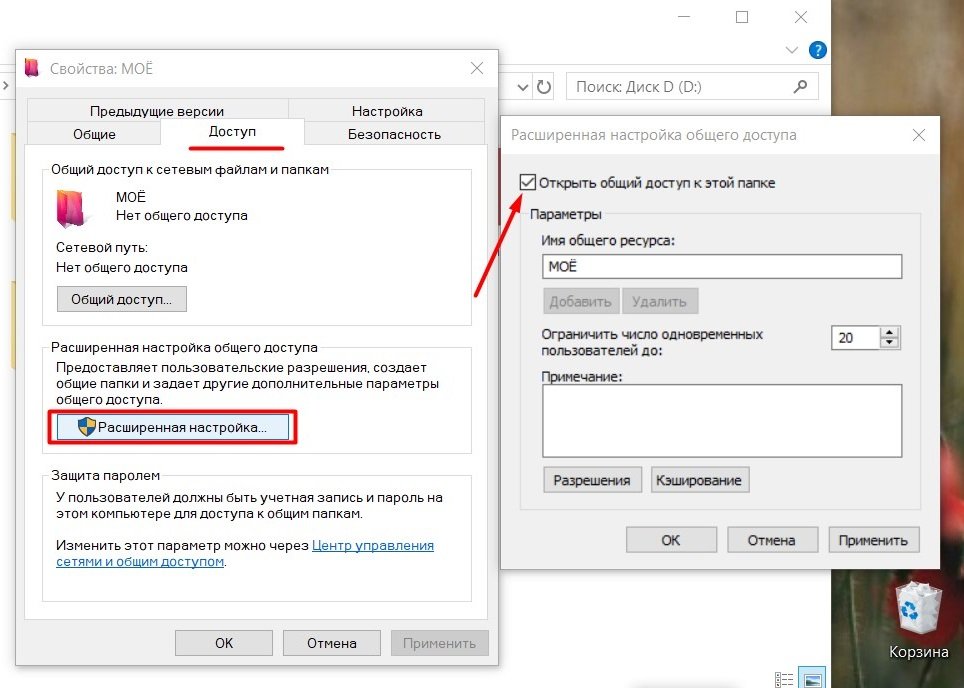
- Нажимаем на иконке папки (диска), выбираем в выпавшем окошечке «Свойства».
- Открываем вкладку «Доступ» и переходим в расширенные настройки.
- В выпавшем окне отмечаем галочкой «Открыть общий доступ к этой папке».
- Вводим сетевое имя в поле «Имя общего ресурса» (удобнее будет идентифицировать ресурс в домашней сети), после этого нажимаем «Применить».
На следующем этапе работаем с правом доступа. Определяем, кого допустить к папке (диску) и какими правами наделить:
- Нажимаем «Разрешения». Откроется окно со списком групп или пользователей.
- Выбираем «Все» и отмечаем галочкой «Полный доступ». Жмем «Применить» и «ОК».

При отсутствии группы «Все» ее нужно внести в список:
- Нажимаем «Добавить».
- В поле открывшегося окна «Введите имена выбираемых объектов» вносим «Все».
- Жмем «ОК».
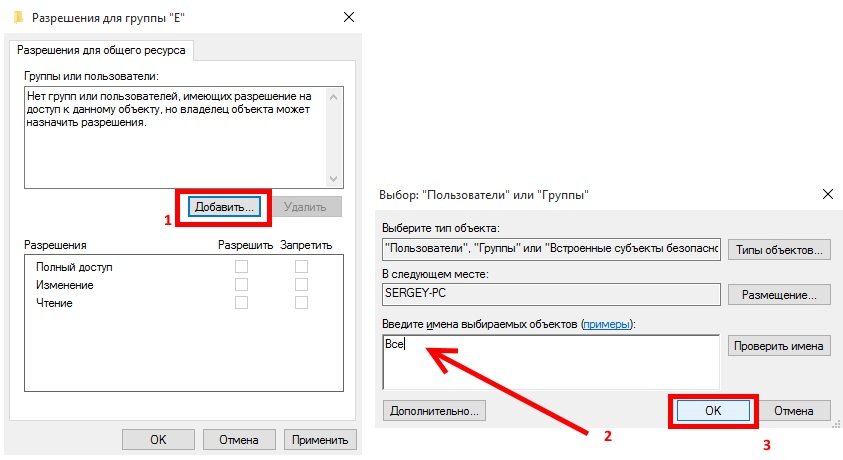
При необходимости обезопасить свой ресурс от нежелательных манипуляций пользователей с файлами и папками (например, лишить возможности удалять их) необходимо активировать вкладку «Безопасность» в свойствах папки. Для этого:
- Нажимаем на «Дополнительно», выделив группу «Все».
- В окне, которое откроется, также отмечаем пункт «Все» и жмем «Изменить».
- Вверху находим «Отображение дополнительных разрешений» и кликаем по нему.
- Снимаем с ненужных разрешений галочки, и жмем «ОК».
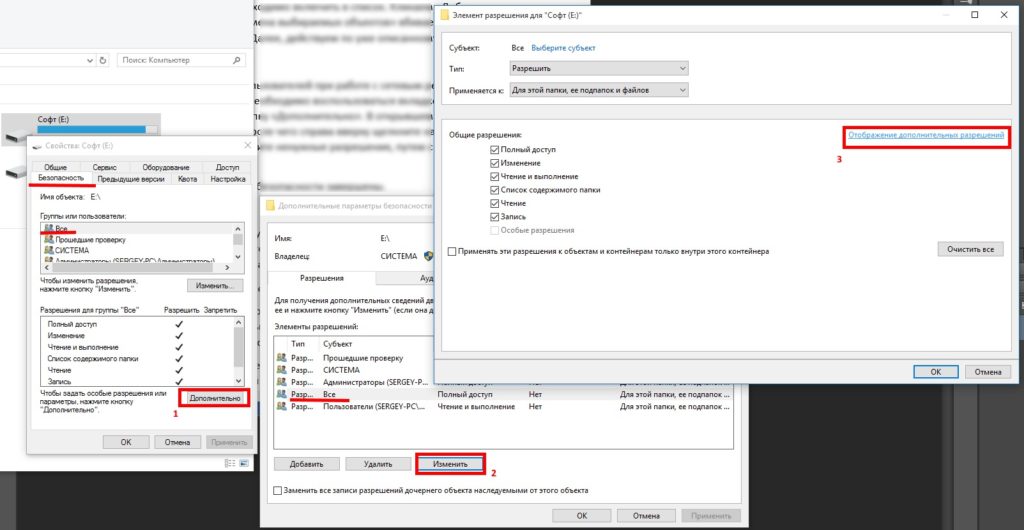
На этом настройки необходимых мер безопасности можно считать завершенными.
Возможные проблемы и их решение
Различные ошибки часто возникают у новичков, которые самостоятельно занимаются настройкой. Наиболее распространенные неполадки при создании локальной домашней сети через Wi-Fi роутер:
- Неправильно подключен кабель к роутеру. Кабель от провайдера вставляется только в разъем «WAN». Большинство производителей выделяют его особым цветом или надписью Ethernet.
- Не работает функция DHCP-сервера. Одна из основных задач роутера – автораздача IP адресов подключаемым устройствам. Если отвечающая за это функция отключена, следует ее активировать либо проделать все вручную для каждого компьютера. В противном случае устройства не смогут видеть друг друга и выходить в глобальную сеть.
- Работают одновременно два DCHP сервера. При наличии нескольких серверов в сети нужно оставить в режиме раздачи IP-адресов только один.
- Нестабильная связь. Такое случается при использовании беспроводного маршрутизатора соседями. Чтобы минимизировать помехи, нужно зайти в параметры канала в админпанели роутера и перевести его на любое из чисел (1-12) с режима «Авто». Также на помехи может влиять работа бытовых приборов. Как выбрать и настроить канал, подробно рассказывается здесь.
- Сбой настроек общего доступа. Появляется сообщение о том, что сетевой ресурс недоступен. В этом случае необходимо выявить ошибку параметров общего доступа того устройства, на которое пробуете зайти.
Старайтесь изначально все делать точно: при правильных настройках сеть будет функционировать бесперебойно.
В этом видео показано, как настроить локальную сеть через Вай-Фай роутер:
На создание и настройку домашней беспроводной сети через роутер требуется немного усилий и времени, которые с лихвой окупятся возможностью обмениваться файлами и другими ресурсами. Для правильной работы локальной сети проверяйте параметры антивирусной программы и брэндмауэра на компьютере.












