Компьютеры HP — Создание домашней беспроводной локальной сети (Windows 10, 8)
В ОС Windows есть поддержка подключения нескольких компьютеров к домашней сети. Это удобно для общего доступа к файлам дома. Данный документ содержит инструкции по настройке и совместному использованию каталогов и файлов в проводной домашней сети.
Для настройки домашней сети с помощью стандартного оборудования RJ-45 и кабелей выполните действия, описанные в этом разделе.
При выполнении этих шагов в Windows войдите в систему под учетной записью с правами администратора. Обычно это первая учетная запись, созданная при первом включении компьютера.
Перед использованием
Перед настройкой проводной локальной сети убедитесь в том, что вы используете следующее оборудование, и выполните следующие действия.
Сетевая карта (NIC) или сетевой порт на материнской плате в каждом компьютере. Компьютеры HP и Compaq поставляются с установленными сетевыми картами и готовы к работе в сети. Убедитесь, что на задней панели корпуса компьютера имеется сетевой порт RJ-45.

Сетевой концентратор (или маршрутизатор). Если ваш дом уже оборудован настенными розетками RJ-45, либо если в DSL-модеме или кабельном модеме есть порты RJ-45 (зависит от модели), то отдельный сетевой концентратор может не потребоваться. Если вам нужен сетевой концентратор, проконсультируйтесь со специалистом по сетям в магазине компьютерной техники, чтобы определить, какой концентратор будет соответствовать вашим требованиям.
Для соединения между собой двух компьютеров без использования концентратора можно использовать перекрестный кабель. Тем не менее, такой вариант исключает возможность объединения в сеть более чем двух компьютеров.
Отключите брандмауэр. Сетевые экраны могут помешать настройке сети. Сетевой экран можно будет включить по завершении настройки сети.
Шаг 1. Подключение сетевого оборудования и кабелей
Настройте и включите питание сетевого концентратора или другого сетевого устройства. (Следуйте инструкциям изготовителя устройства).
Подключите компьютеры к сетевому устройству. Если используется перекрестный кабель, подключите кабель к сетевым портам RJ45 на каждом компьютере.

Шаг 2. Настройка домашней группы
Создайте домашнюю группу для совместного использования библиотек и устройств с других компьютеров в проводной сети. Можно также обмениваться файлами потокового мультимедиа между устройствами.
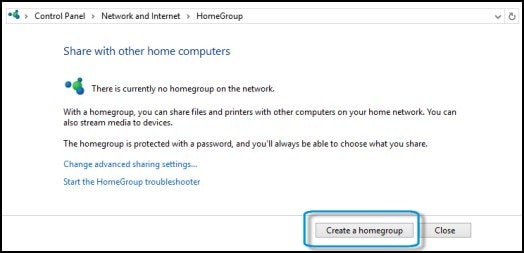
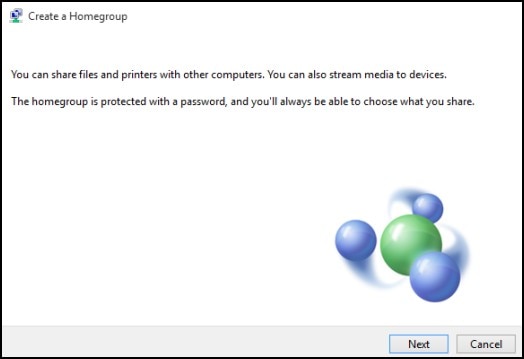
В окне «Предоставление доступа другим участникам домашней группы» выберите Общий в поле рядом с папками или устройствами, к которым следует предоставить общий доступ, и нажмите кнопку Далее .
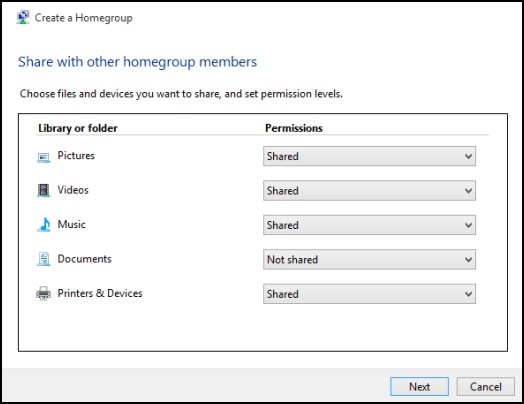
Пароль отображается в окне «Используйте этот пароль для добавления других компьютеров к домашней группе». Нажмите кнопку Готово .
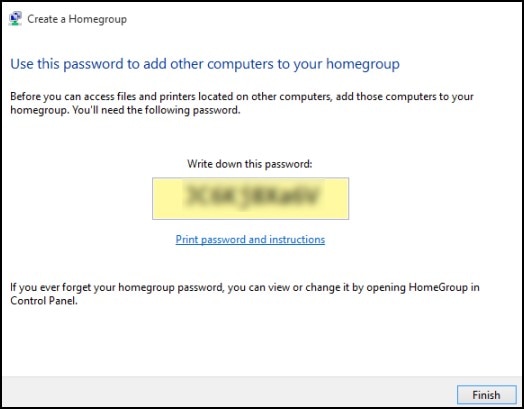
Шаг 3. Общий доступ к дискам, папкам и файлам
Для доступа к компьютерам в проводной сети необходимо включить обнаружение сети. Для отдельных файлов и принтеров можно настроить общий доступ, а для некоторых файлов или папок — задать особые параметры доступа.
Включение обнаружения объектов в сети и совместный доступ к файлам и принтерам
Выполните следующие действия, чтобы открыть окно дополнительных параметров общего доступа, включить функцию обнаружения объектов и задать общий доступ к файлам и принтерам в вашей проводной сети.
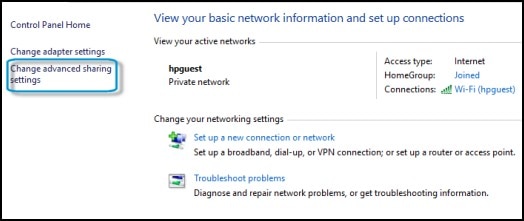
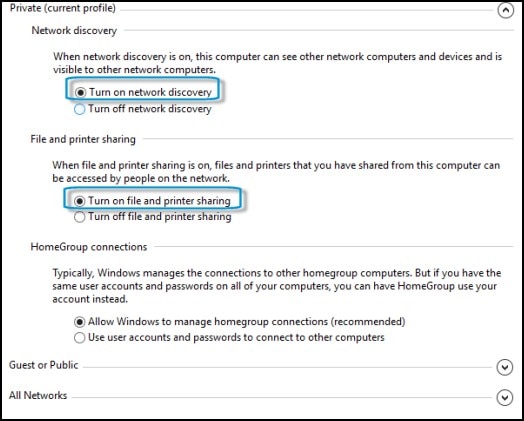
Настройка особых параметров общего доступа и разрешений для отдельных файлов и папок
Задайте параметры общего доступа к файлам и папкам, не являющимся общими, с компьютера, на котором расположены файлы для общего доступа. Чтобы включить общий доступ к закрытым папкам в вашей проводной сети, выполните следующие действия.
Щелкните правой кнопкой мыши папку, выберите Общий доступ с и выберите Домашняя группа (просмотр) , Домашняя группа (просмотр и редактирование) или Выбрать пользователей .

Нажимая стрелку «вниз», выберите пользователя, которому требуется открыть доступ. Если пользователя нет в списке, введите имя пользователя и нажмите кнопку Добавить .

Нажмите значок с символом «стрелка» в разделе Уровень разрешений , чтобы задать уровень разрешений для каждого пользователя или группы.
Шаг 4. Тестирование проводной сети
Проверка сети просмотром общих папок на каждом компьютере в сети. Чтобы проверить настройки проводной сети и просмотреть папки общего доступа, выполните следующие действия:
В ответ на приглашение введите имя пользователя и пароль для подключения к компьютеру или устройству.
Если компьютер способен считывать и получать доступ к файлам на другом компьютере, последний настроен правильно. Найдите каждый имеющийся компьютер с каждого компьютера в сети. При возникновении проблем выполните указанные действия и убедитесь в правильности установок.
Если вы не уверены, как следует просматривать совместно используемые папки, или испытываете трудности с выполнением этой операции, обратитесь к разделу Доступ к совместно используемым файлам и папкам.
Шаг 5. Откройте доступ в Интернет и включите брандмауэр
После проверки возможности передачи файлов по домашней сети выполните подключение к Интернету и активируйте подключение к Интернету для компьютеров с доступом к Интернету.
Убедитесь, что каждый компьютер с доступом к Интернету имеет надлежащую защиту. Как минимум, подключение каждого компьютера к Интернету должно быть защищено сетевым экраном, а ОС Windows необходимо обновлять, устанавливая важные обновления через Центр обновления Windows. При появлении вредоносной программы в компьютере она может быстро распространиться по сети.
Имя компьютера и рабочая группа
Для этого нажимаем горячие клавиши win + Pause/Break и попадаем в Сведения о системе. Или же можно сделать правый щелчок мышью на «Мой компьютер» и нажать Свойства.
Нас интересует пункт «Имя компьютера, имя домена и параметры рабочей группы».

Жмём Изменить параметры. В данном окне можно изменить Имя компьютера и название рабочей группы .

Имя компьютера — мы вводим для дальнейшего удобства использования сети, чтобы было понятно, где чей компьютер.
Название рабочей группы можно не изменять, главное, чтобы на всех устройствах, которые будут иметь сеть, была одинаковая рабочая группа — это важно.
Беспроводная сеть WiFi
Этот способ значительно моложе старой-доброй кабельной сети, зато он более простой и удобный при условии, что у Вас на обоих ПК есть адаптер WiFi.

Не требуется никаких дополнительных кабелей или инструмента. Причём можно создать не просто сеть компьютер-компьютер, а целый хот-спот, к которому можно так же подключать планшеты, телефоны или Смарт ТВ телевизоры, а так же раздавать им Интернет, если он подключен на к основному устройству.
Беспроводная сеть организуется следующим образом. Выбираем один компьютер, который будет главным. На нём мы создадим виртуальную точку доступа. Для этого запускаем командную строку с правами администратора. В ней надо прописать две команды. Первая команда задаёт параметры создаваемого Вай-Фая, а именно имя (ssid) и пароль. Пример:
netsh wlan set hostednetwork mode=allow ssid=»moi-wifi» key=»wifipassword» keyUsage=persistent
Здесь парам»SSID» — название сетки, которое будут видеть в списке доступных другие устройства, а KEY — пароль для подключения. После ввода нажимаем кнопку «Enter».

Вторая команда такая:
netsh wlan start hostednetwork
Она запускает созданный виртуальный хот-спот WiFi в работу:

После этого можно пробовать подключать к этому Вай-Фаю другие гаджеты. Если вдруг понадобиться выключить виртуальную точку доступа, наберите команду:
netsh wlan stop hostednetwork
Единственный, пожалуй, неудобный момент — это то, что запускать WiFi на раздачу придётся каждый раз при включении этого компьютера.
Настройка локальной сети между компьютерами в Windows 10
Внимание: если у Вас всё организовано через роутер, то можете смело пропускать этот абзац.
Соединить компьютеры кабелем — это только полдела. Ещё нужно ещё правильно настроить сеть между двумя компьютерами. Для этого надо открыть список сетевых подключений Виндовс нажав комбинацию клавиш Win+R и введя команду ncpa.cpl.

Появится список подключений, среди которых надо выбрать «Подключение по локальной сети» или «Ethernet» в случае кабельного соединения и «Беспроводная сеть» в случае с WiFi:

Кликаем по нему правой кнопкой мыши чтобы появилось меню и выбираем пункт «Свойства». Откроется вот такое окно:

Кликаем дважды по строчке «Протокол Интернета версии 4 TCP/IPv4» чтобы вызвать ещё одно окно:

Тут надо поставить флажок-точку на значение «Использовать следующий IP-адрес». У первого компьютера прописываем IP адрес 192.168.1.1 c маской 255.255.255.0.
На втором компьютере надо взять следующий по порядку Ай-Пи адрес — 192.168.1.2 с маской 255.255.255.0:

Нажимаем кнопку «ОК», чтобы применить настройки. Теперь, в принципе, компьютеры должны видеть друг друга.
Проверить это можно через командную строку, с помощью тестовой утилиты ping. Пропингуем со первого компьютера второй. Для этого запускаем командную строку Windows 10 и вводим команду ping 192.168.1.2. Если всё нормально, то результат будет такой:

То есть обмен пакетами идёт, потерь нет — всё отлично. Если IP адрес не пингуется — проверяйте на нём параметры протокола TCP/IP, а так же настройки брандмауэра или фаерволла. Дело в том, что они по умолчанию могут блокировать протокол ICMP на котором работает утилита Пинг.
Точно так же со второго компьютера пингуем первый, используя команду ping 192.168.1.1:

Итак, мы с Вами смогли создать локальную сеть между двумя компьютерами или ноутбуками. А дальше надо открыть доступ к каждому компьютеру по сети, то есть чтобы можно было с одного зайти на другой через Сетевое подключение и скачать или закачать файлы. Для этого открываем Центр Управления сетями и общим доступом и заходим в Дополнительные параметры общего доступа:

Тут необходимо для своего текущего сетевого профиля поставить флажки:
— Включить сетевое обнаружение
— Включить общий доступ к файлам и принтерам
— Разрешить Windows управлять подключениями локальной группы.
Нажимаем на кнопку «Сохранить изменения».
Теперь можно попробовать зайти с первого ПК на второй ПК используя обычный для Виндовс протокол передачи данных — Samba. Для этого зайдите на него либо через сетевое окружение, либо введя его IP прямо в адресной строке проводника. Вот так:

Заметьте, что перед адресом должны быть два обратных слеша — «\». Если же Вы поставите два обычных слеша — «//», то умная Виндовс 10 рассмотрит это как использование протокола http://, а значит попытается открыть сайт с таким адресом и, конечно же, выдаст ошибку.
Если вдруг, при попытке зайти на соседний комп по сети, выскакивает запрос логина и пароля, то это значит, что у Вас в системе отключена учетная запись «Гость». Чтобы её активировать, надо запустить командную строку с правами Администратора и ввести команду:
net user гость /active:yes
Вот так выглядит её успешное выполнение:

После этого, при входе на компьютер по сети, Вы должны увидеть список доступных папок и файлов. Если к нему подключен принтер, то его так же можно сделать сетевым и пользоваться вместе.
Расшаривание папок для пользователей локальной сети
Как обмениваться данными по локальной сети? В разделе «Сеть» системного проводника «Десятки» будем видеть все включённые сетевые компьютеры, а при заходе в них – папки, расшаренные для общего доступа.

В Windows 7 и 8.1 в числе сетевых устройств будут отображаться и компьютеры других пользователей, и свой компьютер. В этом плане старые версии чуть лучше продуманы: отображение в разделе «Сеть» проводника своего компьютера даёт нам возможность комплексно увидеть все наши расшаренные папки и при необходимости к каким-то закрыть доступ.

Как расшарить свой контент для общего доступа – чтобы другие пользователи могли заходить в наши папки и что-то оттуда забирать себе, а что-то копировать нам? Windows предусматривает папку общего доступа по умолчанию, она есть в каждом пользовательском профиле Windows изначально, называется «Общие». Папка находится рядом с профильными папками пользователей компьютера по пути C:Users . В ней созданы пустые подпапки для различного типа контента. И вот в эти подпапки можно добавлять файлы, чтобы они были доступны сетевым пользователям.

У папки «Общие» есть недостаток — она находится на системном диске С. И, соответственно, хранящиеся в ней данные могут исчезнуть в случае внеплановой переустановки Windows. Ну и, в принципе, не рекомендуется хранить большие объёмы пользовательских данных на диске С, чтобы не захламлять системный раздел диска. Большие объёмы данных типа видео, аудио, да и фото тоже лучше хранить на других разделах диска и оттуда расшарить их для совместного с сетевыми пользователями доступа. Чтобы расшарить любую изначально нерасшаренную папку, в её свойствах заходим на вкладку «Доступ» и кликаем «Общий доступ».

Жмём выпадающий список, в нём выбираем категорию пользователей «Все», кликаем «Добавить».

Таким образом мы открыли всем пользователям сети общий доступ к нужной папке. Но Windows по умолчанию назначает общий доступ только в части просмотра данных. Чтобы сетевые пользователи могли в эту нашу папку помещать свои файлы, необходимо для категории «Все» дополнительно установить право записи данных. Кликаем выпадающий список уровня разрешений и выбираем пункт «Чтение и запись». По итогу жмём внизу кнопку «Общий доступ».

И – «Готово».

Всё – выбранная папка расшарена, чтобы увидеть её, сетевым пользователям необходимо просто обновить раздел «Сеть» в системном проводнике.
Настройка клиента на Android
Вы также можете зайти на компьютер-сервер с телефона или планшета на Android. Для этого Вам нужно воспользоваться популярным менеджером файлов «ES Проводник».
Подключитесь к сети, где находится компьютер-сервер. Откройте меню приложения «ES Проводник» и в разделе «Сеть» коснитесь пункта «LAN», затем нажмите большую кнопку «Сканировать».

Произойдет сканирование и будут отображены компьютеры в локальной сети. В списке компьютеров нажмите на имя компьютера-сервера с общедоступной папкой, чтобы просмотреть и скачать ее содержимое себе на устройство.

Следует отметить, что при работе Android-устройства в сети наблюдаются интересные особенности. Кроме папки с общим доступом можно увидеть папки с буквами дисков компьютера-сервера и системные папки, но они будут недоступны. Войти можно только в папку с настроенным общим доступом. Также при просмотре сети в проводнике Windows на любом компьютере Вы не увидите подключенный телефон или планшет.
Создание сетевой папки
Если у вас на компьютере есть два жёстких диска (ну или 2 локальных диска, например «диск C:» и «диск D:») то лучше использовать не тот на котором установлен Windows, и на котором больше свободного места. Не забудьте оценить сколько гигабайт памяти вам понадобится для работы в течение следующего года и позаботиться о том, чтобы на выбранном диске её было достаточно.
- На выбранном диске создаем обычную папку, ее можно назвать «Сетевая папка», «Сервер» или как вам вздумается.
- Нажимаем на ней правой кнопкой мыши и заходим в «Свойства».
- В открывшемся окне убираем галочку на пункте «Только для чтения» и переходим во вкладку «Доступ». Далее нажимаем на расширенная настройка.














Сетевая папка отрыта! Но как в нее попасть!?
Особенности подключения при помощи кабеля и Wi-Fi
Как создать домашнюю сеть в Windows 10? Проще всего с этим делом справится системный администратор, однако разобравшись самостоятельно со способами соединения, это можно сделать и самому. Создав домашнюю сеть на компьютере, можно приступать к подключению к ней других устройств. Это займет лишь пару минут.
Обратите внимание! Для выполнения подключения нужно посмотреть активные сети. В соответствующей строке должна возникнуть надпись в домашней группе о возможности присоединиться к ней. Тут нужно активировать ссылку.
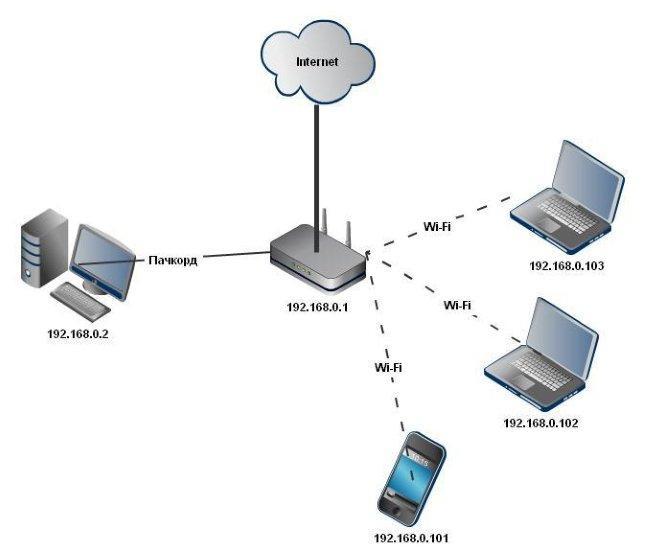
В случае отсутствия такой надписи потребуется изменение сети на домашнюю, для этого:
- Зайти в пункт «Общественная сеть».
- Нажать на надпись «Домашняя группа».
В последнем разделе определить верные параметры и подключиться, это осуществляется следующим образом:
- Перейти в пункт «Предоставить общий доступ другим домашним компьютерам».
- Щелкнуть по строке «Присоединиться».
- Выбрать устройства, доступ к ним нужно предоставить со всех компьютеров.
- Кликнуть по кнопке «Далее».
- Ввести пароль и нажать на «Ок».
Обратите внимание! Чтобы в локальной сети были работоспособны все внешние устройства, рекомендуется этот ход действий выполнить на каждом.
Основные понятия
Домашняя локальная сеть — это несколько компьютеров, объединенных одним сетевым кабелем для обмена данными. Сегодня в большинстве квартир имеются роутеры, раздающие Wi-Fi. Благодаря им, настройка “локалки” превратилась в простую задачу.
Примерная схема домашней локальной сети с Windows 10 может выглядеть так:

Как видите на приведенном рисунке интернет через Eternet-провод подается в роутер, к которому по пачкорду (такому же проводу с двусторонними разъемами) подключен ПК. Ноутбуки и смартфон подключены к маршрутизатору по Wi-Fi. Разумеется, такое подключение не создает локальную сеть по-умолчанию. Нужна конкретная настройка на каждом из устройств. В приведенном примере различные машины и гаджеты, если они не настроены надлежащим образом, не смогут “видеть” друг друга.
Наиважнейшим термином во всем этом процессе являются так называемые группы. Рабочая группа Windows 10 способна включать максимум 20 машин, которые являются узлами одного уровня, то есть не могут контролировать друг друга. Другими словами в такой сети все компьютеры равны — нет главного сервера.
Кроме того существует понятие домашней группы, которая может формироваться, если компьютеры уже принадлежат рабочей группе. В домашней группе легко предоставлять доступ к фото, музыке, фильмам и документам с других устройств. Такая группа в отличие от рабочей имеет пароль, но вводить его нужно только раз, чтобы добавить новое устройство.
Расшаривание доступа в интернет
Если локальная сеть построена без роутера, с помощью прямого проводного подключения компьютеров, и на одной машине есть доступ в интернет, а на другой его нет, то это быстро исправляется. Описанные действия выполняются на том компьютере, на котором есть подключение к глобальной сети.
- Щелкните по значку соединения в области уведомлений. Откройте «Центр управления» и перейдите к изменению параметров адаптера.

- В списке имеющихся соединений найдите подключение к глобальной сети. Откройте его свойства, кликну правой кнопкой.

- На вкладке «Доступ» разрешите другим участникам домашней сети использовать это соединение с интернетом.

Теперь с одного компьютера интернет будет раздаваться на других участников в сети. Это повлияет на скорость, но при доступе с разных устройств через роутер скорость тоже делится пропорционально нагрузке, так что это обычная практика совместной работы в интернете.












