Создание Локальной Сети — Настройка Через WiFi Роутер, Подключение по Кабелю и Общий Доступ к Папкам Windows 10 и 7
Всем привет! Сегодня подробно разберем, как создать локальную сеть через wifi роутер. Будем настраивать подключение к локальной сети компьютеров и ноутбуков с операционными системами Windows 7 или 10 по кабелю или WiFi. Локальная сеть удобна тем, что с ее помощью можно открыть общий доступ и расшарить папки, после чего обмениваться файлами между компьютерами и ноутбуками, передавать экран одного устройства на другое, управлять системой видеонаблюдения, для онлайн игр и много еще что.
Собственно, под понятием «локальная сеть» подразумевается, что все компьютеры, ноутбуки, смартфоны, планшеты, ТВ-приставки и прочие девайсы, которые подключены к одному wifi роутеру, будут видеть друг друга и между ними можно обмениваться данными. На этом построены технологии создания FTP-сервера, медиа-сервера DLNA, доступа к общему принтеру, к системе видеонаблюдения и так далее.
Главная задача понять принцип, как именно создать между компьютерами связь и открыть общий доступ к папкам, файлам и прочим ресурсам сети. При этом не важно, как вы подключили компьютер к роутеру — через wifi или по кабелю.
По сути, чтобы установить локальную сеть, необходимо просто выполнить простейшую настройку wifi роутера на раздачу беспрводного сигнала. Если вы еще этого не сделали, то обязательно прочитайте руководство по установке роутера, иначе ничего не поймете.
Имя компьютера и рабочая группа
Для этого нажимаем горячие клавиши win + Pause/Break и попадаем в Сведения о системе. Или же можно сделать правый щелчок мышью на «Мой компьютер» и нажать Свойства.
Нас интересует пункт «Имя компьютера, имя домена и параметры рабочей группы».

Жмём Изменить параметры. В данном окне можно изменить Имя компьютера и название рабочей группы .

Имя компьютера — мы вводим для дальнейшего удобства использования сети, чтобы было понятно, где чей компьютер.
Название рабочей группы можно не изменять, главное, чтобы на всех устройствах, которые будут иметь сеть, была одинаковая рабочая группа — это важно.
Создание и настройка домашней «локалки»: инструкция
Этапы, как настроить домашнюю сеть через WiFi роутер на Windows 10, достаточно просты:
- Все ПК и ноутбуки должны входить в одну и ту же рабочую группу.
- Вай Фай, к которому они подключены, должен быть «частным».
- На всех ПК необходимо провести настройки доступности.
- Активируйте сетевое обнаружение.
- «Откройте» элементы, какими вы хотите поделиться.
Крайне важно придерживаться инструкции по созданию локальной сети через WiFi роутер на Windows 10 максимально чётко: система Windows может выдавать неожиданные ошибки, и вам придётся долго разбираться, на каком этапе настройка пошла по неверному пути.
Итак, теперь я расскажу обо всех этапах настройки более детально.
Шаг 1. Общая рабочая группа
Перед тем как создать домашнюю сеть через WiFi роутер на Windows 10, все ваши компьютеры должны входить в одну рабочую группу. Чтобы выполнить это требование, достаточно переименовать группы разных ПК. Я рекомендую использовать стандартное имя Windows – «WORKGROUP».
- Введите в поиске Windows 10 слово «Система» и перейдите по появившейся ссылке.
- На панели слева выберите настройку «Дополнительные параметры системы».

- В окне, которое появится, нажмите на последнюю кнопку.

- Отметьте, что компьютер является членом рабочей группы и введите её название.

- Проделайте эту настройку для всех компьютеров вашей будущей «локалки».
Шаг 2. Сделайте подключение «частным»
Изменение этой настройки – ещё один шаг, необходимый перед тем, как настроить локальную сеть на Windows 10 через WiFi роутер. Данный шаг может и не быть обязательным, но это обезопасит ваши данные и предоставит вам больший контроль. Подобную операцию можно проделать с главного ПК, обладающего правами администратора:
- Перейдите в Настройки Windows 10 и затем в «Сеть и Интернет».
- Выберите пункт «Вай Фай».
- Кликните по своему подключению.
- Смените профиль на «Частная».

Шаг 3. Настройки общего доступа
Этот пункт – один из самых важных, поскольку он раскрывает возможности компьютера делиться файлами и создать локальную сеть через WiFi Windows 10. Необходимо выполнить такие шаги:
- Откройте «Центр управления сетями». Перейти к этому пункту можно из системного трея (нажав на значок подключения), либо введя эту строку в поиске.
- На панели слева кликните на соответствующий пункт.

- Включите все необходимые параметры: сетевое обнаружение, доступность файлов и принтеров.

- В последнем разделе откройте ПК для пользователей. Кроме того, отключите защиту паролем.

- Обязательно нажмите на клавишу «Сохранить изменения».
- Эти пункты лучше проделать для всех компьютеров, которыми вы планируете пользоваться в домашней «локалке».
Настройка локальной сети в Windows 10 через роутер практически завершена. Всё, что осталось, это открыть файлы и папки, чтобы они были доступны с любого девайса.
Шаг 4. Сетевое обнаружение
Включить настройку достаточно просто. Сама система Windows вам с этим поможет:
- Откройте проводник. В боковой панели слева найдите пункт «Сеть» и кликните на него.
- Возможно, всё работает правильно. Тогда вы увидите все доступные компьютеры. Иначе, появится сообщение, что настройка отключена.
- Нажмите на оповещение ниже адресной строки и выберите первый пункт.

- Если вы пропустили этап, когда нужно было задать подключение как «частное», то появится ещё одно оповещение. Тогда эту опцию надо выбрать на данном этапе.
- Вам удалось через роутер настроить домашнюю сеть. После этого в Проводнике вы увидите все компьютеры, входящие в неё.

Нажав на какой-то компьютер из списка, перед вами появятся все папки с общим доступом. Обычно это «Общие изображения», «Общие документы» и так далее – стандартные папки Windows, обычно пустые. Чтобы передать файл между компьютерами, вы можете перенести его в одну из этих папок, либо выполнить последний шаг как сделать локальную сеть через WiFi роутер на Windows 10, и предоставить доступ к тем каталогам, к которым пожелаете.
Шаг 5. Выборочно откройте файлы и папки
В первую очередь найдите папку, которой вы хотите поделиться после создания локальной сети через WiFi Windows 10. Затем проделайте следующие шаги:
- Перейдите на свойства папки.
- Нажмите «Доступ» в верхней части окна.
- Кликните «Расширенные настройки».
- Поставьте верхнюю галочку. Затем нажмите «Разрешения».

- Другой способ: нажать правой кнопкой на папке и выбрать в меню «Предоставить доступ к» – «Отдельные люди».
- Случай, который подходит для домашней «локалки» – открыть папку или файл для всех. Нажмите «Добавить» и выберите «Все» в появившемся поле.

- Отметьте, какие именно права вы предоставляете для этой папки. Сохраните изменения.
Изменение типа сети
В Windows 7 представлены типы сети «Домашняя», «Сеть предприятия» и «Общественная», а в Windows 8, 8.1, 10 — «Частная» и «Гостевая или общедоступная». Домашнюю группу возможно создать лишь при типе «Домашняя» либо «Частная». При первичном подключении ОС делает запрос на обнаружение, согласитесь с ним.
- В трее правой кнопкой мышки кликните иконку соединения — Центр управления сетями и общим доступом.
- В строке «Просмотр активных сетей» заметите название соединения и его тип.
- Чтоб настроить требуемый тип:
- Windows 7
- Нажмите на иконку интернета — «Домашняя сеть».
- Windows 8, 8.1
- Открыть боковое меню, нажав Win+I или подведя курсор мыши к правому краю экрана.
- Изменение параметров компьютера — Сеть — Подключения — название соединения.
- Активируйте «Поиск устройств и содержимого».
- Windows 10
- Пуск — Параметры — Сеть и Интернет — Ethernet (Wi-Fi — название вашего подключения).
- При связи по кабелю кликните на названии подключения и активируйте ползунок «Сделать этот компьютер доступным для обнаружения».
- При связи через Wi-Fi под списком подключений кликните «Дополнительные параметры» и сделайте компьютер доступным для обнаружения.
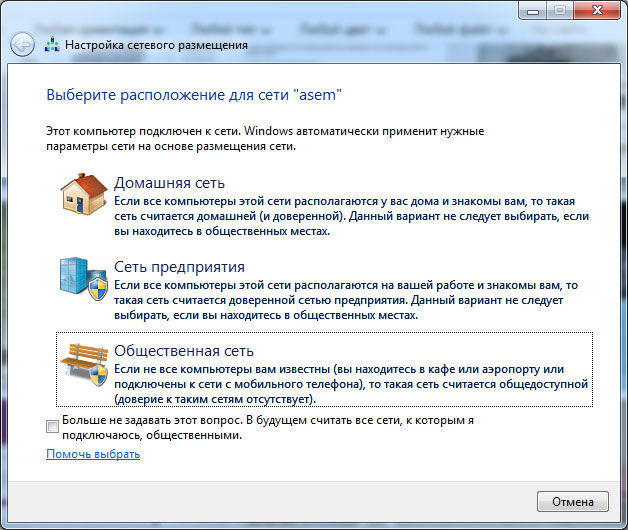
Отныне возможно настроить локальную группу через роутер у себя дома.
Пример подключения и настройки
Видео-инструкции для Windows 7 смотрите тут:
Как настроить домашнюю сеть через роутер? Существует несколько вариантов. Для наглядного разбора взят девайс от TP-Link и ОС Windows 7. Провод сетевого типа позволяет одно устройство подключить прямо к маршрутизатору, второе подсоединить за счёт беспроводного подключения. Количество беспроводных подключений способно быть большим.
- Выполнить проверку доступности выхода в интернет. Индикаторный огонек на маршрутизаторе будет гореть стабильным зелёным цветом. Если этого не происходит, потребуется определить и устранить проблему.
- Выполнить проверку связи между компьютерами (если сеть создается между ними): зайти в конфигурацию маршрутизатора и выбрать вкладку «DHCP Clients List», где нужно найти IP-адрес компьютера (альтернативный вариант: посетить сайт 2ip.ru).

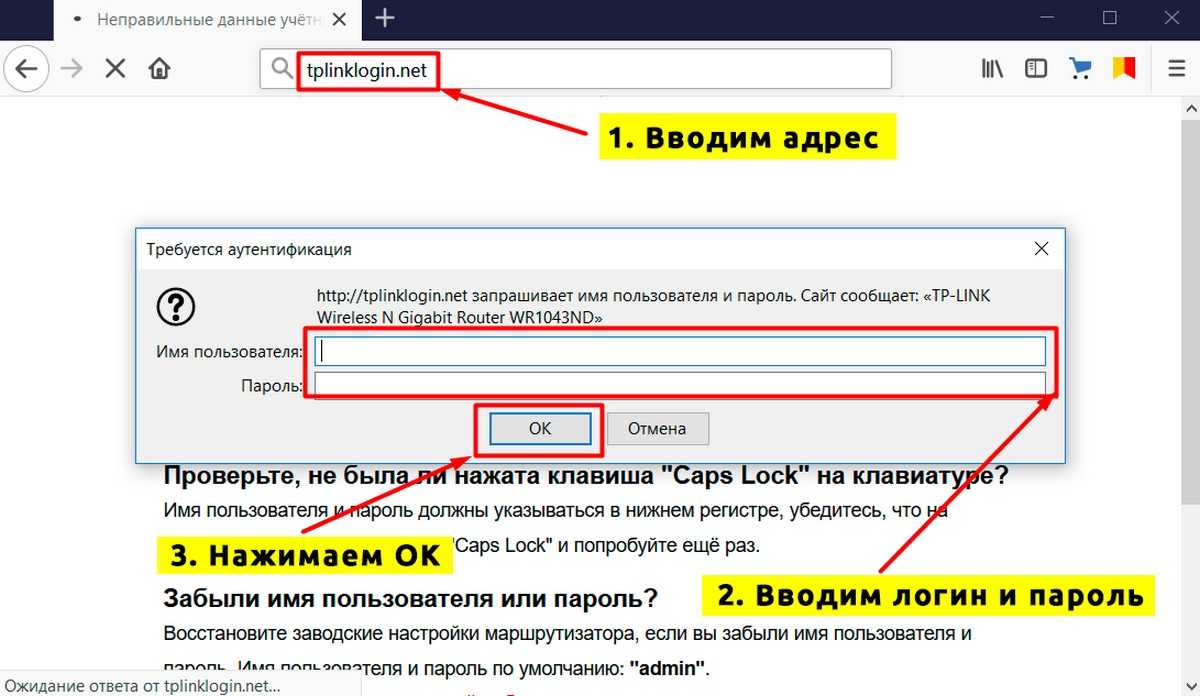
- Далее вызвать командную строку, где ввести слово «ping», кликнуть на пробел и указать IP-адрес компьютера. Если отправка пакетов завершится успешно, то можно переходить к следующему шагу.
- Настроить сеть локального типа.
- Обеспечить для девайсов общий доступ.
- Подключить принтер (если это является необходимым).
Подробности о выполнении некоторых пунктов приведены ниже.
Как подключить приборы к сети
Теперь можно открыть общий доступ к информации:
- Войти в «Мой компьютер».
- Перейти в категорию «Сеть».
- Правой клавишей мыши кликнуть по нужной папке.
- Перейти в «Свойства».
- Зайти в «Доступ».
- Нажать «Расширенная настройка».
- Напротив графы «Открыть общий доступ к этой папке» поставить птичку.
- Кликнуть «Ок».
Настройка компьютера
Когда домашняя сеть создана и доступ организован, можно подключать к ней любые ПК. для этого нужно проделать ряд шагов:
- Войти во вкладку «Общественная сеть».
- Кликнуть на имя домашней группы.
- Перейти в подраздел «Предоставить общий доступ другим домашним компьютерам».
- Нажать «Присоединиться».
- На экране появится перечень элементов, к которым будет разрешен доступ устройству.
- Кликнуть «Далее».
- Ввести пароль для домашней группы.
- Нажать «Далее».
- Кликнуть «Готово».
Смартфон
Чтобы подключить к локальному покрытию смартфоны или планшеты, нужен специальный софт, к примеру «ES Проводник». Программу нужно скачать в AppStore или Play Маркете и запустить. Затем выбрать раздел «Сеть», нажать LAN и кликнуть «Сканировать».
Также среди пользователей популярна утилита Asus Share Link от производителя Асус, поддерживаемая всеми гаджетами, работающими на базе Android.
Для начала софт скачивают на компьютер либо ноутбук, проводят инсталляцию и перезагружают оборудование. Те же манипуляции производят на смартфоне. Теперь устройства могут обмениваться информацией по воздуху. Для этого достаточно нажать «Отправить файл» на аппарате-отправителе и «Принять файл» на устройстве-получателе.
Наладка подсети
Иногда возможностей одного маршрутизатора не хватает, чтобы подсоединить к локальной сети всех клиентов. Либо зоны охвата недостаточно. Создать внутреннюю подсеть можно подключением второго роутера.
Технология, как подключить подсеть через роутер, следующая:
- Собрать маршрутизаторы в одну цепь посредством патч-корда. При этом кабель вставляется в LAN-порт главного девайса и в WAN-порт подключаемого устройства.
- Вспомогательный прибор подключить к компьютеру и перейти в окно браузера.
- В адресной строке прописать значение 192.168.0.1 или 192.168.1.1.
- Перейти в интерфейс устройства.
- Кликнуть на Network WAN.
- Выбрать графу WAN Connection Type.
- Кликнуть Dynamic IP.
- Присвоить внутренней сети собственное имя и пароль для подключения.
Настройка IP-адресов, DNS, масок, шлюзов
Обычно параметры IP адреса, DNS сервера и шлюза система прописывает автоматически. Но в ряде случаев возникает необходимость ввести данные в ручном режиме.
Это делается следующим образом:
- На панели управления кликнуть раздел «Сетевые соединения».
- В перечне найти имя сетевой карты, клацнуть правой кнопкой мыши и перейти в «Свойства».
- Зайти в раздел «Настройки TCP/IPv4».
- Установить значок напротив «Ручной ввод данных» и прописать необходимую информацию, предоставленную провайдером интернета.
Предназначение локальной сети
Давайте скажем еще пару слов о локальной сети, и для чего она нам может понадобиться. Беспроводная локальная сеть по сути представляет собой некое сетевое хранилище данных, которое образуется в результате соединения несколькольких компьютерных устройств, через Вай-Фай, wifi-роутер в данном случае как сервер. Её предназначение не только передавать файлы, но и осуществлять общение друг с другом всех устройств подключенных к ней, вы можете общаться при помощи её из соседних комнат, играть в сетевые игры, например в Counter-Strike, а так же подключать другие цифровые устройства, например создать подключение к сетевому принтеру, сканеру, камере и другим устройствам, которые могу подключиться к роутеру по Вай-Фай.
И так, что, к чему, и для чего, мы разобрались, давайте приступим к настройке локальной сети. Данная настройка аналогично осуществляется на любых операционных система Windows, включая новую Windows 10. Локальное сетевое соединение нам сделать просто, дело в том, что если вы используете WiFi-Роутер, то оно у Вас уже есть и настроено, просто вы об этом не знали! Нам необходимо только создать общий доступ ко всем необходимым папкам на компьютерах, и они автоматически попадут в сетевое хранилище по Вай-Фай.
Открываем «Центр подключения управления сетями и общим доступом».

Щелкните по значку сети в панели задач ЛКМ или ПКМ (Правой или левой кнопкой мыши), для того чтобы открыть «Центр подключения по локальной сети или общим доступом».
В «Центр подключения управления сетями и общим доступом», проверяем, что наша активная сеть, является «Домашней сетью», должен быть построен домик:
Вверху жирным указано названием нашей WiFi сети.
Может быть указан другой тип сети: «Сеть предприятия» или «Общественная сеть», в этом случае нажимаем на ссылку с названием и меняем тип сети:

Нажимаем на «Домашняя сеть».

Отмечаем необходимые элементы, нажимаем Далее.

Сохраняем для себя пароль от Домашней Группы, нажимаем Готово.
Теперь наша домашняя локальная сеть создана и мы можем подключиться к ней по Вай-Фай.
Изменение пароля локальной сети
Если Вам не в прикол запоминать эти каракули, вы можете установить свой пароль.

Для изменения пароля нажмите на ссылку «Присоединен» или «Выбор домашней группы и параметров общего доступа».

Нажмите на ссылку «Изменить пароль…», далее задайте свой пароль.
Настройка локальной сети (Windows 7, 8, 10)
В этом подразделе статьи я дам универсальные инструкции, вне зависимости от того, как организована ваша локальная сеть: соединена через сетевой кабель, или с помощью роутера. Где настройки будут касаться конкретного варианта — будут пометки.
Примечание : все настройки актуальны для ОС Windows 7, 8, 8.1, 10.
Имя компьютера и рабочей группы
Актуально и для подключения через роутер, и на прямую.
Аллегория: у каждого человека свое имя, фамилия, отчество, дата рождения, город и т.д. — нет совсем двух одинаковых людей. Так же и в сети — не должно быть компьютеров с одним и тем же именем.
Первое, что нужно сделать при настройке локальной сети — это проверить и настроить имя рабочей группы и имя компьютера. Причем, сделать это нужно на каждом компьютере в локальной сети!
Чтобы узнать имя компьютера, откройте панель управления Windows по адресу:
Панель управленияСистема и безопасностьСистема
Далее удостоверьтесь следующему:
- имя ПК и раб. группа должны быть на латинице;
- у каждого ПК/ноутбука в локальной сети должно быть свое уникальное имя (например: PC1, PC2, PC3) ;
- у каждого ПК/ноутбука должна быть одинаковая рабочая группа (например: WORKGROUP) .
Чтобы изменить имя и рабочую группу — нажмите кнопку «Изменить параметры» .
Имя компьютера, рабочая группа
Далее нажмите кнопку «Изменить» , введите новое имя компьютера и рабочую группу. Сохраните настройки и перезагрузите компьютер (см. скрин ниже с подсказками) .
Изменение рабочей группы и имени ПК
В общем, когда приведете все названия в соответствии с требованиями выше, можно приступать к следующему этапу настройки.
Включение общего доступа к принтерам и папкам
Актуально и для подключения через роутер, и на прямую.
Это нововведение появилось в Windows 7, якобы обеспечивает большую защищенность ОС (чисто на мой взгляд, лишь создает необходимость в дополнительной настройке локальной сети) .
Суть в том, что по умолчанию Windows блокирует и не дает доступа открывать и расшаривать папки, принтер и пр., пока не будет «смягчена» политика безопасности.
Чтобы снять эту блокировку, и включить общий доступ, нужно:
-
Сначала открыть панель управления Windows: Панель управленияСеть и ИнтернетЦентр управления сетями и общим доступом . Далее в меню слева открыть ссылку «Изменить доп. параметры общего доступа».
Изменить доп. параметры общего доступа
Настройка IP-адресов, DNS, масок, шлюзов
1) Для сети, организованной с помощью роутера
Вообще, для ПК, подключенных к локальной сети с помощью роутера, обычно ничего не нужно настраивать (все работает по умолчанию). Если что-то не так, на всякий случай рекомендую зайти и проверить свойства подключения.
Для этого сначала необходимо открыть «сетевые подключения» . Делается это просто:
- сначала открываете окно «Выполнить» — сочетание кнопок Win+R ;
- далее введите команду ncpa.cpl и нажмите Enter (работает во всех версиях Windows 7, 8, 10) .

ncpa.cpl — просмотр всех сетевых подключений
Далее откройте свойства подключения по локальной сети . (для этого просто щелкните по подключению правой кнопкой мышки — во всплывшем меню выберите требуемое, см. скрин ниже).
Свойства подключения по локальной сети
Далее откройте свойства IP версии 4 (TCP/IPv4) и проверьте, стоит ли получение IP- и DNS-адреса автоматически. Если это не так, поставьте на автоматику, сохраните настройки.
Настройка IP, DNS, шлюза
2) Для подключения ПК к ПК через сетевой кабель
ПК 1
Под ПК 1 я понимаю компьютер, у которого две сетевые карты: к одной из них подключен интернет-кабель провайдера, а ко второй — локальный сетевой кабель, идущий к ПК 2.
Прим.: хотя, интернет-кабель от провайдера и не обязательно должен быть. Если его нет — выбирайте ПК 1 и ПК 2 — произвольно.
И так, открываем свойства сетевого подключения по локальной сети (как это делается — см. чуть выше в статье).
Далее открываем свойства IP версии 4 (TCP/IPv4) и вводим:
- IP-адрес: 192.168.0.1;
- маска подсети: 255.255.255.0 (см. скрин ниже);
- сохраняете настройки.
ПК 2
В свойства IP версии 4 (TCP/IPv4) второго ПК, необходимо задать следующие параметры:
- IP-адрес: 192.168.0.2,
- маска подсети: 255.255.255.0;
- основной шлюз: 192.168.0.1;
- предпочитаемый DNS-сервер: 192.168.0.1 (см. скрин ниже);
- сохраняете настройки.
Собственно, непосредственно настройка локальной сети закончена. Теперь можно приступить к самому интересному — расшариванию и использованию общих ресурсов локальной сети. Собственно, к чему мы и шли.
Расшаривание доступа к интернету на второй ПК
Актуально для ПК, подключенных на прямую LAN-кабелем.
Нужно настроить ПК 1 (т.е. тот, к которому у нас подключен интернет-кабель провайдера).
Сначала открываем сетевые подключения : жмем сочетание Win+R , вводим ncpa.cpl , далее Enter .

ncpa.cpl — просмотр всех сетевых подключений
Далее заходим в свойства подключения к интернету (для этого щелкните по нему правой кнопкой мышки).
Свойства подключения, через которое идет интернет
Далее откройте вкладку «Доступ» , и поставьте галочку напротив пункта «Разрешить другим пользователям сети использовать подключение к интернету данного компьютера» . Сохраните настройки.
Разрешить другим пользователям доступ к интернету
Если все сделали правильно — интернет будет на обоих компьютерах.
Примечание : естественно, чтобы интернет был на ПК 2 — ПК 1 должен быть включен! Это, кстати, одно из неудобств такой локальной сети, при подключении через роутер — интернет будет независимо от того, какой из ПК включен/выключен.
Расшаривание папок/файлов для общего доступа
1) Сразу перейду к делу: открываете проводник, и щелкаете правой кнопкой по папке, которую хотите расшарить (т.е. дать доступ к ней всем пользователям локальной сети) . Далее в меню выбираете: поделиться/отдельные люди .
2) Далее выбираете «Все» пользователи, и жмете кнопку добавить.
3) Устанавливаете разрешение: чтение или чтение и запись.
- разрешено чтение : пользователи смогут только копировать ваши файлы к себе (ни удалить, ни изменить — не смогут!);
- разрешено чтение и запись : пользователи локальной сети получат полный контроль над файлами в папки: могут удалить все файлы, изменить любые из них и т.д. В общем, я бы не рекомендовал предоставлять такой доступ к важным и большим папкам (для передачи файлов лучше завести отдельную папку, к которой дать полный доступ).
Чтение или запись
4) Далее проверяете еще раз права пользователей и жмете кнопку «Поделиться» (нужны администраторские права) .
5) Через несколько секунд Windows сообщит о том, что папка была открыта для общего доступа. Значит все прошло хорошо.
6) Чтобы получить доступ к папке:
- открываем проводник;
- затем раскрываем вкладку «Сеть» (слева, внизу окна) ;
- открываем имя компьютера , на котором была расшарена папка. Как видим, на скрине ниже — она расшарена, в нее можно зайти и начать копирование (чтение) любых файлов.
Проверка / папка расшарена / теперь все могут копировать файлы из нее
Расшаривание принтера (общий сетевой принтер)
1) Первое, что необходимо сделать — открыть панель управления:
панель управления/оборудования и звук/устройства и принтеры .
2) Далее щелкнуть правой кнопки мышки по принтеру, к которому хотите дать доступ и сделать сетевым. Во всплывшем контекстном меню — откройте свойства .
3) Затем откройте вкладку «Доступ» и поставьте галочку «Общий доступ к данному принтеру» . Сохраните настройки (см. скрин ниже).
Собственно, теперь принтер расшарен и им можно пользоваться другими ПК/ноутбуками/планшетами и пр. устройствами в локальной сети.
Как дать общий доступ к принтеру
4) Чтобы подключить сетевой принтер, откройте проводник , выберите имя компьютера , на котором принтер расшарен. Далее вы должны его увидеть: жмете по нему правой кнопкой мышки и в меню выбираете опцию подключения .
Как подключить сетевой принтер
5) Затем можете открыть любой документ, нажать Ctrl+P (Фай/Печать), и попробовать распечатать страничку-другу.
Прим.: по умолчанию в Windows, обычно, указан другой принтер (не тот, который вы подключили по сети). Не забудьте при распечатывании — поменять его.
В помощь!
По поводу настройки локального сетевого принтера — рекомендую ознакомиться с одной моей прошлой статьей












