Задумываясь над тем, как построить график в , я предлагаю разобраться, какие бывают графики в Эксель и как правильно их применять. От правильного выбора типа диаграммы зависит корректность подачи графической информации, её наглядность и доступность. А чтобы сделать выбор – нужно продумать, какую цель преследует диаграмма и какой тип данных будет на ней изображен.
Например, вы можете строить графики изменения величин во времени, гистограммы для сравнения каких-то показателей, круговые диаграммы долевого участия в общем показателе и многое другое. Для такой визуализации нужно подобрать оптимальный вид диаграммы и получить максимальный эффект от возможностей Microsoft Excel. Давайте разбираться какие графики позволяет строить нам программа.
Гистограмма
Гистограмма – это вид диаграммы, который позволяет отобразить и, главное, сравнить некоторые дискретные данные. Выглядит она, как набор столбиков, характеризующих значение показателя для определенной категории. В примерах я буду приводить диаграммы продаж четырех работников за 6 лет (по годам). Гистограммы бывают таких типов:
- Гистограмма с группировкой – отображает значения из рядов данных, располагая их рядом для удобного сравнения.

- Гистограмма с накоплением – располагает данные не рядом а в одном столбце. Это позволяет не только сравнить отдельные ряды данных, но и суммарный показатель в целом. В нашем примере мы сможем сравнить продажи по продавцам и суммарные продажи по годам.

- Нормированная гистограмма – подобна предыдущей, но здесь значения нормированы, т.е. приведены к процентам. Суммарный показатель всегда – 100%. Так проще оценить долевое участие каждого из рядов (в нашем случае – продавцов) в совокупном результате.

- Трехмерная гистограмма с группировкой – то же, что и в п.1, только добавлен эффект объема. Впрочем, график все равно остается двумерным, просто добавляется визуальный эффект. Такие же варианты есть для гистограммы с накоплением и для нормированной.

- Объемная гистограмма – это диаграмма, построенная уже в трех измерениях. Хотя выглядит это эффектно, на практике не всегда наглядно и удобно, поэтому применяйте её осторожно, когда это действительно оправдано.

Графики в Excel
Графики лучше всего подходят для отображения непрерывных процессов или дискретных с высокой частотой дискретизации, например, ежедневных продаж, изменения температуры и др. Графики делятся на такие виды:
- График – показывает изменение ряда с течением времени. Самый простой и наглядный вариант

- График с накоплением – здесь каждый следующий ряд «ложится» на предыдущий. На диаграмме с рисунка продажи Иванова (первый ряд) первого числа составили 22,2 у.е., а Зимы (второй ряд) – 32,69. На графике точка продажи Иванова – 22,2 у.е., а Зимы – 22,20 + 32,69 = 54,9 у.е. То есть, началом отсчета для графика второго ряда будет не ось X, а график предыдущего ряда. Такая визуализация позволяет оценить долевой вклад каждого ряда в суммарном прогрессе с течением времени.

- Нормированный график с накоплением. Здесь последний накопительный ряд принят за базис, 100%. Остальные графики показаны в процентном отношении к нему. Соотношение значений в суммарном прогрессе отслеживается очень хорошо, но нельзя оценить, как изменяется сумма величин.

- Графики с маркерами это группа графиков, дублирующая предыдущие три, но каждая точка такого графика будет обозначена маркером, внешний вид которого можно настраивать.

- Объемный график очень похож на обычный (из п.1), но изображается не линиями, а лентами, имитируя объем. Такое представление выглядит эффектно, но редко оправдано на практике.

Линейчатая диаграмма
Линейчатая диаграмма практически не отличается от гистограммы, только столбцы в ней располагаются не вдоль горизонтальной оси, а вдоль вертикальной. Типы диаграммы те же, что и у гистограммы, за исключением объемного варианта, он недоступен. Я применяю линейчатую диаграмму, когда названия категорий представляют собой достаточно длинный текст, и отобразить его под горизонтальной осью — проблематично.

Круговые диаграммы в Эксель
Круговые диаграммы изображаются в виде круга с сегментами, по размерам которых легко определить соотношение величин. В нашем примере рассмотрим состав одной буханки пшеничного хлеба. У круговой диаграммы есть такие разновидности:
- Круговая диаграмма – самый простой вариант – круг, разделенный на секторы.

- Объемная круговая диаграмма – похожа на предыдущую, но кажется объемной. Эффектно смотрится и может придать диаграмме современного, продуманного вида.

- Вторичная круговая диаграмма – отображает на дополнительной диаграмме те величины, которые слишком мало, чтобы их разглядеть.

- Вторичная линейчатая диаграмма – то же, что и в предыдущем примере, только вспомогательная диаграмма не круговая, а линейчатая.

- Кольцевая диаграмма – схожа с обычной круговой, но выполнена в форме кольца, а не круга. Выглядит менее громоздкой и достаточно практичной.

Точечные диаграммы
Такие диаграммы подходят, например, для визуализации результатов научного эксперимента или статистической выборки. Здесь по обоим осям откладываются значения, а на диаграмме точками отображается соотношение между ними. У этого вида диаграмм есть такие разновидности:
- Точечная – набор точек на пересечении двух величин. На рисунке я представил пример такого набора с линией тренда, характеризующей усредненное соотношение для всей совокупности данных.

- Точечная с гладкими кривыми (с маркерами и без) – здесь точки данных соединены сглаженными линиям для отображения тенденции. Сглаживание применяется, когда речь идет о непрерывных данных

- Точечная с прямыми отрезками (с маркерами и без) – то же, что и в прошлом пункте, но линии не сглажены.

- Пузырьковая диаграмма (плоская или объемная) – отображает ту же зависимость, что и точечная, но может нести в себе дополнительный ряд данных, который будет влиять на размер каждого пузырька. То есть, такая диаграмма отображает не два параметра, а три.

Диаграммы с областями в Эксель
Диаграммы с областями – это обычные графики, только области от оси до графика залиты цветом. Это может добавлять визуальной привлекательности диаграмме, а может, наоборот, мешать. По аналогии с графиками и гистограммами, есть такие типы диаграмм с областями:
- Диаграмма с областями: график с залитыми участками от оси до линии графика.

- Диаграмма с областями с накоплением – график последующего ряда «ложится» на график предыдущего. Удобно для оценки общего прогресса и сравнения рядов данных между собой.

- Нормированная диаграмма с накоплением – данные приведены к процентному соотношению, где базис – накопленный уровень последнего ряда. Очень удобно для визуального сопоставления вклада каждого ряда в общий прогресс.

Все перечисленные виды диаграмм доступны как двумерными, так и объемными.
Лепестковые диаграммы
Лепестковая диаграмма имеет столько осей (выстроенных по кругу), сколько задано категорий. А значение ряда для данной категории откладывается на этой оси. Таким образом, у нас получается замкнутая линия, похожая на петлю и демонстрирующая тенденции по категориям.

Есть три вида этих диаграмм:
- Лепестковая диаграмма – только линии на осях, как на рисунке выше.
- Лепестковая с маркерами – в каждой точке на оси изображается маркер.
- Заполненная лепестковая – фигуры, очерченные диаграммами, заполняются цветом.
Практическая ценность этого вида диаграмм ограничена, но в некоторых случаях она может выглядеть интереснее гистограммы, например. Проверяйте опытным путем.
Поверхностные диаграммы
Это еще один способ, кроме пузырьковых, отобразить три параметра на одном рисунке. Такие диаграммы дают возможность реализовать трехмерные графики, где это уместно и полезно. Поверхностные диаграммы бывают:
- Поверхность – трехмерная диаграмма, напоминающая рельеф. Может быть обычной, закрашенной, либо «проволочной», где отображается, как будто, каркас рельефа. Целесообразность построения проверяем только экспериментально, ведь некоторые участки могут перекрывать другие данные. Если этого не происходит, поверхность может быть очень полезной.

- Контурная – отображает вид сверху и напоминает топографическую карту с отображением уровней. Как и у поверхности, можно сделать залитую диаграмму или проволочную. Мне ни разу не приходилось применять в практике этот вид диаграмм, но очевидно, кому-то он может быть полезен.

Биржевые диаграммы
Название диаграммы говорит само за себя, она призвана визуализировать изменение биржевых котировок, облегчая работу аналитикам. Хотя, многие умельцы научились применять их и для других статистических данных. Всего разработчики предлагают четыре вида диаграмм, отображающие перечисленные биржевые показатели:
- Максимальная цена, минимальная цена, средняя цена. Минимальная и максимальная цены будут отображены прямой линией, средняя – меткой.

- Курс открытия, максимальная цена, минимальная цена, курс закрытия. Максимальная и минимальная цены, так же, отображаются линией, а курсы открытия и закрытия – цилиндром. Если цилиндр залит – курс закрытия ниже открытия.

- Объем продаж, максимальная цена, минимальная цена, курс закрытия. Здесь добавляется еще объем продаж в виде залитого столбика.

- Объем продаж, курс открытия, максимальная цена, минимальная цена, курс закрытия. Самый детальный график, в нем отображаются сразу все перечисленные выше показатели.

Особый вид диаграмм составляют комбинированные. Они включают в себя визуализации нескольких видов, благодаря чему достигается наилучший эффект от применения диаграмм и графиков в Microsoft Excel.
Пожалуй, это и все диаграммы, которые мы рассмотрели на примере Microsoft Excel 2013. В других редакциях программы этот список может отличаться, но отличия небольшие.
На этом я статью завершаю, а следующий пост будет посвящен способам и правилам построения графиков. Жду Вас на страницах своего блога!
Построение линейной диаграммы в Excel
С помощью линейной диаграммы пользователь представляет наглядно вариацию, динамику и взаимосвязь. Графически изображение представляет собой последовательность точек, соединенных отрезками прямой в ломаные линии. Как происходит построение линейной диаграммы в Excel.
Для какой цели используется линейная диаграмма
Линейные диаграммы графики целесообразно использовать в следующих ситуациях:
- Динамический ряд имеет достаточно большое количество значений. Непрерывная линия, соединяющая их, подчеркивает непрерывность процесса.
- Нужно показать общую тенденцию развития явления.
- Необходимо в пределах одной геометрической плоскости сравнить несколько динамических рядов.
- В сопоставлении нуждаются не абсолютные значения, а темпы роста явления.
На оси абсцисс, как правило, показывается временная характеристика явления. На оси ординат – значение показателя.
Как построить линейную диаграмму в Excel
С помощью линейного графика в Excel можно быстро сопоставить продажи в компании за определенные промежутки времени, проанализировать баланс, доходы и расходы, значения какого-либо эксперимента и т.п. Рассмотрим на примере как сделать линейную диаграмму в Excel.
Создадим таблицу в Excel «Численность населения России за 2000-2016 гг.»:

- Все ячейки в колонках должны быть заполнены.
- Данные имеют одинаковый формат.
- В одном столбце – значения одного типа (даты, численность).
Выделяем всю таблицу, включая заголовки. Переходим на вкладку «Вставка» — в меню «Диаграммы». Выбираем «График».
Можно выбрать «с накоплением», «нормированный», «с маркерами» и т.п. Щелкаем по иконке выбранной разновидности графика левой кнопкой мыши. Получаем:

Такой график нас не устраивает – он построен не совсем правильно. Поэтому щелкаем по области построения, чтобы активировалась вкладка «Работа с диаграммами». Нажимаем кнопку «Выбрать данные».

В окне «Выбор источника данных» мы сначала изменим подписи горизонтальной оси.

После нажатия кнопки «Изменить» откроется поле для назначения диапазона подписей. Выбираем столбец с датами.

Нажимаем ОК. Программа возвращает нас к диалоговому окну «Выбор источника данных».
В «Элементы легенды» попали данные столбца «Год» и «Численность населения». «Год» удалим.

По умолчанию подписи горизонтальной и вертикальной оси принимают горизонтальное направление. Каждое значение года имеет 4 цифры. Они сливаются – и плохо видно. Чтобы изменить их направление, щелкаем правой кнопкой мыши по подписям. Нажимаем кнопку «Формат оси».

В открывшемся диалоговом окне переходим на вкладку «Выравнивание». Здесь мы можем изменить направление текста.

Получаем график вида:

Построить линейную диаграмму по таблице достаточно просто. Готовые график можно менять (цвет, толщину линии, размер шрифта, подписи и т.п.), используя доступные инструменты на вкладках «Конструктор», «Макет», «Формат».
Линейчатая диаграмма
В Excel 2007 имеется такой тип. По сути, это столбчатая гистограмма, где столбики повернуты горизонтально. Столбчатая гистограмма и линейчатая диаграмма взаимозаменяемы. Они применяются для анализа изменений показателя за определенный промежуток времени.
Каждый столбик (прямоугольник) показывает величину уровня в анализируемом статистическом ряду. Сравниваемые данные имеют одинаковые единицы измерения. Поэтому удается проанализировать рассматриваемый процесс.
На основе уже имеющихся данных по численности населения построим линейчатую диаграмму.

Обратите внимание: так как столбики имеют горизонтальное направление, диаграмма как будто ложится на бок.

Теперь годы – это подписи вертикальной оси, а численность – горизонтальной. Но при выборе источника данных для диаграммы нужно придерживаться прежнего порядка:

Значения для категорий и рядов должны остаться теми же.
Как создать линейчатую диаграмму в Excel
Данное руководство расскажет, как в Excel создать линейчатую диаграмму со значениями, автоматически отсортированными по убыванию или по возрастанию, как создать линейчатую диаграмму с отрицательными значениями, как настраивать ширину полос линейчатой диаграммы и многое другое.
Линейчатые диаграммы, наравне с круговыми диаграммами, входят в число самых популярных диаграмм. Построить линейчатую диаграмму не сложно, а понять – ещё проще. Для каких данных лучше всего использовать линейчатую диаграмму? Для любых числовых данных, которые нужно сравнить: числа, проценты, температуры, частоты и прочие измерения. В целом, линейчатая диаграмма подойдёт для того, чтобы сравнить отдельные значения нескольких категорий данных. Особый вид линейчатой диаграммы – диаграмма Ганта, часто используется в приложениях для управления проектами.
В данном руководстве мы рассмотрим следующие вопросы, касающиеся линейчатых диаграмм в Excel:
Линейчатые диаграммы в Excel – основы
Линейчатая диаграмма – это график, показывающий различные категории данных в виде прямоугольных полос (линеек), длины которых пропорциональны величинам элементов данных, которые они отображают. Такие полосы могут быть расположены горизонтально (линейчатая диаграмма) или вертикально. График с вертикальными полосами – это отдельный тип диаграммы в Excel, называется гистограмма.
Чтобы упростить дальнейшее изучение данного руководства и точно знать, что мы с Вами правильно понимаем друг друга, давайте определим основные термины, которыми обозначены элементы линейчатой диаграммы в Excel. На следующем рисунке показана стандартная линейчатая диаграмма с группировкой, которая содержит 3 ряда данных (серый, зелёный и голубой) и 4 категории данных (Jan, Feb, Mar и Apr).

Как построить линейчатую диаграмму в Excel
Нет ничего проще, чем построить линейчатую диаграмму в Excel. Сначала выделите данные, которые нужно показать на диаграмме, затем на вкладке Вставка (Insert) в разделе Диаграммы (Charts) кликните иконку линейчатой диаграммы и выберите, какой подтип нужно создать.
В данном примере мы создаём самую простую диаграмму – Линейчатая с группировкой (2-D clustered Bar):

Линейчатая диаграмма с группировкой, вставленная на рабочий лист Excel, будет выглядеть примерно так:

Показанная на рисунке выше линейчатая диаграмма Excel, отображает только один ряд данных, поскольку исходные данные содержат только один столбец с числами. Если в исходных данных окажется два или более столбцов с числами, то линейчатая диаграмма будет содержать несколько рядов данных, окрашенных в разные цвета:

Как увидеть все доступные типы линейчатой диаграммы
Чтобы увидеть все доступные в Excel типы линейчатой диаграммы, нажмите ссылку Другие линейчатые диаграммы (More Column Charts) и в открывшемся диалоговом окне Вставка диаграммы (Insert Chart) выберите один из доступных подтипов диаграммы.

Выбираем макет и стиль линейчатой диаграммы
Если предложенный по умолчанию макет или стиль линейчатой диаграммы, вставленной на рабочий лист Excel, не вызывает восторга, то выделите её, чтобы на Ленте меню появилась группа вкладок Работа с диаграммами (Chart Tools). После этого на вкладке Конструктор (Design) можно сделать следующее:
- В разделе Макеты диаграмм (Chart Layouts) нажмите кнопку Экспресс-макет (Quick Layout) и попробуйте различные готовые макеты линейчатой диаграммы;
- Или поэкспериментируйте со стилями линейчатой диаграммы в разделе Стили диаграмм (Chart Styles).

Типы линейчатых диаграмм в Excel
Создавая линейчатую диаграмму в Excel, можно выбрать один из следующих подтипов:
Линейчатая с группировкой
Линейчатая диаграмма с группировкой (2-D или 3-D) сравнивает значения в категориях данных. В линейчатой диаграмме с группировкой категории обычно построены по вертикальной оси (ось Y), а значения – по горизонтальной (ось X). 3-D линейчатая диаграмма с группировкой не отображает третью ось, а просто делает полосы графика объёмными.

Линейчатая с накоплением
Линейчатая диаграмма с накоплением показывает пропорции отдельных элементов в отношении к целому. Как и линейчатая диаграмма с группировкой, она может быть плоской (2-D) или объёмной (3-D):

Нормированная линейчатая с накоплением
Этот тип линейчатой диаграммы похож на предыдущий, но показывает долю в процентах каждого элемента относительно целого для каждой категории данных.

Цилиндры, конусы и пирамиды
Кроме стандартных прямоугольников, для построения всех перечисленных подтипов линейчатой диаграммы можно использовать цилиндры, конусы или пирамиды. Разница только в форме фигуры, которая отображает исходные данные.

В Excel 2010 и более ранних версиях диаграмму с цилиндрами, конусами или пирамидами можно было построить, выбрав соответствующий тип графика на вкладке Вставка (Insert) в разделе Диаграммы (Charts).
На Ленте меню Excel 2013 и Excel 2016 не предлагается использовать цилиндры, конусы или пирамиды. Как сообщает Microsoft, эти типы диаграмм были убраны, поскольку слишком большое разнообразие типов диаграмм в ранних версиях Excel затрудняло пользователю выбор нужного типа. Тем не менее, возможность использовать цилиндр, конус или пирамиду доступна и в современных версиях Excel, правда для этого потребуется сделать несколько дополнительных действий.
Как в Excel 2013 и 2016 при построении диаграммы использовать цилиндр, конус или пирамиду
Чтобы в Excel 2013 и 2016 при построении диаграммы использовать цилиндр, конус или пирамиду, создайте объёмную линейчатую диаграмму нужного типа (с группировкой, с накоплением или нормированную с накоплением) и затем измените фигуры, использованные для построения рядов:
- Выделите все полосы на диаграмме, кликните по ним правой кнопкой мыши и в контекстном меню нажмите Формат ряда данных (Format Data Series), либо просто дважды кликните по полосе графика.
- В появившейся панели в разделе Параметры ряда (Series Options) выберите подходящую Фигуру (Column shape).

Замечание: Если на диаграмме построено несколько рядов данных, то описанную процедуру необходимо повторить для каждого ряда в отдельности.
Настройка линейчатых диаграмм в Excel
Как и другие типы диаграмм Excel, линейчатые диаграммы предоставляют множество настроек для таких элементов, как название диаграммы, оси, подписи данных и прочее. Более подробную информацию Вы сможете найти по ссылкам ниже:
А теперь давайте рассмотрим некоторые специфические приёмы, применимые к линейчатым диаграммам в Excel.
Изменение ширины полос и расстояния между полосами диаграммы
В линейчатой диаграмме, созданной в Excel с использованием настроек по умолчанию, между полосами остаётся слишком много пустого пространства. Чтобы сделать полосы шире и визуально приблизить их друг к другу, выполните следующие шаги. Таким же способом можно сделать полосы уже и увеличить расстояние между ними. В плоской 2-D диаграмме полосы могут даже накладываться одна на другую.
- В линейчатой диаграмме Excel кликните правой кнопкой мыши по любому ряду данных (полосе) и в контекстном меню нажмите Формат ряда данных (Format Data Series)
- В появившейся панели в разделе Параметры ряда (Series Options) сделайте одно из следующих действий:
- Для плоской или для объёмной диаграммы: чтобы изменить ширину полосы и промежуток между категориями, переместите ползунок параметра Боковой зазор (Gap Width) или введите значение в процентах от 0 до 500 в поле ввода. Чем меньше значение, тем тоньше полосы и меньше зазор между ними, и наоборот.

- Для плоской диаграммы: чтобы изменить зазор между рядами в одной категории, переместите ползунок параметра Перекрытие рядов (Series Overlap) или введите в поле ввода значение в процентах от -100 до 100. Чем больше значение, тем больше перекрытие рядов. Отрицательное значение приведёт к появлению зазора между рядами, как на картинке ниже:

- Для объёмной (3-D) диаграммы: чтобы изменить зазор между рядами данных, переместите ползунок параметра Фронтальный зазор (Gap Depth) или введите значение от 0 до 500 процентов. Чем больше значение, тем больше расстояние между полосами. Изменение фронтального зазора заметно отражается в большинстве линейчатых диаграмм Excel, но лучше всего – в объёмной гистограмме, как показано на следующей картинке:

- Для плоской или для объёмной диаграммы: чтобы изменить ширину полосы и промежуток между категориями, переместите ползунок параметра Боковой зазор (Gap Width) или введите значение в процентах от 0 до 500 в поле ввода. Чем меньше значение, тем тоньше полосы и меньше зазор между ними, и наоборот.
Построение линейчатой диаграммы с отрицательными значениями
Для построения линейчатой диаграммы в Excel исходные значения не обязательно должны быть больше нуля. В целом, в Excel нет никаких проблем с отображением отрицательных значений на стандартной линейчатой диаграмме, но вид диаграммы, вставляемой по умолчанию на рабочий лист Excel, заставляет задуматься о правках в макете и оформлении.

Чтобы как-то улучшить вид диаграммы на рисунке выше, во-первых, было бы неплохо сместить подписи вертикальной оси влево, чтобы они не накладывались на полосы отрицательных величин, и во-вторых, можно использовать другие цвета для отрицательных значений.
Настраиваем подписи вертикальной оси
Чтобы изменить параметры оформления вертикальной оси, кликните по любой из её подписей и в контекстном меню нажмите Формат оси (Format Axis), или просто дважды кликните по подписям оси. В правой части рабочего листа появится панель.
Откройте вкладку Параметры оси (Axis Options), разверните раздел Подписи (Labels) и установите для параметра Положение метки (Labels Position) значение Внизу (Low).

Меняем цвет заливки для отрицательных значений
Если нужно привлечь внимание к отрицательным значениям на диаграмме, то это с успехом можно сделать, если полосы отрицательных значений будут окрашены в другой цвет.
Если в линейчатой диаграмме Excel построен только один ряд данных, то отрицательные значения, как это часто делается, можно окрасить в красный цвет. Если рядов данных на диаграмме несколько, то отрицательные значения в каждом из них нужно будет окрасить в свой цвет. Например, можно использовать определенные цвета для положительных значений, а для отрицательных – их более бледные оттенки.
Для того, чтобы изменить цвет отрицательных полос, выполните следующие действия:
- Кликните правой кнопкой мыши по любой полосе ряда данных, цвет которого нужно изменить (в нашем примере это оранжевая полоса) и в контекстном меню нажмите Формат ряда данных (Format Data Series).
- В появившейся панели на вкладке Заливка и границы (Fill & Line) отметьте галочкой параметр Инверсия для чисел
Построение диаграммы Ганта в Microsoft Excel

Среди множества видов диаграмм, которые можно построить посредством программы Microsoft Excel, особенно следует выделить диаграмму Ганта. Она представляет собой горизонтальную столбчатую диаграмму, на горизонтальной оси которой расположена временная шкала. С помощью нее очень удобно вычислять и визуально определять временные отрезки. Давайте разберемся, как построить диаграмму Ганта в Excel.
Создание диаграммы Ганта в Excel
Показать принципы создания диаграммы Ганта лучше всего на конкретном примере.
-
Берем таблицу сотрудников предприятия, в которой указана дата их выхода в отпуск и количество дней заслуженного отдыха. Чтобы метод сработал, обязательно нужно, чтобы колонка, где находятся имена сотрудников, не была озаглавлена, в противном случае заголовок следует убрать.


После этого Excel сформирует данную диаграмму.

Теперь нам нужно сделать невидимым первый ряд синего цвета, чтобы на диаграмме остался только ряд, отображающий период отпуска. Кликаем правой кнопкой мыши по любому синему участку данной диаграммы. В контекстном меню выбираем пункт «Формат ряда данных…».


Данные на диаграмме расположены снизу вверх, что не очень удобно для анализа. Попытаемся исправить это: кликаем правой кнопкой мышки по оси, где расположены фамилии работников. В контекстном меню переходим по пункту «Формат оси».

По умолчанию мы попадаем в раздел «Параметры оси», где ставим галочку напротив значения «Обратный порядок категорий» и жмем «Закрыть».

Легенда в диаграмме Ганта не нужна. Чтобы убрать ее, выделяем диаграмму кликом кнопки мыши и нажимаем клавишу Delete на клавиатуре.


На вкладке «Параметры оси» около настроек «Минимальное значение» и «Максимальное значение» переводим переключатели из режима «авто» в режим «фиксированное». Устанавливаем в соответствующих окошках значения дат, которые нам требуются. Тут же при желании можно установить цену основных и промежуточных делений. Окно можно закрывать.

Для завершения редактирования диаграммы Ганта остается придумать ей наименование. Переходим на вкладку «Макет» и кликаем на кнопку «Название диаграммы». В появившемся списке выбираем значение «Над диаграммой».

В поле, где появилось наименование, вписываем любое удобное название, подходящее по смыслу.

Конечно, можно проводить и дальнейшее редактирование полученного результата, подгоняя его под свои потребности и вкусы, практически до бесконечности, но в целом диаграмма Ганта готова.

Итак, как видим, построение диаграммы Ганта не такое сложное, как кажется на первый взгляд. Алгоритм, описанный выше, можно применять не только для учета и контроля отпусков, но и для решения многих других задач.
 Мы рады, что смогли помочь Вам в решении проблемы.
Мы рады, что смогли помочь Вам в решении проблемы.
Добавьте сайт Lumpics.ru в закладки и мы еще пригодимся вам.
Отблагодарите автора, поделитесь статьей в социальных сетях.
 Опишите, что у вас не получилось. Наши специалисты постараются ответить максимально быстро.
Опишите, что у вас не получилось. Наши специалисты постараются ответить максимально быстро.
Вторичная круговая диаграмма в Excel и способы ее построения
Круговые диаграммы применяются для сравнения нескольких значений в одной точке. Сумма всех величин – 100 %. Они не подходят для сопоставления различных величин. Круг – целое. Сектора – составляющие части целого.
Случается так, что одна из долей круга получается очень маленькой. Чтобы улучшить восприятие, ее можно «раскрыть» с помощью вторичной круговой диаграммы. Рассмотрим построение в Excel.
Особенности представления данных
Чтобы построить вторичную круговую диаграмму, необходимо выделить таблицу с исходными данными и выбрать инструмент «Вторичная круговая» на вкладке «Вставка» в группе «Диаграммы» («Круговая»):
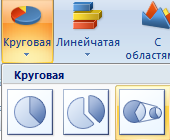
- Всегда размещаются две диаграммы в одной плоскости. Главный и вторичный круг находятся рядом друг с другом. Их нельзя переместить независимо. Главная диаграмма расположена слева.
- Главная и вторичная диаграммы – части одного ряда данных. Их нельзя отформатировать независимо друг от друга.
- Секторы на вторичном круге тоже показывают доли, что и на обычной диаграмме. Но сумма процентов не равняется 100, а составляет общую величину значения на секторе главной круговой диаграммы (от которой отделена вторичная).
- По умолчанию на вторичном круге отображается последняя треть данных. Если, например, в исходной таблице 9 строк (для диаграммы – 9 секторов), то последние три значения окажутся на второстепенной диаграмме. Исходное расположение данных можно менять.
- Связь между двумя диаграммами показана соединительными линиями. Они добавляются автоматически. Пользователь может их видоизменить, отформатировать, удалить.
- Чем больше десятичных знаков для дробных чисел в исходном ряду данных, тем точнее проценты на диаграммах.
Как построить вторичную круговую диаграмму в Excel
Имеются следующие данные по продажам определенных групп товаров:
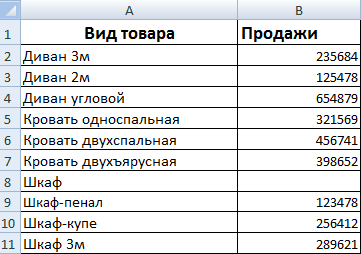
Они сразу расположены так, чтобы вторичная круговая диаграмма построилась правильно: нужно детализировать продажи разных шкафов.
Выделяем таблицу вместе с заголовками и переходим на вкладку «Вставка» в группу «Диаграммы». Выбираем «Вторичную круговую». Получится приблизительно такой результат:
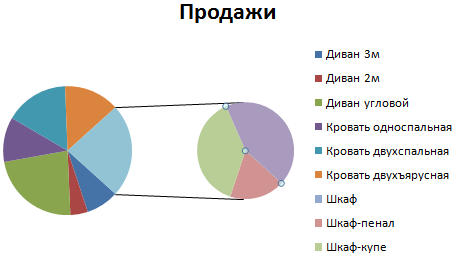
Щелкаем правой кнопкой мыши по любому сегменту круга и жмем «Добавить подписи данных».
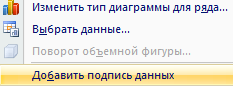
Появляются числовые значения из таблицы:
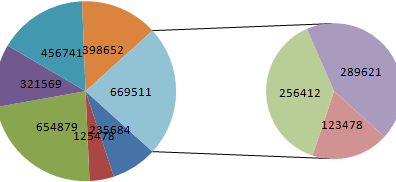
Щелкаем правой кнопкой мыши по любой подписи – выделиться должны все. Переходим на вкладку «Формат подписей данных».
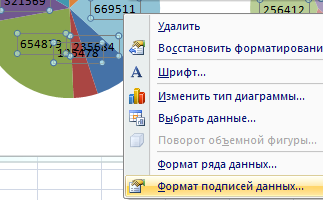
В контекстном меню «Параметры подписи» выбираем «Доли», а галочку напротив «Значений» убираем. Если оставить, то отобразятся и значения, и доли. Также отмечаем «Имена категорий». В поле «Разделитель» устанавливаем «Новая строка».
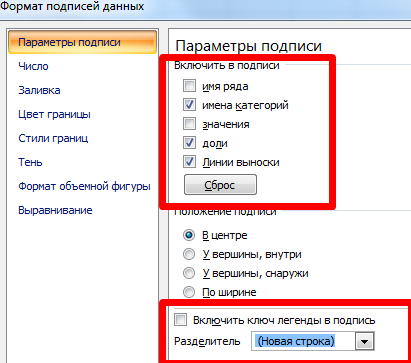
Удаляем легенду справа от круговых диаграмм (выделить – DELETE). Корректируем размеры окружностей, передвигаем подписи на секторах (выделить – зацепить мышкой – перенести). Получаем:
Слово «Другой» на главной диаграмме заменим словом «Шкафы». Щелкаем два раза по подписи, чтобы замигал курсор. Меняем.
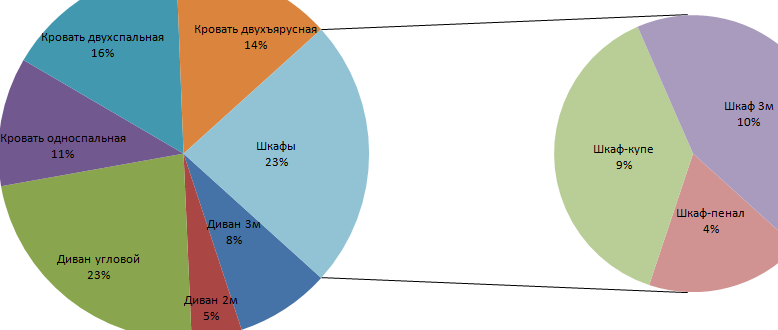
Можно поработать над стилями, над цветами частей диаграмм. А можно оставить так.
Теперь посмотрим, как детализировать сегмент обычной круговой диаграммы.
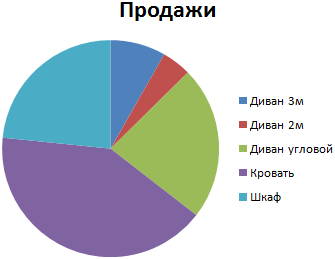
Добавляем подписи в виде процентов. Седлать это можно и другим способом (не тем, который описан выше). Переходим на вкладку «Конструктор» — инструмент «Макеты диаграмм». Выбираем подходящий вариант среди предложенных с процентами.
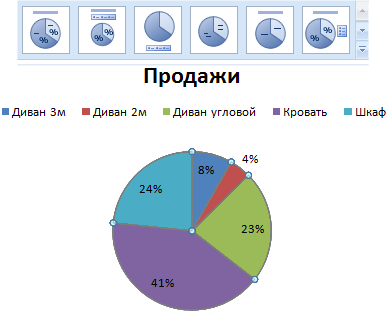
Сектор в 4% просматривается плохо. Детализируем его с помощью вторичной круговой диаграммы от меньшего к большему. Находим кнопку «Изменить тип диаграммы на вкладке «Конструктор»:

Автоматический вариант «перенес» последние два значения в таблице с исходными данными во вторичную диаграмму. В таком виде рисунок не решает поставленную задачу. Щелкаем по любой части любого круга так, чтобы выделились все сегменты. Правая кнопка мыши – «Формат ряда данных».
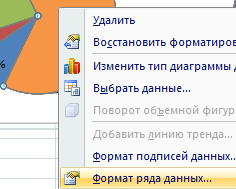
В меню «Параметры ряда» предлагаем программе разделить ряд по «процентам». Во вторичную диаграмму поместим значения меньше 10%.
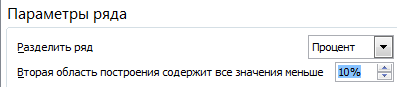
В результате получаем следующий вариант отображения:
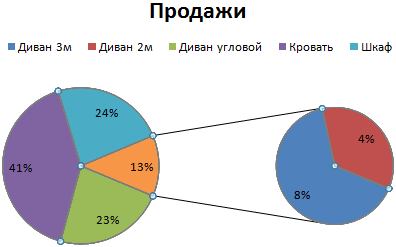
Области с минимальными процентами (4% и 8%) вынесены на дополнительную диаграмму. Сумма этих долей составила отдельный сектор на основной диаграмме.












