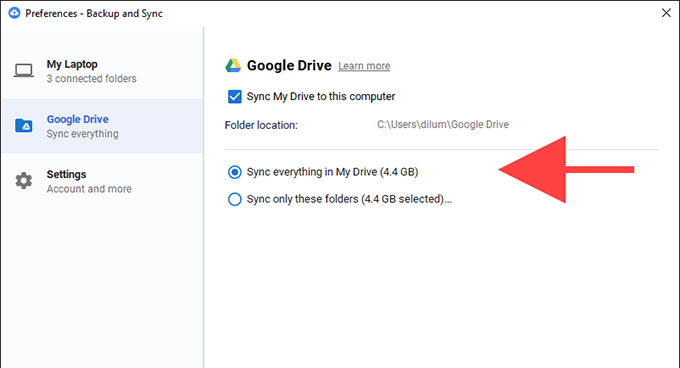Гугл Диск вход в Аккаунт — Официальный сайт
Google Disk Личный кабинет поможет посетителям пользоваться различными функциями на сайте. С помощью личного кабинета можно существенно облегчить работу с пользователями и открыть клиентам доступ к полезному контенту.
Войти в личный кабинет могут все желающие. Для этого нужно просто нажать на кнопке выше — Вход в личный кабинет.
Возможности личного кабинета
В личном кабинете предусмотрен ряд стандартных возможностей:
- Просмотр текущей информации. Например, в личном кабинете будет отображаться ваше имя и состояние текущего положения в компании. Просмотреть характеристики можно в соответствующих разделах.
- Управление функциями, инструментами. Подключение, отключение функций, управление возможностями и многое другое – все это можно делать в личном кабинете.
- Навигация по разделам и получение актуальной информации, возможно новостей, уведомлений.
- Замена данных, внесение другой информации для корректного отображения и использования возможностей компании.
Возможности личного кабинета Гугл диск могут периодически меняться – это зависит от изменений и нововведений, которые периодически случаются в компании.
Как войти в персональный профиль
Авторизация в персональном профиле интернет-платформы Гугл диск заключается в выполнении таких действий:
- Нажатие на кнопку «Открыть диск».
- Введение логина (телефона или электронного адреса) и кодовой комбинации или пароля.
- Нажатие на «Приложения Google» и переход во вкладку «Диск».
Пользователю предоставляется доступ одновременно к нескольким учётным записям с переключением между ними в пару кликов. Для добавления дополнительного профиля надо нажать на аватарку, расположенную в верхней части страницы справа, и выбрать вкладку «Добавить аккаунт».
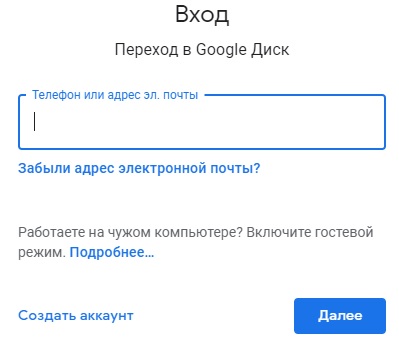
Важно! При подключении к личному кабинету мобильного телефона для осуществления авторизации пароль не потребуется, его заменит проверочный код.
Открываем папки
Если вы хотите поделиться целым комплектом файлов – такая возможность есть. Остается выбрать способ: можно сделать приглашение, можно выложить файлы на Гугл Диск и создать ссылку. Выбор за вами!
- Откройте хранилище и найдите папку, которую хотите расшарить;
- На верхней панели появится иконка человечка с плюсиком;
- Нажмите и введите адрес электронной почты человека или название группы;
- Кликните по стрелке, указывающей вниз, чтобы открыть новые права;
- Сохраните внесенные изменения.
Пару слов о том, как отправить ссылку на Гугл Диск:
- Выберите нужную папку и нажмите на значок, открывающий доступ к объекту;
- В правом верхнем углу жмите «Копировать…» ;
- Кликните по стрелке, указывающей вниз, рядом со строкой «Просматривать могут все…» , чтобы установить права.
Ссылочку можно копировать и отправлять тем, кто будет пользоваться хранилищем. Эта инструкция подходит для десктопной версии. Теперь алгоритм для смартфона!
- Кликните на три точки рядом с названием новой папки;
- Щелкните по значку доступа;
- Введите название почтового ящика или группы;
- Кликните по стрелочке вниз, чтобы установить права доступа.
Если вы решите загрузить видео на Гугл Диск и создать ссылку (или другой файл):
- Вновь нажмите на три точки «Еще» рядом с названием;
- Выберите иконку «Доступ по ссылке» ;
- Копируйте значение – им можно делиться. Не забудьте установить статус приглашенных пользователей.
Проверьте настройки резервного копирования и синхронизации
Если у вас нет проблем с просмотром файлов в веб-приложении Google Диска, но вы обнаружите, что они отсутствуют во время локальной синхронизации с вашим ПК через клиент резервного копирования и синхронизации Google Диска, вы должны проверить свои настройки синхронизации и убедиться, что все настроено правильно.
Для этого щелкните правой кнопкой мыши значок «Резервное копирование и синхронизация» на панели задач и выберите «Настройки»> «Настройки». Затем переключитесь на вкладку Google Диск, чтобы убедиться, что вы правильно выбрали файлы и папки, которые хотите синхронизировать. Вы также можете выбрать параметр «Синхронизировать все на моем диске», чтобы ничего не упустить.