Как подключить телевизор к компьютеру через Wi-Fi?
Совсем недавно приобрел себе большой телевизор с системой Smart TV. И тут сразу же встал вопрос – а как подключить свой компьютер к телевизору через домашний WiFi. В допотопные времена использовали HDMI провод – но это дико неудобно. Как оказалось потом, способов достаточно много и каждый имеет свои плюсы и минусы. Но я выделю один – DLNA.
DLNA или по-английски Digital Living Network Alliance — это определенный вид стандартов, которые помогают потоково передавать мультимедийные файлы (фотографии, видео, музыку) по сети между устройствами через роутер. То есть, скачал ты какой-то фильм, закинул в папку, расшарил её (сделал её видимой в сети другим устройствам) и теперь этот фильм можно смотреть на телевизоре. Для этого нам понадобится:
- Роутер с настроенной Wi-Fi сетью;
- Телевизор и компьютер должны быть подключены к этой беспроводной сети. Если вы не знаете как подключить телик – то можете прочитать мою статью по этому поводу здесь. Там всё понятно изложено.
- Широкий экран должен иметь встроенный Wi-Fi модуль. Чтобы это проверить, достаточно зайти в настройки. Потом в раздел, связанный с сетью, и посмотреть – есть ли там настройки беспроводной сети.
Итак – у нас есть беспроводная сеть и подключенный компьютер и телевизор. Теперь есть три варианта настройки DLNA сервера:
- С помощью программы.
- Через встроенный плеер.
- Ручная настройка.
ПОМОЩЬ! Уважаемые читатели, пишите свои вопросы и описывайте трудности, с которыми вы столкнулись, в комментариях – а я вам постараюсь помочь. Удачи в настройках!
Подключение
Подключите интернет кабель к роутеру, нужный порт вы найдете сзади, он отличается от остальных цветом. После этого переверните устройство вверх дном и найдите на заводской наклейке ip адрес, который обеспечивает доступ к интерфейсу настроек. Введите адрес в поисковой строке своего браузера и настройте роутер согласно инструкции, введя все данные от провайдера.

- Если модуль беспроводного соединения вышел из строя, то ваш телевизор LG даже не обнаружит доступных сетей, в таком случае может потребоваться ремонт телевизоров LG, который доступен только профессиональным мастерам сервисного центра.
После этого осуществите поиск доступных подключений на компьютере или ноутбуке, выберите имя своего интернета, введите пароль и нажмите «подключить».
Далее переходи к настройкам телевизора. Выбираем «сеть» — «беспроводное соединение» — «поиск доступных подключений». В этом разделе также выбираете имя своего интернета и повторяете все шаги, что проделали в случае с компьютером.

Теперь оба устройства подключены к беспроводной сети, но на экране вашего телевизора ничего не изменится, то есть он не начнет работать как монитор, для этого необходимы дополнительные настройки. В зависимости от модели техники, название нужного вам раздела меню может несколько отличаться, обычно это «управление устройствами». Здесь вы сможете обнаружить доступную для подключения технику и осуществить синхронизацию с телевизором LG.
Вы можете задать вопрос мастерам из нашего сервисного центра, позвонив по телефону или написав свой вопрос на форму обратной связи.
Ваше сообщение отправлено.
Спасибо за обращение.

Автор:
Возможно вас также заинтересует
Как настроить телевизор по интернету?
Ситуация отличается в зависимости от операционной системы, поэтому положение дел нужно рассматривать в частном порядке.
Samsung
Телевизоры Smart TV Samsung можно настроить через интернет, но с одной важной оговоркой. Дело в том, что подключиться удаленно к вашему ТВ могут только сотрудники официальных сервисных центров. Для этого нужно подать заявку в аккредитованное заведение или через официальный сайт.
Remote Access, которую преподносят в качестве инструмента для удаленного управления, не позволяет с компьютера менять настройки на телевизоре Samsung. Скорее речь идет о более продвинутой технологии транслирования изображения.
Телевизоры с WebOS поддерживают только один вид внешнего управления – с помощью пульта. То есть смартфон может выступать в роли пульта и не более того.
Есть очень сложный и хитрый способ. В общих чертах: настроить трансляцию картинки с ТВ на ПК, с ПК – на стриминговые сервисы (чтобы видеть, что происходит на телевизоре). Затем устанавливаем беспроводной пульт на телефон и устанавливаем программу для удаленного рабочего стола, например, TeamViewer. Удаленно человек сможет подключиться к вашему телефону, чтобы управлять ПК, а на стриминговом сервисе видеть, что происходит на экране. Слишком заморочено, но реально.
Android и Android TV
Для всех телевизоров, приставок на Android и Android TV есть возможность использовать удаленное подключение. Представлено даже несколько способов добиться поставленной цели. Оба настолько хороши, что сложно выбрать какой-то один из них. В каждом случае потребуется приложение, они бесплатные. При чем тип подключения не имеет принципиальной разницы. Функций работает хоть при использовании кабеля, хоть через роутер.
Важно! Вы должны доверять человеку, который удаленно пытается подключиться. Это потенциально опасная процедура, так как пользователь получает практически полный доступ к вашему устройству. Также он должен быть достаточно компетентным, чтобы выполнить нужную работу.
Как настроить телевизор по интернету через TeamViewer (для телефона и ПК):
- Заходим в Play Market, пишем в поиск TeamViewer.
- Выбираем вариант из списка, который имеет приставку TeamViewer QuickSupport, и устанавливаем его.
- В главном окне появится запрос на предоставление разрешения «Поверх других окон». Жмем на кнопку «Настройки» и в следующем меню выдаем их для данного приложения.
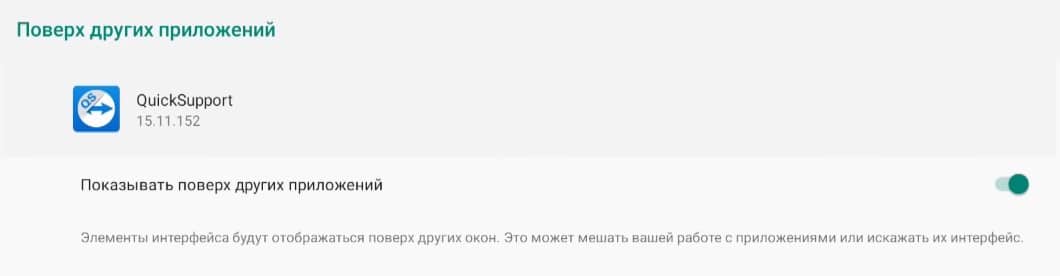
- Когда появится меню «Доступно дополнение Add-On», жмем на кнопку «Скачать».
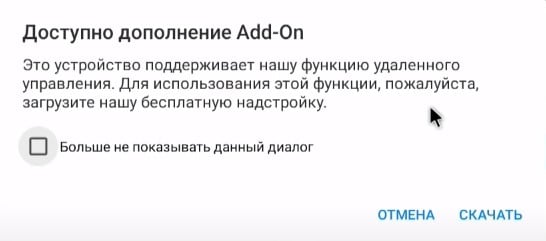
- На странице в Play Market, куда нас перебрасывает в результате предыдущего этапа, жмем на кнопку «Установить». Теперь на экране должен появиться код.
- Устанавливаем программу на компьютер или приложение на телефон Android, с которого будем подключаться к ТВ.
- В меню «Удаленное подключение» на главном экране ищем строку «ID партнера» и вводим туда код с ТВ. Затем жмем на кнопку «Подключиться».
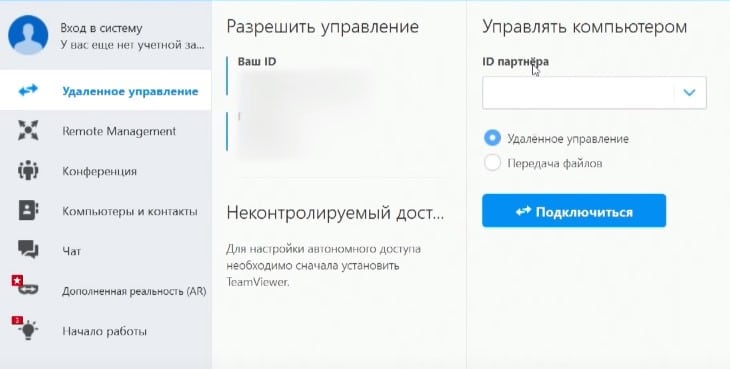
- Переходим к телевизору и разрешаем подключение. Для этого нужно выдать еще одно разрешение. Жмем по кнопке Enable (должен появиться запрос).
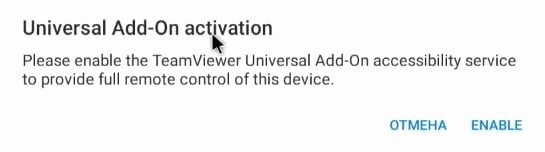
- На странице «Спецвозможности» нажимаем на приложение TeamViewer Universal Add-On и переводим неактивный тумблер в рабочее положение.
- Нажимаем на кнопку «Начать».
Многие пункты, касающиеся выдачи необходимых разрешений, нужно делать только в первый раз. При будущем подключении все пройдет во много раз быстрее.
Как настроить телевизор по интернету через AnyDesc (для ПК и смартфонов):
- Скачиваем программу AnyDesc на компьютер и устанавливаем ее. Есть версия и для Android.
- Заходим в Play Market, вводим в поиск AnyDesc и устанавливаем приложение.
- После запуска нас просят «Установить плагин», жмем по кнопке «Ок» и устанавливаем его из Play Market. Есть вариант и просто скачать apk-файл.
- Вводим пароль, который отображается на экране ТВ, в программу на ПК.
- Выдаем разрешение для подключения на телевизоре. Сразу же соглашаемся с рисками, о которых нас предупреждают.
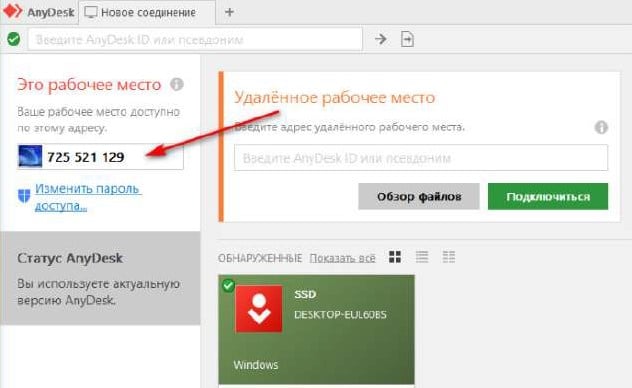
Важно! Если TeamViewer, AnyDesc или Play Market вы не можете найти на своем устройстве, просто скачайте их в apk. Данный файл можно скачать с интернета с различных сайтов, а затем передать на телевизор и установить (открываем через проводник). Больше подробностей об установке приложений из apk читайте в нашей специальной инструкции.
Настроить удаленное управление телевизором через интернет все-таки возможно, хотя и не всегда. На Samsung Smart TV и LG это сделать не получится (либо очень сложно). Зато на всех TV box и телевизорах с Android TV или чистым Android, это сделать можно. Сюда относятся различные устройства Sony, Philips, Xiaomi, DEXP и многие другие.
Просим оставлять свои комментарии с вопросами или мнениями, будем рады вашему активу. Постараемся ответить на них.
Функциональные возможности
Приложение характеризуется такими функциями:
- поддержка различных протоколов подключения к сети;
- большое количество форматов ресурсов;
- встроенный браузер;
- поиск информации;
- просмотр списков воспроизведения и сохранение истории;
- простое управление плейлистами;
- установка разных приложений;
- понятный интерфейс;
- доступ к социальным сетям;
- отправление сообщений;
- удобные и понятные иконки окна настроек;
- поддержка разных платформ;
- нет рекламы;
- удобное приложение для управления умным телевидением;
- не содержим списков каналов, а является средством их воспроизведения и систематизации.
Настройка программы для передачи изображения с компьютера на телевизор – LG Smart Share
Еще полезные статьи по настройке Smart TV на LG:
Чтобы вывести изображение с ПК на телевизор по локальной сети, нам нужна специальная программа. У LG – это LG Smart Share. Скачать можно на официальном сайте или же с моего сайта, по этой ссылке.
Скачиваете, устанавливаете, всё стандартно, всё, как обычно и дальше приступим к небольшой настройке. При первом запуске программы, выберите любой пункт, не важно какой, это не имеет значения:

и далее в верхнем правом углу нажмите пункт “Параметры”:

на вкладке “Службы” (пункт 1 на скриншоте ниже) включаем общий доступ – “ВКЛ” (2):

Далее переключаемся на вкладку “Мои общие файлы” и нажимаем иконку папки с зеленым плюсиком, как на скриншоте ниже:

и указываете путь к нужным каталогам с вашими Фото и Видео, за один раз можно выбрать сразу несколько, отмечаете чекбоксом:

Также, при желании, можете сменить сетевое имя своего компьютера – вкладка “Параметры моего устройства” -> пункт “Имя используемого устройства”:

Все, на этом настройка LG Smart Share закончена.
Теперь переходим к телевизору, заходим в Смарт ТВ и выбираем Smart Share, для более новых ТВ начиная с WebOS 3.5 -> нужно зайти в пункт “Фото и Видео”:

и если вы все правильно сделали, то должны увидеть свой ПК:

Заходите сюда и выбираете “Все папки” (тут кому как удобнее, мне лично удобнее смотреть в таком порядке, в каком файлы хранятся у меня на ноуте):

Дальше все как на обычном компьютере выбираете нужный каталог с музыкой, фильмом или фотографиями:

И вот они все фильмы, которые есть у меня на компе:

Нажимаем на любом и смотрим на большом телевизоре фото или фильм, которые находятся на компьютере.
Вот и все. На самом деле все довольно просто, и настраивается за считанные минуты… Но если вдруг возникнут сложности – обращайтесь, будем пробовать разбираться вместе.
Проигрывание фильмов с компьютера на телевизоре по Wi-Fi (DLNA)
Для данного, наиболее распространенного способа беспроводного подключения телевизора, помимо наличия Wi-Fi модуля требуется также, чтобы сам телевизор был подключен к тому же роутеру (т.е. к той же сети), что и компьютер или ноутбук, на котором хранятся видео и другие материалы (для телевизоров с поддержкой Wi-Fi Direct можно обойтись без роутера, просто подключитесь к сети, создаваемой ТВ). Надеюсь, это уже так и есть, а отдельных инструкций не нужно — подключение происходит из соответствующего меню вашего телевизора тем же образом, что и подключение к Wi-Fi любого другого устройства. См. отдельную инструкцию: Как настроить DLNA в Windows 10.
Следующий пункт — настроить DLNA сервер на вашем компьютере или, понятнее, предоставить общий доступ к папкам на нем. Обычно для этого достаточно, чтобы в параметрах текущей сети было установлено «Домашняя» (Частная). По умолчанию, общедоступными являются папки «Видео», «Музыка», «Изображения» и «Документы» (предоставить общий доступ к той или иной папке вы можете, кликнув по ней правой кнопкой, выбрав «Свойства» и вкладку «Доступ»).
Один из самых быстрых способов включить общий доступ — открыть проводник Windows, выбрать пункт «Сеть» и, если вы увидите сообщение «Сетевое обнаружение и общий доступ к файлам отключены», кликнуть по нему и следовать указаниям.

Если такого сообщения не последует, а вместо этого будут отображаться компьютеры в сети и серверы мультимедиа, то скорее всего у вас уже все настроено (это вполне вероятно). Если не сработало, то вот подробная инструкция о том, как настроить DLNA сервер в Windows 7 и 8.
После того, как DLNA включен, откройте пункт меню вашего телевизора для просмотра содержимого подключенных устройств. На Sony Bravia можно перейти по кнопке Home, а затем выбрать раздел — Фильмы, Музыка или Изображения и посмотреть соответствующий контент с компьютера (также у Sony есть программа Homestream, которая упрощает все то, что я писал). На телевизорах LG — пункт SmartShare, там вы также должны будете увидеть содержимое общих папок, даже если у вас не установлена программа SmartShare на компьютере. Для ТВ других марок требуются примерно аналогичные действия (и тоже есть свои программы).

Дополнительно, при активном DLNA подключении, кликнув правой кнопкой мыши по файлу видео в проводнике (это делаем на компьютере), вы можете выбрать пункт меню «Воспроизвести на название_телевизора». При выборе этого пункта начнется беспроводная трансляция видеопотока с компьютера на ТВ.

Примечание: даже при условии, что телевизор поддерживает фильмы MKV, для этих файлов не работает «Воспроизвести на» в Windows 7 и 8, а в меню ТВ они не отображаются. Работающее в большинстве случаев решение — простое переименование этих файлов в AVI на компьютере.
Я не вижу компьютер в разделе «Подключенные устройства»
Если вы вошли в настройки ТВ и не нашли свой компьютер, значит телевизор или ПК не подключен к сети роутера. Если подключение осуществляется с помощью кабеля, сначала подойдите к телевизору и вставьте самый прочный кабель в разъем. Сделайте то же самое возле роутера: подключите другой конец к разъему LAN передатчика.
Если вы подключаетесь через Wi-Fi, выполните несколько шагов:
- Выключите SMART TV и маршрутизатор. Через 2-3 минуты снова включите.
- Проверьте, насколько хорошее соединение рядом с телевизором. Просто подключитесь со своего телефона или планшета к той же беспроводной сети.
- Нажмите «HOME» — «Smart Share» — «NETWORK» — «Wi-Fi Screen Share».
- Подключитесь к беспроводному маршрутизатору телевизора. Об этом я писал в начале статьи.
- Установите для режима «Совместное использование экрана Wi-Fi» значение «Вкл.».
- Убедитесь, что ваш ноутбук или компьютер также подключен к сети. В правом нижнем углу экрана не должно быть ссылки с красным крестиком. Красный крестик означает, что компьютер не подключен к сети и вам необходимо решить эту проблему.
Если это не помогает, вам нужно изменить настройки общего доступа на вашем компьютере
Шаг 3: LG TV Remote для ПК — Windows 7/8 / 10/ 11
Теперь откройте приложение Emulator, которое вы установили, и найдите его панель поиска. Найдя его, введите LG TV Remote в строке поиска и нажмите «Поиск». Нажмите на LG TV Remoteзначок приложения. Окно LG TV Remote в Play Маркете или магазине приложений, и он отобразит Store в вашем приложении эмулятора. Теперь нажмите кнопку «Установить» и, например, на устройстве iPhone или Android, ваше приложение начнет загрузку. Теперь мы все закончили.
Вы увидите значок под названием «Все приложения».
Нажмите на нее, и она перенесет вас на страницу, содержащую все установленные вами приложения.
Вы должны увидеть . Нажмите на нее и начните использовать приложение.
Привет. Пользователь Mac!
Шаги по использованию LG TV Remote для Mac точно такие же, как для ОС Windows выше. Все, что вам нужно сделать, это установить Nox Application Emulator или Bluestack на вашем Macintosh. Вы можете получить Это здесь .












