Виртуальная машина Битрикс на локальном компьютере, как платформа для разработки
Итак вы разработчик на платформе 1С-Битрикс или человек, знакомящийся с данной системой. И вам надо развернуть где ни будь голый Битрикс или тестовую версию сайта заказчика, чтобы не работать на продакшене.
Конечно всегда есть выбор, можно развернуть тестовый сайт на сервере заказчика, на сервере компании, на своем хостинге и т.д., но сегодня мы рассмотрим вариант с локальной версией сайте, то есть когда сайт разворачивается на вашем ПК и вы можете работать с ним, без интернета, находясь вдали от цивилизации.
Тут тоже много вариантов, можно поставить на ПК сборку (XAMPP, OpenServer, Denwer), чистый сервер. Однако эти варианты требует много времени и потребуется доп. время на настройку сервера под Битрикс и все равно сохраняется вероятность столкнуться с серверной проблемой и потратить время — время деньги, потраченное время — защекойны…
Поэтому мы пойдем по пути наименьшего сопротивления — Виртуальная машина Битрикс (в дальнейшем в статье вмб).
В данной статье я расскажу о запуске виртуальной машины Битрикс на VMWare.
Первое, что нам необходимо сделать это скачать саму виртуальную машину Битрикс для VMWare, заходим по ссылке https://www.1c-bitrix.ru/products/vmbitrix/#tab-solutions-link , скачиваем последнюю версию виртуальной машины.


Устанавливаем VMware Workstation, запускаем. Параллельно извлекаем виртуальную машину Битрикс из архива. В VMware Workstation открываем распакованную виртуальную машину Битрикс.

Тут один важный момент, ваш процессор должен поддерживать виртуализацию VT-x/VT-d . Подавляющее большинство современных процессоров поддерживает данную технологию, однако она может быть отключена, заходим в BIOS, включаем. Вам нужен пункт Intel (R) Virtualization Tech (или похожий), он должен находиться в положении enable (включено). Данный пункт следует искать в настройках процессора, который в свою очередь лежит в разделе Advanced .
При первом запуске Вам придется сменить пароли пользователя root и bitrix, без этого дальнейшая работа с вмб невозможна.

Введите логин root и пароль bitrix. После чего вмб попросит ещё раз ввести пароль, пишем bitrix.
Все теперь меняем пароль пользователя root, а затем и пользователя bitrix.
Создаем пул, выбираем первый пункт цифрой 1, после чего вводим название пула, например server1. Обратите внимание, что пулу будет присвоен IP адрес, он нам понадобится в дальнейшем, скопируйте его в тестовый файл. В моём случае IP 192.168.157.128

Важный момент, у вас может не быть пункта создания пула. Это значит, что у Вас не корректна настроена сеть в VMware Workstation, в настройках сети попробуйте выбрать Host-only.

Если Вам необходимо, чтобы вмб смотрела в интернет и имела доступ к удалённым серверам (например серверу Битрикс, для загрузки обновлений), то в настройках сети необходимо выбрать «Custom: Specific virtual network» с параметром «VMnet8 (NAT)».

В этом случае необходимый нам IP для файла hosts (об этом ниже в статье) берём из информационного экрана вмб.

Создаем сайт, создание сайта в вмб происходит из главного меню. Для создания сайта откроем 6-й пункт меню «Configure pool sites».

По умолчанию создается один сайт default, он доступен по IP адресу пула или по адресу default при добавлении адреса в hosts.
Но мы создаем новый сайт, выбираем первый пункт «Create a site», вводим адрес сайта, адрес может быть любым, например bitrix.test.
В качестве site type выбираем kernel, это надо прописать в строке.
ext-kernel — это ядро Битрикса для многосайтовости, link — это сайт с симлинками папок ядра Битрикса. Сайт типа kernel также может быть основой для многосайтовости.
В качестве кодировки сайта рекомендую использовать UFT-8. Если вы разворачиваете сайт из резервной копии, вам следует выбрать кодировку сайта в рез. копии. Значение остальных пунктов можно оставить по-умолчанию.

Далее, чтобы попасть на наш сайт, нам необходимо жестко указать его IP адрес в файле hosts (не забудьте запустить программу для редактирования файла с правами администратора), для этого приписываем в файл hosts IP адрес пула и домен сайта.

Все, можно зайти на Ваш сайт bitrix.test

К сайтам на вмб мы можем подключиться используя SSH и SFTP подключение. Например мы хотим получить доступ к файловой системе сайта используя SFTP для этого мы будем использовать IP используемого пула (мы его записывали в hosts), порт стандартный 22, логин пользователя root, пароль, тот, что мы создали при первом запуска вмб.

Файлы сайтов, которые мы создали можно найти по пути /home/bitrix , дальнейшая папка зависит от типа сайта, который вы создали.

PS1: Виртуальную машину часто можно встретить на серверах, где используется 1С-Битрикс, подключиться к ней можно через терминал, через SSH подключение. Открыть меню виртуальной машины можно открыть командой sudo -i
Легкая установка Битрикса локально на Windows

Привет, Друзья!
Сегодня мы рассмотрим как легко и быстро поставить Битрикс на компьютер под управлением Windows.
Установка может быть очень простой, потому что у 1С-Битрикс есть собственное решение для локальной установки — Веб-окружение.
Веб-окружение — это набор серверов в «одном флаконе», которые ставятся автоматически, не конфликтуют с уже установленными веб-серверами (если вы пользуетесь, например, Денвером), и установка Битрикса здесь упрощена до максимума, так как не надо даже вводить данные для подключения к базе данных — это уже все настроено без вас.
Смотрим:
На этом сегодня все! Всех поздравляю с наступающим праздником — Рождеством Христовым!
Всем пока! Комменты пишем, не забываем.
Если вам понравилась статья, то нажмите на одну из кнопок социальных сетей для размещения ссылки на страницу в своей ленте в этой соцсети.
1с битрикс как установить на локальный компьютер
Рассмотрим установку «1С-Битрикс: Управление сайтом» на ваш локальный компьютер. Начнем с бесплатной версии в редакции «Стандарт» — standartencode_php5.exe:
1. Запустите файл standartencode_php5.exe. На рабочем столе появится Мастер установки «1С-Битрикс: Управление сайтом», чтобы начать установку, нажмите кнопку Далее >.
2. Внимательно прочтите лицензионное соглашение, и если вас все устраивает, установите переключатель «Я принимаю условия соглашения». Для перехода к следующему шагу нажмите кнопку Далее > .
3. На данном шаге вы можете развернуть «Битрикс: Веб-окружение», для этого необходимо активировать флажок «Установить Битрикс: Веб-окружение». Если на вашем компьютере уже установлены ранее базовый пакет Denwer или пакет «Веб-окружение», то флажок активировать не надо. Тем, кто планирует использовать несколько языков на своем сайте, необходима международная кодировка UTF-8, для чего следует установить флажок «Установить продукт в кодировке UTF-8». В том случае, когда планируется только русскоязычный сайт, данный флажок не понадобится. Нажмите кнопку Далее > .
4. Укажите рабочую директорию, в которую будут распакованы файлы «1С-Битрикс: Управление сайтом». Рабочая директория определяется как: директория установки веб-пакета/ WWW. Нажмите кнопку Далее > .
5. Проверьте, правильно ли задана папка установки, и нажмите кнопку Установить.
6. Подождите, пока будет выполнена установка файлов «1С-Битрикс: Управление сайтом» и мастер установки завершит работу. Нажмите кнопку Завершить, чтобы выйти из программы установки.
7. Запустите веб-окружение (базовый пакет Denwer или «Битрикс: Веб-окружение»).
8. Откройте браузер и наберите в адресной строке:
- http://localhost — если установлен базовый пакет Denwer;
- http://localhost: 6448/ — если установлен пакет «Веб-окружение» на порт 6448 (если был задан другой порт, то указывается именно он в адресной строке).
9. Ознакомьтесь с лицензионным соглашением. Если вас все устраивает, поставьте флажок «Я принимаю лицензионное соглашение». Нажмите кнопку Далее.
10. Для регистрации пробной версии продукта достаточно указать:
- Ваше имя.
- Вашу фамилию.
- E-mail.
Флажок «Установить в кодировке UT-8», как было описано выше, предназначен для многоязыковых сайтов.
Заполните указанные поля и перейдите к следующему шагу с помощью кнопки Далее >.
Установка CMS Битрикс в панели управления ISPmanager
Чтобы начать пользоваться панелью ISPmanager, укажите её в качестве предустановленного ПО при заказе сервера. Для работы с CMS Битрикс на сервере должна быть установлена версия PHP 7.2, поэтому операционная система тоже имеет значение. Рекомендуем выбирать между CentOS 8, Ubuntu 18.04 или 20.04, Debian 10.
Когда новый сервер активируется, вам на почту придёт письмо с доступами для подключения. Эти данные также будут доступны в Личном кабинете — раздел Товары — Виртуальные серверы : выберите сервер в списке и сверху выберите «Инструкция» .
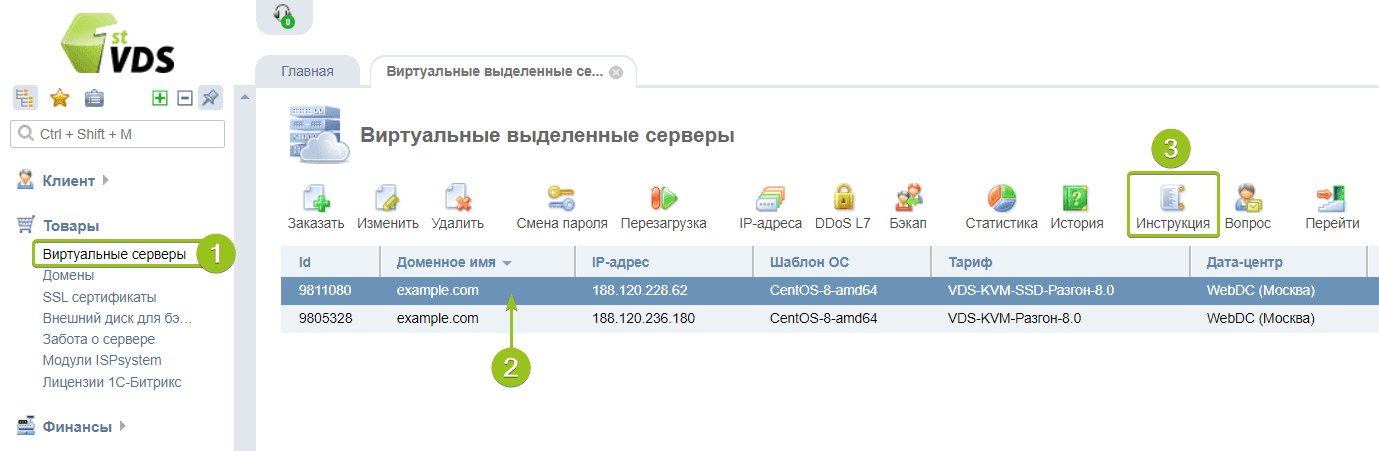
В Инструкции доступы к ISPmanager указаны в соответствующем разделе:
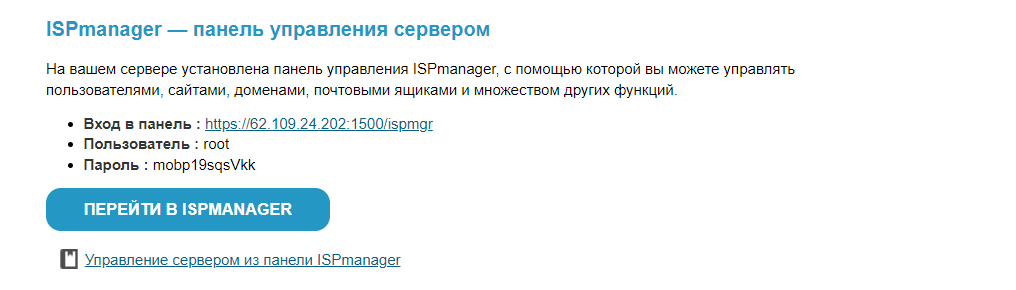
Дальше процесс разбивается на несколько этапов. Чтобы начать работу CMS Битрикс, необходимо:
- Добавить в ISPmanager новый сайт и базу данных (можно пропустить, если вы создали заранее);
- Скачать скрипт установки CMS c официального сайта;
- Выполнить установку CMS;
- Запустить тестирование и оптимизировать настройки.
Добавляем сайт и базу данных в ISPmanager
Чтобы добавить новый сайт в панели управления, перейдите в ISPmanager, откройте раздел Домены — WWW-Домены и сверху нажмите «Создать» .

В поле «Имя» укажите домен вашего будущего сайта. В примере это технический домен cms-bitrix-install.fvds.ru . После этого кликните на любом пустом месте в форме — сработает автозаполнение для остальных полей. Чтобы завершить настройки, нажмите «Ok» внизу.
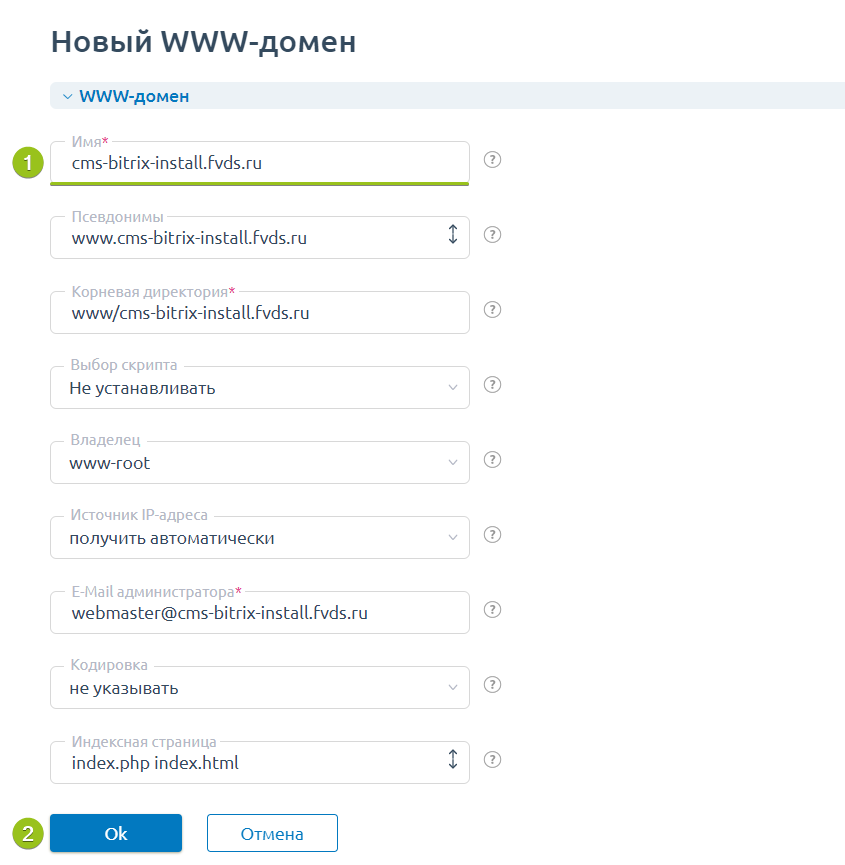
Для создания базы данных в ISPmanager перейдите в раздел Инструменты — Базы данных и нажмите «Создать» :
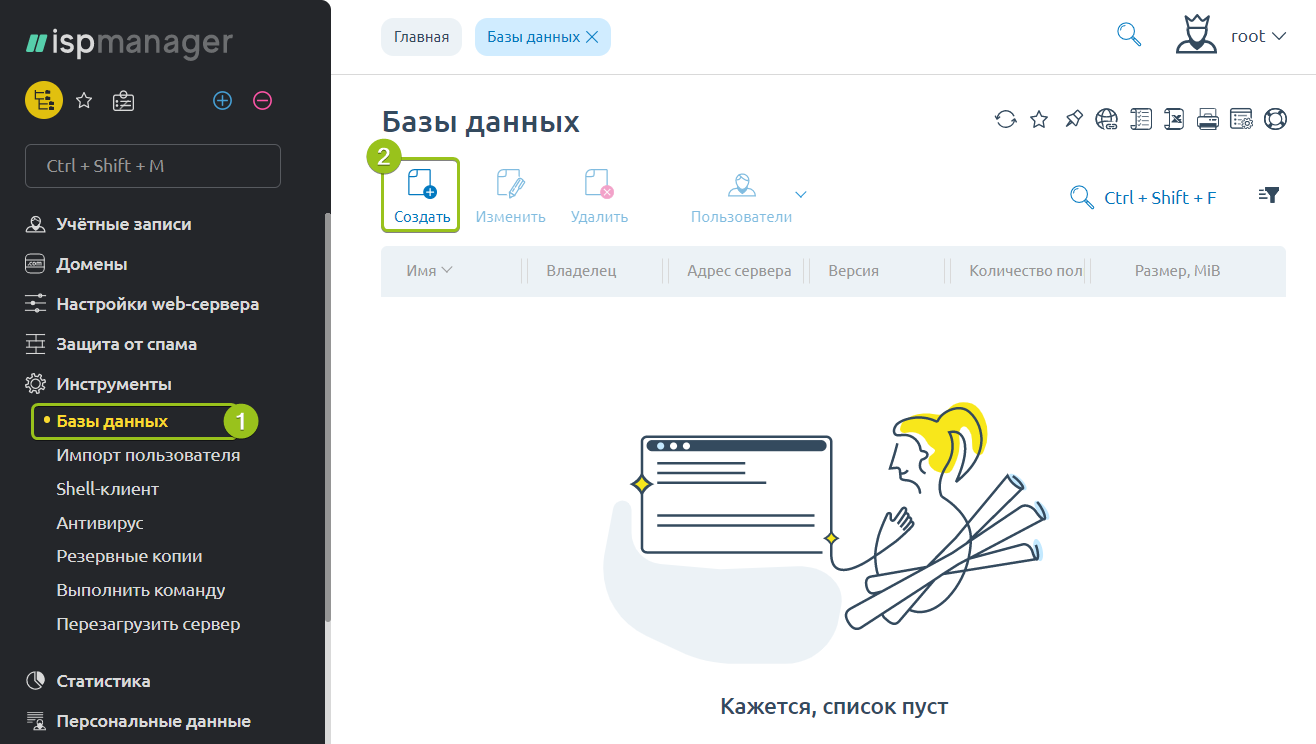
В списке настроек укажите имя для новой базы, имя пользователя для доступа к ней и пароль для него. Запомните их — они потребуются при установке CMS. После заполнения всех данных нажмите «Ok» для сохранения настроек.

Скачиваем скрипт установки CMS
После добавления сайта и базы вернитесь в раздел Домены — WWW-домены . Выберите созданный сайт в списке, сверху «Каталог» :
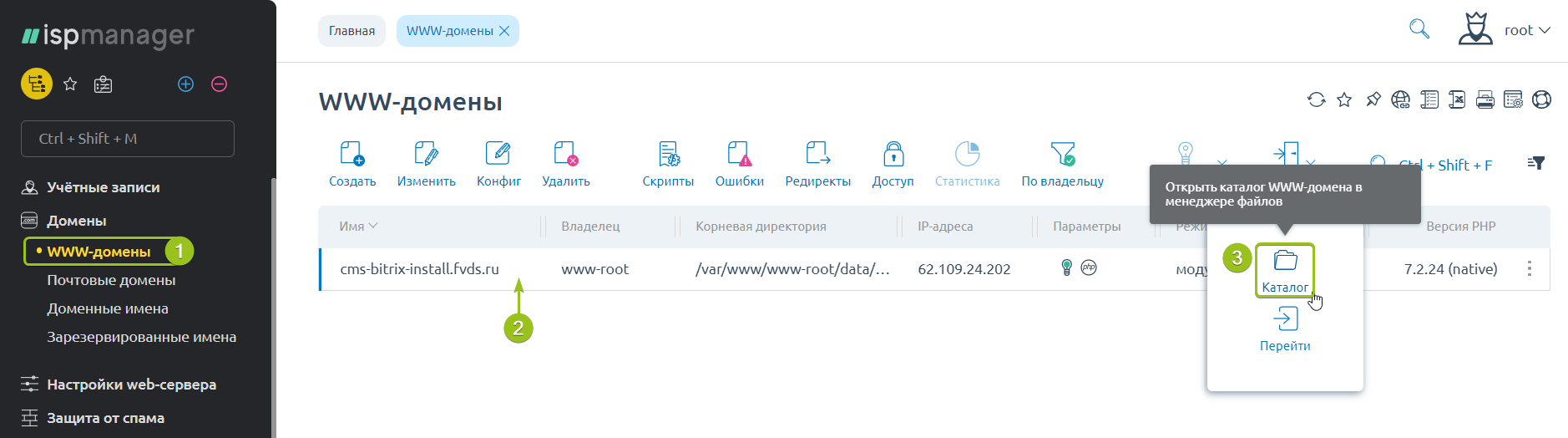
Сверху на панели инструментов выберите «Закачать» :
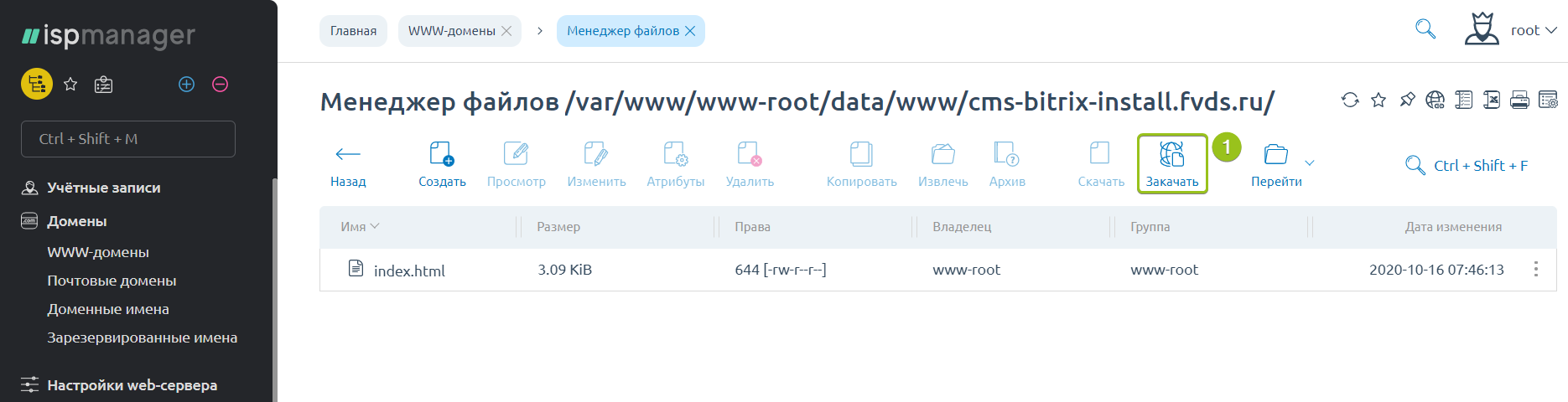
В открывшемся окне в поле «Тип файла» выберите «URL файла на другом сервере» :
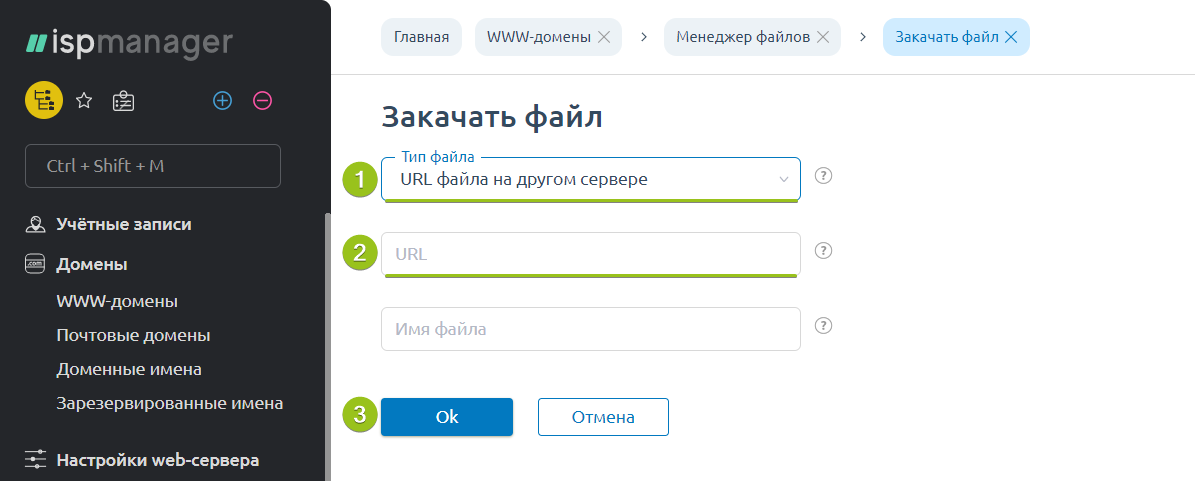
В поле URL вставьте следующую ссылку и нажмите «Ok» :
Ссылку на архив с файлами CMS Битрикс можно найти на официальном сайте. Перейдите на сайт, в меню слева выберите «1С-Битрикс: Управление сайтом» и вариант «Скачать демоверсию» :
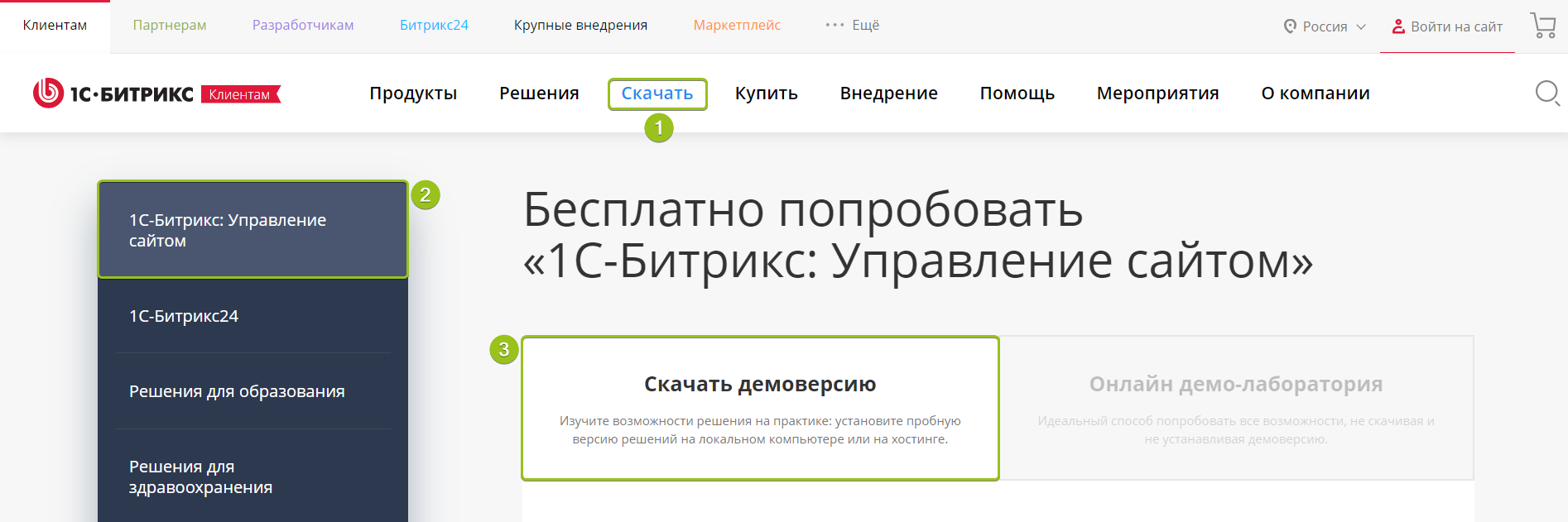
Ниже в разделе «Установка демоверсии» выберите вариант «На хостинг скриптом BitrixSetup» .
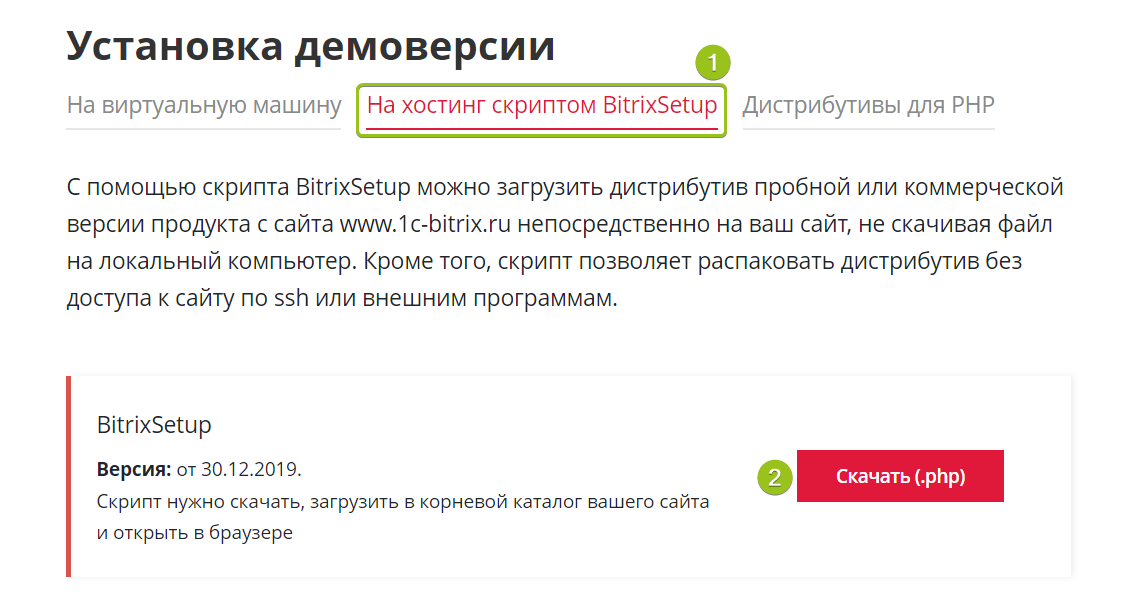
Запускаем установку CMS
Чтобы перейти непосредственно к установке CMS, нужно в браузере открыть загруженный скрипт. Для этого достаточно перейти по ссылке — вместо cms-bitrix-install.fvds.ru укажите ваш домен или IP-адрес сервера.
Откроется стандартный установщик CMS Битрикс.
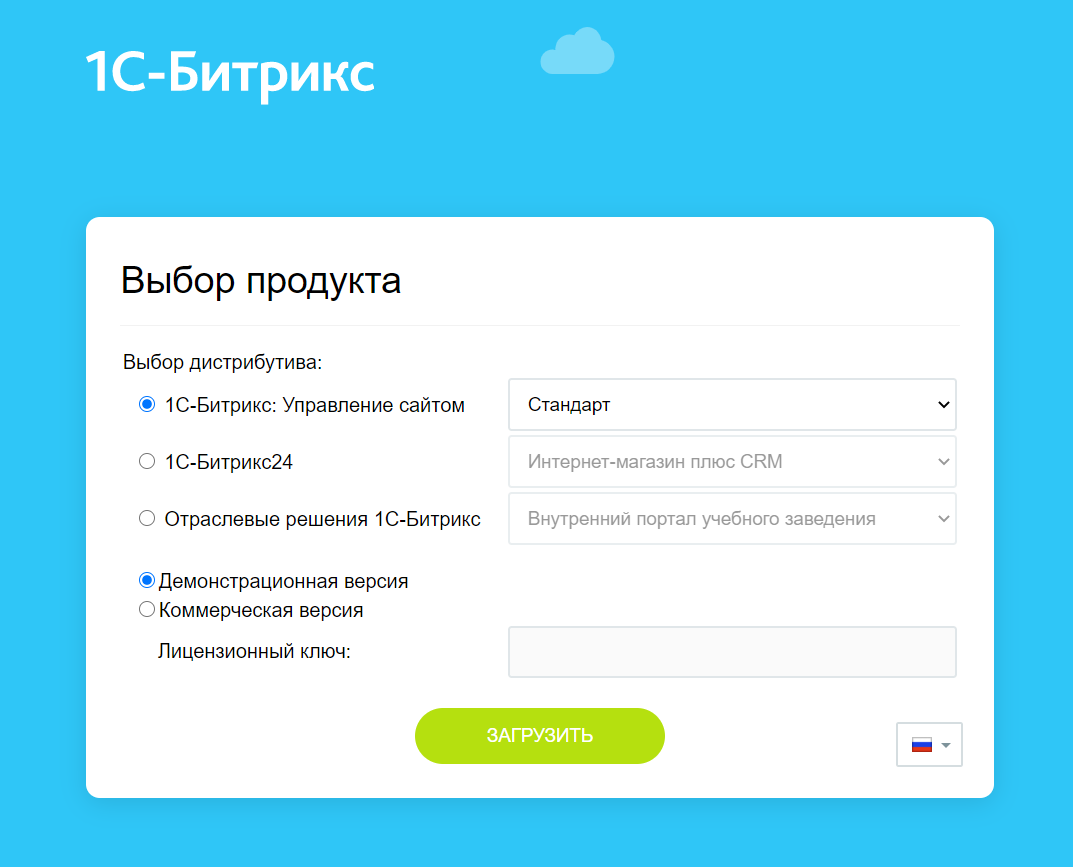
Большинство шагов по установке совпадают с описанными в инструкциях по автоматической установке из рецепта. За парой исключений:
На этапе предварительной проверки можно столкнуться с рядом ошибок — будут выделены красным цветом:
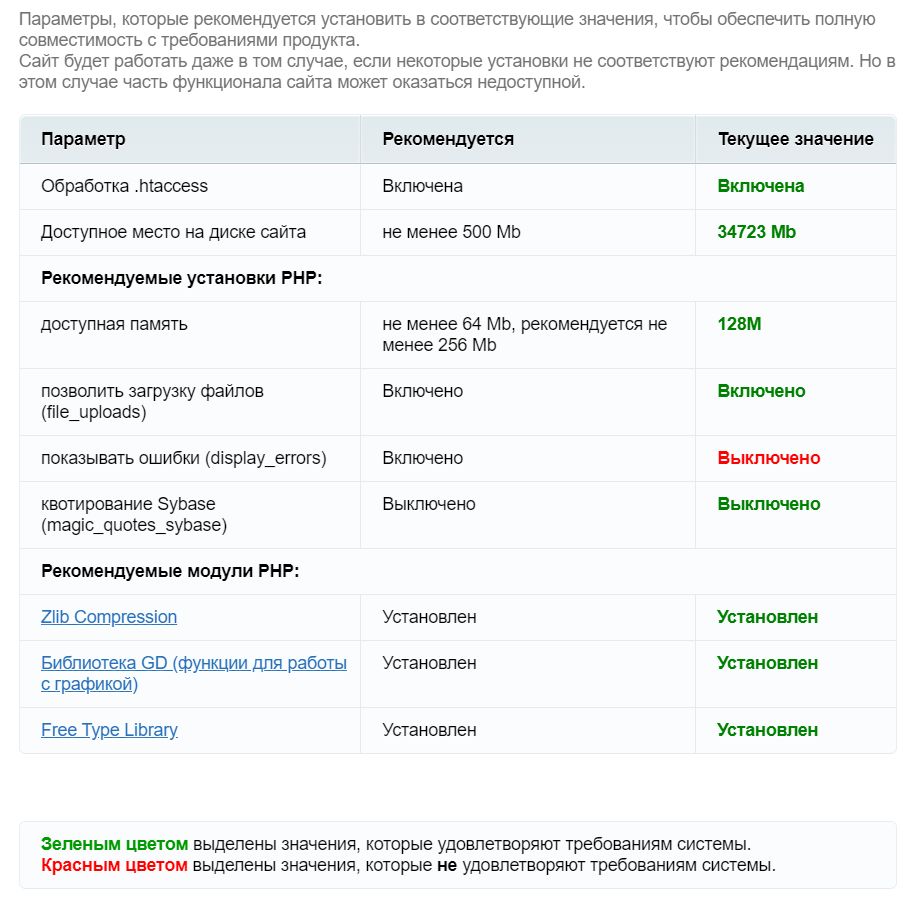
Их можно исправить позже или решить сразу. Например, при установке в примере мы столкнулись с двумя ошибками:
- параметр opcache.revalidate_freq должен быть установлен в 0 ;
- параметр display_errors должен быть включен ( On ).
Оба параметра относятся к настройкам PHP. В ISPmanager можно отредактировать их через интерфейс в разделе Настройки web-сервера — PHP . Выберите версию, параметры которой нужно отредактировать, и сверху нажмите «Настройка» :
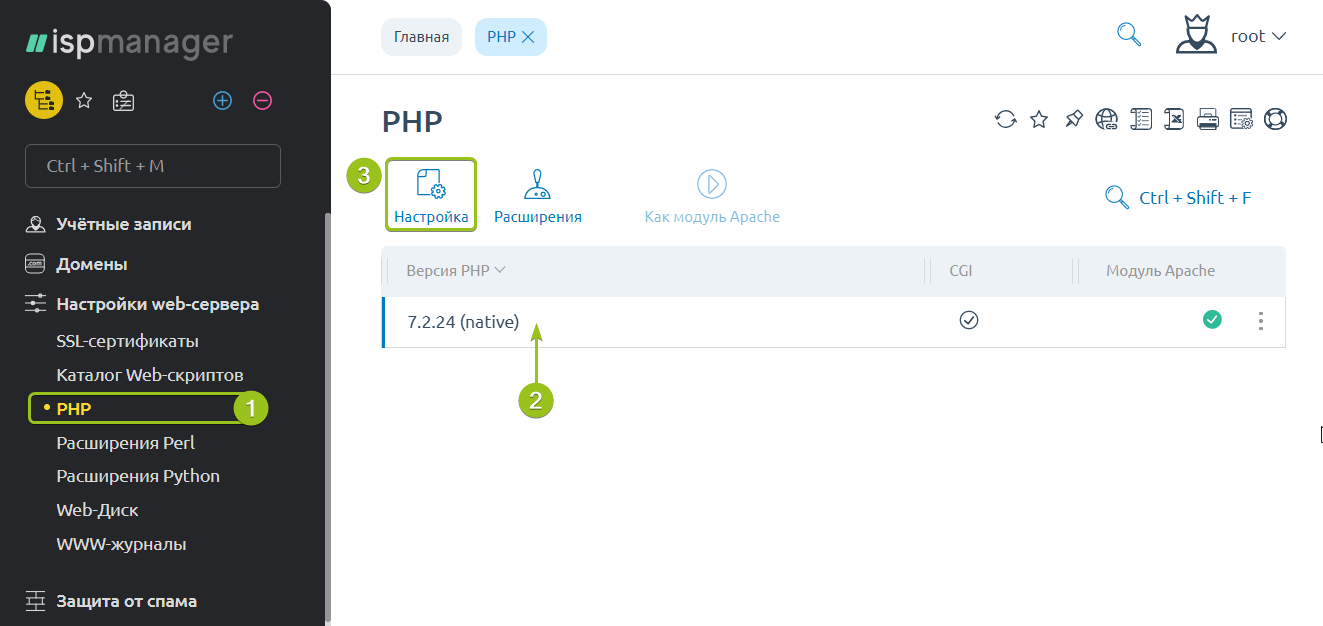
Здесь справа сверху в строке поиска введите название параметра — он отобразится в списке. Выберите его и сверху нажмите «Изменить» , чтобы отредактировать его значение.
На одном из шагов нужно будет указать доступы к созданной ранее базе данных. Вам потребуется имя и пароль пользователя базы, а также её название.
После завершения установки вы сможете перейти в админку установленной CMS.
Тестируем производительность и корректируем настройки
В административной панели сайта откройте вкладку Администрирование . Здесь сразу после установки доступны несколько опций для тестирования: проверки безопасности, производительности, качества.
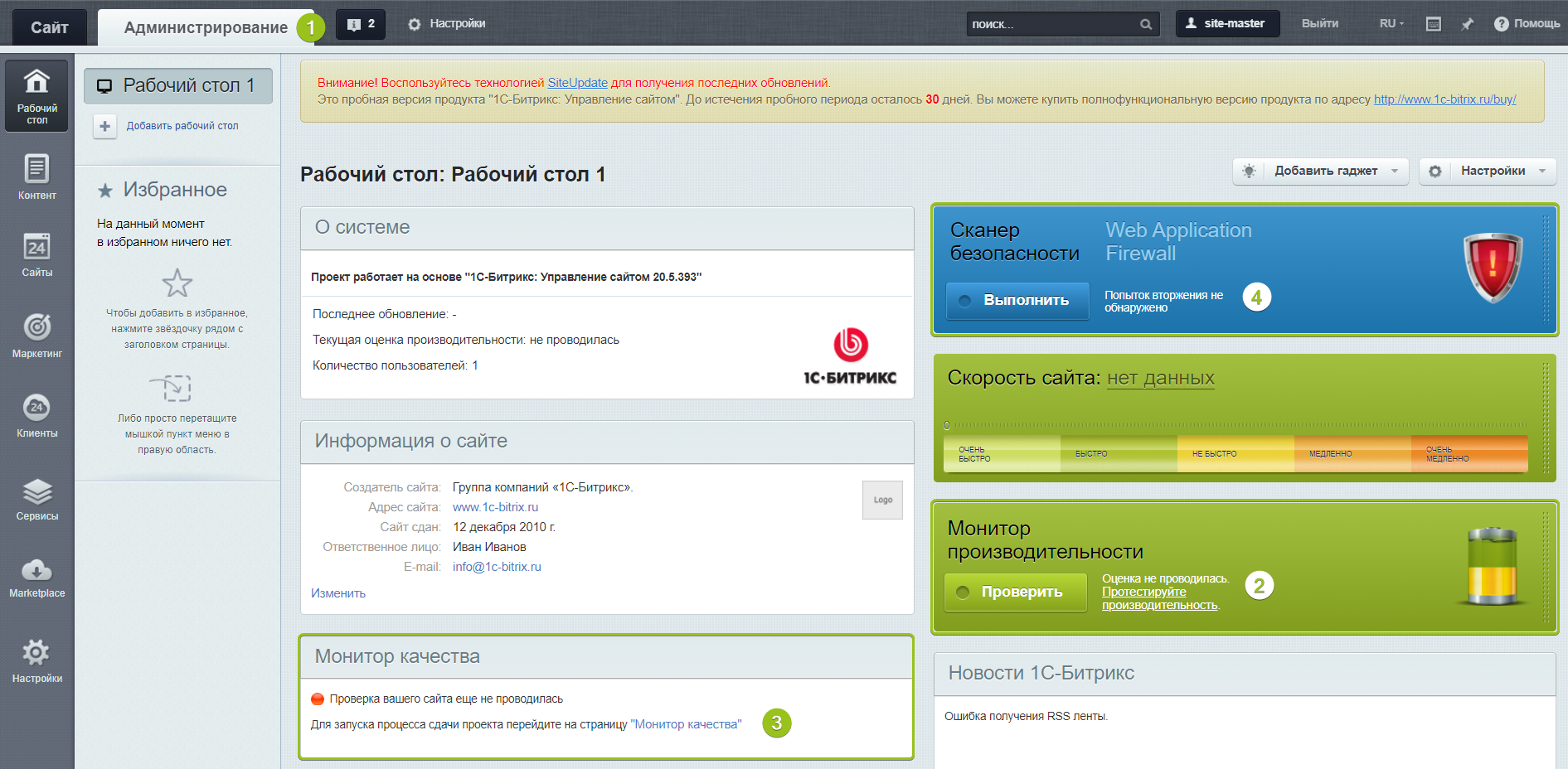
После запуска теста в случае неудовлетворительных результатов можно открыть ссылку с рекомендованными параметрами и через ISPmanager изменить соответствующие настройки.

При этом важно помнить, что лучше всего CMS Битрикс работает на родном окружении. С помощью ISPmanager того же уровня производительности может быть трудно достичь.
Если самостоятельно какие-то ошибки исправить не получится — напишите в службу поддержки через Личный кабинет, поможем в настройке.
Установка 1С-Битрикс Управление Сайтом (1С-БУС) на локальный компьютер
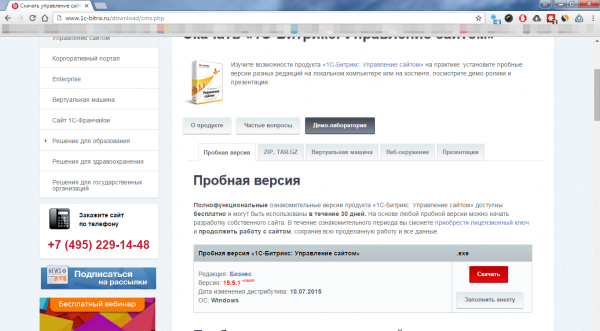
3. Процесс такой же как при установке любых других программ. Нажимаете «далее», затем принимаете «Лицензионное соглашение». Затем система вас попросит скачать и установить так называемом «Битрикс: Веб-окружение». Если вы не устанавливали ранее его отдельно, то НЕ СНИМАЙТЕ галочки с данных пунктов и нажмите «далее».
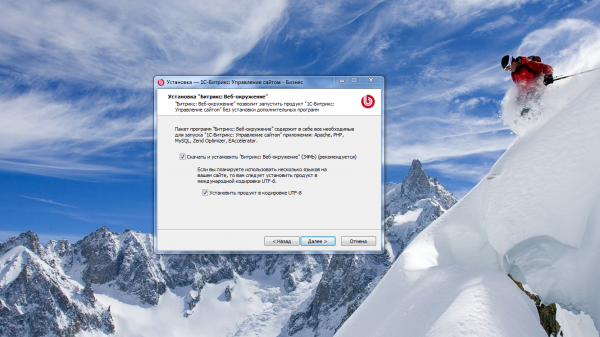
4. Затем нажимаете «далее» и установить. Запустится процесс скачивания, а затем вы увидите следующее окно.
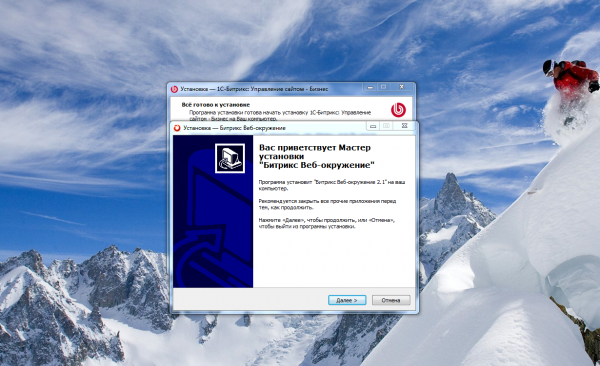
5. Теперь нужно установить «Веб-окружение». Также нажимаете «далее», принимаете «лицензионное соглашение». Затем снова несколько раз «далее». До тех пор, пока не увидите «Завершить». Нажимаем «Завершить», после этого запустится основной процесс установки «1С-Битрикс Управление Сайтом», нам остается лишь немного подождать. Вы увидите примерно следующее.
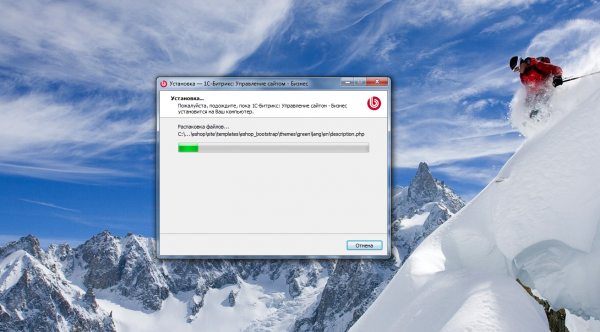
6. Затем ждем появление окна с кнопкой «Завершить». После её нажатия в вашем браузере откроется процесс установки вашего «1С-Битрикс Управление Сайтом»
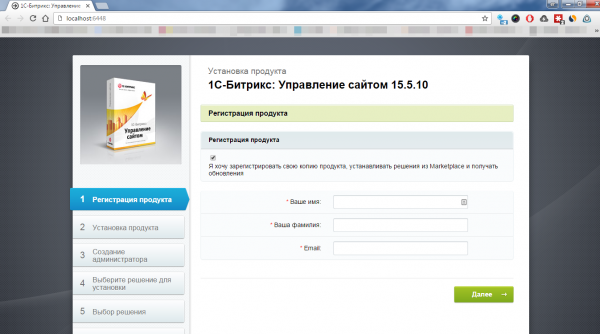
7. Заполняем все поля, жмем «Далее». Начнется основной процесс установки.
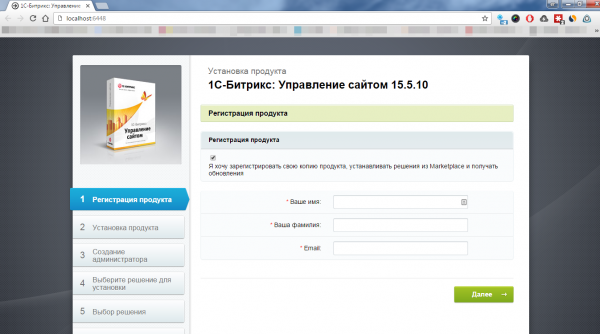
8. Создаем администратора портала. Вводим логин и пароль.
9. Выбираете подходящий вам вариант. К примеру интернет-магазин. Нажимаете по ячейке и затем снизу нажимаем далее. Затем снова далее. Затем можете выбрать цветовую гамму, название магазина, логотип.
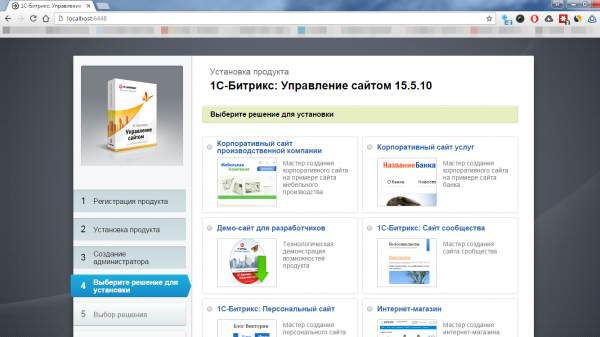
10. Затем несколько этапов более детальной настройки, можете нажимать «далее».
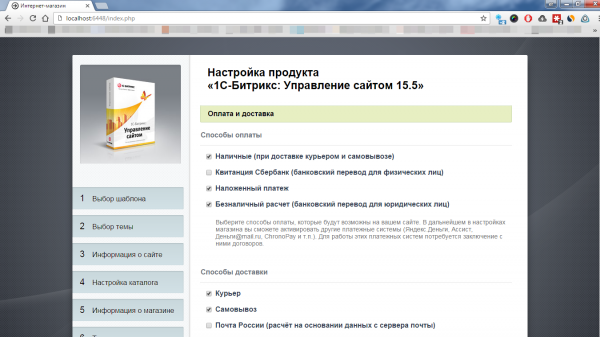
11. Ждем процесс установки. В конце установки жмем «Перейти на сайт».
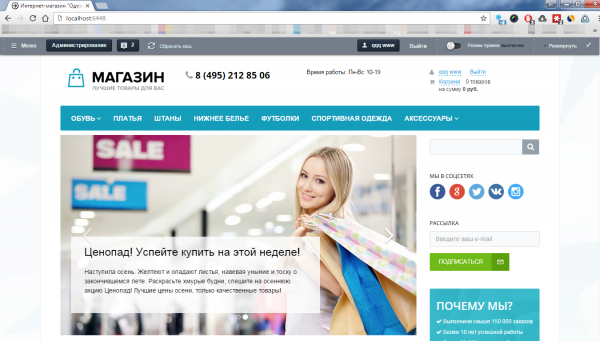
12. Чтобы активировать ключ и обновить сайт нужно выполнить следующее. Слева сверху выбираем Меню — Marketplace — Обновление решений.
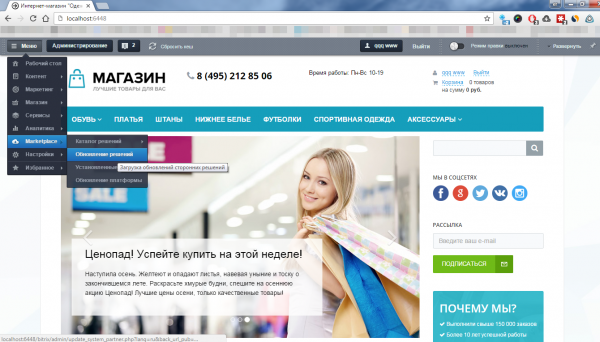
13. Выбираем пункт «Обновление платформы» и открываем лицензионное соглашение.
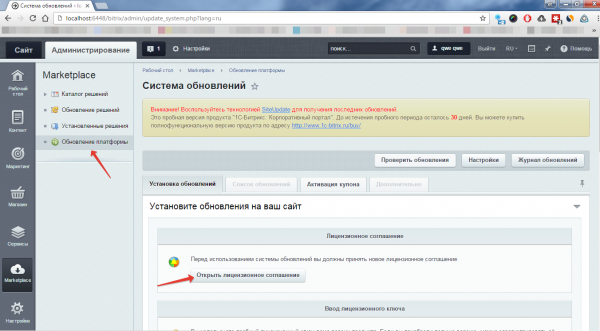
14. Принимаем соглашение. Ставим галочку и жмем применить
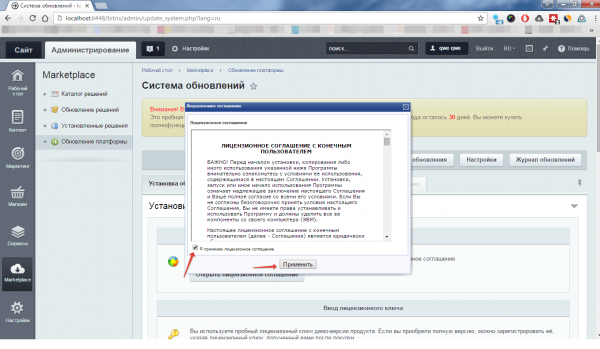
15. Теперь есть возможность ввести лицензионный ключ, который вы получите если купили лицензию. При установке демо-версии, в систему автоматически устанавливается ключ на 30 дней.
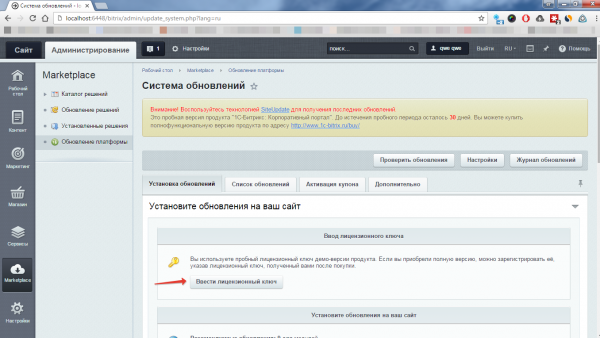
16. Теперь обновимся до последней версии продукта и получим все обновления. Нажимаем по порядку сверху вниз по стрелкам на рисунке.
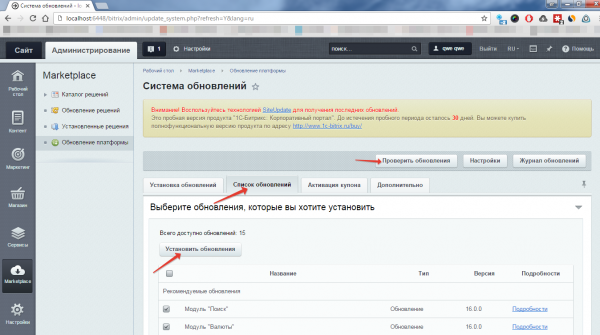
17. Ваш сайт готов к работе!
Вы можете купить любой вид редакции 1С-Битрикс на нашем сайте! Ознакомьтесь с редакцией «Бизнес», предлагающий полный функционал на нашем сайте. Подробнее о редакции «Бизнес»
array(6) < ["ID"]=>string(3) «208» [«IS_RED»]=> string(1) «N» [«LINK»]=> string(64) «/wiki/Category:Битрикс управление сайтом/» [«TITLE»]=> string(48) «Битрикс управление сайтом» [«NAME»]=> string(48) «Битрикс управление сайтом» [«IS_SERVICE»]=> string(1) «N» >
Установка Битрикс
Хватит теории, начнем уже установку Битрикс.
Первое скачайте Битрикс веб-окружение для редакции старт.


При установке нужно согласиться со всеми флажками и нажать Далее. По умолчанию Битрикс веб-окружение устанавливается в папку в корне диска C:BitrixVM. Так же на рабочем столе будет ярлык для запуска веб-окружения. Запуск и остановка самого сервера Apache бедет доступна из ярлыка в system tray windows (там где часы).

Битрикс состоит из очень большого количества php файлов, по этому установка длится непривычно долго. Но эта та особенность, которую нужно учитывать при работе с Битрикс.
После установки веб-окружения начнется установка самой CMS-Bitrix.

В первом окне я снимаю флажок Регистрация продукта.
Следующим этапом будет установка продукта, там просто нажимаем Далее и ждем.
Следующим этапом заполняем логин и пароль администратора системы, имя, фамилию и электронную почту созданного пользователя.

В следующем окне нам по правильному нужно выбрать пункт Загрузить из Marketplace и там выбрать пустой шаблон.

Но на текущих релизах установщика с демо ключом этот способ не работает. По этому я предлагаю просто прервать установку, чтобы никакие шаблоны не устанавливались. А шаблон мы установим сами и мы познакомимся со всем процессом создания сайта на Битрикс по порядку.
Прерываем установку. После этого переходим в папку с установкой по пути C:BitrixVMwww и удаляем файл все лишние файлы, чтобы они нам не загромождали рабочее пространство.

Остается совсем простая структура файлов.
bitrix — обязательная папка в которой хранится ядро CMS Bitrix
upload — папка с медиафайлами и другими загружаемыми файлами файлами в Битрикс
.access.php — файл в котором задаются права на текущую папку (есть почти в каждой папке Битрикс)
.htaccess — файл настройки веб-сервера Apache
web.conf — файл дополнительных настроек веб-окружения (не трогаем)
От автора:
С установкой мы закончили. В следующей статье я расскажу о структуре шаблонов Битрикс, папке local и ядре D7 идеологией которого мы будем стразу придерживаться.









