Как Удалить или Убрать Вирус Без Антивируса
В этом руководстве показано как удалить вирус с заражённого ноутбука. Вы можете удалить вирус с компьютера без антивируса, прекратив выполнение процессов, связанных с вирусами, отключив неизвестные процессы, включив Защитник Windows и удалив вирус с помощью Защиты от Вирусов и угроз в Защитнике Windows. В статье всё подробно описано.
В этой статье показаны четыре эффективных метода как удалить вирусы с ноутбука без антивируса. Посмотрите содержание ниже.
| Рабочие Способы | Пошаговое Руководство |
|---|---|
| Исправление 1. Завершение запущенных процессов | Нажмите Ctrl + Alt + Delete, чтобы открыть Диспетчер Задач. На вкладке ‘Процессы’ проверьте каждый запущенный процесс. Все шаги |
| Исправление 2. Отключите неизвестный процесс | Откройте Конфигурация Системы или Диспетчер Задач, перейдите на вкладку ‘Автозагрузка’. Прокрутите вниз и выберите все программы. Все шаги |
| Исправление 3. Включите Защитник Windows | Откройте Панель Управления > нажмите ‘Брандмауэр Защитника Windows’ > Включите или выключите Брандмауэр Защитника Windows. Все шаги |
| Исправление 4. Используйте защиту от вирусов и угроз | Сначала включите Защиту от Вирусов и угроз в Защитнике Windows. Щелкните правой кнопкой мыши значок Windows и. Все шаги |
| Другие Решения и Исправления | Отключите ПК от Интернета > Перезагрузите компьютер в Безопасном Режиме Windows 10. Все шаги |
Компьютерные вирусы
Для восстановления закодированных файлов нужны специальные дешифровщики. В 2015 году было более 50 млн. вредоносных программ, 80% которых — трояны.
В отсутствии обновленного антивируса можно очень быстро заразить компьютер через интернет, флешки. Самые опасные вирусы — новые, у них большие возможности. Более того, от старых вирусов уже есть защита, в антивирусных базах есть их сигнатуры. Пока сигнатуры новых вирусов не появятся в базах, они представляют большую угрозу.
Если у меня нет антивируса
Если на вашем компьютере отсутствует антивирус, при этом, система стала работать нестабильно, медленно и странно, есть вероятность, что дело в вирусах или других типах вредоносных программ.

Бесплатный антивирус Avira
Если у вас нет антивируса, установите его, хотя бы для разовой проверки. Существует большое количество неплохих полностью бесплатных антивирусов. Если причины плохой работы компьютера кроются в вирусной активности, то есть вероятность, что вы сможете быстро избавиться от них таким образом.
Инструмент «Защита от вирусов и угроз» в Windows 10
Отдельным пунктом хотелось бы вынести ещё один бесплатный инструмент для защиты системы от вирусов и угроз – это встроенный в Windows 10 антивирус.
Правда, он отрицательно влияет на быстродействие системы, но свою работу делает неплохо и является действительно бесплатным.
По умолчанию, он в системе запускается и работает автоматически. Но если есть необходимость осуществить проверку системы или носителя на вирусы вручную, то запустить его можно из системного трея, кликнув по иконе в виде щита.
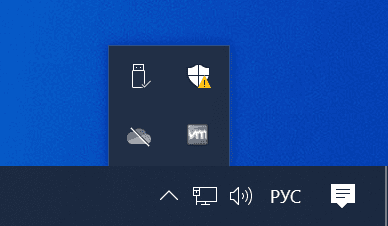
В открывшемся меню «Безопасность Windows», перейдите к пункту «Защита от вирусов и угроз» – это и есть встроенный системный антивирус.
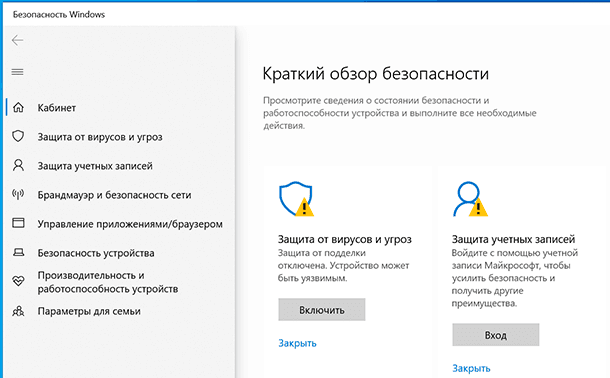
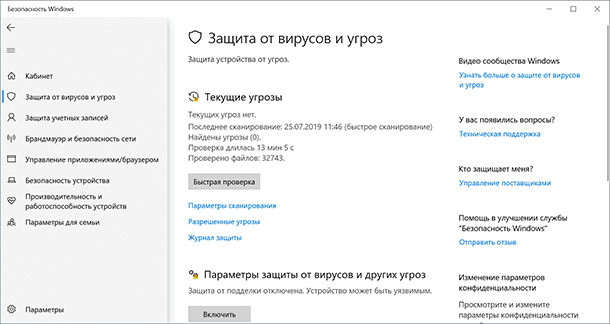
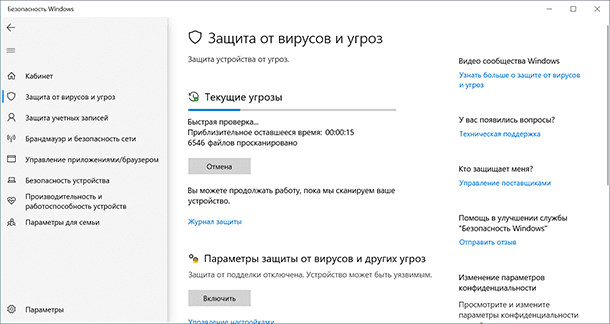
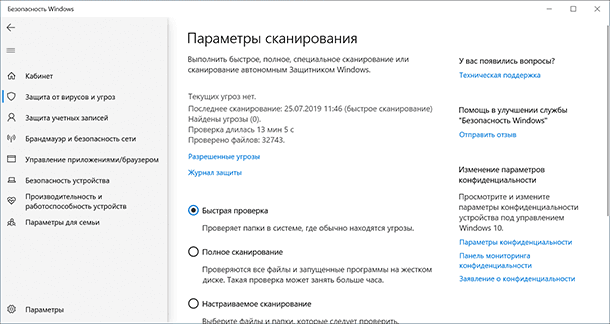
Полную версию статьи со всеми дополнительными видео уроками смотрите в источнике. Если у вас остались вопросы, задавайте их в комментариях.
Данный материал является частной записью члена сообщества Club.CNews.
Редакция CNews не несет ответственности за его содержание.
Содержание статьи:
Если заражение произошло, лучше всего для «лечения» обратиться к специалистам. Однако не всегда поблизости есть компьютерный эксперт. В данной статье вы можете узнать о том, как самостоятельно распознать заражение и исправить проблему — или по возможности снизить риск вреда до прихода специалиста.
Практически все вредоносное ПО в настоящее время нацелено на извлечение выгоды, а не на то, чтобы просто навредить пользователю. Это означает, что вирусы чаще всего действуют скрытно. О своем присутствии на компьютере вирус открыто заявит только в одном случае — когда он по сути своей является вымогателем. Такие вредоносные программы могут, например, заблокировать вход в систему или зашифровать пользовательские файлы, после чего начинают требовать от пользователя деньги за то, чтобы восстановить работоспособность компьютера (например, просят отправлять платные SMS).
Когда же вредоносная программа действует скрытно, определить ее наличие на компьютере можно по косвенным признакам:
- Частое появление всплывающих окон при открытии сайтов в браузере говорит о том, что в системе может действовать рекламное ПО.
- «Торможение» или частые перезагрузки компьютера. Правда, это может означать не заражение, а другие проблемы — как с аппаратной, так и с программной частью. Более того, в некоторых случаях компьютер может «тормозить» из-за слишком активной работы защитной программы (антивируса или сетевого экрана), которая проверяет все скачанные файлы, веб-страницы и запущенные программы. Тем не менее, это может быть и признаком заражения, особенно если вы подхватили несколько вирусов, каждый из которых пытается делать что-то свое, и компьютер не справляется с выполнением всех задач.
- Повышение сетевого трафика, особенно исходящего. Так бывает, например, если зараженный компьютер используется для рассылки спама или в составе ботнета для DDoS -атаки. К сожалению, заметить утечку трафика бывает непросто, для этого нужно использовать специальные утилиты — самостоятельные программы типа NetLimiter или один из элементов защитного комплекса, как это сделано в пакете Kaspersky Internet Security . Также вы можете заметить повышенный трафик, если платите за интернет помегабайтно: в этом случае вас должно насторожить увеличение счета за услуги провайдера.
- Необычные расходы по платежным картам, странные переводы с банковских счетов, увеличение оплаты за телефонные переговоры и отправку SMS также могут свидетельствовать об инфицировании ПК. Если вы обнаружили, что платите за то, что явно не собирались покупать, — первым делом следует проверить компьютер на вирусы.
Брандмауэром Защитника Windows:
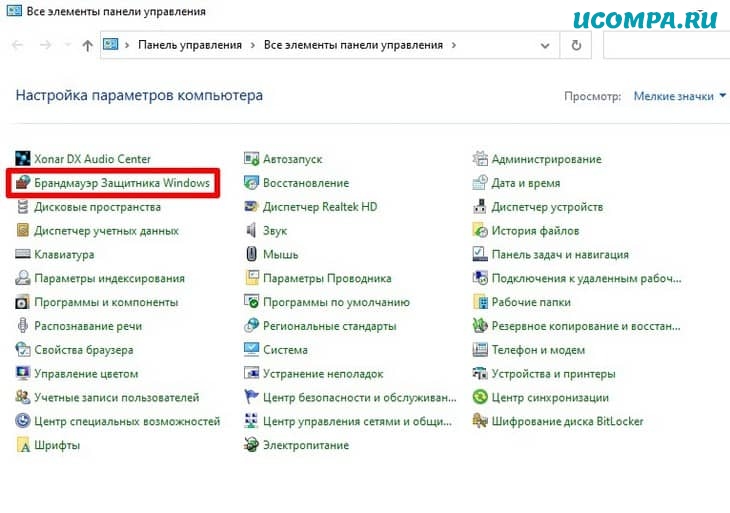
Эта особенность предотвращает заражение вашего ПК или ноутбука от новых вирусов.
Чтобы использовать эту функцию, вы должны выполнить следующие действия:
- Откройте «Панель управления», затем нажмите «Брандмауэр защитника Windows» и выберите «Включить или выключить брандмауэр защитника Windows».
- Установите флажок «включить брандмауэр защитника Windows» и нажмите «ОК».
- Этот процесс защитит ваш компьютер или ноутбук от заражения вирусами без использования антивируса.
Сканирование антивирусными утилитами
В отличие от предыдущих программ, эти антивирусы необходимо предварительно установить и настроить. Они отличаются большей эффективностью, помогают в случаях, когда не справляются онлайн-приложения. К таким программам относятся пакеты AVZ Antiviral Toolkit, Kaspersky Virus Removal Tool и другие. Чтобы получить возможность пользоваться всем функционалом, вам придётся оплатить подписку.
На примере Malwarebytes Anti-Malware процесс очистки компьютера от вредоносных кодов выглядит так:
- Вы скачиваете исполняемый файл. Устанавливаете и запускаете программу.
- На вкладке «Проверка» выбираете вариант обнаружения вирусов, после чего нажимаете «Сканировать».

- Даёте программе обновить базы данных и довести проверку до конца.

- Подтверждаете удаление обнаруженных подозрительных данных.

- По запросу приложения выполняете перезагрузку операционной системы. После этого проблема должна быть полностью решена.

Удаление вирусов из Android Phone
Если вы думаете, что ваш смартфон с Android был заражен вирусом, при проверке этого можно использовать те же самые правила. Если наблюдается всплеск обращения к данным, появились нежелательные приложения или внезапные всплывающие окна, то у вас может быть вирус. Если вы стали замечать, что заряд вашего телефона стал быстро исчезать, то это также может быть связано с вирусом (хотя и не всегда). Существует несколько шагов для удаления вирусов с телефона на базе Android.
Вы можете удалить вирус, запустив ваш телефон или планшет в безопасном режиме. Это предотвратит запуск сторонних приложений, включая и вредоносные программы. Нажмите кнопку питания для доступа к опциям выключения питания, а затем нажмите кнопку для перезагрузки в безопасном режиме. После загрузки в безопасном режиме вы можете открывать Настройки и выбрать Приложения или Менеджер приложений.
Посмотрите на список приложений и проверьте, что в нем нет ничего странного или незнакомого. Проверьте закладку со скаченными объектами, чтобы проверить, что установлено на вашем Android. Вам также над будет почистить кеш данных, выбрав «Очистить кеш» перед удалением. Затем удалите данные приложений, выбрав «Очистить данные». Выберите полное удаление приложения.
Обычно такие действия должны удалить вирус. Однако в некоторых случаях вы можете обнаружить, что кнопка «Удалить» не активна (серая) и не доступна. Это все потому, что вирус получил права доступа как у администратора. Вам надо будет выйти из меню приложений и перейти в Настройка>Безопасность>Администратор устройства. Здесь вы сможете найти список приложений на вашем устройстве со статусом администратора. Снимите флажки у необходимых приложений, которые вы хотите удалить, и затем нажмите Деактивировать.
Теперь у вас будет возможность вернуться в меню приложений и удалить требуемые приложения. Теперь, после удаления вируса, перезагрузите ваше устройство и выключите безопасный режим. После удаления вируса обязательно сделайте резервные копии важных файлов с вашего устройства и установите антивирус для Android, чтобы избежать проблем в будущем.












