Как включить TPM 2.0 модуль в BIOS и UEFI
С анонсом Windows 11 появились минимальные требования к оборудованию. Одно из таких требований включает в себя наличие модуля TPM 2.0 (Trusted Platform Module), что заставило много пользователей врасплох. Это означает, что компьютеры после 2015 года смогут установить Windows 11, а старые ПК и ноутбуки, нет. Именно в конце 2014 года, модуль TPM версии 2.0 начал внедрятся в материнские платы и процессоры. Кроме того, у многих материнских плат и процессоров он по умолчанию может быть выключен в BIOS.
Примечание: TPM имеется как чип, который встраивается в материнские платы и на уровне процессора. Если у вас нет модуля TPM, то вы его можете купить, но нужно убедиться, что у вашей материнской платы есть разъем для TPM 2.0.
Как включить Launch CSM в BIOS
Включение Launch CSM производиться из BIOS:
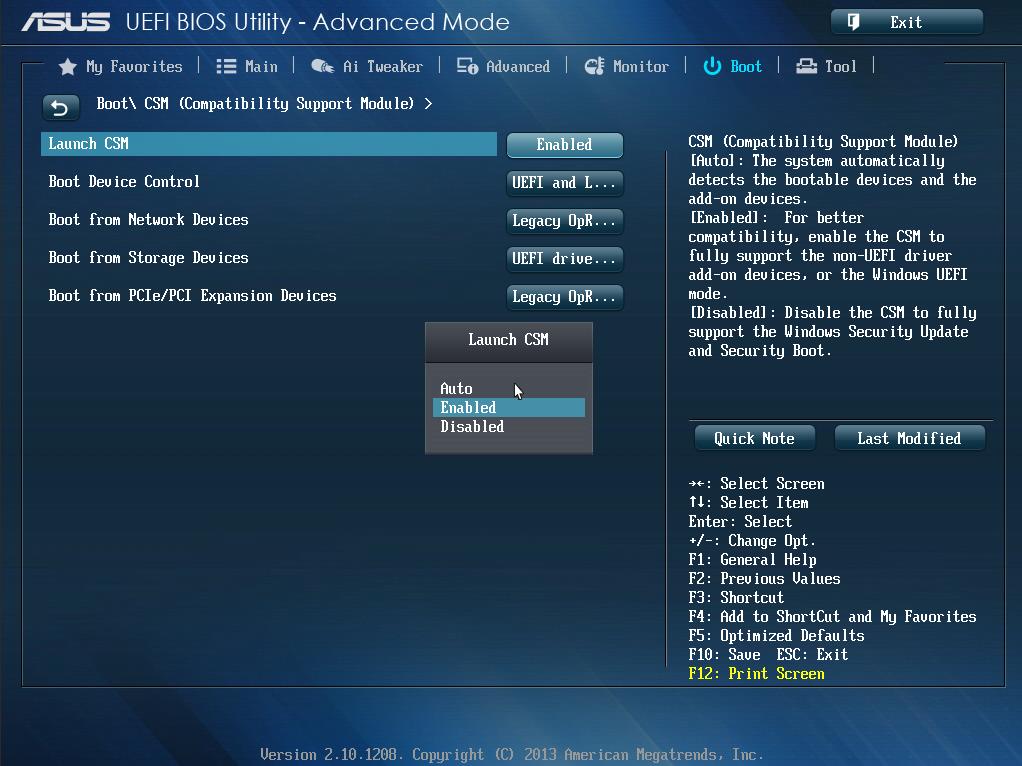
- Следует перезагрузить компьютер;
- Во время загрузки ПК необходимо нажимать клавишу F2 (или Del);
- После входа в BIOS нужно перейти в раздел BOOT. Именно там находиться функция Launch CSM, которая по умолчанию отключена [Disabled];
- Чтобы включить Launch CSM необходимо выбрать параметр [Enabled] (включена);
- Обязательно необходимо сохранить изменения, в противном случае они не вступят в силу;
- Завершающий этап – перезагрузка ПК.
Для корректной работы режима совместимости, пользователю также может понадобиться отключить режим Secure Boot.
Что такое Launch CSM в BIOS
Привет, друзья. В этой статье рассмотрим, что такое Launch CSM в БИОС. Это параметр в БИОС, обеспечивающий совместимость двух её разных режимов работы – Legacy и UEFI. Первый Legacy – это устаревший режим, работающий с жёстким дисками с устаревшим стилем разметки MBR. В таком режиме могут работать любые версии Windows. Второй UEFI – современный режим работы БИОС, работающий с дисками с современным стилем разметки GPT. В таком режиме гарантировано работают только Windows 8.1 и 10, не всегда, но во многих случаях могут работать Windows Vista и 7. Давайте ближе познакомимся с параметром БИОС Launch CSM.
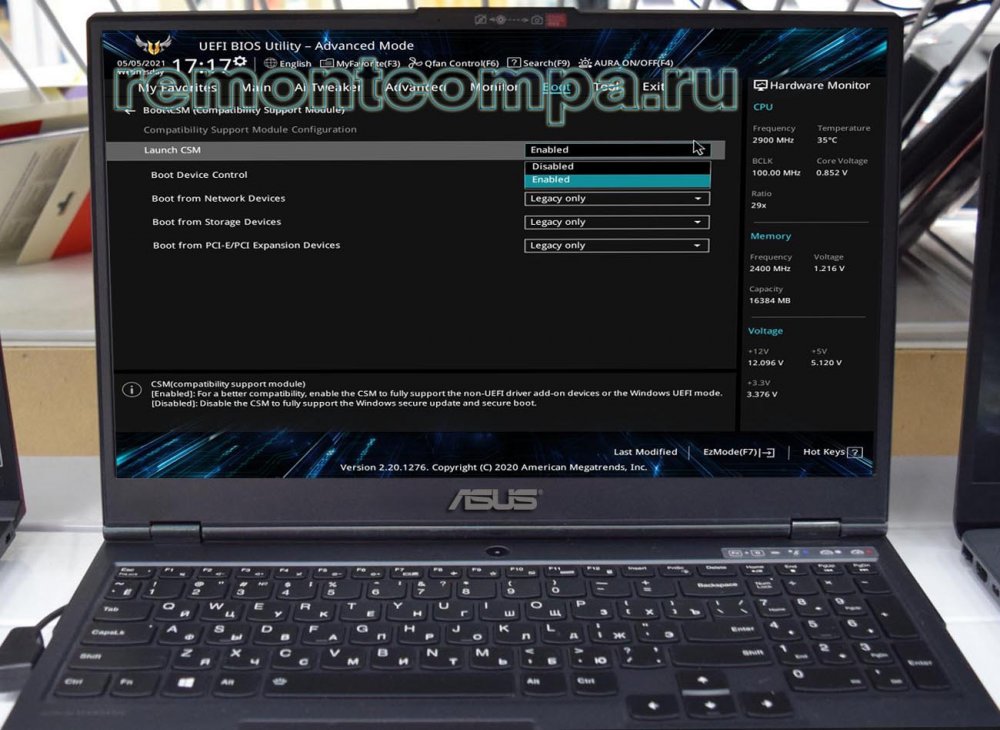
Итак, друзья, Launch CSM в БИОС. Этот параметр в БИОС некоторых компьютеров стал появляться вместе с UEFI – современным форматом базовой прошивки, внедряемой начиная с 2007 года, когда Intel, AMD и Microsoft договорились о переходе на UEFI как на новый индустриальный стандарт ПО низкого уровня компьютеров. Чтобы компьютеры могли без каких-либо проблем работать одновременно и в режиме старой БИОС Legacy, и режиме современной UEFI, многие материнские платы ПК предусматривают режим совместимости этих двух типов БИОС, он называется CSM — Compatibility Support Module, т.е. модуль поддержки режима совместимости. А параметр этого режима совместимости называется Launch CSM, т.е. параметр запуска компьютера в режиме совместимости обоих типов БИОС. CSM обеспечивает совместимость режима UEFI с Legacy-драйверами устройств и Legacy-ПО, благодаря чему мы можем, отключив Secure Boot, установить Windows 7 не в режиме Legacy, а в режиме UEFI на GPT-диск. Мы можем работать в режиме UEFI с любой версией Windows из числа актуальных – 7, 8.1 и 10, но при необходимости сможем загрузиться с LiveDisk’а в режиме Legacy и поработать на нём, скажем, с DOS-программами. И нам для этого не потребуется переключать режим загрузки (Boot Mode) с UEFI на Legacy, а потом наоборот. Обратная сторона медали CSM – безопасность; при использовании режима совместимости Legacy и UEFI нельзя использовать Secure Boot — функцию (протокол) безопасной загрузки компьютера.
Режим CSM реализован не на всех современных компьютерах. У многих ноутбуков с примитивной BIOS есть только режим загрузки (Boot Mode) с тем или иным типом БИОС. Такие ноутбуки могут загружаться и работать либо только в режиме UEFI.

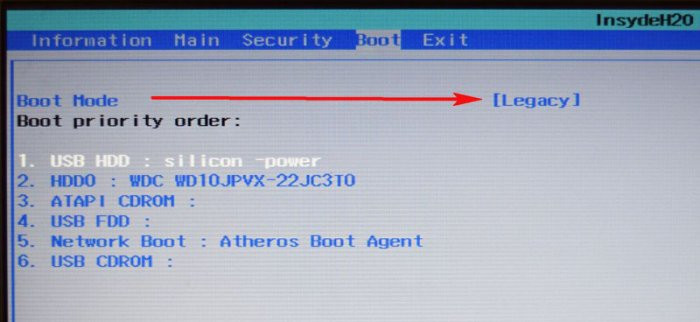
А есть вообще ноутбуки, работающие безальтернативно только в режиме UEFI. Но на большинстве материнских плат ПК режим совместимости CSM есть, ведь, вспомним, он решает архиважную задачу совместимости Legacy-драйверов с UEFI. И благодаря ему мы можем видеть изображение BIOS UEFI на компьютерах с дискретными видеокартами. Во многих UEFI реализован современный протокол видео GOP, а не старый VGA, как в BIOS Legacy. Но не все видеокарты нативно поддерживают GOP, ограничиваясь поддержкой Legacy VGA. Таким образом работа видеокарты возможна только при активных режимах BIOS Legacy или CSM.
Параметр Launch CSM обычно находится в настройках загрузки и предусматривает значения «Включено» (Enabled) и «Отключено» (Disabled). Чтобы задействовать CSM, соответственно, его значение должно быть «Включено» (Enabled). Но CSM по умолчанию включён в большинстве случаев, более того, отключить его, если вы захотите, сможете не всегда. Многие UEFI имеют защиту от дурака, и если видеокарта не предусматривает поддержку GOP, они не дадут выключить CSM. Ибо если дадут, то без поддержки видеокартой GOP, исчезнет изображение на экране, и тогда придётся только сбрасывать настройки BIOS в дефолт перемычкой на материнке. Тем не менее отключение CSM иногда может потребоваться, например, для включения Secure Boot. Просто будьте внимательны, друзья, и не отключайте CSM, если UEFI будет предупреждать вас о возможных проблемах.


Параметр Launch CSM в BIOS может так и называться — Launch CSM.

Может называться иначе — CMS, CMS OS, CMS Boot, модуль CMS или ещё как-то. Он может быть скрыт при выборе загрузки компьютера в режиме UEFI и Legacy и появляться только при выборе загрузки UEFI. На некоторых материнках режим загрузки определяется типами операционных систем (OS Type), и в них:
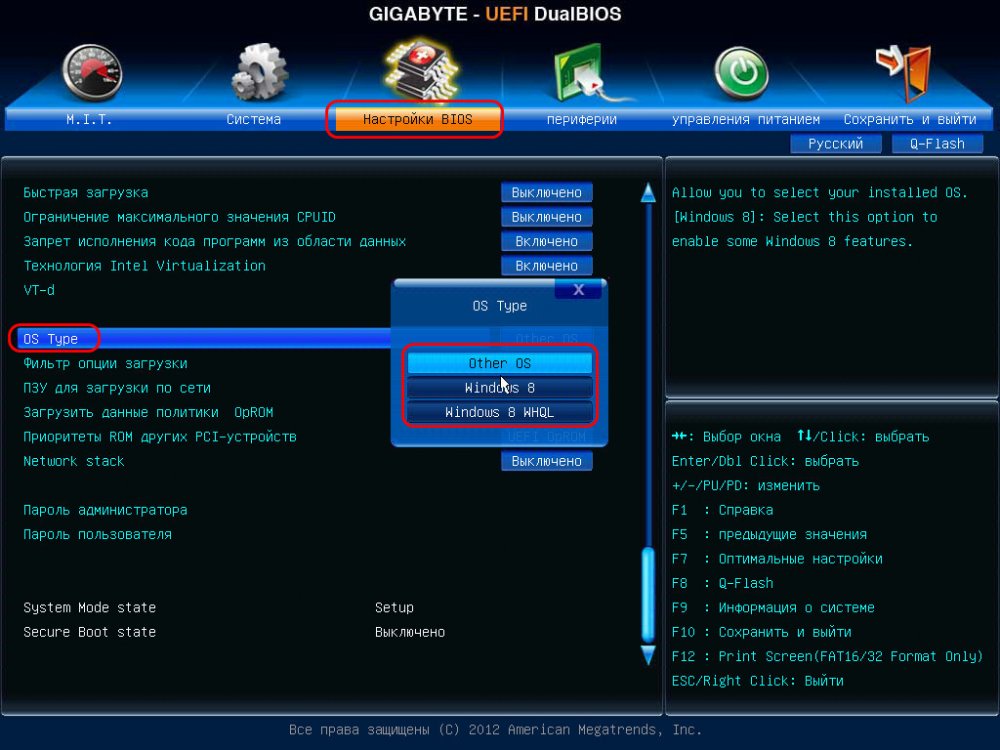
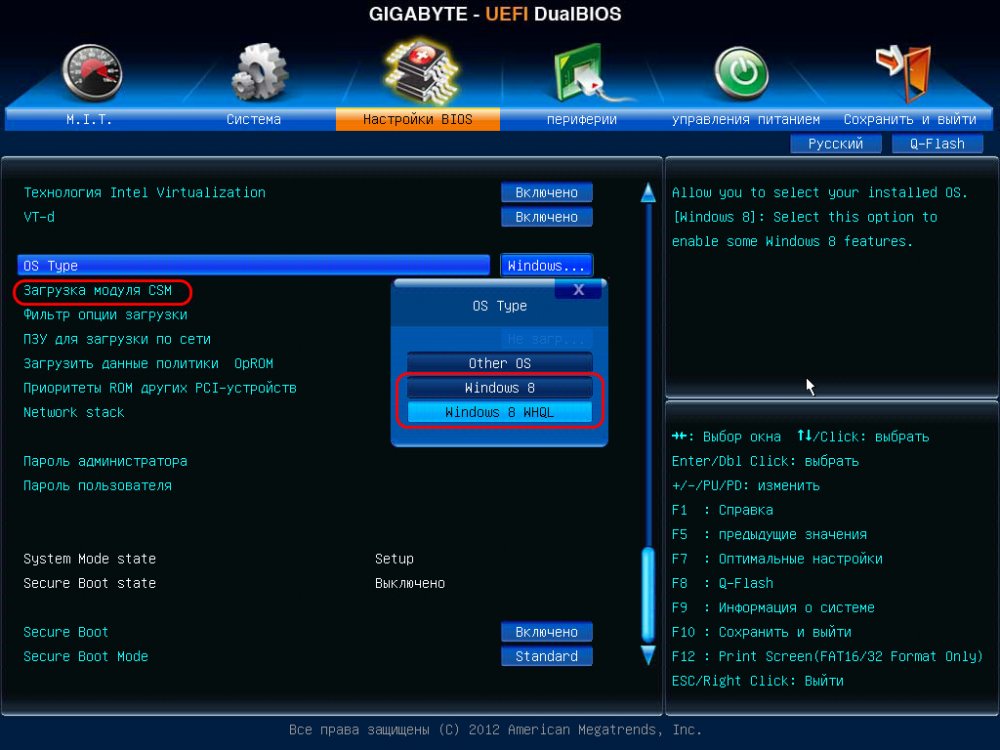
Параметр Launch CSM в БИОС может быть неактивен, для этого необходимо отключить Secure Boot и, возможно, перезайти в BIOS.
Отключить HPET в Биосе:


Ссылки упоминающиеся в статье:
Перейти Wiki страница о таймере HPET.
Перейти WinTimerTester Яндекс диск.
Следующая страница блога 
Активируем Windows с помощью командной строки. Вставить ключ активации с помощью cmd.
Задавайте вопросы на форуме, спрашивайте вконтакте, следите за нами в WhatsApp, читайте в дзен.
Причина
Как правило, проблема вызвана тем, что BIOS не может найти устройство, с которого должна загрузиться операционная система. Это может произойти по следующим причинам:
- Сбились настройки базовой системы ввода вывода;
- Отсутствуют носители для запуска операционной системы или его неисправность;
- Программная ошибка БИОС;
- Предупреждение о неисправности компьютера — запуск меню сигнализирует о наличие неправильной настройки, которая может привести к выходу из строя самого ПК. Например, некорректная частота шины.
Также не исключено, что просто залипла клавиша запуска BIOS (как правило, Del или F2) — из-за этого происходит постоянный базовой системы ввода вывода.
Проблемы с работой оборудования или его подключением
Если указанные методы не помогают, с большой вероятностью, мы имеем какие-либо проблемы с оборудованием компьютера или ноутбука. На что следует обратить внимание:
- В случае, если в БИОС не отображаются устройства загрузки стоит попробовать отключить диск (на обесточенном компьютере), а затем снова подключить его. В случае ПК можно использовать другой кабель. Исключать выход диска из строя тоже нельзя.
- Если проблема возникла после добавления нового оборудования, попробуйте его отключить и проверить, исправит ли это ситуацию.
- Внимание к USB устройствам и USB хабам: неправильная работа разъема или подключенного оборудования может приводить с загрузкой в БИОС, причем речь идёт не только о флешках и аналогичных устройствах, но и, например, о клавиатуре и мыши. Попробуйте отключить все необязательные устройства, временно подключить другую клавиатуру и мышь (а при их отсутствии — использовать другой тип портов для подключения, например, USB 3.0 вместо 2.0, а если это не сработает — попробовать старт без подключенных клавиатуры и мыши).
- При наличии нескольких накопителей, подключенных по SATA интерфейсу, проверьте, изменится ли ситуация, если оставить подключенным только системный накопитель.
- Вы можете попробовать загрузить ваше устройство без дисков: если в таком сценарии вместо БИОС вы видите сообщение об отсутствии загрузочного накопителя, можно предположить проблему с HDD или SSD, его подключением или совместимостью (чаще всего — в случае недавно установленного M.2 SSD с неправильным интерфейсом: SATA вместо PCI-e NVMe или наоборот).
- Официальная поддержка Asus для рассматриваемого случая рекомендует использовать сброс БИОС к безопасным параметрам по умолчанию (Load optimized Defaults на вкладке Exit, в случае с графическим интерфейсом предварительно может потребоваться открыть «Advanced mode». Можно попробовать и на других системах, но учитывайте: при сбросе сбросятся и параметры загрузки (например, может отключиться поддержка Legacy и её снова потребуется включить).
- В случае, если автоматическая загрузка в БИОС началась после того, как вы провели какие-то работы внутри ПК или ноутбука, например, очистку от пыли, следует проверить качество повторной сборки: не забыли ли подключить что-либо, плотно ли установлены компоненты в своих разъёмах.
И ещё одна возможность, которая в некоторых случаях позволяет вернуть работоспособность системы: попробовать выполнить полное обесточивание:
- Для ПК — выключить долгим удержанием кнопки питания, отключить от розетки, нажать и удерживать кнопку питания несколько секунд.
- Для ноутбука — выключить долгим удержанием кнопки питания, отключить зарядное устройство, отключить батарею (в случае несъемной батареи, она обычно подключена к материнской плате шлейфом, который также можно отключить, но, если не уверены, что ничего не испортите — возможно, лучше не браться), подержать несколько секунд нажатой кнопку питания, снова подключить батарею, включить ноутбук.
В завершение прошу тех, для кого сработал какой-либо из методов, поделиться в комментариях, что именно решило проблему: информация может оказаться полезной для других пользователей.











