- Введение в инструмент Лассо в Photoshop

Введение в инструмент Лассо в Photoshop
В этой статье мы обсудим обзор инструмента Lasso в Photoshop. Как мы все знаем, Photoshop является профессиональным инструментом для редактирования изображений по разным причинам: проекты брошюр, создание журналов, редактирование личных фотографий, редактирование на уровне студии и многое другое. У него есть коллекция замечательных инструментов для этого. Сегодня мы рассмотрим инструмент Lasso, который широко используется в таких областях, как графика и фоторедактирование, таких как графический дизайнер, художник, создание текстур и другие. Этот инструмент используется для выбора неправильных форм, рисунков и частей изображения для перемещения, удаления, увеличения и многого другого в зависимости от его размера в зависимости от требований.
Лучшие 3 Лассо Инструменты в Фотошопе
В меню инструментов у нас есть инструмент Лассо, который имеет 3 типа, горячая клавиша «L».
1. Инструмент Лассо — инструмент Лассо от руки.
2. Polygonal Lasso Tool — Прямой инструмент Лассо.
3. Магнитный инструмент Лассо — Магнитный инструмент Лассо.

У всего этого 3 инструмента есть 4 рабочих варианта, как описано ниже.
- Новый выбор: выделение пикселей или частей изображения.
- Добавление к выделению: добавление еще нескольких пикселей или частей в выделение.
- Вычитание выделения: удаление некоторой части пикселей из выделения.
- Пересечение выбора: выбор области, где пересекаются 2 петли.

Несколько горячих клавиш для использования, когда активен инструмент Лассо.
- Ctrl + пробел, чтобы увеличить.
- Alt + пробел, чтобы уменьшить.
- Сдвиг, чтобы добавить область.
- Alt, чтобы удалить область.
- Ctrl + C для быстрого копирования.
- Ctrl + V для быстрой вставки.
- Ctrl + D, чтобы выбрать и отменить выбор области выбора.
Шаги по использованию инструмента «Лассо» в Photoshop
Шаг 1: Список атрибутов, который активируется вместе с выбором инструмента лассо, приведен ниже, так как мы уже обсуждали с 4 опцией, мы увидим оставшееся, например, перфорация пера может быть установлена, чтобы поддерживать или покрывать срезанные зелья со светлыми перьями аналогичного цвета.
Редко используется для проектов. Сглаживание всегда должно быть включено, чтобы поддерживать плавный изогнутый подход к краям букв и объектов в кадре.

Шаг 2: Выберите инструмент и начните выбирать часть изображения, которую мы хотим захватить, используя курсор мыши из одной точки в другую.
При нажатии клавиши возврата назад ранее выбранная точка будет удалена. С помощью клавиши ESC полный выбор отменяется. При нажатии Ctrl + J вновь выделенная область будет скопирована в отдельный слой без повреждения исходного изображения внизу.

Шаг 3: Чтобы добавить новую опцию в выбранную область, переключите режим и начните добавлять новую дополнительную часть изображения к выделению, как показано ниже. Мы даже можем определить, что инструмент «Лассо» появляется с символом «+» в углу курсора как указание для пользователей. С помощью этой опции можно добавить больше в уже выбранный цикл.

Шаг 4: Чтобы удалить или уменьшить область выделения, нам нужно перейти во 2- й режим, как показано. Выбрав это, мы можем определить, что инструмент лассо будет иметь — символ в углу курсора и отменить выбор области из выбранной части, чтобы минимизировать область и получить только выбранную область для точности, как показано ниже.
Выбранная область всегда используется в дальнейшем для изменений и правок в Photoshop и изучения рабочих возможностей во всех аспектах.

Шаг 5: 4- й вариант — это область, которая остается наиболее распространенной между двумя выбранными циклами инструмента. Это означает, что пересеченная часть изображения остается выбранной для редактирования с помощью.
Нам нужно потренироваться, чтобы сделать выбор пересечения и поработать с остальными эффектами. Выбранная область дополнительно обрабатывается для остальной части процесса редактирования, чтобы улучшить взгляд на технические аспекты результатов изображения для клиентов.

Используя этот инструмент лассо, мы можем выбрать круглую, эллиптическую, квадратную, прямоугольную и неправильную форму структур для выбора в нашем изображении для изменений, редактирования и графики. Удалить и удалить фон или предметы в зависимости от требований.
Инструмент «Магнитное лассо» помогает быстро удалить фон, так как он идентифицирует объект и фон на основе цветовой комбинации, рассчитанной на пиксели, и когда мы запускаем и перемещаем наше изображение, лассо будет создаваться само с использованием разницы в цвете от объекта к фону и объекту или фону. могут быть легко изменены или удалены. И мы также можем выполнить все другие правки Photoshop.
В приведенном ниже примере мы используем инструмент лассо и собираемся создать новый выбор вассала. После создания вассальной петли сделайте новый слой.

Увеличение существующих объектов изображения и удаление объектов и замена их другими объектами может быть сделано. Наряду с этим инструментом, мы также можем знать несколько обычных общих шагов и методов Photoshop, которые объединяют с другими атрибутами, такими как слои, маска, уровень RGB, создание картинок-головоломок и многое другое.
В приведенном ниже примере вассал дублируется дважды с использованием инструмента лассо и используется в качестве слоев. Точно так же объекты могут быть удалены и заменены, чтобы улучшить изображение. Инструмент Лассо позволяет быстро и легко работать с такими типами правок с интересом.

Вывод
Мы видели, как редактировать однородные и неоднородные формы изображений в соответствии с нашими требованиями, с более гладкой отделкой и реалистичным подходом к редактированию. Мы даже можем выполнять редактирование в Photoshop, например, маски, цветовую композицию и т. Д. Наряду с этим процессом выбора и редактирования лассо, освежители должны пробовать всю атрибуцию, пока не получат практический опыт работы с каждым из них. Исходя из требований проекта, инструменты и опции должны быть изменены и использованы для экономии времени, улучшения качества и расчета эффективности работы во время работы.
Рекомендуемые статьи
Это руководство к инструменту Лассо в Photoshop. Здесь мы обсуждаем Введение и Шаги по использованию инструмента «Лассо» в фотошопе вместе с тремя основными типами. Вы также можете посмотреть следующие статьи, чтобы узнать больше —
- Лучшие 17 инструментов Adobe Photoshop
- Как использовать инструмент «Срез» в Illustrator?
- Docker Architecture — Объекты и преимущества
- Как создать слои в Photoshop?
Инструмент Лассо (Lasso) в Фотошопе
В этом уроке Фотошопа мы рассмотрим основы работы с инструментом «Лассо».

Версия Photoshop: Photoshop CS4 (2008)
Сложность: Низкая
Дата: 16.08.2011
Обновлено: 25.08.2017

Фотошоп в действительности предлагает нам три варианта лассо для работы.
Один из них мы рассмотрим в этом уроке – стандартный инструмент Lasso (Лассо), который вы можете выбрать, кликнув по его иконке в панели инструментов.
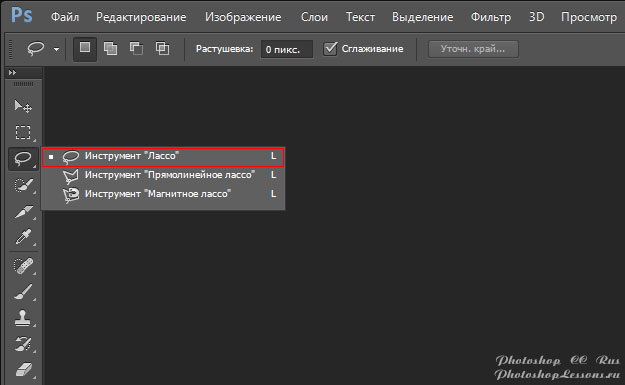
Инструмент «Лассо» (Lasso Tool) на примере Photoshop CC (2014) (Rus)
Этот инструмент выглядит, как своего рода лассо, которым размахивает ковбой на родео:
Для более быстрого способа выбрать инструмент Lasso (Лассо), просто нажмите букву L на клавиатуре.
Есть также два других типа инструментов лассо, такие как Polygonal Lasso (Многоугольное лассо) и Magnetic Lasso (Магнитное лассо), оба спрятаны за стандартным инструментом Lasso (Лассо) в панели инструментов.
Мы рассмотрим их в отдельных уроках, но чтобы применить один из них, просто кликните и удерживайте нажатой кнопку мыши на иконке инструмента Lasso (Лассо) до тех пор, пока не появится выпадающее меню, где вы можете выбрать любой из двух инструментов:
Все три инструмента лассо совместно используют букву L для быстрого их вызова, это зависит от того, какие настройки установлены у вас в Preferences (Установках), вы можете переключаться между тремя инструментами либо нажав клавишу L повторно, либо нажав Shift+L.
Рисование произвольных выделений
Из всех инструментов выделения в Фотошоп, инструмент Lasso (Лассо), пожалуй, самый легкий в использовании и понимании, поскольку вы просто проводите произвольное выделение вокруг объекта или участка, который хотите выделить, таким же образом, как вы бы рисовали что-то на кусочке бумаги ручкой или карандашом.
При активном инструменте Lasso (Лассо), ваш курсор мыши превратиться в маленькую иконку в виде лассо, а вы просто нажмите на точку в документе, откуда хотите начать выделение, затем продолжите, удерживая нажатой кнопку мыши, рисовать произвольную линию выделения:
Чтобы завершить выделение, просто вернитесь в точку, откуда вы начали, и отпустите кнопку мыши.
Совершенно не обязательно возвращаться в ту самую точку, с которой вы начали, но если этого не сделать, Фотошоп автоматически закроет выделение за вас, нарисовав прямую линию от точки, где вы отпустили кнопку мыши, до точки, с которой вы начали, поэтому в большинстве случаев, вы захотите закончить выделение там, где вы его начали:
Сказать, что инструмент Lasso (Лассо) не самый точный из инструментов выделения в Фотошоп было бы преуменьшением, но его полезность значительно возросла с возможностью Фотошоп add to (добавлять) и subtract from (удалять из) выделения.
Я нахожу лучшим способом работы с инструментом Lasso (Лассо) – проведение исходного выделения вокруг объекта или участка, который я выделяю, игнорируя любые очевидные ошибки, которые я совершил, затем возвращение назад и устранение проблемных участков путем добавления или удаления из области того, что мне нужно.
Вот фото двух людей пожимающих руки, которое в данный момент открыто на моем экране. Я хочу выделить рукопожатие и поместить его в другое изображение:

Чтобы начать выделение, я для начала выбираю инструмент Lasso (Лассо) в панели инструментов, как вы видели ранее. Затем я кликаю где-то вверху рядом с рукавом человека слева, чтобы начать выделение, хотя в действительности нет разницы, где около объекта вы начнете свое выделение с помощью инструмента Lasso (Лассо).
Как только я кликнул по начальной точке, я продолжаю удерживать кнопку мыши, пока рисую линию вокруг участка на фото, который мне нужен.
Я уже могу видеть, что допустил некоторые ошибки, но сейчас я не обращаю внимания на них и продолжаю:

Если вам нужно прокрутить изображение внутри окна во время рисования выделения, зажмите клавишу пробела на клавиатуре, которая временно переключит вас на инструмент Hand (Рука), прокрутите изображение в нужном направлении, затем отпустите клавишу пробела и продолжите рисовать выделение.
Чтобы убедиться в том, что я выделил все пиксели, которые мне нужны у краев фото, я нажму клавишу F на клавиатуре, чтобы переключиться в полноэкранный режим со строкой меню, затем потяну свою линию выделения в серую область, окружающую изображение.
Не беспокойтесь о выделении серой области, поскольку Фотошоп заботится непосредственно об области изображения, а не серой области:
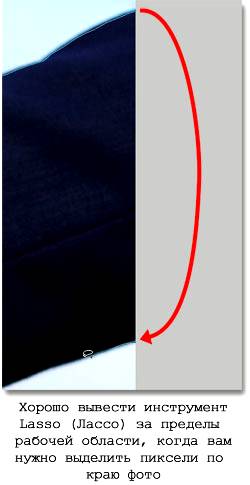
Если вы хотите переключиться обратно в режим просмотра документа, нажмите букву F пару раз, чтобы переключиться между режимами просмотра Фотошоп. Я продолжу обводить участок, который мне нужен, до тех пор, пока я не достигну первоначальной точки, и не закончу свое исходное выделение инструментом Lasso (Лассо), просто отпустив кнопку мыши. Теперь вокруг выделенной области появилась анимированная линия, наиболее известная, как «бегущие муравьи»:

Поскольку инструмент Lasso (Лассо), по сути, ручной инструмент выделения, вы полагаетесь только на свои собственные навыки рисования, равно как и на точность и возможности вашей мыши, вы, возможно, завершите выделением, далеким от такого совершенного, которое сделал я. Не беспокойтесь по этому поводу, поскольку мы можем запросто вернуться и поправить проблемные участки, что мы и сделаем!
Добавление к исходному выделению
При исследовании проблемных участков линии выделения, обычно прибегают к увеличению изображения.
Чтобы увеличить, нажмите и удерживайте клавиши Ctrl+пробел для временного переключения на инструмент Zoom (Лупа), затем кликните внутри окна документа один раз или дважды, чтобы приблизить (чтобы потом уменьшить изображение, нажмите и удерживайте клавиши Alt+пробел и кликните внутри окна документа).
Как только вы увеличили изображение, удерживайте клавишу пробела для временного переключения на инструмент Hand (Рука), затем кликните и подвигайте изображение в пределах линии выделения для поиска проблемных участков.
Здесь я обнаружил участок, где потерял край руки человека:

Нет необходимости начинать все заново. Я могу легко поправить это простым добавлением к существующему выделению. Убедитесь, что у вас до сих пор активен инструмент Lasso (Лассо), затем добавьте выделение, удерживая при этом клавишу Shift. Вы увидите маленький значок плюсика (+), появившийся внизу справа от иконки курсора, чтобы вы знали, что сейчас находитесь в режиме Add to Selection (Добавление к выделению).
При нажатой клавише Shift, кликните где-нибудь внутри существующего выделения, затем перейдите за пределы исходного выделения и проведите вдоль краев, которые хотите добавить.
Когда вы закончите добавление нового участка, вернитесь обратно в исходное выделение:
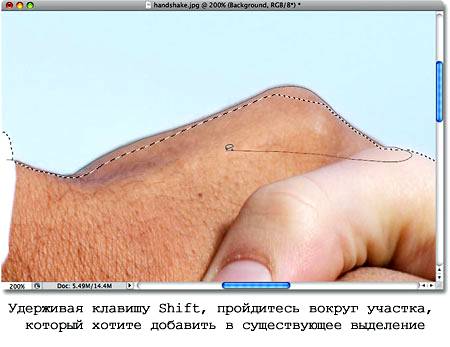
Завершите выделение в точке, где вы кликнули первоначально, затем отпустите кнопку мыши.
Участок руки человека, который я пропустил, теперь добавлен:

Нет необходимости продолжать удерживать клавишу Shift во время того, как вы добавляете выделение. Как только вы начали создавать выделение при помощи мыши, вы можете запросто отпустить клавишу Shift. Вы будете находиться в режиме Add to Selection (Добавление к выделению) до тех пор, пока не отпустите кнопку мыши.
Удаление из исходного выделения
Я продолжу движение среди моего выделения в поисках проблем, и здесь я сталкиваюсь с совершенно противоположной проблемой, чем та, которая у меня была момент назад.
На этот раз я выделил слишком много изображения вокруг пальца человека:

Не беспокойтесь об этом, поскольку мы можем удалить части выделения так же просто, как и добавить их.
Для того, чтобы удалить нежелательные участки из выделения, удерживайте нажатой клавишу Alt. Это действие переведет вас в режим Subtract from Selection (Удалить из выделения), и вы увидите, что появится значок маленького минуса (-) в нижнем правом углу иконки курсора.
При нажатой клавише Alt, просто кликните где-нибудь за пределами существующего выделения, чтобы установить начальную точку, затем перейдите внутрь выделения и обведите края участка, который вы хотите удалить.
В моем случае, я провожу линию по краям пальца.
Когда вы закончите, вернитесь за пределы существующего выделения:

Вернитесь в первоначальную точку выделения, затем отпустите кнопку мыши для завершения.
Нежелательная область вокруг пальца человека теперь удалена:

Опять-таки, нет необходимости удерживать клавишу Alt все время. Вы можете смело отпустить ее, как только начнете обводить. Вы будете оставаться в режиме Subtract from Selection (Удалить из выделения) до тех пор, пока не отпустите кнопку мыши.
Как только я прошелся вокруг линии выделения, исправив ошибки путем добавления или удаления необходимых участков, мое окончательное выделение инструментом Lasso (Лассо) завершено:

С теперь уже выделенным рукопожатием, я нажму сочетание клавиш Ctrl+C, чтобы быстро скопировать выделенный участок, затем открою второе изображение в Фотошоп и нажму Ctrl+V, чтобы вставить рукопожатие в новое фото, расположив его так, как необходимо:
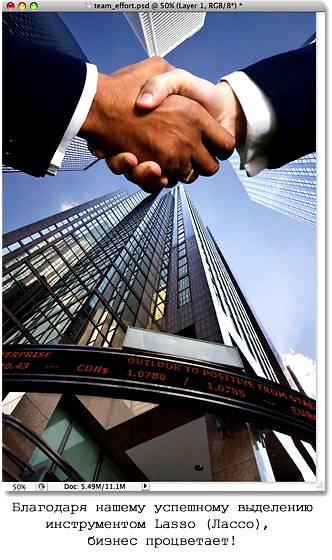
Удаление выделения
Когда вы закончите работу с выделением, созданным инструментом Lasso (Лассо).
Вы можете удалить его, зайдя в меню Select (Выделить) в верхней части окна и выбрать Deselect (Снять выделение), или можете нажать сочетание клавиш Ctrl+D на клавиатуре.
Вы также можете просто кликнуть где-нибудь внутри документа инструментом Lasso (Лассо).
Как мы видим, инструмент программы Фотошоп Lasso (Лассо) необычайно прост в использовании, и, хотя он не может сравниться качеством с инструментом выделения профессионального уровня, его способность исправления проблем в исходном выделении может действительно помочь улучшить ваш результат.
Инструмент “Лассо” в Фотошопе: как пользоваться
Одна из самых популярных задач, которую пользователи пытаются решить с помощью Photoshop – вырезать объект с фотографии. После этого можно заменить или вообще убрать фон, выделить объект с помощью цветов или скопировать его и расположить на изображении несколько раз. Эту задачу можно выполнить с помощью инструмента “Лассо”.
В жизни, лассо – это веревка для охвата какого-то предмета, и одноименный инструмент в Фотошопе выполняет именно такую функцию. В программе есть три вида этого инструмента: обычное “Лассо”, “Прямолинейное лассо” и “Магнитное лассо”. Выбрать его можно на панели инструментов, где он обычно находится третьим по счету; также инструмент доступен по горячей клавише L. Чтобы выбрать другой вид лассо, нажмите на его значок на панели правой кнопкой, после чего появится выпадающий список со всеми вариантами. Также переключиться между видами инструмента можно с помощью клавиш Shift+L.
В этой статье мы будем рассматривать его основную разновидность – обычное Лассо – оставив второй и третий вид на другой раз. Для выбора инструмента просто нажмите на его значок на панели инструментов.
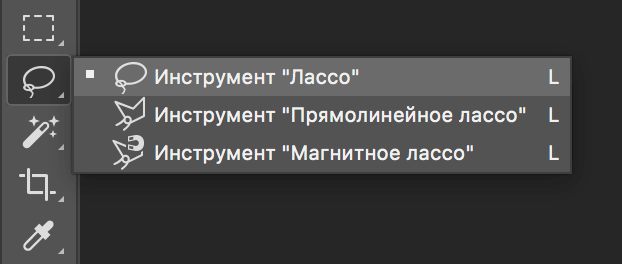
Принцип работы инструмента
Среди всех инструментов программы Лассо – один из самых простых для обучения. Пользователь просто обводит нужную область мышкой и делает с ней то, что ему нужно. По сути, это похоже на обычное рисование, хотя здесь есть явный недостаток – мышкой обводить не очень удобно, поэтому выделенная область может быть не очень ровной. Справиться с этим помогают другие виды Лассо, но подкорректировать результат можно и без них.
Если вы включили инструмент, курсор вашей мыши становится “веревкой” импровизированного лассо. Чтобы выделить область, нужно зажать левую кнопку мыши и, не отпуская ее, обвести нужный объект. Если отпустить раньше – между первой и последней точкой будет проведена прямая линия, что иногда может быть даже удобнее.
Сам инструмент обладает богатыми возможностями. Выделение происходит в четырех режимах: новая выделенная область, добавить к выделенной область, вычесть из выделенной области и оставить только пересечение с выделенной областью.
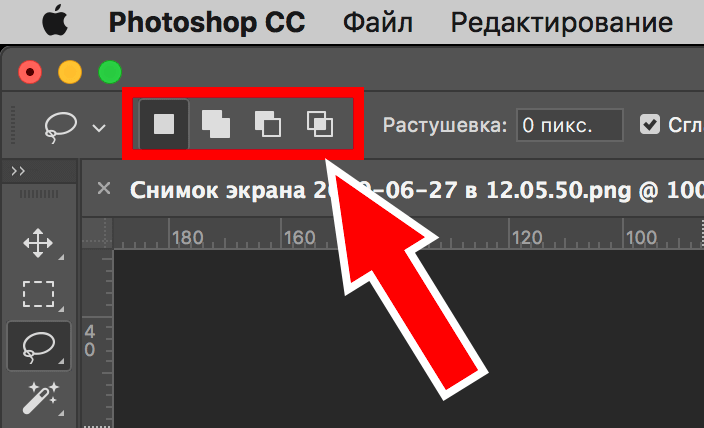
В первом режиме вы просто выделяете нужную область. Во втором – поочередно выделяете несколько областей, с которыми потом и идет работа. В третьем – вы выделяете область, из которой можете удалить меньшую область внутри нее. Наконец, в четвертом вы выделяете несколько областей, среди которых остаются только то, что одновременно входит в каждую из них – как на диаграмме Эйлера-Венна для пересечения.
Лучше всего с этим инструментом работать так: сначала выделяйте объект в общих чертах таким образом, чтобы охватить всю требуемую область, а затем аккуратно корректируйте выделенную часть, удаляя ненужные детали. Это наиболее удобный метод точного выделения объекта, потому что с первого раза обвести его как следует практически невозможно.
Итак, после открытия изображения можно приступить к работе. Выбираем инструмент “Лассо” на панели инструментов или горячей клавишей L.
Затем определяемся с тем, какой объект нужно выделить. Для примера мы возьмем фотографию Киану Ривза и выделим благодаря лассо только актера, без фона.

Выделять объект можно с любой точки, поэтому нажимаем мышкой на любую точку около границы головы и, не отпуская левую кнопку мыши, обводим всю голову, вместе с плечами. Закончить выделение необходимо в том же месте, где было сделано первоначальное нажатие. На этом этапе будет много неточностей, и выделение даже близко не будет соответствовать требуемой фигуре, но все это можно подкорректировать дальше.
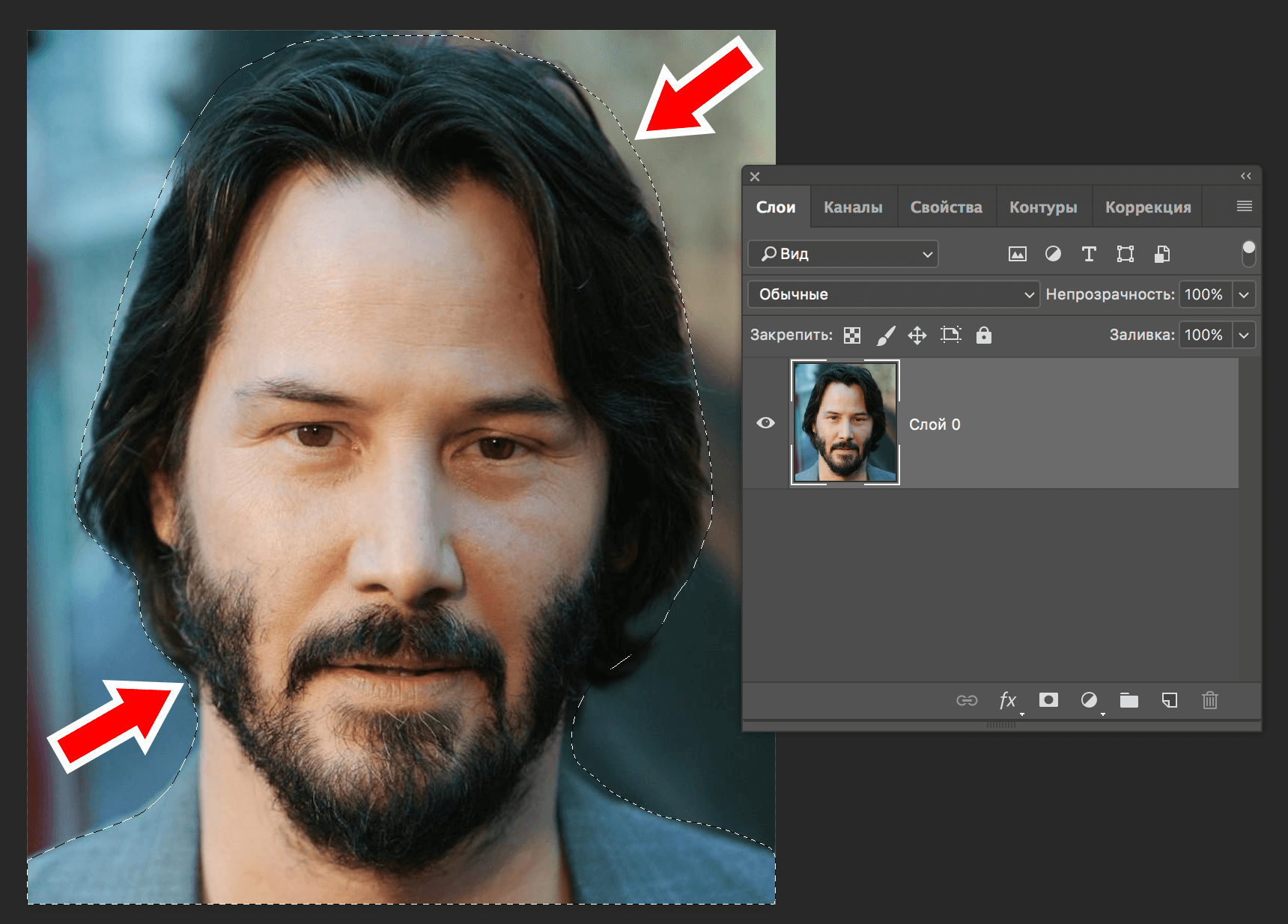
Как выделять точнее с первого раза
Удобнее всего производить подобное выделение с помощью Лассо при максимальном увеличении фотографии – тогда неточности будут гораздо меньших масштабов. Однако многие не приближают фотографию слишком сильно, поскольку тогда нужная область выходит за пределы окна программы, а как двигать фотографию в сторону без отключения инструмента – непонятно. К счастью, это довольно просто – нужно нажать и удерживать пробел, в результате чего включится инструмент “Рука”, который позволит передвинуть картинку в любую нужную сторону.
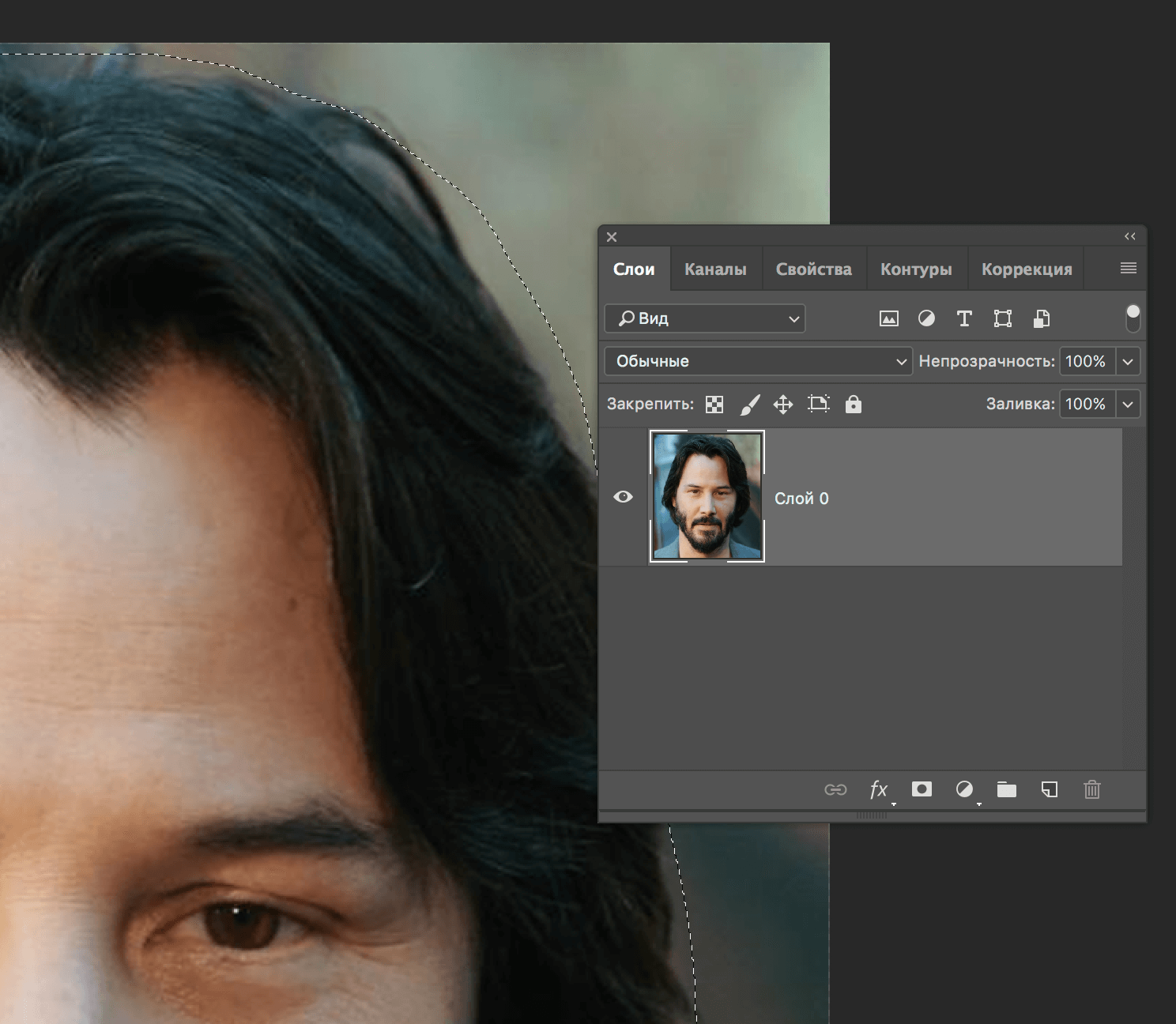
Обратите внимание, что отпускать кнопку мыши при этом также нельзя, поэтому для выполнения подобного действия вам понадобится зажимать одновременно две кнопки – и левую кнопку мыши, и пробел. Но звучит это сложнее, чем есть на самом деле, так что никаких неудобств во время работы не возникает.
Также расширить окно можно клавишей F – одно нажатие уберет полосы прокрутки и лишние панели, а два – переведет вас в полноэкранный режим. Если нужный объект граничит с краем изображения, можно смело выделять любую область за его пределами – в конце она все равно отсечется.
После того, как вы выделите объект полностью и придете в начальную точку, кнопку мыши можно отпускать – программа покажет, какой результат у вас получился. Края самого выделения будут анимированными – это означает, что в данный момент оно активно и его еще можно менять. Если выделение получилось неточным, ничего страшного: мелкие ошибки можно подкорректировать, а крупные – отменить нажатием Ctrl+Z. Кстати, если ошибочным оказалось само нажатие Ctrl+Z, это действие можно “вернуть вперед” сочетанием клавиш Shift+Ctrl+Z.
Корректировка результата
Чтобы подкорректировать область выделения как можно точнее, нужно приблизить картинку до тех масштабов, в которых вам эта точность важна. Сделать это можно путем сочетания клавиш Ctrl и + (знак плюса) или с помощью инструмента “Лупа”, который на панели инструментов находится почти в самом конце.
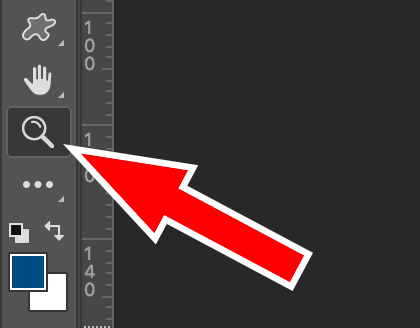
Также его можно горячей клавишей Z. После выбора инструмента нужно просто нажимать на картинку до тех пор, пока не приблизитесь до нужного масштаба. Если вы увеличили изображение слишком сильно – при включенной Лупе нажмите на него правой кнопкой мыши и выберите “Уменьшить”. Кроме того, “уменьшающую” Лупу можно вызвать зажатием клавиш Alt+пробел.
Перемещаться по картинке после увеличения можно описанным выше способом – посредством инструмента “Рука”, который вызывается клавишей H и также находится на панели инструментов.
Добавление недостающих областей в режиме “Добавить к выделенной область”
Итак, найдите область, которую надо подкорректировать. Может быть, вы захватили немного лишнего пространства, или же выделение не охватило объект полностью – все это легко поправимо. Например в нашем случае мы забыли выделить небольшой клочок волос:
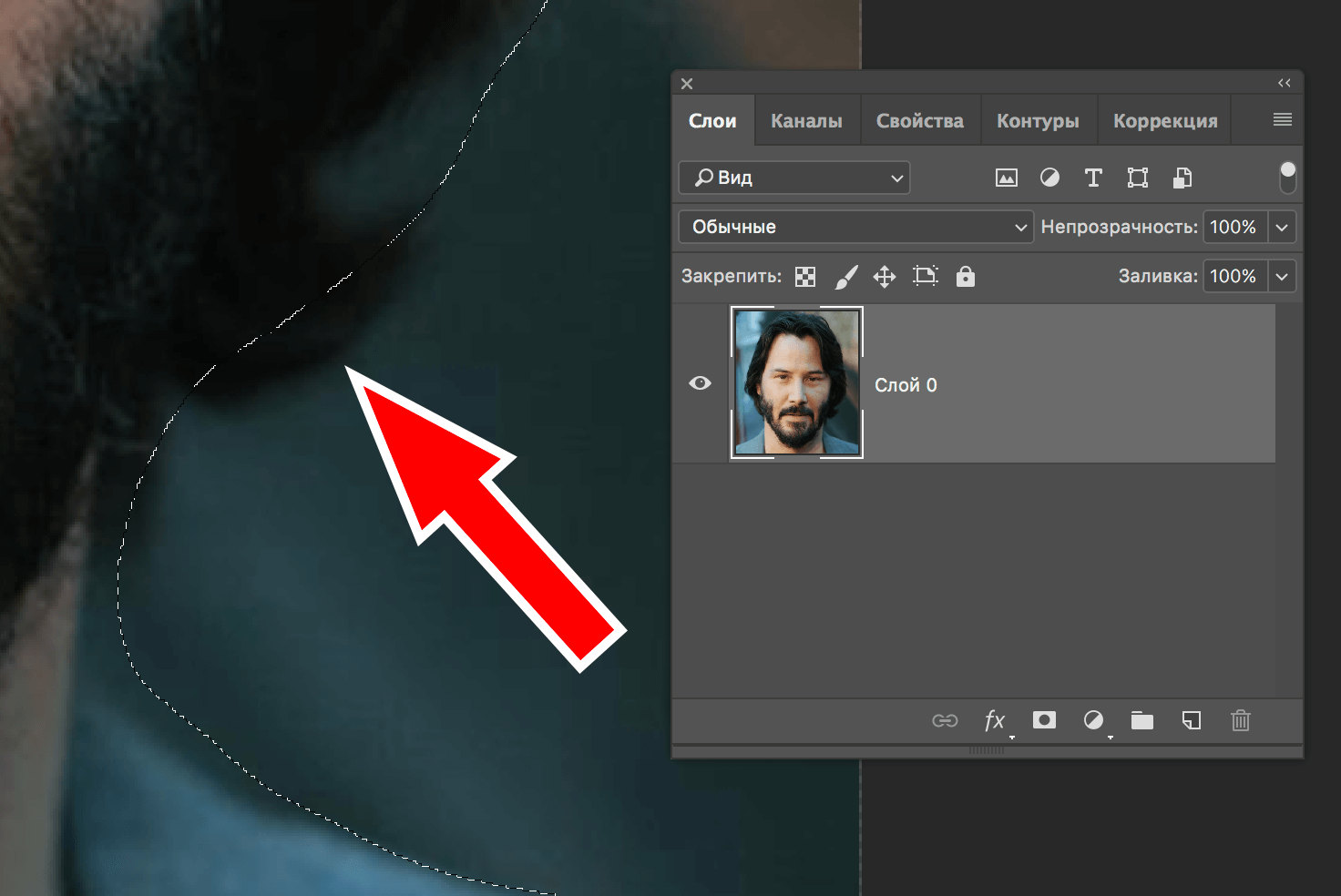
Включите инструмент “Лассо” еще раз. Далее все зависит от того, хотите вы добавить область или удалить ее. Чтобы добавить, зажмите Shift и обведите тот кусочек изображения, который также нужно охватить выделением. Кстати, если после нажатия Shift вы начали выделять область мышкой, сам Shift можно отпустить – выделение будет происходить до тех пор, пока вы не отпустите кнопку мыши.
После того, как мы добавили небольшой участок выделения, контур выглядит так:
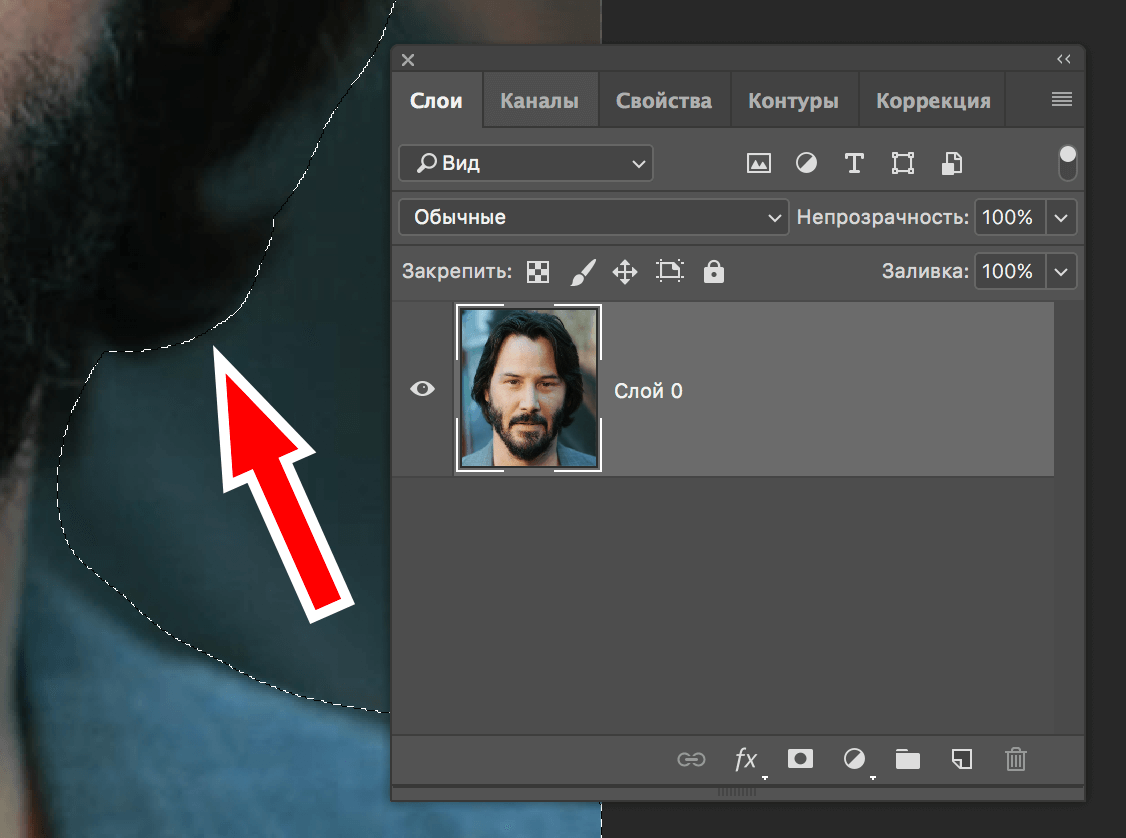
Кроме того, таким же образом можно добавить область, не граничащую с нужным объектом напрямую. Например, если нужно выделить голову и кисти рук, их точно также можно добавлять к выделению с зажатой клавишей Shift. Этого же результата можно добиться, если изначально поставить Лассо во второй режим – “Добавить к выделенной области”.
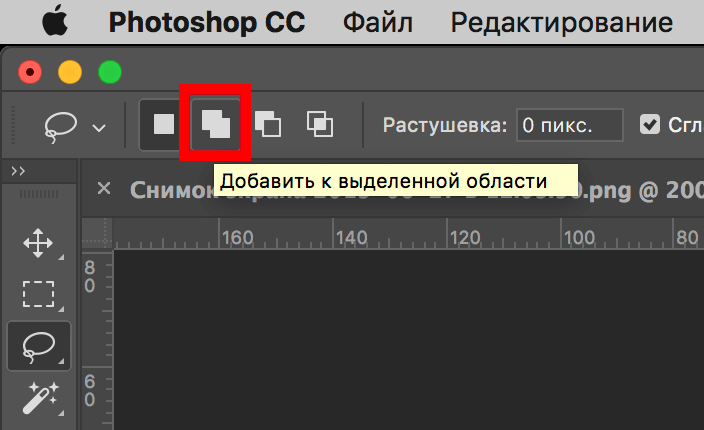
Удаление лишних областей в режиме “Вычесть из выделенной области”
Примерно по такому же принципу происходит удаление ненужных участков – либо с помощью горячей клавиши, либо выбором нужного режима выделения.
Удаление происходит через клавишу Alt – зажмите ее и удаляйте лишние области из выделения. Зажатие этой клавиши переводит инструмент Лассо в третий режим, “Вычитание из выделенной области”, который также можно выбрать из горизонтального меню со значками над окном с картинкой.
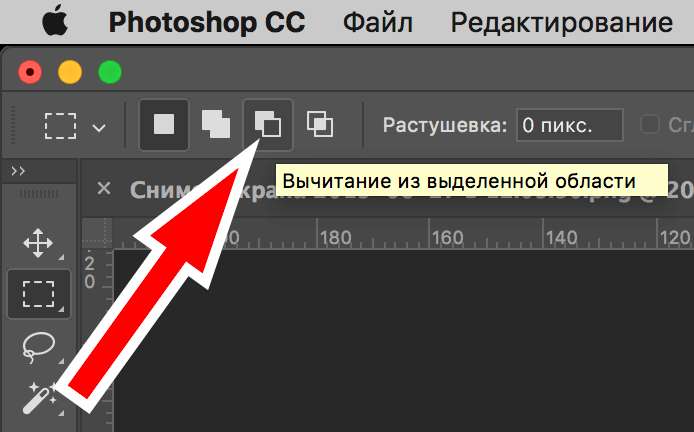
Как и в случае с клавишей Shift, нет никакой необходимости держать зажатой кнопку Alt – после начала выделения области мышкой ее можно отпустить до конца обводки.
После корректировки изображения получится выделенная область, которая довольно точно соответствует объекту на фотографии. Конечно, идеально выделить участок очень сложно, и мелкие недостатки останутся всегда, но обычно этого хватает для решения любой практической задачи.
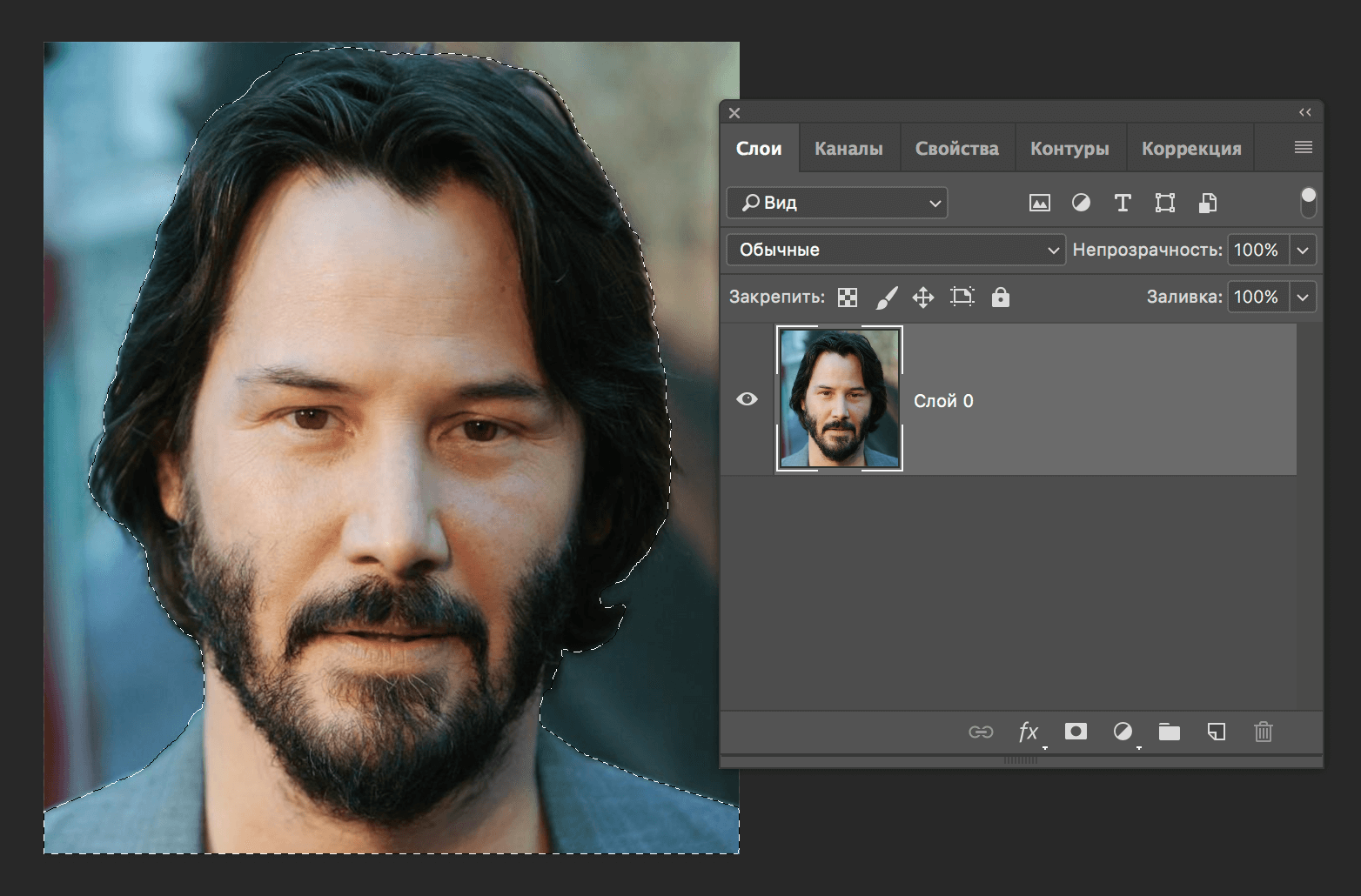
Обработка краев изображения
Если вы хотите продолжить работу с выделенным участком, нажмите Ctrl+C и сразу же Ctrl+V – участок перенесется на автоматически созданный новый слой.
Подкорректировать результат можно инструментом “Размытие” – выберите его из панели инструментов:
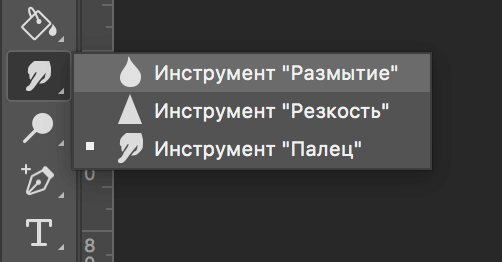
Затем пройдитесь им по краям изображения. Таким образом резкие переходы станут чуть более мягкими:
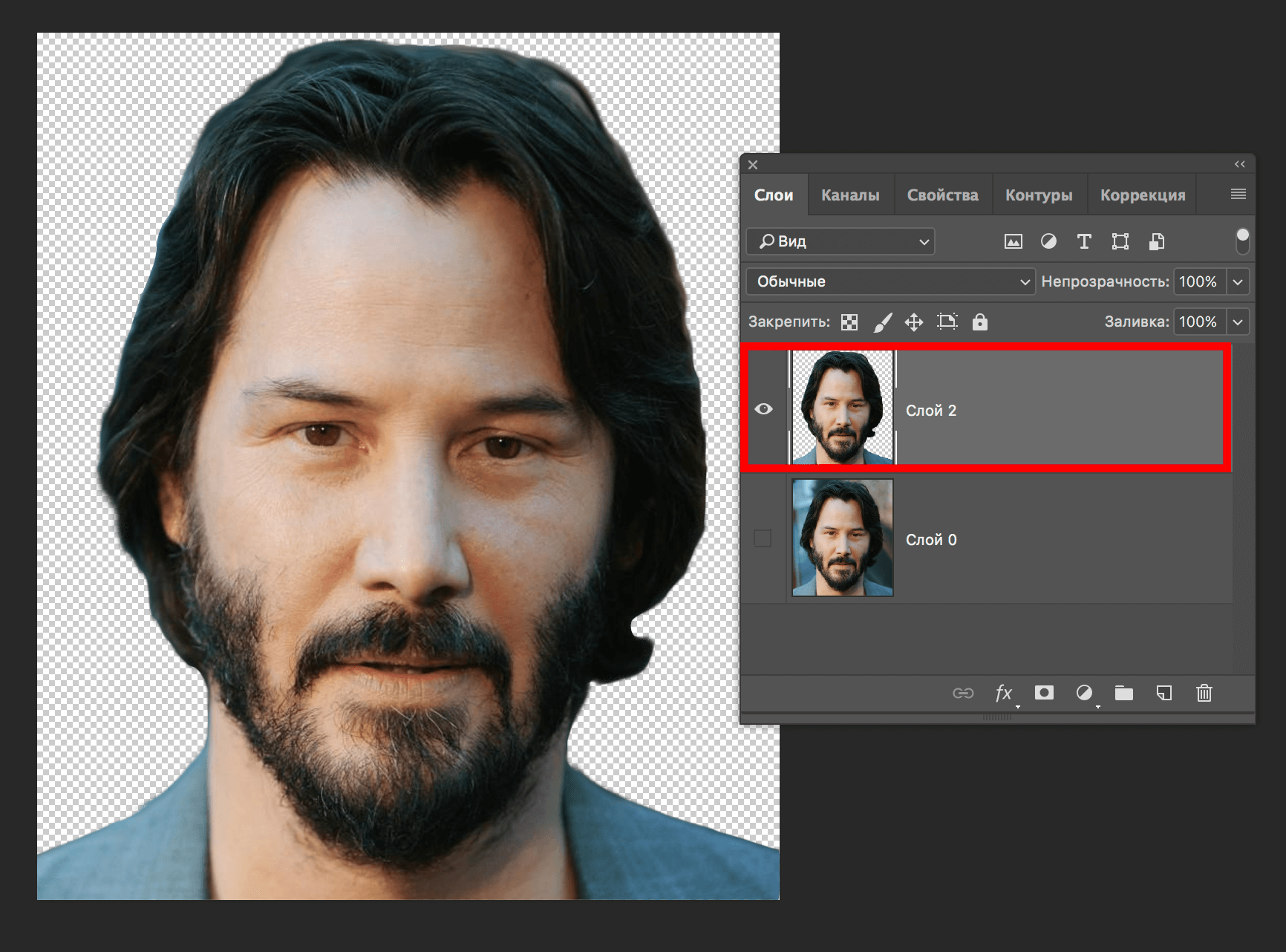
После этого можно пойти еще дальше. Берем “Ластик”:
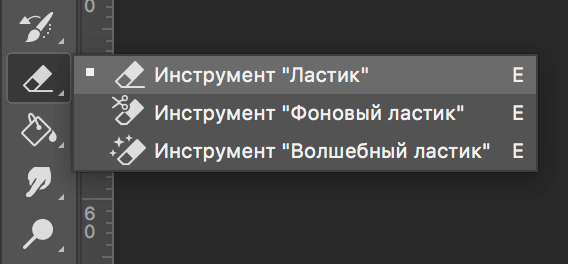
Устанавливаем непрозрачность и нажатие инструмента на “30%”:
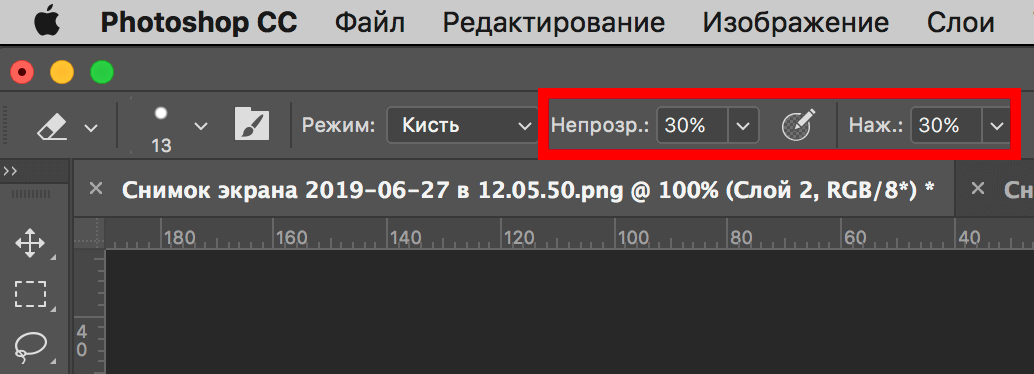
Еще раз проходимся по краям изображения и удаляем то, что кажется нам лишним. У нас на скорую руку получился такой результат:
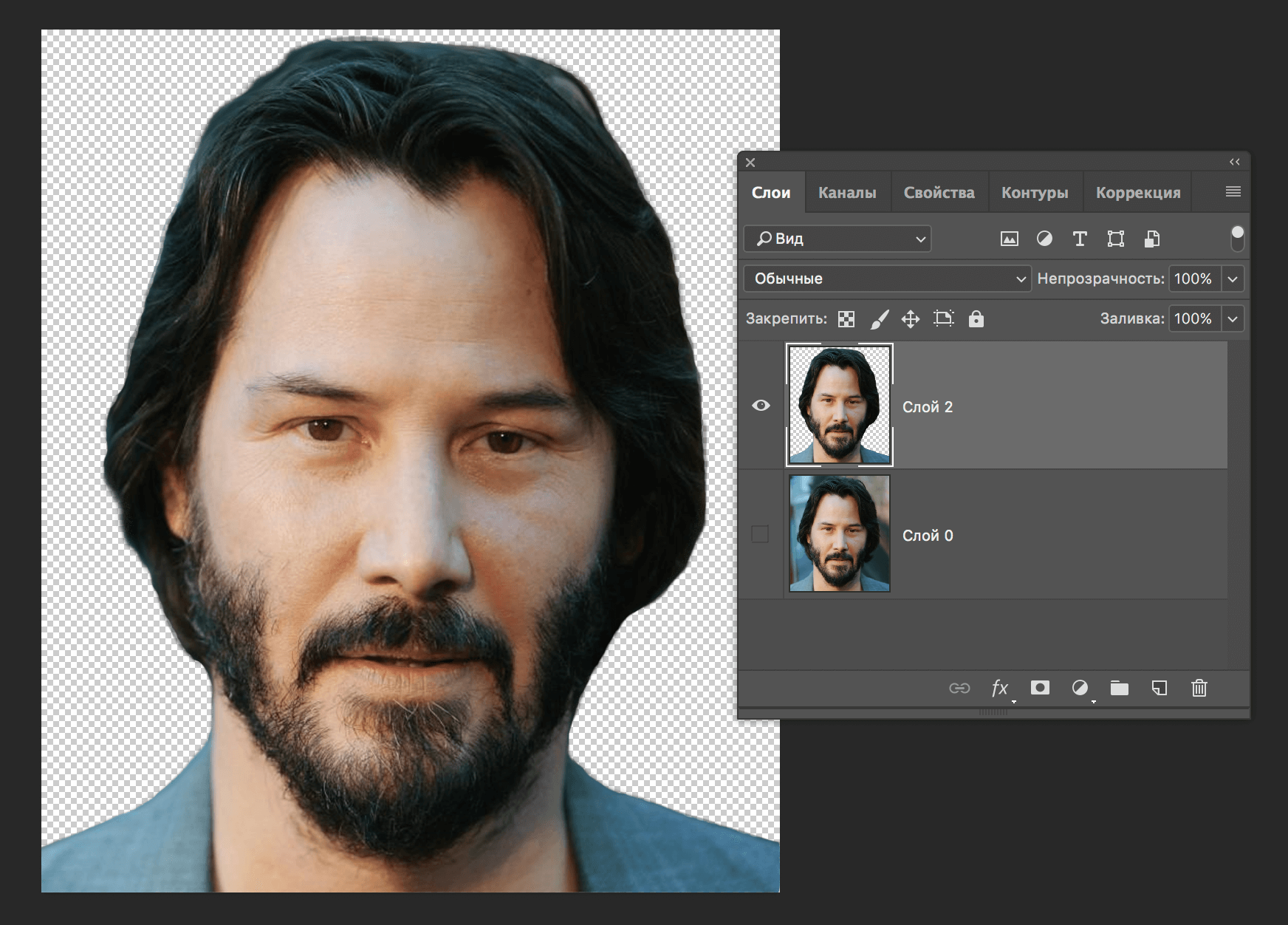
Можно потратить больше времени и на выделение и на обработку, тогда и результат будет совершенно другим.
Как снять/убрать выделение
Чтобы снять выделение нужно зайти в верхнем меню выбрать “Выделение” -> “Отменить выделение”. Также это можно сделать через сочетание клавиш Ctrl+D.
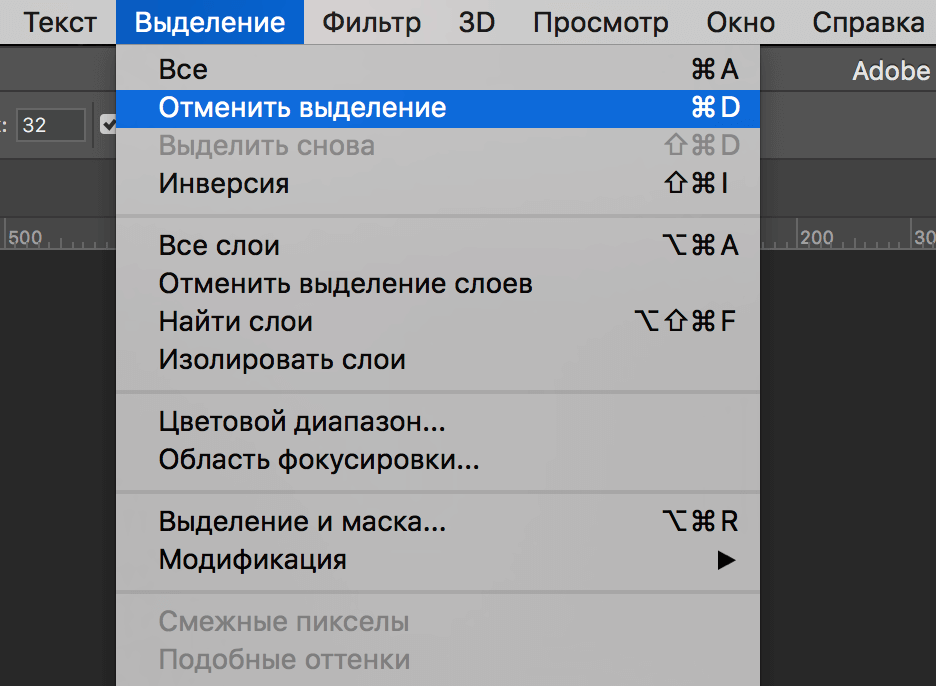
Два других вида Лассо
Во многих задачах будет гораздо уместнее использование дополнительных разновидностей инструмента Лассо – прямолинейное и магнитное. Прямолинейное Лассо подойдет в тех случаях, если целевой объект состоит из прямых линий и углов и хотя бы в общих чертах представляет собой многоугольник – прямоугольный вид инструмента справится с задачей гораздо лучше, чем обычное лассо или же магнитное.
Однако именно магнитное лассо является самым мощным и “умным” инструментом: если у объекта на изображении есть резкие границы – например, при наличии переднего и заднего планов – гораздо более точным будет выделение магнитным лассом. Он автоматически будет корректировать обводку по границе объекта, даже если вы будете обводить его не слишком точно, и даст намного более точные результаты, чем возможно сделать вручную. В нем много дополнительных настроек, но даже при использовании этого инструмента с настройками по умолчанию можно получить отличные результаты с первого раза.
На этом все! Как всегда, задавайте свои вопросы в комментариях и мы обязательно на них ответим. До встречи в следующих уроках.
Лассо Инструмент в Фотошопе
- Введение в инструмент Лассо в Photoshop

Введение в инструмент Лассо в Photoshop
В этой статье мы обсудим обзор инструмента Lasso в Photoshop. Как мы все знаем, Photoshop является профессиональным инструментом для редактирования изображений по разным причинам: проекты брошюр, создание журналов, редактирование личных фотографий, редактирование на уровне студии и многое другое. У него есть коллекция замечательных инструментов для этого. Сегодня мы рассмотрим инструмент Lasso, который широко используется в таких областях, как графика и фоторедактирование, таких как графический дизайнер, художник, создание текстур и другие. Этот инструмент используется для выбора неправильных форм, рисунков и частей изображения для перемещения, удаления, увеличения и многого другого в зависимости от его размера в зависимости от требований.
Лучшие 3 Лассо Инструменты в Фотошопе
В меню инструментов у нас есть инструмент Лассо, который имеет 3 типа, горячая клавиша «L».
1. Инструмент Лассо — инструмент Лассо от руки.
2. Polygonal Lasso Tool — Прямой инструмент Лассо.
3. Магнитный инструмент Лассо — Магнитный инструмент Лассо.

У всего этого 3 инструмента есть 4 рабочих варианта, как описано ниже.
- Новый выбор: выделение пикселей или частей изображения.
- Добавление к выделению: добавление еще нескольких пикселей или частей в выделение.
- Вычитание выделения: удаление некоторой части пикселей из выделения.
- Пересечение выбора: выбор области, где пересекаются 2 петли.

Несколько горячих клавиш для использования, когда активен инструмент Лассо.
- Ctrl + пробел, чтобы увеличить.
- Alt + пробел, чтобы уменьшить.
- Сдвиг, чтобы добавить область.
- Alt, чтобы удалить область.
- Ctrl + C для быстрого копирования.
- Ctrl + V для быстрой вставки.
- Ctrl + D, чтобы выбрать и отменить выбор области выбора.
Шаги по использованию инструмента «Лассо» в Photoshop
Шаг 1: Список атрибутов, который активируется вместе с выбором инструмента лассо, приведен ниже, так как мы уже обсуждали с 4 опцией, мы увидим оставшееся, например, перфорация пера может быть установлена, чтобы поддерживать или покрывать срезанные зелья со светлыми перьями аналогичного цвета.
Редко используется для проектов. Сглаживание всегда должно быть включено, чтобы поддерживать плавный изогнутый подход к краям букв и объектов в кадре.

Шаг 2: Выберите инструмент и начните выбирать часть изображения, которую мы хотим захватить, используя курсор мыши из одной точки в другую.
При нажатии клавиши возврата назад ранее выбранная точка будет удалена. С помощью клавиши ESC полный выбор отменяется. При нажатии Ctrl + J вновь выделенная область будет скопирована в отдельный слой без повреждения исходного изображения внизу.

Шаг 3: Чтобы добавить новую опцию в выбранную область, переключите режим и начните добавлять новую дополнительную часть изображения к выделению, как показано ниже. Мы даже можем определить, что инструмент «Лассо» появляется с символом «+» в углу курсора как указание для пользователей. С помощью этой опции можно добавить больше в уже выбранный цикл.

Шаг 4: Чтобы удалить или уменьшить область выделения, нам нужно перейти во 2- й режим, как показано. Выбрав это, мы можем определить, что инструмент лассо будет иметь — символ в углу курсора и отменить выбор области из выбранной части, чтобы минимизировать область и получить только выбранную область для точности, как показано ниже.
Выбранная область всегда используется в дальнейшем для изменений и правок в Photoshop и изучения рабочих возможностей во всех аспектах.

Шаг 5: 4- й вариант — это область, которая остается наиболее распространенной между двумя выбранными циклами инструмента. Это означает, что пересеченная часть изображения остается выбранной для редактирования с помощью.
Нам нужно потренироваться, чтобы сделать выбор пересечения и поработать с остальными эффектами. Выбранная область дополнительно обрабатывается для остальной части процесса редактирования, чтобы улучшить взгляд на технические аспекты результатов изображения для клиентов.

Используя этот инструмент лассо, мы можем выбрать круглую, эллиптическую, квадратную, прямоугольную и неправильную форму структур для выбора в нашем изображении для изменений, редактирования и графики. Удалить и удалить фон или предметы в зависимости от требований.
Инструмент «Магнитное лассо» помогает быстро удалить фон, так как он идентифицирует объект и фон на основе цветовой комбинации, рассчитанной на пиксели, и когда мы запускаем и перемещаем наше изображение, лассо будет создаваться само с использованием разницы в цвете от объекта к фону и объекту или фону. могут быть легко изменены или удалены. И мы также можем выполнить все другие правки Photoshop.
В приведенном ниже примере мы используем инструмент лассо и собираемся создать новый выбор вассала. После создания вассальной петли сделайте новый слой.

Увеличение существующих объектов изображения и удаление объектов и замена их другими объектами может быть сделано. Наряду с этим инструментом, мы также можем знать несколько обычных общих шагов и методов Photoshop, которые объединяют с другими атрибутами, такими как слои, маска, уровень RGB, создание картинок-головоломок и многое другое.
В приведенном ниже примере вассал дублируется дважды с использованием инструмента лассо и используется в качестве слоев. Точно так же объекты могут быть удалены и заменены, чтобы улучшить изображение. Инструмент Лассо позволяет быстро и легко работать с такими типами правок с интересом.

Вывод
Мы видели, как редактировать однородные и неоднородные формы изображений в соответствии с нашими требованиями, с более гладкой отделкой и реалистичным подходом к редактированию. Мы даже можем выполнять редактирование в Photoshop, например, маски, цветовую композицию и т. Д. Наряду с этим процессом выбора и редактирования лассо, освежители должны пробовать всю атрибуцию, пока не получат практический опыт работы с каждым из них. Исходя из требований проекта, инструменты и опции должны быть изменены и использованы для экономии времени, улучшения качества и расчета эффективности работы во время работы.
Рекомендуемые статьи
Это руководство к инструменту Лассо в Photoshop. Здесь мы обсуждаем Введение и Шаги по использованию инструмента «Лассо» в фотошопе вместе с тремя основными типами. Вы также можете посмотреть следующие статьи, чтобы узнать больше —
- Лучшие 17 инструментов Adobe Photoshop
- Как использовать инструмент «Срез» в Illustrator?
- Docker Architecture — Объекты и преимущества
- Как создать слои в Photoshop?
Инструмент Магнитное лассо в Фотошопе

Ведь такой человек скорее всего просто обманывает вас. Однако если бы вы получали данные, что существует инструментарий для выделения, который имеет шанс произвести выделение объекта с вероятностью в девяносто процентов, и что нужно для этого сделать – также нужно аккуратно произвести проводку линии вокруг объекта?
Вы бы также согласились с ним? Ваш ответ тот же?
Однако в данной ситуации вы не правы, потому что такой удобный инструментарий все — таки существует в программном обеспечении. Он именуется Magnetic Lasso (Магнитное лассо).
Если вы ознакомитесь с ним, просто его протестируете, то в будущем просто не сможете представить свое редактирование без этого инструментария. Инструментарий Magnetic Lasso (Магнитное лассо) входит в категорию инструментариев ряда Lasso (Лассо) в программном обеспечении.
Для нахождения этой опции, просто нажмите левой клавишей мышки с инструментарием Lasso (Лассо) и, не отпуская ее, вы увидите особое меню, далее найдите инструментарий Magnetic Lasso (Магнитное лассо) из выпавшего ряда.

Для применения в дальнейшем инструментария Lasso Tool (Лассо) или инструментария Polygonal Lasso (Многоугольное Лассо) нажмите по инструментарию Magnetic Lasso (Магнитное лассо) и не отпускайте левую клавишу мышки до того момента, пока не найдете меню, только далее остановите свой выбор на том лассо, которое вас интересует.
Вы также имеете возможность переходить от инструментариев лассо при использовании кнопок на вашей клавиатуре.
Зажав SHIFT и кликнув на L пару раз, чтобы произошел переход между инструментариями (иногда вам даже не придется задействовать кнопку SHIFT, все будет зависеть от установок (Preferences) в программном обеспечении.
Давайте зададимся вопросом, по каким причинам Magnetic Lasso (Магнитным лассо) получил свое нынешнее наименование? Другой тип инструментария Lasso (Лассо) не содержит такой функционал. Процесс его работы выстроен так, что вы сами сможете произвести выделение при использовании клавиши С, однако больших изменений там достичь не удастся.
Инструментарий Magnetic Lasso (Магнитное лассо) – инструментарий обычно применяется для распознавания краев изображения. Таким образом, производится поиск краев фотографии, как только вы находитесь около него, далее он зацепляется за данные края и начинает липнуть словно магнит.
Опять встает вопрос, может ли программа в реальности распознать нужный нам объект на фотографии, как только вы предпринимаете попытки произвести его выделение?
Так кажется, однако в реальности происходит совсем другое. Мы все знаем, что программа если и находит какие-либо части, так это точки разнообразной цветовой гаммы и степени яркости, таким образом, инструментарий Magnetic Lasso (Магнитное лассо) начнет осуществлять попытки находить края путем поиска расхождений в цветовой их массе и степенях яркости между предметами, который вы стараетесь выделить иным фоновым изображением.
Лучшая иконка для лучших выделений
Заметим, если бы инструментарий Magnetic Lasso постоянно имел возможность рассматривать всю фотографию, то в то время как он предпринимает попытки найти крайние части объекта редактирования, с большей долей вероятности на должном уровне не смог бы осуществить данные виды работ.
Таким образом, для легкости программа Фотошоп сама ограничивает части, где инструментарий производит поиск краев. Беда еще в том, что по первичным настройкам мы не имеем возможность увидеть, каков объем этой части. Причина в том, что курсор мышки инструментария Magnetic Lasso на самом деле ничего не рассказывает и не показывает.
Небольшой магнитик дает шанс узнать, что мы остановили свой взор именно на Magnetic Lasso.

Для появления иконки с лучшими функциями, просто кликните кнопку Caps Lock на вашем устройстве. Эти манипуляции переключают саму иконку с небольшим крестиком в центральной части.

Круг – это ширина области, которую рассматривает сама программа, для того чтобы он мог определить края.
Он находит лишь область внутри круга. Всю поверхность за ней он не видит. Самый первый круг, который определяет Фотошоп — это крест в центральной области кружка. Программа отводит ему главную роль при нахождении области края нашего объекта изображения.
Использование инструмента Magnetic Lasso (Магнитное лассо)
Теперь видим изображение яблока, которое мы поместили в программу. Крайние части этой картинки отлично определяются, и я предприму попытку произвести выделение с помощью обычной обводки инструментарием Lasso (Лассо).
По крайней мере я имею возможность произвести такие манипуляции, если не хочу потом каяться в своих ошибках. Таким образом, самым оптимальным вариантом будет использование инструментария Magnetic Lasso (Магнитное лассо), но в конечном результате большую сумму выполненных работ он осуществит самостоятельно.

Чтобы произвести выделение с применением инструментария Magnetic Lasso (Магнитное лассо), нужно лишь направить крестик в центральную часть круга на крайние части изображения, далее отпускаете кнопку мышки. Появится стартовая точка для выделения нашего предмета.
После определения с начальным пунктом, просто переместите инструментарий Magnetic Lasso (Магнитное лассо) около изображения, всегда удерживая крайние части в объеме кружка. Вы заметите, что от курсора мышки, который вы перемещаете, идет особая линия, и программа в автоматическом режиме начинает закреплять ее к крайним частям рисунка, еще производя добавление точек опоры, чтобы линия была закреплена, где нам нужно.

В данной ситуации (если не применяем обычный инструментарий Лассо (Lasso)), вам не приходится нажимать кнопку мышки в процессе того, как вы начинаете обводить изображение. Чтобы рисунок приблизился к нам в процессе выделения крайних частей: кликайте Ctrl++ (Win) / Command++ (Mac). Далее вы кликаете Ctrl+- (Win) / Command+- (Mac), чтобы объект уменьшился.
Чтобы сделать прокрутку картинки в окошке, когда фотография у нас перед глазами, просто задержите кнопку пробела, которая во временном режиме задействует инструментарий Hand (Рука), далее просто не отпускайте левую кнопку мышки, двигайте рисунок туда, где вам это нужно.
Как только вся работа окончена, отпустите соответствующую клавишу на клавиатуре.
Изменение ширины круга
Вы также имеете возможность изменять ширину кружка, что корректирует размер области, где программа Фотошоп находит крайние части изображения, применяйте характеристику Width (Ширина).

Если рисунок, который вы хотите выделить, включает ярко определенные края, имеете шанс применять настройки большего уровня, которые сделают возможность перемещения более быстро и посвободнее около изображения.
Применяете характеристики меньшей ширины и перемещаете в более медленном режиме вокруг изображения, где крайние части не так ярко выделены.
Одна из неполадок с характеристикой ширины возникает в том, что вы обязаны осущестить ее до того, как будете производить само выделение, и если нет никаких решений поменять это тогда, когда вы уже стартовали с выделением рисунка.
Наиболее оптимальный вариант подкорректировать ширину кружка — применение левой и правой квадратной скобки ( [ ) на нашем электронном устройстве. Это приводит к тому, что вы можете корректировать размер круга во время процесса редактирования рисунка (очень круто), так как иногда может потребоваться произвести изменение размера, так как в работе мы корректируем разные части картинки.
Кликните левую квадратную скобку ( [ ), чтобы наш кружок уменьшился в габаритах или правую квадратную скобку ( ] ), что наоборот его увеличить.
Вы заметите, что уровень характеристики Width (Ширина) корректируется, так кликаете на клавиши, вы опять заметите, что кружок опять изменяет свои характеристики в окошке программы.
Контраст края
В то время как ширина кружка определяет объем области, где Фотошоп производит поиск крайних частей, другой важнейшей характеристикой при использовании инструментария Magnetic Lasso (Магнитное лассо) будет Edge Contrast (Контраст края).

Он может определить, какие отличия в цветовой гамме или степени яркости между фоновым изображением и самой картинкой должны существовать, чтобы определить крайние части нашего изображения.
Для частей с большим уровнем контрастности, вы также имеете шанс применять увеличенную характеристику Edge Contrast (Контраста края), с лучшим свойством Width (Ширина) (большим кругом).
Применяйте меньший уровень Edge Contrast (Контраста края) и Width (Ширины) для частей с низкой контрастностью (изображением и фоновым уровнем).
Как и характеристика Width (Ширина), Edge Contrast (Контраст края) в настройках выбирается до старта производства выделения, это не придает этой опции полезности, чтобы поменять его прямо во время нахождения в программе, кликните кнопки ( . ) на устройстве, чтобы поменять в большую сторону значение контрастности или запятой ( , ) чтобы наоборот уменьшить.
Вы заметите корректировку характеристик на панели с инструментами.
Частота
Пока вы делаете выделение вокруг изображения, Фотошоп в автоматическом режиме делает размещение точки опоры (небольшие квадраты) по крайним частям, чтобы произошло закрепление или привязывание линий.
Если вы заметите, что маршрут между точками опоры излишне большой, что делает возможность сохранить и закрепить линии по крайним частям, вы также можете узнать, как программа обязана произвести выделение точки опоры при помощи характеристики Frequency (Частота), вы должны применить характеристику до старта нашего выделения.
Чем выше уровень характеристики, тем большее число точек опоры появиться, но для отличной работы она определяется стандартно в размере 57.

Однако изменения уровня частоты, проще всего произвести добавление точки опоры в ручном режиме тогда, когда она вам пригодится. Если вы заметили, что Фотошоп имеет сложности с сохранностью линии в нужной нам части, просто нажмите по крайним частям, чтобы произошло добавление в ручном режиме точки, затем уберите руку от клавиши мышки и продолжайте работу.
Исправление ошибок
Если точки опоры добавляются в части ошибки (из-за ваших действий или из-за программы) нажимайте кнопку Backspace (Win) / Delete (Mac), тогда произойдет удаление последней точки.
Перемещение между инструментами Лассо (Lasso)
Инструментарий Magnetic Lasso (Магнитное лассо) частенько делает отличную работу с процессом выделения предмета в самостоятельном режиме, также мы имеем шанс переходить к иным типам инструментария лассо по нашему желанию.
Чтобы в другом режиме перейти к обычному инструментарию Lasso (Лассо) или Polygonal Lasso (Многоугольному лассо), не отпускайте клавишу Alt (Win) / Option (Mac) и жмите по крайней области рисунка.
Все что от нас требуется – узнать, на какой из типов лассо хотите перейти. Если вы продолжаете не отпускать клавишу мышки и начинаете ее тянуть, у вас получится обычный инструментарий Lasso (Лассо), также вы сможете создать рисунок в любой форме вокруг области, где у Magnetic Lasso (Магнитное лассо) возникали сложности и трудности.
Когда работа окончена, просто перестаньте держать кнопку Alt / Option, далее отпускайте клавишу мышки для возвращения к инструментарию Magnetic Lasso (Магнитное лассо).
Как только вы отпускаете клавишу мышки после кликания кнопки Alt / Option, удерживая кнопку просто отодвиньте курсор мышки и нажимая ее, перейдите на режим Polygonal Lasso (Многоугольное лассо), являющийся главным для производства выделения прямых областей изображения.
Не отпускайте клавишу Alt / Option, потом нажимайте, от точки до точки, чтобы добавились области с линиями прямого плана. Для перехода в обратную сторону к инструментарию Magnetic Lasso (Магнитное лассо), когда вам это понадобится, просто перестаньте удерживать кнопку Alt / Option, далее нажимайте на края рисунка, чтобы появились точки и опять отпустите клавишу.
Закрытие выделения
После проделывания маршрута около рисунка, жмите по своей первой точке, чтобы само выделение закончилось. При приближении к этой первоначальной точке вы заметите, что возле курсора появился небольшой кружок, это значит, что можно закрывать выделение.
Наша фигура попала в область, которую мы хотим выделить.

Удаление выделения
Как только мы сделали всю работу, выделение нам не пригодится, вы сумеете от него избавиться, кликнув Ctrl+D (Win) / Command+D (Mac).
По итогам инструментарий Магнитное лассо – один из самых эфективных опций в Фотошопе для выделения нужных нам частей изображения. Он намного эффективнее, чем обычный Lasso (Лассо).
 Мы рады, что смогли помочь Вам в решении проблемы.
Мы рады, что смогли помочь Вам в решении проблемы.
Добавьте сайт Lumpics.ru в закладки и мы еще пригодимся вам.
Отблагодарите автора, поделитесь статьей в социальных сетях.
 Опишите, что у вас не получилось. Наши специалисты постараются ответить максимально быстро.
Опишите, что у вас не получилось. Наши специалисты постараются ответить максимально быстро.











