Как обновить ПО на телевизоре LG: 2 способа от Ботана
Привет! В последнее время у нас на сайте лютое обострение – многие почему-то прямо и рвутся обновлять свои телевизоры. Даже не знаю почему – у самого телевизор LG, и как-то с самого его появления дома даже не задумывался об обновлении. Но помочь людям надо – так что здесь вы увидите очень подробную инструкцию, как обновить ваш телевизор LG. По шагам и с картинками, все как вы любите.
Инструкции подходят как для обычных телевизоров, так и для Smart TV. На вашей модели телевизора что-то может отличаться, просто подключаем голову и ищем что-то подобное. В случае чего – к этой статье можно оставить комментарии для помощи себе или другим людям.
Ссылки на торренты.
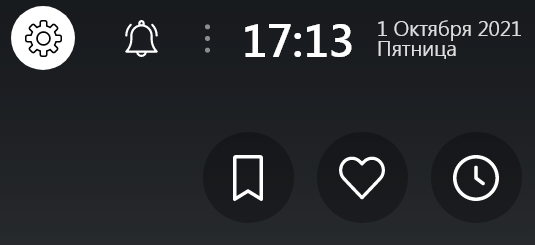
Как только зайдете в приложение «Lampa» переходим в настройки, нажав на «Звёздочку» (шестеренку).
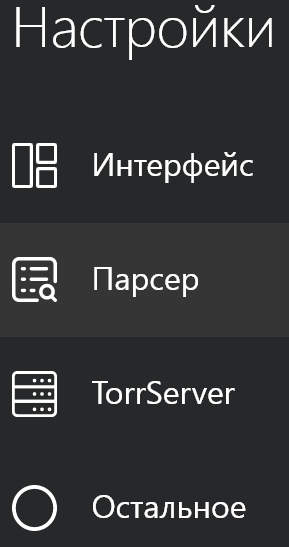
В настройках приложения «Lampa» выбираем пункт «Парсер»
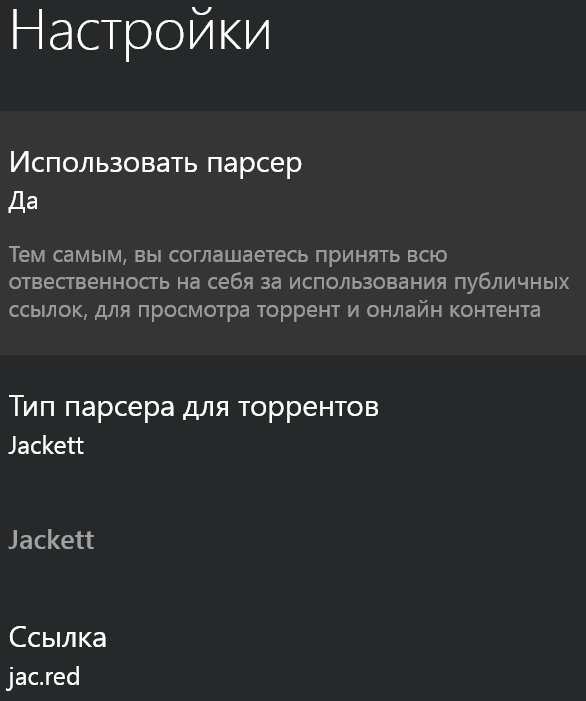
И обязательно в пункте «Использовать парсер» выставляем значение «Да», иначе Вы увидите только ссылки на трейлеры.
Индивидуальная настройка Jackett тут.
Как скачать и установить LG TV Plus в Windows 11
Чтобы использовать мобильные приложения в Windows 11, необходимо установить Amazon Appstore. Как только он будет настроен, вы сможете просматривать и устанавливать мобильные приложения из кураторского каталога. Если вы хотите запускать приложения Android на своей Windows 11, это руководство для вас..
Шаги по настройке компьютера и загрузке приложения LG TV Plus в Windows 11:
- Проверьте, совместим ли ваш компьютер: Вот минимальные требования:
- RAM: 8GB (минимум), 16GB (рекомендованный)
- Хранение: SSD
- Processor:
- Intel Core i3 8th Gen (минимум или выше)
- AMD Ryzen 3000 (минимум или выше)
- Qualcomm Snapdragon 8c (минимум или выше)
- Processor Architecture: x64 or ARM64
- Проверьте, имеет ли LG TV Plus собственную версию Windows. Сделай это здесь ». Если собственная версия отсутствует, перейдите к шагу 3.
- Установите Amazon Appstore из Microsoft Store. Сделай это здесь ». При выборе «Получить» начнется установка приложения и автоматически установится подсистема Windows для Android.
- После установки Amazon Appstore и приложение «Настройки подсистемы Windows для Android» появятся в меню «Пуск» и списке приложений. Откройте Amazon Appstore и войдите в свою учетную запись Amazon.
- Перейдите в магазин приложений Amazon и выполните поиск по слову « LG TV Plus ». Откройте страницу приложения, щелкнув значок приложения. Нажмите «Установить». После установки нажмите «Открыть», чтобы начать использовать приложение LG TV Plus.
Чтобы найти LG TV Plus Android app в Windows 11 после его установки, перейдите в меню Пуск » Раздел Рекомендуемые. Если вы не можете найти там приложение LG TV Plus, нажмите «Все приложения» рядом с закрепленным разделом в меню «Пуск» и прокрутите список.
Был ли процесс настройки сложным? Amazon Appstore в Windows недоступен в вашей стране или приложение LG TV Plus не работает в вашей Windows 11? Просто загрузите APK напрямую и установите через эмулятор. Сделай это здесь »
Контрастность
После настройки яркости смотрим все ту же шкалу градаций серого. Если на светлых участках видим слияние отдельных участков в один, то регулируем контрастность в телевизоре. При правильной настройке мы должны увидеть все 32 участка шкалы серого. Как видите неправильная настройка контрастности влияет на отображение кожи человека. При завышенном уровне контраста на коже появляются участки с негативом.
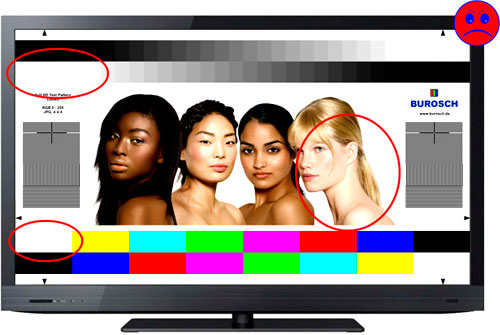
Иногда бывает, что после настройки контрастности нужно вернуться к настройке яркости и затем снова проверить контрастность.
На следующей картинке показан слишком низкий уровень контрастности телевизора.
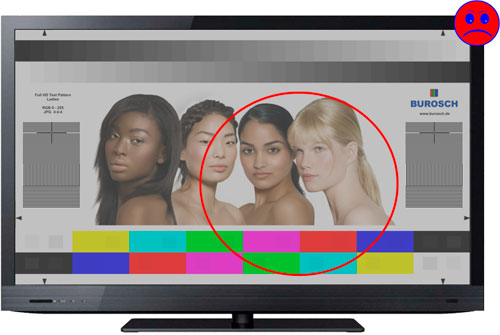
Очень показательно для правильной настройки цвета качество отображения кожи человека. Нужно найти баланс, когда и на темных участках будет все правильно с цветом и светлые участки будут не тусклыми. Иногда для качества изображения лучше поставить меньшую насыщенность цвета, так будет естественней. Конечно, следует избегать слишком заниженной цветности.
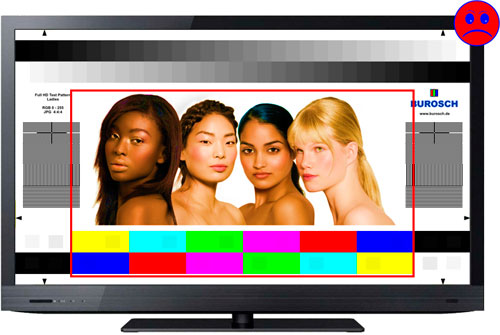
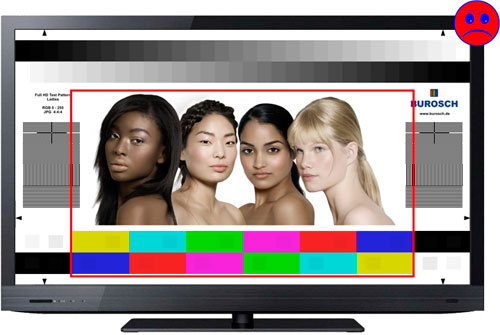
При настройках цвета нужно еще убедиться в качестве белого цвета. Участки тестовой картинки где есть белый должны быть белыми. Если есть какой-либо цветной оттенок, то это неправильно.
Так же обратите внимание на небольшие контрастные области на цветной полосе. Вы должны их видеть, регулируются они насыщенностью цвета. Эти квадраты должны выделяться на фоне.


Что представляет собой Cast TV
Google TV Cast для ТВ — это технология, позволяющая передавать с разных портативных устройств видеоконтент, фотографии, аудиофайлы, без какой-либо дополнительной техники.
Но чтобы процесс передачи был возможен, телевизор должен поддерживать технологию Google Cast и подключаться к беспроводной Wi-Fi сети.

В том случае если ТВ-панель работает не на Android TV, дополнительно придется купить Chromecast.
Настройка приложения TV Cast
Для использования двух устройств в протоколе Google Cast, гаджеты должны быть подключены к одной сети Wi-Fi.
Далее нужно выполнить следующие действия:
- При просмотре видео или аудиоконтента на смартфоне, в проигрывателе должен высветиться значок «Cast».
- При нажатии на него появится перечень доступных для вывода изображения устройств.
- Необходимо выбрать нужное, после чего начнется загрузка, и ролик будет воспроизведен на экране телевизора.
Технология позволяет воспроизвести на экране любые данные с разных сайтов, которые поддерживают протокол «Cast».
Самыми популярными из них являются:
- You Tube.
- Tunel Radio.
- Megogo.
- Netflix.
- SPB TV.
- Play Музыка.
- Sound Cloud.
На официальном сайте Google указано, что всего таких приложении более 600.
Как добавить приложения на LG Smart TV
Поскольку в смарт-телевизорах LG нет ОС Android, вам может быть сложно загружать и устанавливать приложения на смарт-телевизоры LG. Но не волнуйтесь, ознакомившись с этим руководством, вы больше не будете специфическим пользователем телевизора LG. Есть два способа установить приложения на смарт-телевизор LG. Эти методы должны работать практически со всеми смарт-телевизорами LG. Итак, начнем с первого способа.
LG Content Store можно определить как PlayStore для всех телевизоров LG, работающих под управлением webOS. В магазине есть множество приложений, которые вы можете установить и выбрать из них. Чтобы упростить задачу, вот шаги, которым вы можете следовать, чтобы добавить приложения на LG TV из магазина контента LG.
- Убедитесь, что ваш смарт-телевизор LG подключен к Интернету.
- На пульте дистанционного управления телевизора нажмите кнопку « Домой».
- Это откроет LG Content Store.
- Вверху экрана вы увидите категорию «Приложения».
- Выберите его, чтобы открыть список приложений, доступных в LG Content Store.
- Выберите приложение, которое хотите добавить, и нажмите кнопку установки.
- Затем вы можете запустить приложение на своем LG Smart TV после того, как оно будет установлено.
Что произойдет, если память вашего телевизора LG заполнится? Вы всегда можете подключить внешний накопитель, например USB, чтобы хранить на нем свои приложения. Обратите внимание, что вы не сможете устанавливать приложения. Иногда могут быть приложения, которые вы хотите установить на свой телевизор LG, но недоступны в вашей стране. Ну так что ты делаешь? Что ж, единственный способ получить эти приложения — изменить страну сервисов LG на вашем LG Smart TV. Вот как это сделать:
- Перейдите в Настройки на своем LG Smart TV.
- В настройках перейдите ко всем настройкам, а затем к общим.
- Выберите «Местоположение», а затем «Страна услуг LG».
- Теперь выберите желаемую страну.
- После того, как вы выбрали страну, вам будет предложено принять соглашение. Прочтите соглашение и нажмите Да.
- Теперь ваш телевизор перезагрузится, чтобы внести изменения.
- После перезапуска телевизора просто зайдите в LG Content Store, и вы увидите новые приложения, которые вы можете просматривать и добавлять на свой LG Smart TV.
Инструкции по установке
Существует 3 метода установки дополнительного программного обеспечения на LG Smart TV.
Они проранжированы от простого к сложному:
- из встроенного магазина приложений;
- с внешнего USB-накопителя;
- через режим разработчика.
Через официальный магазин приложений
Если телевизор LG подключен к интернету, то приложения (виджеты) можно скачать из встроенного сервиса «LG Content Store» (или «LG Smart World» — в зависимости от года выпуска). Здесь представлены как платные, так и бесплатные сервисы.

Для использования LG Content Store вы должны быть зарегистрированы и авторизованы на телевизоре. Если вы еще не знаете что это и как — читайте статью о том, как за 3 минуты завести учетную запись на LG.
- Зайдите в меню, нажав соответствующую кнопку на пульте.
- Найдите сервис «LG Smart World» (или «Game World», если интересуют игры). Запустите его.
- С помощью поисковой строки или в общем перечне найдите нужное приложение.
- Выберите программу, нажмите «Установить».
- Если сервис платный – введите данные банковской карты и осуществите покупку.
- После загрузки виджет отобразится в общем списке установленных.
Аналогичная инструкция для платформы NetCast:
С помощью USB-флешки
Виджеты, которых нет в фирменном магазине LG, загружаются на телевизор через съемный накопители. Сторонние приложения можно скачать на сайтах разработчиков софта, профильных форумах и блогах, в соцсетях.
Делается это несколько дольше, чем в 1 варианте, но справится даже неопытный пользователь:
- Скачайте архив приложения на компьютер, предварительно удостоверившись в его совместимости со LG Smart TV.
- Съемный USB-накопитель отформатируйте в файловой системе FAT32.
- Распакуйте загруженный архив и перенесите папку на флешку.
- Включите телевизор, авторизуйтесь в своей учётной записи, если еще этого не сделали.
- Используя свободный USB-порт, подключите флеш-накопитель.
- Дождитесь соответствующего уведомления о подключении, которое появится на экране ТВ.
- Перейдите в режим «Смарт», нажав на пульте ДУ кнопку «Home».
- В меню найдите ярлык искомой программы.
- Запустите приложение. Пока оно работает, не извлекайте флешку из гнезда телевизора.
Обратите внимание! Отсутствие ПО в фирменном магазине LG не говорит о его плохом качестве или вредоносности. Однако устанавливать утилиты с непроверенных источников не рекомендуем.
В режиме разработчика
Установить стороннее приложение на телевизор LG можно и другим способом – в режиме «разработчика». В результате мы получаем виджет, функционирующей так же, как и встроенный, то есть без флешки. Но сам процесс потребует не только усидчивости, но и готовности установить и воспользоваться дополнительным софтом.
- Загрузите и установите на компьютер программы Git , Java Developmet Kit , webOS TV IDE .
- Скачайте на ПК архив приложения (с расширением .ipk), которое хотите установить на ТВ.
- Перейдите на портал разработчиков ПО для webOS и зарегистрируйтесь.
- Подключите компьютер и телевизор к одной Wi-Fi сети.
Переходим к работе с телевизором :
- В «LG Content Store» найдите утилиту «Developers Mode», установите и запустите её.
- Введите логин и пароль, которые указывали при регистрации на портале разработчиков ПО для webOS.
- Активируйте режим «Dev Mode Status».
- Кликнув кнопку «Restart», которая находится в правом нижнем углу экрана, перезагрузите телевизор.
- Разверните и активируйте «Key Server».
- Откройте IDE и выберете пункт «New webOS Project» для создания нового проекта.
- В поле «Project name» укажите название устанавливаемого приложения.
- Из предложенного перечня типов проектов выберете «WebApp» и закройте диалоговое окно.
- Распакуйте архив с ПО и перенесите в новый проект.
- Перейдите во вкладку «Target configuration», которая находится в правом нижнем углу.
- Нажмите «New connection», и в меню «Device Type» укажите тип подключаемого устройства «LG Smart TV».
- IP адрес, который требуется вписать, найдите в ТВ в приложении «Developers Mode» на его главной странице.
- Заполните графу «IP address».
- Появится значок устройства. Найдите его и откройте контекстное меню, кликнув по нему правой кнопкой мышки.
- Кликните на «Properties».
- Перейдите во вкладку «Свойства» и отыщите поле «Passphrase». Сюда нужно ввести комбинацию символов — она находится в «Developers Mode» в строке с аналогичным названием.
- Примените изменения нажатием кнопки «Apply».
- Вернитесь в контекстное меню, нажмите на «Connect» тем самым подключив ПК к ТВ.
Переносим устанавливаемую программу на телевизор :
- Правой клавишей мышки нажмите на название виджета, перейдите к строке «Run As» и выберите пункт «webOS Application».
- Появится новое окно, где выбираем названием подключённого телевизора («webOS_TV»).
- Последовательно нажимаем кнопки «Apply» и «Run».
На установку потребуется некоторое время, после чего утилита запустится самостоятельно и отобразится в «Смарт» меню.
Обновление ПО на телевизоре LG напрямую, через интернет
Это очень простой и удобный способ. Главное требование, это что бы ваш телевизор был подключен к интернету. К хорошему, быстрому и желательно безлимитному интернету. Телевизор сам скачает нужное ПО (программное обеспечение) и установит его. Я заметил, что прошивка занимает в среднем 500 Мб. По крайне мере для модели 32LN575U.
Это интересно: Как устанавливать программы и игры на телевизор LG Smart TV [LG Smart World и Game World]? Создаем учетную запись LG
Если интернет к ТВ вы уже подключили, то можно проверить нет ли обновлений.
Нажимаем на пульте снова кнопку SETTINGS (скриншот в начале статьи) и переходим на вкладку Поддержка. Выбираем пункт Обновление ПО.
Видим там текущую версию ПО. Для проверки (есть ли новая версия) , нажимаем на кнопку Проверить наличие обновления.

Если новое ПО есть, то появится окно, в котором будет указана версия. Для того, что бы запустить обновления, просто нажмите на кнопку Обновить.

Начнется процесс загрузки. Его можно будет скрыть, и продолжать например смотреть телевизор. Когда ПО будет полностью загружено, то начнется процесс обновления. Тогда лучше ничего не трогать, телевизор сам выключится и включится. Все, процесс обновления закончен. Можете снова зайти в настройки и убедится что у Вас новая версия ПО.
Если телевизор все время подключен к интернету, и обновление включено, то при наличии, новой версии программного обеспечения, будет появляться окно с предложением обновить ПО.
TFT Монитор Тест

Бесплатное российское ПО. Содержит все тесты, которые необходимы для глобальной проверки самых важных характеристик дисплея. Среди них — цветность, уровни яркости и контрастности. Также, запустив ПО, можно получить сведения об устройствах данного компьютера, которые отвечают за изображение.
Подводя итоги, можно сказать, что нет ни одного ПО, которое можно считать универсальным в области диагностики и калибровки монитора. Одни программы оптимальны для поиска битых пикселей, другие — для настройки цветовой гаммы. Для того чтобы повысить качество «картинки» на любом дисплее, следует приложения использовать совокупно, но с умом.












