Глючит клавиатура на компьютере что делать. Сбой программного обеспечения или драйверов. Пролитая на клавиатуру жидкость и загрязнения
К счастью, на текущий момент клавиатура — настолько популярное устройство, что купить его можно даже в обычном супермаркете, не говоря уже о специализированных магазинах. Несмотря на всю простоту данного гаджета, с ним могут возникать проблемы и неполадки. Одна из наиболее известных проблем звучит примерно так: «клавиатура перестала работать». вот просто перестала и все. Сегодня я расскажу о том, почему это может происходить и как можно справиться с неполадками. Необходимо также добавить, что в данном случае речь пойдет о компьютерной клавиатуре, а о клавиатуре для ноутбука я рассажу в следующий раз, так как между ними очень большая разница.
С чего стоит начать? В первую очередь нельзя паниковать. Да, именно так, потому что в 90% случаев ваша проблема очень легко решается.
- Если у вас есть домашнее животное, которое очень любит везде лазать, рекомендую вам взглянуть на заднюю стенку системного блока. Возможно, что проходящая мимо кошка задела штекер клавиатуры и он просто выпал из гнезда.
- Следующий возможный вариант — некий глюк, который произошел в операционной системе. Для таких случаев существует два решения проблемы. Во-первых, отсоедините штекер на несколько секунд и вставьте его обратно, а во-вторых, можете перезагрузить компьютер, если первый вариант не помог. После перезагрузки ПК устройство начинает работать в 90% случаев.
- Если вы используете PS/2 клавиатуру, то внимательно осмотрите сам разъем. Дело в том, что у него могли погнуться ножки, которые необходимо выровнять, иначе он не будет работать. Для этого вам подойдет пинцет (в идеале) или что-то острое типа спиц.
- Большинство современных клавиатур (как и ) подключаются к ПК на основе современной USB-системы. Рекомендуется поменять USB-порт и проверить работоспособность устройства. В идеале его работоспособность лучше проверить на другом ПК или ноутбуке.
- Теоретически возможно, что клавиатура приказала долго жить, иными словами, пришла в негодность. Однако на практике такое происходит уж очень редко, к тому же зачастую из строя выходит только одна или несколько кнопок. Проверить это просто — подключите устройство к другому компьютеру или ноутбуку.

- Одна из самых забавных проблем связана с введением цифр — пользователи жалуются, что правая часть гаджета, где расположены цифры, не работает. На самом деле она подключается по запросу кнопкой Num Lock, которая расположена над цифрами. Это сделано для того, что бы случайно не нажать на цифры.
- Нередко на клавиатуре в тех местах, где находятся кнопки, сползает резиночка, которая находится внутри корпуса. Иногда на нее попадают различные крошки и прочие небольшие предметы. Что бы избавиться от них, клавиатуру необходимо разобрать и почистить. К слову, крупные крошки могут попасть под одну из клавиш и она перестанет нажиматься. В этом случае достаточно снять только одну клавишу, что, к счастью, делается очень легко.
- Если у вас достаточно дорогая клавиатура с множеством дополнительных кнопок, вероятно, необходимо устанавливать отдельные драйверы. Без них клавиатура может быть и будет работать, но кроме отдельных кнопок. Необходимо установить драйверы для устройства, которые можно найти на официальном сайте производителя.
- К слову, о драйверах. В некоторых случаях возникает проблема не с самой клавиатурой, а с драйвером, который отвечает за ее работу. Возможно, он был поврежден. Эту проблему можно решить двумя способами: либо обновляем драйвера до последней версии, либо же на несколько дней назад, когда клавиатура работала.
- Если вы только приобрели компьютер и еще ни разу его не использовали, попробуйте зайти в БИОС — возможно, поддержка клавиатуры отключена. В меню БИОСа вам необходимо разыскать пункт под названием USB Keyboard Support и перевести его из положения Disabled в Enabled.
- В случае, если вы используете беспроводное устройство (клавиатуру), которое работает от аккумуляторов, не забываем его заряжать. Вероятно, оно просто разрядилось, а потому перестало работать.
- А еще пользователи нередко жалуются на то, что клавиатура не работает в играх или программах. К счастью, в большинстве случаев справиться с этой неполадкой легко. Дело в том, что по-умолчанию управление запрограммировано на определенные клавиши, которые вы можете изменить на свое усмотрение. Для этого необходимо зайти в настройки игры. Это же в полной мере касается и .
Напоследок еще раз напоминаю, что в большинстве случаев проблему с клавиатурой вы можете решить самостоятельно. Ну а ежели она все-таки отказалась работать, то придется потратиться на покупку новой, потому как ремонт данного устройства обычно неоправданно дорог.
Не стоит впадать в панику, если не работает клавиатура на ноутбуке. Что делать в подобном случае? Во многих ситуациях избавиться от данной проблемы можно достаточно просто. При этом не имеет значение марка применяемого устройства. Повод, который спровоцировал данную поломку, может быть совершенно разным: самым элементарным или достаточно серьезным.

Как я могу исправить задержку ввода/медленную реакцию клавиатуры в Windows 10?
- Запустите средство устранения неполадок оборудования и устройств
- Загрузка в безопасном режиме
- Выполнить чистую загрузку
- Создать новый профиль пользователя
- Обновите или установите драйверы
- Установите драйверы в режиме совместимости
- Запустить инструмент DISM
- Запустите средство устранения неполадок обслуживания системы
- Удалите и переустановите драйверы клавиатуры
- Другие вещи, чтобы попробовать
Если у вас возникли проблемы с клавиатурой вашего компьютера, запустите средство устранения неполадок с оборудованием и устройствами, чтобы решить эту проблему.
Это проверяет наличие часто возникающих проблем и гарантирует, что любое новое устройство или оборудование правильно установлено на вашем компьютере. Вот как это сделать:
- Нажмите правой кнопкой мыши Пуск .

- Выберите Панель управления .
- Перейдите на страницу Просмотр по в правом верхнем углу.
- Нажмите стрелку раскрывающегося списка и выберите Большие значки .


- Нажмите Просмотреть все на левой панели.
- Нажмите Оборудование и устройства .

- Нажмите Далее и следуйте инструкциям, чтобы запустить средство устранения неполадок с оборудованием и устройствами. Устранитель неполадок начнет обнаруживать любые проблемы.
Вы не можете открыть панель управления в Windows 10? Посмотрите на это пошаговое руководство, чтобы найти решение.
Если средство устранения неполадок останавливается до завершения процесса, исправьте его с помощью этого полного руководства.
Исправление задержки ввода Windows 10
Метод 1. Запустите средство устранения неполадок оборудования и устройств
Windows 10 предлагает вам несколько средств устранения неполадок, чтобы исправить некоторые проблемы с аппаратным обеспечением компьютера, синим экраном смерти, Bluetooth и т. Д. Если у вас возникла проблема с клавиатурой, вы можете запустить средство устранения неполадок оборудования и устройств, чтобы решить ее. Это поможет выявить распространенные проблемы и убедиться, что на вашем компьютере правильно установлено любое оборудование или устройства.
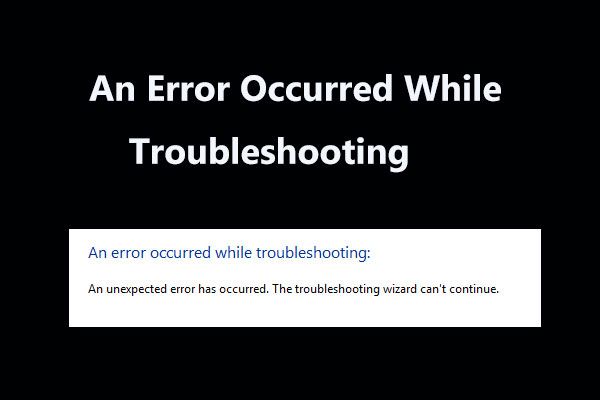
8 полезных исправлений ошибки, возникшей при устранении неполадок!
Получать сообщение ‘произошла ошибка при устранении неполадок’ при использовании средств устранения неполадок Windows для устранения некоторых проблем? Вот 8 полезных способов исправить это.
Вот как запустить средство устранения неполадок:
- Щелкните журнал Windows и выберите Настройки .
- Идти к Обновление и безопасность и выберите Устранение неполадок .
- Нажмите Оборудование и устройства , тогда выбирай Запустите средство устранения неполадок .
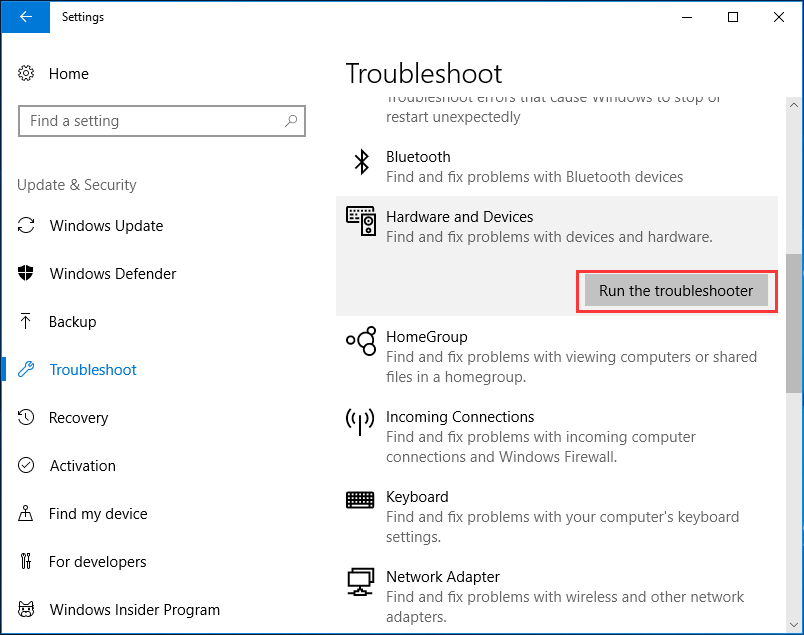
Метод 2: отрегулируйте настройки клавиш фильтра
В Windows 10 есть функция Filter Keys. Если он включен, он может замедлить ввод коротких или повторяющихся клавиш, а также может не замечать нажатия клавиш, которые происходят постоянно. Таким образом, его выключение может решить проблему задержки ввода с клавиатуры.
- Направляйтесь к Настройки> Легкость доступа .
- Нажмите Клавиатура и выключите Клавиши фильтров характерная черта.
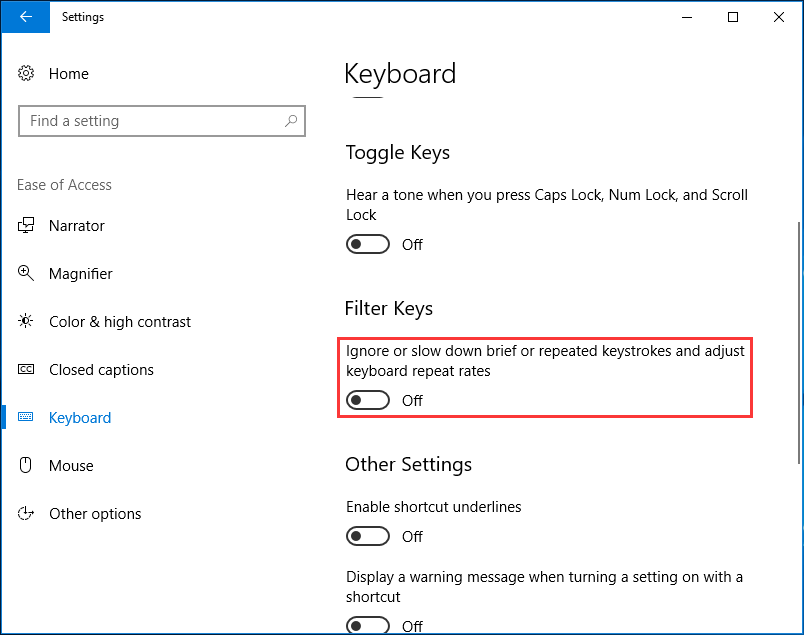
Метод 3: переустановите или обновите драйвер клавиатуры
Задержка клавиатуры в Windows 10 может быть вызвана поврежденным или старым драйвером клавиатуры. Так что попытка переустановить или обновить его может быть хорошим решением.
- Щелкните правой кнопкой мыши Начало кнопку и выберите Диспетчер устройств .
- Найдите драйвер клавиатуры, щелкните его правой кнопкой мыши и выберите Удалить устройство удалить его или выбрать Обновить драйвер обновить его.
- Затем следуйте инструкциям на экране, чтобы завершить соответствующую операцию.
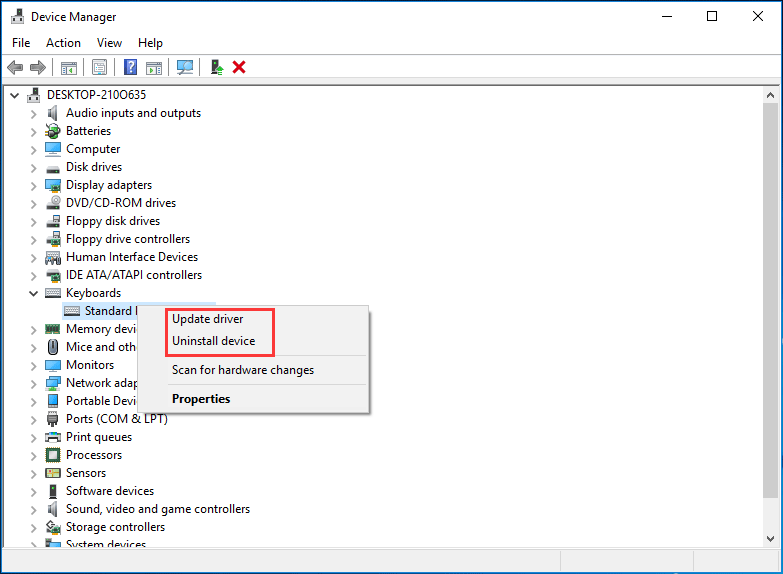
Метод 4: запустить DISM
Иногда повреждение и неправильная конфигурация вашего компьютера может привести к проблеме — задержка ввода с клавиатуры Windows 10. В этом случае вы можете попробовать инструмент обслуживания образов развертывания и управления им (DISM), который может помочь легко исправить ошибки повреждения Windows.
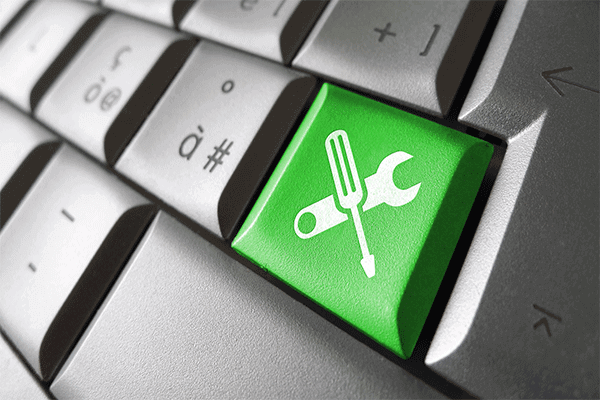
Восстановите образ Windows 10 с помощью DISM и другие полезные советы по DISM
Вы сталкиваетесь с досадными ошибками или сбоями при использовании компьютера? Прямо сейчас вы можете попробовать восстановить образ Windows 10 с помощью DISM, чтобы исправить эти проблемы.
Вот как это сделать:
1. Запустите командную строку с правами администратора.
2. Введите следующие команды по порядку и введите Войти после каждого:
DISM / Онлайн / Очистка-Изображение / ScanHealth
DISM / Онлайн / Очистка-Образ / CheckHealth
DISM / Онлайн / Очистка-Образ / RestoreHealth
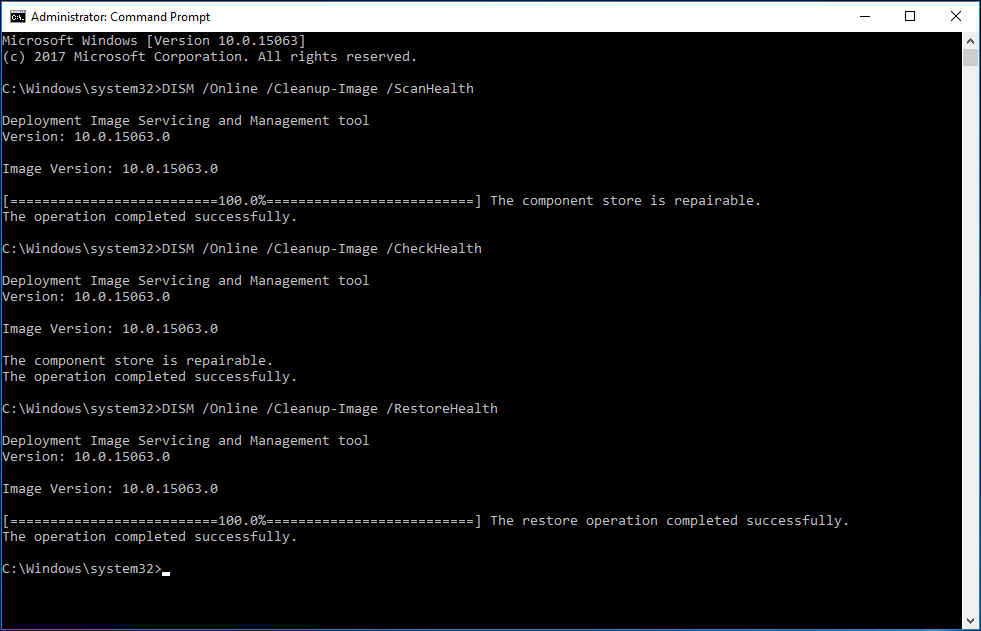
Настройка чувствительности мыши
- Откройте диалоговое окно настройки свойств мыши: Пуск — Панель управления Мышь.
- Откройте вкладку Параметры указателя.
- Чувствительность мыши задают с помощью движка Задайте скорость движения указателя на панели Перемещение. Чем правее стоит движок, тем чувствительнее мышь, тем дальше смещается указатель при единичном смещении прибора.
- Здесь же рекомендуется установить флажок Включить повышенную точность установки указателя. При такой установке указатель сначала движется замедленно и далее ускоряется. Это повышает точность на коротких отрезках, что важно в прикладных программах, например в графических редакторах.

Двойной щелчок распознается по интервалу времени, прошедшему между двумя последовательными нажатиями основной кнопки мыши. Если он слишком мал, два щелчка воспринимаются и обрабатываются операционной системой как один обычный щелчок. Если интервал слишком велик, система воспринимает два различных щелчка. Интервал времени, при котором система регистрирует двойной щелчок, имеет определенный допуск и может быть настроен.
Настройка двойного щелчка мыши
- Откройте диалоговое окно настройки свойств мыши: Пуск- Панель управления — Мышь.
- Параметры двойного щелчка настраивают на панели Скорость выполнения двойного щелчка. Значок папки рядом — это область проверки. Если два последовательных щелчка восприняты как двойной щелчок, то состояние папки меняется — она открывается или закрывается.
- Интервал двойного щелчка регулируют движком Скорость.
У современных моделей мышей кроме кнопок есть колесико. Его применяют для прокрутки документов. Если используется такая мышь, в диалоговом окне Свойства: Мышь появляется вкладка Колесико. Она пригодится, если компьютер часто используют дня работы с текстами. Установив переключатель прокрутка на указанное количество строк, можно задать число строк документа, соответствующее повороту колесика на один щелчок. Альтернативный вариант — переключатель Прокрутка на один экран за один раз. В этом случае поворот колесика мыши эквивалентен нажатию клавиши PAGE UP или PAGE DOWN,
В последнее время можно видеть все больше специальных моделей манипуляторов. Они отличаются увеличенным числом кнопок, двумя колесиками или другими необычными средствами управления. Настройку этих средств обеспечивают специализированные драйверы.
Исправление 3. Обновите драйвер клавиатуры Logitech.
Многие типы сбоев устройства сводятся к проблеме с драйверами. Если вы используете поврежденный или устаревший драйвер, ваша клавиатура Logitech может срабатывать случайным образом, например тормозить или медленно реагировать. Но не волнуйтесь. Простое обновление драйвера вполне может решить вашу проблему.
Есть два основных способа обновить драйвер клавиатуры Logitech: вручную или автоматически .
Вариант 1 — Загрузите и установите драйвер вручную
Logitech продолжает обновлять драйверы клавиатуры. Чтобы их получить, нужно обратиться к официальному Служба поддержки Logitech найдите драйверы, соответствующие вашей версии Windows (например, 32-разрядной версии Windows), и загрузите драйвер вручную.
После того, как вы загрузили правильные драйверы для своей системы, дважды щелкните загруженный файл и следуйте инструкциям на экране, чтобы установить драйвер.
Вариант 2. Автоматическое обновление драйвера клавиатуры (рекомендуется)
Если у вас нет времени, терпения или навыков работы с компьютером, чтобы обновить драйвер клавиатуры вручную, вы можете сделать это автоматически с помощью Водитель Easy .
Driver Easy автоматически распознает вашу систему и найдет для нее подходящие драйверы. Вам не нужно точно знать, в какой системе работает ваш компьютер, вам не нужно рисковать загрузкой и установкой неправильного драйвера, и вам не нужно беспокоиться об ошибке при установке.
Вы можете автоматически обновлять драйверы с помощью БЕСПЛАТНОЙ или Pro версии Driver Easy. Но с Pro версия это займет всего 2 клика:
- Скачать и установите Driver Easy.
- Запустите Driver Easy и щелкните Сканировать сейчас кнопка. Затем Driver Easy просканирует ваш компьютер и обнаружит все проблемные драйверы.
- Нажмите Обновить все для автоматической загрузки и установки правильной версии всех драйверов, которые отсутствуют или устарели в вашей системе (для этого требуется Pro версия — вам будет предложено выполнить обновление, когда вы нажмете Обновить все ). Вы также можете щелкнуть Обновлять кнопку, чтобы сделать это бесплатно, но частично вручную.
Теперь, когда вы установили последнюю версию драйвера клавиатуры, ваше устройство должно работать в идеальном состоянии. Но если задержки при вводе не исчезнут, перейдите к следующему исправлению.
Способ 5. Обновите драйвер клавиатуры.
Если драйвер клавиатуры устарел или неисправен, это может вызвать проблемы с подключением и, как следствие, задержки при вводе текста. Возможно, стоит проверить, установлена ли у вас последняя версия и нормально ли она работает.
Получить нужный драйвер для клавиатуры можно двумя способами: вручную или автоматически.
Через редактор реестра
Драйвер i8042, который управляет портом PS/2, возможно, не был должным образом занесён в реестр во время фазы установки, что приводит к вялой клавиатуре. Сделайте твик в указанных ниже точках –
Откройте редактор реестра чтобы он был на вашем экране, набрав regedit.exe в cortana.
Вам нужно следовать этому пути, чтобы сделать изменения:
HKEY_LOCAL_MACHINE => SYSTEM => CurrentControlSet => Services => i8042prt => Parameters
На противоположной части параметров, узнайте PollStatusIterations тип DWORD. Если Вы не можете найти его, то вам нужно его установить. Щёлкните правой кнопкой мыши и выберите значение New => DWORD (32 bit) Value и назовите его так же.
Начните его редактировать в окне администрирования щёлкнув правой кнопкой мыши на DWORD и подбирая измените параметр.
Под значением данных поле присвойте значение 1. Нажмите кнопку ОК.
Сохраните всю текущую работу и перезагрузить систему.
Все три описанных выше совета для того, чтобы исправить медленную работу клавиатуры в Windows 10 все они отличаются, но все они связаны между собой. Так что, я всегда советую найти ваши проблемные области и затем сделайте лечение этой проблемы соответственно. Если у вас есть совет, пожалуйста, помогите нам в комментариях ниже.












