Вы спрашивали: Как сканировать несколько страниц в один файл PDF Kyocera?
Для сканирования нескольких файлов в PDF нажмите значок Настройки . Откроется окно «Заказное сканирование». Установите флажок Предлагать сканировать другой документ. Нажмите Сканировать.
Создание объединенных документов PDF
- Выберите Инструменты > Объединить файлы. …
- Перетащите файлы или электронные письма прямо в интерфейс «Объединение файлов». …
- Выполните одно из следующих действий. …
- Нажмите Параметры и выберите один из вариантов размера преобразованного файла:
KYOCERA Quick Scan
KYOCERA Quick Scan — это простой в использовании инструмент, который позволяет легко сканировать документы. Программа подойдёт тем, у кого оборудование установлено достаточно близко.
Программа позволяет предварительно настроить функции сканирования, а именно указать имя файла, формат файла, качество сканирования и прочее, и только потом проводить сканирование оригинала. Уважаемые пользователи, если у Вас возникли проблемы с настройками сканирования по каким либо причинам, то не забывайте, оборудование Kyocera умеет сканировать оригиналы документов на USB носитель (флешка).
1. Необходимо скачать копию диска под Ваше устройство, копии диска опубликованы ниже.
Оригинал диска поставляется вместе с самим устройством.
2. Запускаем установку программы через файл setup.exe
3. Выбираем кнопку «Пользовательский установщик»
4. Выбираем кнопку «Пользовательская установка»
5. Из вкладки «Драйверы» перетаскиваем из левых колонок в правую:
1. Наше устройство
2. KX DRIVER
3. Kyocera TWAIN Driver
4. Kyocera WIA Driver
5.1. Из вкладки «Служебные программы» — KYOCERA Quick Scan
6. Нажимаем кнопку «Установить» и ждём окончания установки
7. После установки будет предложено создать на рабочем столе ярлыки для быстрого закуска, галочки устанавливайте на своё усмотрение
8. Установка завершена
9. Запускаем программу KYOCERA Quick Scan с рабочего стола, выбираем необходимые настройки и сканируем оригиналы документов
Настройка сканирования KYOCERA через TWAIN драйвер
1. Сначала нужно скачать сам драйвер сканера. Это можно сдалать на официальном сайте KYOCERA в Центре поддержки по этой ссылке. На странице поддержки необходимо выбрать из списка Вашу модель МФУ и ниже найти ссылку TWAIN scanner driver для вашей операционной системы.
2. Распакуйте скачанный архив и запустите файл setup.exe.
3. После установки запустите программу Kyocera TWAIN Driver.
4. В открывшемся окне нажмите кнопку Добавить. как показанно на картинке 1.
5. В следующем окне заполните поля (картинка 2):
Имя — произвольное название, например, модель вашего аппарата
Модель — необходимо выбрать из выпадающего списка вашу модель Kyocera. При этом, если Вы используете USB подключение, необходимо выбирать модель именно с USB в названии
Адрес сканера — пропишите IP-адрес Вашего МФУ. Если используется USB подключение, то поле остаётся пустым (или неактивным)
По завершении нажмите кнопку OK внизу окна.
6. Ваш аппарат должен появиться в списке установленных сканеров (картинка 3). После этого нажмине кнопку Закрыть.
Для сканирования Ваших документов используйте приложения поддерживающие функцию сканирования через TWAIN, например: Adobe Photoshop, Corel Paint Shop Pro и т.п. или же можно воспользоваться бесплатной программой Paperscanfree.
Приятного сканирования!
!! Если Вам необходимо настроить сетевое сканирование в общую папку, на почту или на FTP сервер, подробную инструкцию можно прочитать по этой ссылке.
Блог IT для Windows
Итак, необходимо настроить МФУ Kyocera FS-6525MFP для сканирования по сети.
Первый этап настройки — это создание общей папки на компьютере для сканирования.
Для открытия общего доступа необходимо кликнуть 1 раз правой кнопкой мыши по необходимой папке, выбрать пункт меню «Свойства«, а затем перейти на вкладку «Доступ» и нажать кнопку «Общий доступ«.
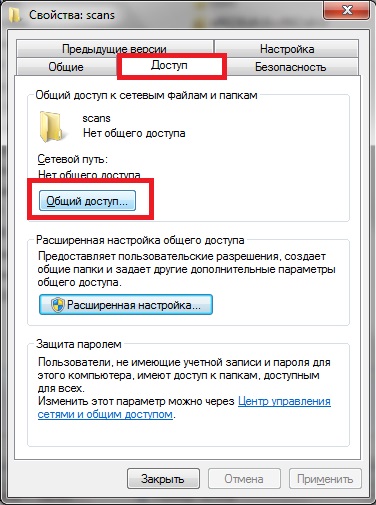
Далее необходимо выбрать пользователя, которому необходимо открыть общий доступ.
В данном случае выбрана категория «Все«, уровень разрешений «Чтение и запись«, далее необходимо нажать кнопку «Общий доступ«.
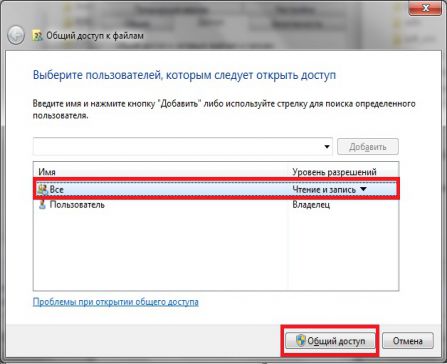
Следующим этапом будет настройка МФУ:
1. Наберите в адресной строке IP-адрес МФУ
![]()
2. Введите логин и пароль в окне регистрации. Логин и пароль по умолчанию Admin. Далее нажмите кнопку «Вход в систему».
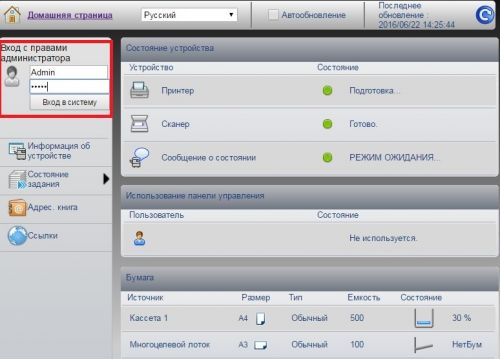
3. Перейдите на вкладку «Параметры» для настройки получаемого при сканировании файла.
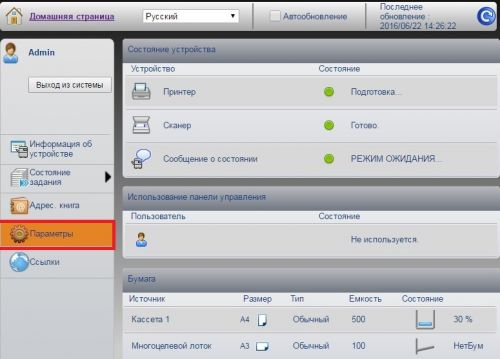
4. Далее перейдите на вкладку «Сканер» — «По умолчанию». Установите настройки получаемого при сканировании файла.

5. Вернитесь в основное меню через ссылку «Домашняя страница».
6. Перейдите на вкладку «Адресная книга», для добавления контакта нажмите кнопку «Добавить контакт».
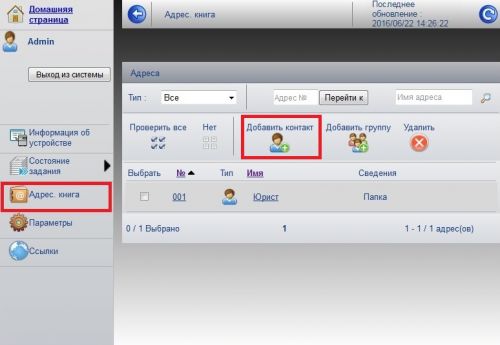
7. На следующем этапе необходимо заполнить следующие поля:
Имя: ввести имя пользователя.
Имя хоста: IP-адрес ПК с общей папкой.
Номер порта: 139.
Путь: название общей папки.
Имя пользователя: имя ПК.
Пароль для регистрации: оставить прежнее.
Далее необходимо нажать кнопку «Тест».
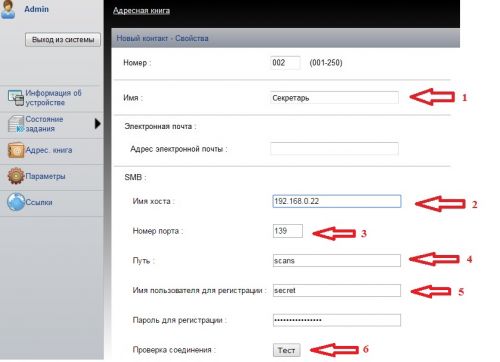
8. Начнётся процесс тестирования.
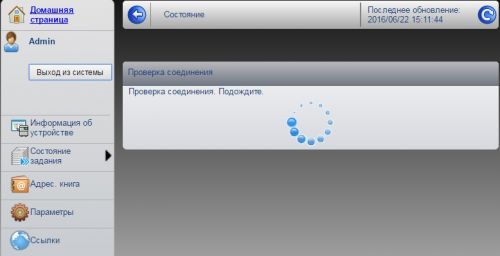
Если тестирование пройдет успешно, появится сообщение «Соединение с сервером установлено».
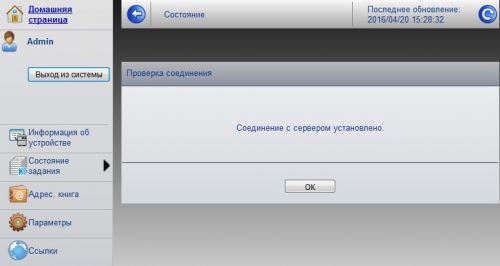
Если появится сообщение «Ошибка соединения»:
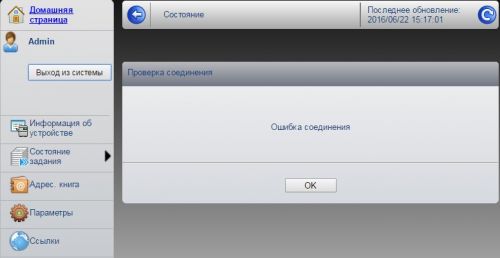
Необходимо проверить настройки сканера или работоспособность локальной сети и общих папок (соединение может блокировать антивирус или брандмауэр, если так, то необходима их настройка).
9. При успешном тестировании, необходимо нажать кнопку «Передать».

10. Контакт успешно добавлен.
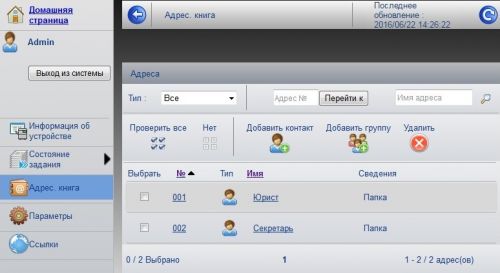
Для проверки сканирование необходимо произвести следующие действия:
1) Нажмите на лицевой панели МФУ кнопку «Отправить«.
2) В появившемся меню выберите пункт «Адресная книга«.
3) Выберите контакт (установите галочку слева).
4) Нажмите кнопку ОК.
5) Для начала сканирования нажмите кнопку «Старт«.
В итоге, отсканированный файл должен появиться в общей папке.
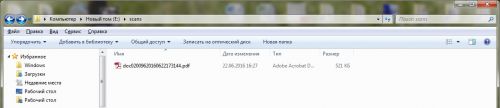
Вы нашли на данном сайте нужную информацию и она Вам помогла.
Вы можете помочь данному сайту, кинув в копилку несколько рублей.
Настройка сканирования Kyocera через TWAIN-драйвер

-
Первым делом необходимо скачать сам драйвер сканера. Это можно сделать в разделе «Центр поддержки» на официальном сайте Kyocera:
Перейдите по ссылке выше, найдите Ваше МФУ с помощью поля поиска, после чего перейдите на страницу устройства, в раздел «Драйверы»

- В поле «Имя» введите произвольное имя, которое будет отображаться в списке устройств. Во избежание путаницы, рекомендуем вводить в это поле модель вашего МФУ
- В выпадающем списке «Модель» выберите модель Вашего устройства, чтобы утилита правильно подобрала параметры работы со сканнером
- Если используете подключение через локальную сеть — в поле «Адрес сканера» укажите IP-адрес МФУ Kyocera. При подключении через интерфейс USB — указывать IP-адрес не нужно

После завершения настройки драйвера сканера, нажмите кнопку «ОК».
На этом настройка сканера Kyocera завершена. Для сканирования Вы можете использовать любую программу для сканирования с поддержкой TWAIN, например:
Как сканировать с компьютера на Kyocera?
У Киосеры для новой линейки МФУ (к аппаратам линейки Ecosys начиная с M2135dn в монохромах и с M5521cdn в полноцветах) появилась утилита Quick Scan для сканирования по TWAIN с компьютера (при подключении через USB или локальную сеть).
Утилита Quick Scan не всегда входит в состав комплектного CD-диска. Её можно скачать с нашего сайта (43 016 Кб): Series_Quick_Scan или (15 575 Кб): Quick Scan New для операционных систем с версией .NET Framework 4.5.2 и выше
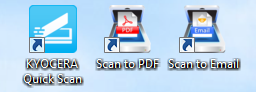
Инструкция по установке утилиты Quick Scan:
Скачайте файл и запустите установку на вашем ПК. Аппарат Kyocera должен быть включен в сеть или подключен по USB. Выберите «Быстрый установщик». Утилита сама определит подключенные устройства. Выберите устройство и нажмите «Установить». На рабочем столе появятся ярлыки для быстрого доступа к программе:
Если вы хотите получить отсканированное изображение сразу, просто положите оригиналы на стекло или в автоподатчик вашего аппарата и дважды щелкните значок ярлыка «Scan to PDF» на рабочем столе. Отсканированное изображение сохраняется в папке, установленной по умолчанию.
Выбрать папку для сохранения отсканированных изображений и внести адрес электронной почты можно запустив ярлык «KYOCERA Quick Scan»
Поддерживаемая среда : ОС Windows 7, Windows 8.1, Windows 10 и более поздние версии
Язык: английский, японский, китайский, корейский, французский, итальянский, немецкий, Испанский, португальский, русский, чешский, польский, голландский, датский, норвежский, финский, греческий, венгерский, португальский, шведский, турецкий, иврит, румынский, арабский, каталонский, вьетнамский и тайский
Способ подключения: Сеть, USB
Информационная листовка о программном обеспечении (815 Кб): KYOCERAQuickScanEN_Software Information
Инструкция по установке утилиты Quick Scan New:
Скачайте файл Quick Scan New, разархивируйте его в удобное место на вашем ПК и запустите файл QuickScan.exe (Приложение)
Если остались вопросы, можете позвонить в сервис-центр Kyocera в Минске +375 17 367 11 11
Copyright © 1997-2022. Компания БелКопирСнаб. Все права защищены
Частное предприятие «Белкопирснаб-2010» г. Минск, ул. Плеханова, 45
Время работы офиса: Пн-Чт 9:00-18:00, Пт 9:00-17:00 Справочная информация
УНП 191422187 Регистрация 13.01.2016 Мингорисполкомом, в торг. реестре с 01.02.2016г.









