M2030dn и M2530dn, настройка сканирования по сети
Для использования этой удобной функции, нужно отдельно настроить компьютер(ы) и МФУ.
На компьютере нужно расшарить папку (настроить сетевой доступ к этой папке). Кроме этого, в руководстве на МФУ написано, что нужно еще добавить разрешающее правило в брандмауэре Windows — для входящих подключений на TCP порт 445. Однако все работает и без этого отдельного правила, поскольку порт 445 открывается автоматически, при включении общего доступа к сети.
На МФУ нужно добавить запись в адресную книгу устройства. Это можно сделать и через панель управления, но через веб-админку гораздо удобнее. Именно этот способ и будет описан в статье.
Итак, шаг первый. На на каждом компьютере (или только на некоторых) нужно создать сетевую папку (расшарить папку). Если вопрос безопасности внутри сети не имеет значения можно дать этой папке полный доступ для группы «Все». И в общих сетевых настройках отключить доступ с парольной защитой. Подробнее о простейшей настройке общего доступа можно прочитать в статьях «Windows 8 — общий доступ без пароля, настройка» и «Как расшарить папку Linux без пароля».
Шаг второй, открыть веб-админку МФУ и в этой админке открыть вкладку «Адресная книга аппарата»:
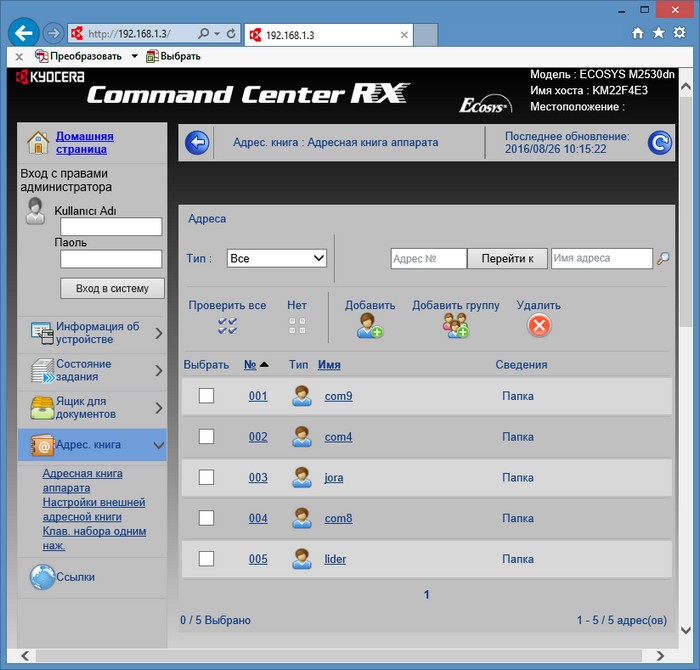
Для добавления новой записи нужно кликнуть на кнопке «Добавить». После этого откроется длинная страница с большой формой. Эту форму необязательно заполнять целиком, достаточно заполнить поля в секции «SMB»:
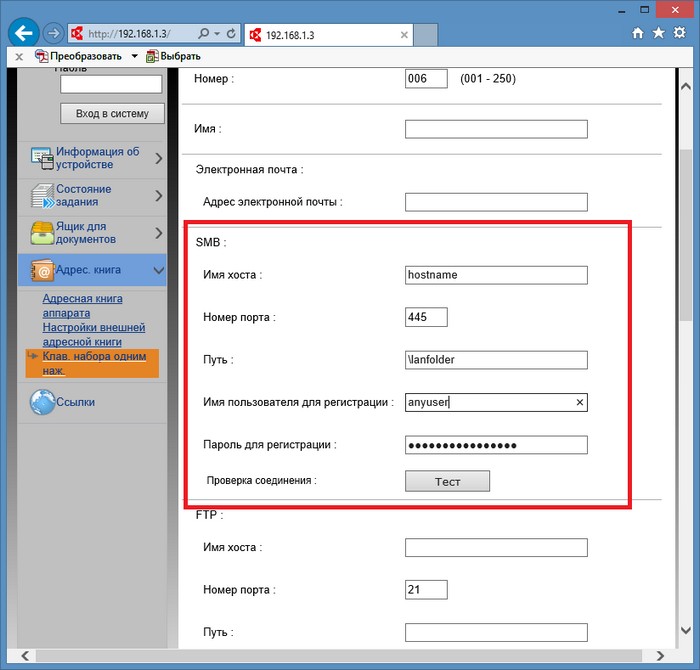
Там нужно указать имя хоста (это сетевое имя компьютера) и путь к сетевой папке на этом компьютере. Как минимум два этих поля. Если у вас в сети парольный доступ, тогда еще нужно указать имя пользователя и пароль. Если парольный доступ в сети отключен, в этих полях можно вписать произвольные значения.
В этой же секции есть кнопка «Test», которая позволяет проверить правильность указанных данных. Это удобно. Обязательно проверьте может ли МФУ подключиться к указанному компьютеру и войти в сетевую папку.
Примечание. Путь к сетевой папке должен быть полным, начиная от имени хоста, но вместо имени хоста обратный слэш (). Например так: scanfolder. Узнать полный сетевой путь к нужной папке можно, если открыть ее с компьютера, через сеть.
Примечание. Если тестовое соединение не устанавливается — нужно смотреть сетевые настройки целевого компьютера. Быть может права доступа к папке установлены не для всех. Или нужно явным образом добавить правило в файерволл. Или неверно указаны имя хоста, путь к папке (логин-пароль, если используются). Эта функция работает, если все сделано правильно!
После проверки соединения нужно прокрутить эту страницу до конца и там кликнуть кнопку «Передать». Это запись настроек в устройство.
После этого, там же в админке МФУ, можно связать эту запись в адресной книге с клавишей быстрого доступа. Чтобы на панели МФУ одной кнопкой вызывать адресата. Для этого нужно открыть вкладку «Клавиши набора одним нажатием». Номер ключа на этой странице соответствует номеру клавиши на панели МФУ. Для добавления новой клавиши нужно кликнуть на кнопку «Параметры»:
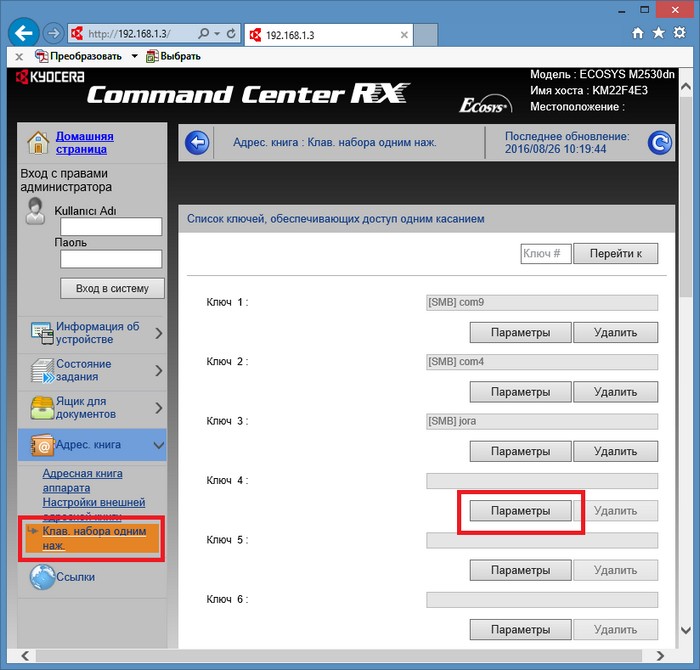
После этого откроется новая страница с формой в которой нужно кликнуть на кнопке «Адресная книга»:
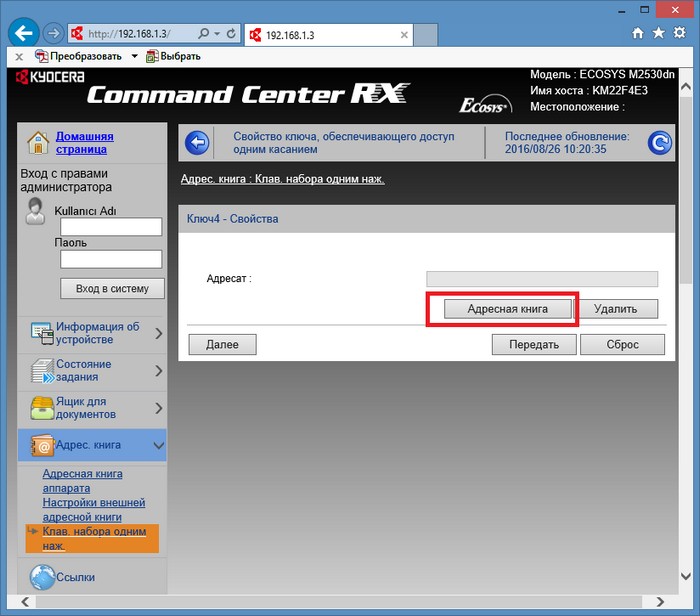
И на следующей странице указать запись в адресной книге и кликнуть на кнопке «Передать»:
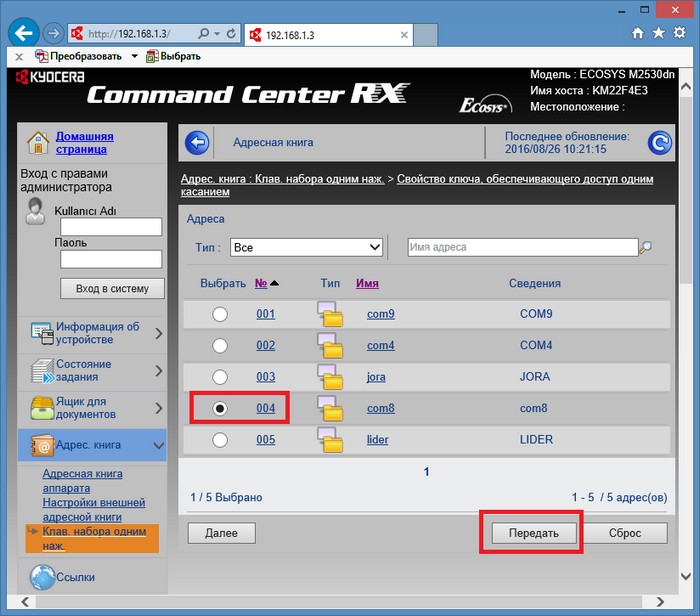
Затем будет возврат на предыдущую страницу, там снова нужно кликнуть на кнопке «Передать»:
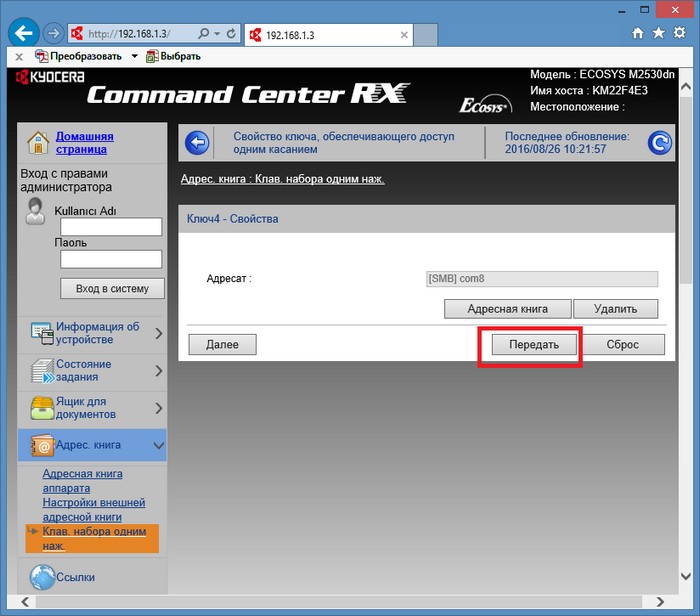
Вот и все. Теперь можно будет выбрать компьютер, нажав цифровую клавишу на панели устройства. Если в сети несколько компьютеров, все это можно повторить для каждого из них.
Если в админке ввести логин и пароль администратора, тогда будут доступны все настройки устройства. И можно будет изменить настройки сканирования. Например изменить формат файла или разрешение или цветовой профиль. По умолчанию МФУ создает и отправляет файл в формате PDF. Но формат можно изменить на Jpeg или на Tiff.
Настройка сканирования Kyocera через TWAIN-драйвер

-
Первым делом необходимо скачать сам драйвер сканера. Это можно сделать в разделе «Центр поддержки» на официальном сайте Kyocera:
Перейдите по ссылке выше, найдите Ваше МФУ с помощью поля поиска, после чего перейдите на страницу устройства, в раздел «Драйверы»

- В поле «Имя» введите произвольное имя, которое будет отображаться в списке устройств. Во избежание путаницы, рекомендуем вводить в это поле модель вашего МФУ
- В выпадающем списке «Модель» выберите модель Вашего устройства, чтобы утилита правильно подобрала параметры работы со сканнером
- Если используете подключение через локальную сеть — в поле «Адрес сканера» укажите IP-адрес МФУ Kyocera. При подключении через интерфейс USB — указывать IP-адрес не нужно

После завершения настройки драйвера сканера, нажмите кнопку «ОК».
На этом настройка сканера Kyocera завершена. Для сканирования Вы можете использовать любую программу для сканирования с поддержкой TWAIN, например:
Как отсканировать документы одним файлом?
- Поднимите крышку сканера.
- Положите документ на стекло сканера лицевой стороной вниз.
- Закройте крышку сканера.
- Откройте ScanSoft™ PaperPort™. …
- Выберите Сканер (Scanner) (1) и профиль сканирования (scanning profile) (2), и нажмите на кнопку Сканировать (SCAN) (3).
Загрузите документы. (ControlCenter2) в строке меню и выберите пункт Open (Открыть). Установите флажок Duplex(two-sided) Scanning (Двухстороннее сканирование). …
Настройка сканирования Kyocera M2035DN
Скачиваем и устанавливаем новый драйвер с оф сайта.

После чего необходимо зайти в твайн драйвер через меню пуск.

В драйвевре вводим его IP адрес.

Дальше для удобства сканирования скачиваем программу NAPS2.

Запускаем её создаем новый профиль. В нем пишем имя, отмечаем пункт «Драйвер TWAIN», кликаем «Выбрать сканер». В открывшемся окне выбираем созданный нами ранее сканер.

И пробуем сканировать.
Скачать TWAIN драйвер Kyocera M2035DN — http://cis.kyoceradocumentsolutions.eu/index/service_support/download_center.false.driver.ECOSYSM2035DN._.RU.html#
Скачать NAPS2 — https://www.naps2.com/
Как сканировать с компьютера на Kyocera?
У Киосеры для новой линейки МФУ (к аппаратам линейки Ecosys начиная с M2135dn в монохромах и с M5521cdn в полноцветах) появилась утилита Quick Scan для сканирования по TWAIN с компьютера (при подключении через USB или локальную сеть).
Утилита Quick Scan не всегда входит в состав комплектного CD-диска. Её можно скачать с нашего сайта (43 016 Кб): Series_Quick_Scan или (15 575 Кб): Quick Scan New для операционных систем с версией .NET Framework 4.5.2 и выше
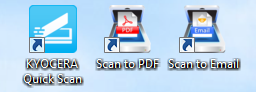
Инструкция по установке утилиты Quick Scan:
Скачайте файл и запустите установку на вашем ПК. Аппарат Kyocera должен быть включен в сеть или подключен по USB. Выберите «Быстрый установщик». Утилита сама определит подключенные устройства. Выберите устройство и нажмите «Установить». На рабочем столе появятся ярлыки для быстрого доступа к программе:
Если вы хотите получить отсканированное изображение сразу, просто положите оригиналы на стекло или в автоподатчик вашего аппарата и дважды щелкните значок ярлыка «Scan to PDF» на рабочем столе. Отсканированное изображение сохраняется в папке, установленной по умолчанию.
Выбрать папку для сохранения отсканированных изображений и внести адрес электронной почты можно запустив ярлык «KYOCERA Quick Scan»
Поддерживаемая среда : ОС Windows 7, Windows 8.1, Windows 10 и более поздние версии
Язык: английский, японский, китайский, корейский, французский, итальянский, немецкий, Испанский, португальский, русский, чешский, польский, голландский, датский, норвежский, финский, греческий, венгерский, португальский, шведский, турецкий, иврит, румынский, арабский, каталонский, вьетнамский и тайский
Способ подключения: Сеть, USB
Информационная листовка о программном обеспечении (815 Кб): KYOCERAQuickScanEN_Software Information
Инструкция по установке утилиты Quick Scan New:
Скачайте файл Quick Scan New, разархивируйте его в удобное место на вашем ПК и запустите файл QuickScan.exe (Приложение)
Если остались вопросы, можете позвонить в сервис-центр Kyocera в Минске +375 17 367 11 11
Copyright © 1997-2022. Компания БелКопирСнаб. Все права защищены
Частное предприятие «Белкопирснаб-2010» г. Минск, ул. Плеханова, 45
Время работы офиса: Пн-Чт 9:00-18:00, Пт 9:00-17:00 Справочная информация
УНП 191422187 Регистрация 13.01.2016 Мингорисполкомом, в торг. реестре с 01.02.2016г.









