Перемещение и копирование виртуальной машины
Для перемещения или копирования виртуальной машины на новое место (например, на другой диск того же хост-компьютера или на другой хост-компьютер) достаточно с помощью проводника Windows переместить (или скопировать) всю папку этой ВМ. Однако для того, чтобы обеспечить корректную работу VMware с перемещенной ВМ, необходимо выполнить некоторые дополнительные действия, о которых рассказано далее.
Дело в том, что VMware присваивает каждой ВМ уникальный идентификатор (UUID). Он представляет собой 128-разрядное целое число, которое формируется на основе имени хост-компьютера и относительного пути к папке ВМ. После перемещения (копирования) ВМ требуется определить, как поступить с присвоенным машине UUID: сохранить в прежнем виде либо заменить новым. Выбор зависит от желания пользователя и от того, как планируется использовать копию ВМ. Если, например, ей предстоит работать в сети совместно с оригиналом, то UUID необходимо изменить.
Итак, для корректного перемещения (копирования) ВМ выполните следующее.
1. Убедитесь, что перемещаемая (копируемая) ВМ выключена.
2. Поместите папку ВМ на новое место; если требуется, переименуйте ее.
3. Откройте папку ВМ и найдите в ней конфигурационный файл ВМ (с расширением vmx); если требуется, переименуйте его.
4. Дважды щелкните на значке vmx-файла, чтобы запустить ассоциированное с ним приложение VMware Workstation.
5. На вкладке данной ВМ в основном окне VMware щелкните на ссылке Start this virtual machine, чтобы запустить ВМ.
6. В появившемся на экране диалоговом окне (рис. 3.49) установите нужный переключатель и щелкните на кнопке OK:
? Create (Создать) — создать новый идентификатор UUID;
? Keep (Сохранить) — сохранить прежний идентификатор UUID;
? Always Create (Создавать всегда) — для всех перемещаемых ВМ всегда создавать новый идентификатор UUID без дополнительных вопросов;
? Always Keep (Оставлять всегда) — для всех перемещаемых ВМ всегда сохранять прежний идентификатор UUID.
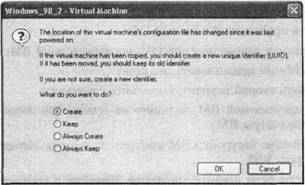
Рис. 3.49. Для перемещаемой ВМ можно сохранить прежний идентификатор
Вы можете изменить имя перемещенной (скопированной) ВМ. Для этого необходимо до запуска машины открыть окно настройки ВМ, перейти на вкладку Options, выбрать категорию General и в поле Virtual machine name ввести новое имя.
Экспорт виртуальной машины
1) Запустите VirtualBox;
2) В меню «Файл» выберите пункт «Экспорт конфигураций. » (Ctrl+E), выберите необходимую виртуальную машину и нажмите «Далее»;
3) В появившемся окне укажите место расположения файла, в который будет экспортирована конфигурация виртуальной машины. При необходимости измените другие параметры, нажмите «Далее»;

4) На следующем шаге заполните информацию о виртуальной машине если это необходимо, нажмите «Экспорт»;

5) Дождитесь окончания экспорта.

По завершении экспорта конфигурации по указанному пути Вы получите файл с расширением .ova. Этот файл содержит в себе все данные и параметры виртуальной машины.
Конвертация из Hyper-V в VMware
Для конвертации виртуальной машины из Hyper-V в VMware можно использовать уже рассмотренный в этой статье программный продукт StarWind V2V Converter. Но это не единственное решение. Как и у компании Microsoft, у VMware есть свой конвертер. Имя ему VMware vCenter Converter Standalone.
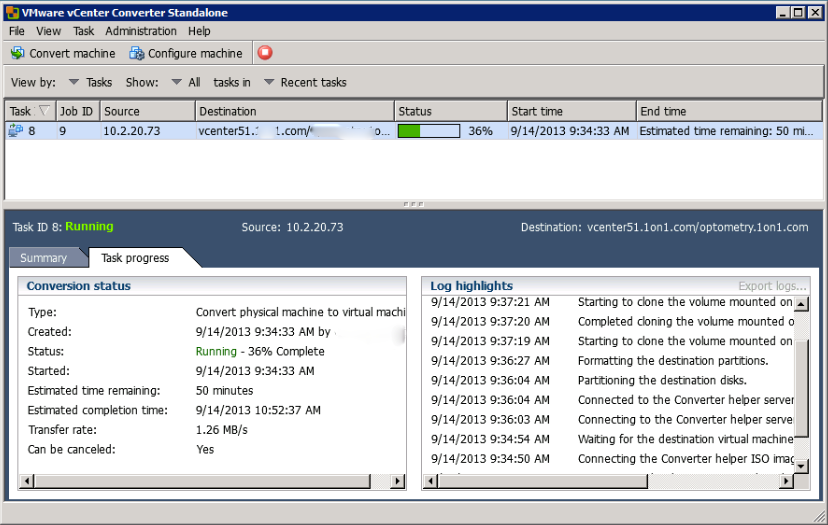
Это поистине многофункциональны продукт. Одна только инструкция к нему занимает 102 страницы печатного текста. Но не стоит отчаиваться! Для начинающих администраторов имеется простой и функциональный визард.
Установка и запуск
Устанавливаем KVM и необходимые утилиты управления.
а) Ubuntu после версии 18.10
apt-get install qemu qemu-kvm libvirt-daemon-system virtinst libosinfo-bin
б) Ubuntu до 18.10:
apt-get install qemu-kvm libvirt-bin virtinst libosinfo-bin
* где qemu-kvm — гипервизор; libvirt-bin — библиотека управления гипервизором; virtinst — утилита управления виртуальными машинами; libosinfo-bin — утилита для просмотра списка вариантов операционных систем, которые могут быть в качестве гостевых.
Настроим автоматический запуск сервиса:
systemctl enable libvirtd
Решение возможных проблем
Windows XP при загрузке «зависает» на черном экране
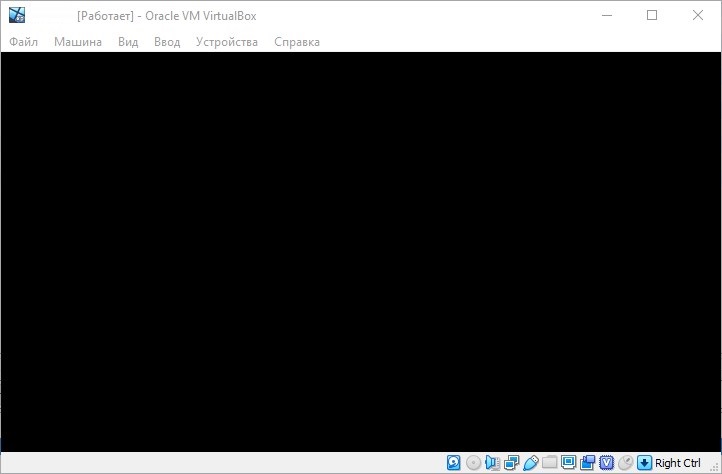
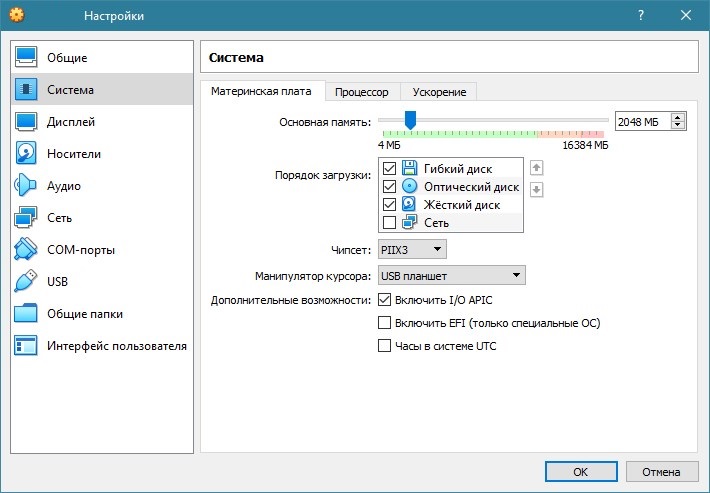
Если при попытке запустить Windows XP вы получаете черный экран с мигающим курсором, попробуйте поменять следующие настройки виртуальной машины: раздел «Система», вкладка «Материнская плата», и там включить или выключить параметр «Включить I/O APIC».











