Как запустить трансляцию («стрим») на YouTube. Пошаговое руководство
Современный мир уже никогда не будет другим – слишком тесно в него вплетены YouTube, Instagram, Viber и прочее. Телевидение для многих сейчас отходит на второй план. Придя с работы-учебы домой, можно скачать с «торрентов» фильм, посмотреть онлайн сериал или игровой «стрим» на YouTube. А можно просто зависнуть в социальной сети и забыть о телевизоре вообще.
Игровые «стримы» сейчас особенно популярны, их смотрят тысячи пользователей. Одни играют в игры и комментируют это, другие ставят научные эксперименты в прямом эфире. У каждого «влогера» своя личность, свои поклонники и свои истории. Некоторые ведут эти трансляции в свое удовольствие, другие (большинство) с целью заработать немного (много) денег. Сегодня мы попробуем приобщиться к остальному миру и запустить свою собственную онлайн-трансляцию на YouTube.

Что нужно для начала стрима на YouTube?
YouTube позволяет легко транслировать вашу веб-камеру в прямом эфире, но стрим игра немного сложнее. Для стрима на YouTube Gaming вам необходимо:
- Подтвержденный аккаунт YouTube . Если ваш аккаунт YouTube не подтвержден, вы не сможете транслировать.
- Компьютер — для стрима можно использовать компьютер под управлением Windows, Mac или Linux, а также компьютер или ноутбук. Важно то, что компьютер должен быть достаточно мощным, чтобы кодировать видео в реальном времени, пока вы играете в игру.
- Широкополосный Интернет — ваше интернет-соединение должно иметь достаточную пропускную способность для передачи видео высокой четкости в режиме реального времени.
- Программа кодировщика — эта программа записывает игровой процесс, кодирует его в формат, подходящий для стрима, и загружает его на YouTube. Без кодера вы не сможете транслировать на YouTube Gaming. Два бесплатных варианта — Open Broadcast Studio (OBS) и XSplit Broadcaster.
- Карта видеозахвата — устройство представляет собой видеокарту и позволяет брать всю нагрузку стрима на себя. Можно обойтись и без нее, если не планируете транслировать высоко требуемые игры с очень высоким качеством.
Если вы хотите поговорить со зрителями или вставить видео своего лица в прямом эфире поверх игры, вам также понадобятся гарнитура или микрофон и веб-камера.
Что потребуется, чтобы начать стримить на Youtube
Первое, что необходимо для начала проведения онлайн-трансляций — это аккаунт Google. Зарегистрировать его можно здесь. Далее необходимо создать аккаунт и канал на Youtube. Сделать это можно по этому руководству.
Второе, что потребуется — это компьютер. Но одного лишь его наличия недостаточно. Чем сильнее ПК, тем качественнее картинка трансляции. Минимальные характеристики компьютера для проведения стрима:
- Четырехъядерный процессор,
- Операционная система: Windows 7,
- 4 ГБ оперативной памяти,
- Видеокарта(модель и конфигурация зависит от того, что вы собираетесь стримить).
Это лишь минимальные характеристики. Если в планы входит стримить игры, то компьютер нужен будет сильнее. И подбор его конфигураций будет зависеть от системных требований самой игры и от желаемого качества картинки на стриме.
Читайте также: Как найти потерянный смартфон даже в случае, если он выключен: самые действенные способы и приложения для Android и IOS
В-третьих, понадобится видеокамера, микрофон и звуковая карта. Тут все тоже субъективно. Подбор оборудования зависит от намерений и финансовых возможностей.
Как сделать трансляцию в Ютубе с компьютера
Этап No1
Итак, нашим первом шагом будет проверка качества интернета и мощности самого ПК. Проверить скорость провайдера можно с помощью сайта speedtest.net. Здесь выберите «Поменять сервер», а после этого установите «Moscow, Megafon». Почему именно эти значения? Потому что данные настройки позволяют получить действительно достоверные результаты. Нас больше интересует исходящая скорость, та, которая отмечена фиолетовой стрелкой. Минимальный порог — 10 Мбит не меньше. Иначе стрим не будет работать корректно и могут возникнуть проблемы, видео будет отображаться рывками. В итоге вы получите подобные измерения:

Теперь перейдем к нашему компьютеру. Убедитесь, что он оснащен процессом минимум в 4 ядра и Intel i5. Оперативки не менее 8 Гб, а Винда не старше седьмой версии. Если у вас в планах проведение «игровых» стримов или вещание видео в разрешении Full HD, нужно приобрести более мощную видеокарту уровня от GTX 970/1060. Если же вы намереваетесь транслировать видео для пользователей не только происходящее на мониторе, но и себя любимого, не забудьте приобрести качественную веб-камеру. Обратите внимание, что для вещания происходящего на экране лучше использовать стационарные компьютеры, а не ноутбуки, так как они более мощные.
Этап No2
Теперь регистрируемся на видеохостинге. Если у вас уже есть действующий подтвержденный аккаунт, благополучно пропускаем данный пункт. Заходим в личный профиль и открываем творческую студию, а затем выбираем раздел «Прямые трансляции».

Этап No3
Настраиваем ПК. Необходимо выбрать и установить специальную программу для трансляции на Youtube. Выбор подобных программ весьма ограничен. Бесспорный лидер — «Open Broadcaster Software», проще говоря OBS. Его основной плюс — возможность использования бесплатно и достаточно широкий функционал. В качестве альтернативы можно рассмотреть «Xsplit broadcaster», но будьте готовы к ряду лимитов в бесплатной версии. Например, если выберете разрешение от 720p, будет отображаться логотип проги.
Я использую OBS, поэтому и показывать свои действия буду на ней. Итак, переходим по ссылке: https://obsproject.com/ и загружаем программку. Выбираем версию в 64 бит, так как у нее производительность выше и запускаем. Хочу обратить внимание, что Open Broadcaster Software разработали версии для Linux и macOS. Когда запуск завершен, открываем «Файл», а затем «Настройки». Открываем пункт «Вещание».
Чтобы правильно заполнить пункты открывшегося меню, посмотрите настройки видеокодера YouTube (они находятся в «Прямых трансляциях», нижняя часть страницы)).

Следующий важный шаг — «Вывод». С этой целью устанавливаем битрейт на эфир. Это один из основополагающих параметров, который прямым образом отражается на качестве воспроизводимой картинки. Учитывайте значения, которые вы получили на первом этапе, при расчете битрейта, который вычисляется в килобитах/секунду. У меня исходящая скорость, как вы видите, равна 13 Мегабитам, что составляет примерно 13 000 Кбит. Для наиболее востребованных разрешений действуют такие соотношения:
720p — от 2500 до 4000 килобит/с
1080p — от 4000 до 6000 килобит/с
Хочу обратить ваше внимание на то, что обязательно должен быть запас. С этой целью умножьте битрейт на 2 и вы получите оптимальное требование к канальной скорости. Например, для разрешения 720р необходимо 4000 кбит, умножаем на 2 и получаем 8000 кбит/с. Мы имеем 13 000 кбит, поэтому канал полностью соответствует. Для аудио устанавливаем битрейт на уровне 192 или 160. В программном разделе «Аудио» выбираем настройки по умолчанию, это «стерео» и «44.1khz».
Переходим к разделу «Видео». Он прямо сказывается на скорость трансляции и производительность. Далеко не каждому компьютеру по зубам справиться с разрешением 1920 на 1080 пикселей. По этой причине лучше выбрать 1280 на 720 пикс. Чтобы не было перебоев и различного рода проблем во время эфира не стоит ставить FPS выше 30. Иначе на процессор будут перегрузки. Еще одна плохая идея — проводить трансляцию по беспроводной сети WI-FI. Проводное соединение качественнее и удобнее.

Мы на финишной прямой. На главном окне, в нижней части, выбираем «Источники» и нажимаем плюс.

Необходимо определить «Захват», введя имя. В пункте «Режим» выбираем «Захват отдельного окна». Учтите, что предварительно нужно запустить материал, который вы будете транслировать, будь то игра, презентация или еще что-либо. Выбираем файл для трансляции через файл «.exe» и нажимаем «ОК». В результате у нас получается ниже представленная картина, наше окно транслируется в Open Broadcaster Software.

Для эфира через вебку или ее дополнительного наложения, нажмите на знак плюса и выберете «Устройство захвата видео». Теперь нажимаем на название камеры и подтверждаем действие командой «ОК».
Мы готовы! Нажимаем на «Запустить трансляцию» и открываем Ютуб, затем «Прямые трансляции». Здесь уже полным ходом идет стрим. Осталось только прописать его название и описание. Для максимального охвата пользователей, сделайте это на 2 языках: русском и английском.
В ходе эфира периодически проверяйте нижнюю строку проги, состояние должно быть «зеленым», а «пропуск кадров» должен составлять 0.
Вот и все, мы разобрали, как сделать трансляцию в Ютубе. Пора радовать аудиторию интересными стримами!
Какие программы нужны для стрима
Один из самых важных моментов, который должны освоить все начинающие – работа с софтом. Вам потребуется всего одна бесплатная программа под названием OBS. О том, как начать стримить с нуля, правильно ее настроить и зарегистрироваться на площадках, мы подробно рассказали в отдельной статье.
У OBS есть альтернативы, самая популярная – Xsplit Broadcaster. Это приложение стояло у истоков стриминга и в бородатых годах все пользовались именно им, но сейчас Xsplit смотрится намного хуже конкурента. OBS менее требователен к железу, более функционален, а вдобавок распространяется совершенно бесплатно.
Также мы рекомендуем заморочиться с настройкой доната с голосовыми оповещениями. Это сделает ваш стрим более интересным для зрителей и, конечно же, позволит подзаработать. Прилагаем ссылку на статью с подробной инструкцией.

Не стоит думать, что каждый стример является хозяином своей трансляции. Площадка Twitch имеет жесткие правила, которым нужно подчиняться. В противном случае вас просто забанят и все усилия пойдут насмарку. Обязательно ознакомьтесь со списком запрещенных слов, которые нельзя употреблять на стриме.
Наша статья подошла к концу. Теперь вы знаете, как стать стримером с нуля и что для этого нужно. Если у вас остались вопросы или что-то не понятно – милости просим в комментарии.
Подписывайтесь на наш Яндекс.Дзен, чтобы не пропустить крутые статьи
Telegram-канал с лучшими скидками и оперативным обновлением новостей
Geekville во «Вконтакте» — наша группа со всем актуальным контентом
Прямой эфир с телефона
Выше разобрали подготовку и запуск стрима с компьютера. Далее, запустим прямой эфир используя телефон.
Ютуб внес некоторые изменения к требования проведения трансляций с мобильных устройств. Для проведения прямого эфира необходимо иметь более 1000 подписчиков на вашем канале.
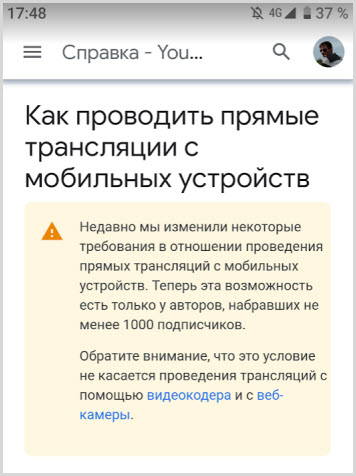
Эти изменения не относятся к ПК.
Ваш канал соответствует требованиям и можно приступать к запуску стрима.
1. Запускаете приложение Ютуб, выбираете пиктограмму с камерой.
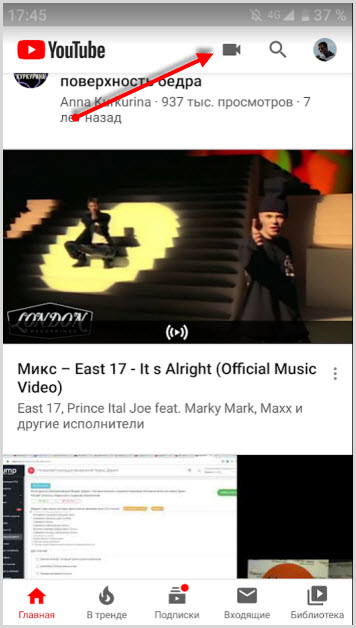
2. Далее, выбираете “Начать трансляцию” и даете все разрешения.
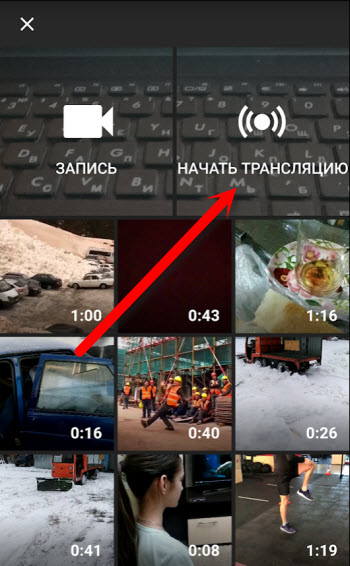
3. Заполняете название прямого эфира.

4. Производите дополнительные настройки, которые считаете необходимыми.
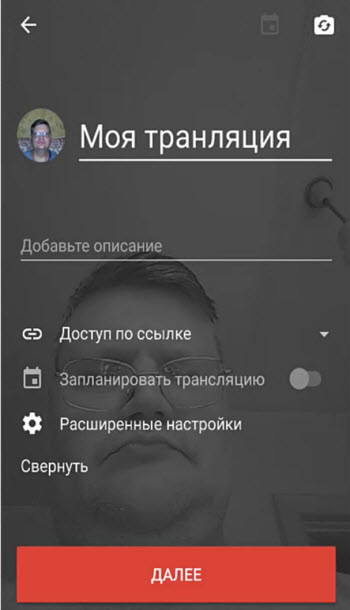
5. Делаете снимок экрана или загружаете свое изображение для заставки и жмете большую красную кнопку запуска.
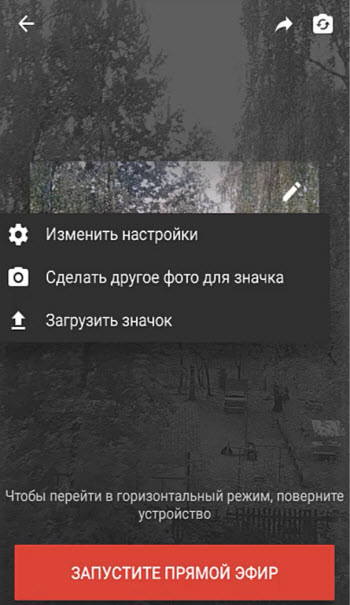
Для завершения нажимаете кнопку “Завершить” и ваше видео начнет обрабатываться и загружаться на канал.









