В статье я приведу несколько быстрых и не очень способов как проверить вентиляторы вашего компьютера на работоспособность. Если кулер не работает, то по какой причине, и можно ли его в случае чего восстановить? Вентилятор охлаждения, он же кулер, самый простой и долговечный механизм в чреве компьютера. Не знаю, что послужило причиной к его остановке, но причин на то крайне мало.
Кулер не работает? Да ладно …
Тот факт, что вентилятор не крутится, не означает, что кулер не работает. Точнее, что он в нерабочем состоянии. Качественные изделия способны исполнять свою функцию даже после долгих месяцев простоя будучи забиты пылью, но при поданном питании (под нагрузкой), и при том не перегорая. Но и на старуху, как говориться…
Давайте его проверять
В статье буду использовать подручные инструменты, пользование которыми может себе позволить самый явный гуманитарий. Если в доме содержаться измерительные приборы, типа мультиметра, ничего нового ниже по тексту вы не обнаружите.
Итак, кулер не работает. Какие варианты?
Ну, чудес не бывает. Здесь либо:
- механизм застопорен, лопастям что-то мешает физически
- крутиться не должен, ибо управляющего сигнала на вращение нет (система считает, что порог температуры не достигнут)
- отсутствие электрического сигнала на сам вентилятор
Как разобрать кулер?
А зачем? Дешёвые и дорогие кулеры разбираются до определённого этапа: я говорю о снятии крыльчатки. Но скорее всего вы столкнётесь с ситуацией, когда сами радиоэлементы будут просто недоступны: конструкция впаяна или склеена для устойчивости, так что ДА – кулер часто неремонтопригодное устройство. Но это тема не нашей статьи.
 Где можно обнаружить богатейший выбор вентиляторов для вашего компьютера или ноутбука? На АлиЭкспресс представлен самый широкий выбор кулеров, в том числе для любой видеокарты и одиночного одиночного радиатора. С таким выбором можно поставить под охлаждение ЛЮБОЕ устройство внутри ПК. Зачем переплачивать “продавалам”, если всё то же самое можно приобрести прямо сейчас, лишь немного подождав?
Где можно обнаружить богатейший выбор вентиляторов для вашего компьютера или ноутбука? На АлиЭкспресс представлен самый широкий выбор кулеров, в том числе для любой видеокарты и одиночного одиночного радиатора. С таким выбором можно поставить под охлаждение ЛЮБОЕ устройство внутри ПК. Зачем переплачивать “продавалам”, если всё то же самое можно приобрести прямо сейчас, лишь немного подождав?
Чистим и смазываем.
Что может мешать лопастям вентилятора раскручиваться? Куски пыли или обвисшие провода. Если от первой причины легко избавиться чисткой, продувкой и последующей смазкой, то второй вариант часто сопровождается характерным звуком. В любом случае на вентилятор следует взглянуть напрямую. Мусор может попасть и внутрь механизма, заклинив движитель. Диагностируем легко – пальчиком по лопастям, придавая вращение. Если сопротивление пальцам не оказано, лопасти легко вращаются, абзац пропускайте. А пока просто чистим (кисточкой или сжатым воздухом). По необходимости смазываем.
Отдираем наклейку в части входа проводов питания и вынимаем резиновую заглушку по центру, защищающую механизм:

Сразу обратите внимание на места пайки проводов к плате. Если вы обладатель 4-х проводного кулера, лучше сразу почистить это место ненужной зубной щёткой или зубочисткой – часто там контактам просто тесно:

это называется “продорожить”
Набираем на кончик отвёртки, зубочистки и т.д. масло (подойдёт любое техническое, растительное из кухни быстро высыхает, оставляя после себя грязь) и промакаем механизм по центру, вращая пальцем лопасти. Так несколько раз:

ну, у меня-то маслёнка есть давно для этих целей
Заглушку и наклейку лучше вернуть на место, чтобы пыль сюда не попадала.
Проверяем вентилятор: способ раз.
Обладателям более “совершенных” кулеров (или если сопротивления вращению не обнаружено) я сразу посоветую обратиться к проверке кулера на работоспособность. Для этого его не нужно снимать с установленной позиции. Если есть возможность, отсоедините разъём от платы. Если нет, оставляем на месте, однако, сразу примечаем цветность проводов. А для проверки на работоспособность нам нужны только два из них.
Разъём в руках или нет, осматриваем маркировку вентилятора. Ищем вольтаж:


Для дальнейшей проверки нам требуется соответствующий блок питания. Батарейка. Она, конечно, не должна превышать по вольтажу параметр, указанный на кулере. У меня оба вентилятора на 12 В. Так что подойдёт обычная 9-вольтовая “крона”. Лучше новая, не подсевшая. Смонтируем на коленке пару проводников на её контакты:

Их лучше между собой надолго не перемыкать: ничего не взорвётся, конечно, но источник питания вам может ещё пригодиться.
Вернёмся к кулеру. На разъёме чёрный провод – “–“, обычно красный – “+” ( жёлтый не нужен, он читает скорость; если у вас есть четвёртый, тем более оставим в покое, его предназначение – регулировка скорости кулера, что должно поддерживаться материнской платой). Подробнее об устройстве и принципе работы в статье Устройство кулера.
Минусовой проводок импровизированного аккумулятора сажаем на чёрный контакт джекера кулера, плюсовой – на красный:

Для наглядности я отрезал разъём от кулера и замыкаю на видео прямо на батарейку:
Красный на “плюс”, чёрный – на “минус” (чёрный провод на кулере есть всегда). Этот кулер рабочий.
Проверяем вентилятор: способ два или оч.умелые ручки.
А с помощью этого варианта вы можете как проверить работоспособность, так и использовать рабочий, но неиспользуемый кулер в качестве вентилятора от тех источников питания, которые имеют на выходе 12 В (например, в авто). И подключаться он, кулер, будет через USB кабель. Для этого потребуется:
- бу кабель USB от любого ненужного устройства (хороший кабель не стоит, конечно, специально портить)
- рабочий кулер
Здесь всё просто. От кабеля отрезаем разъём к другому устройству, оставляя сам USB коннектор. Нам нужны провода со знакомой вам цветовой маркировкой: чёрный и красный . Соединяем с соответствующими проводами кулера. Изолируем и подключаем:

красный на красный, чёрный на чёрный
Вот так примерно и устроены самые недорогие USB-вентиляторы. Не сдует, но побаловаться или проверить самый раз. Для проверки подойдёт абсолютно любой USB разъём типа “мама”. Этот нехитрый приём позволит вам, кстати, проверить и четырёх-пиновые кулеры: сначала соедините “черные” контакты кулера и кабеля, а затем поочерёдно присоединяйте красный провод USB кабеля ко всем контактам на разъёме кулера. Не крутится? В помойку.
Предупреждаю. Надолго крутящийся вентилятор, питающийся таким способом, не оставляйте! Способ указан только для проверки работоспособности.
Диагностика кулера на ноутбуке

Поломки и сбои в системе охлаждения портативных компьютеров довольно быстро сказываются на общей производительности системы и вдобавок значительно повышают риск появления дефектов, связанных с термическим повреждением процессоров, памяти, жёстких дисков и чувствительных к температуре участков платы. Поэтому когда ноутбук начинает «тормозить» при работе привычных приложений, опытные пользователи сразу пытаются оценить степень его перегрева и проверяют работу вентиляторов.
Тестирование кулера ноутбука
Из-за компактного расположения деталей внутри лэптопа вскрытие корпуса и разборка становятся существенно сложнее, чем для системного блока стационарного ПК. Малоопытный пользователь рискует повредить крепления и контакты, поэтому тестирование лучше начать с проверки программными средствами.
Способ 1: SpeedFan
Утилита SpeedFan собирает данные о работе вентиляторов и предоставляет возможности по настройке таких параметров, как скорость вращения пропеллеров, процент загрузки ЦПУ, отведённый на некоторые системные процессы, частота шины, устанавливать прокси-сервер для выхода в интернет и т. д.
-
Открываем SpeedFan. Приложение определяет системно управляемые вентиляторы и выводит их списком в нижней половине окна. Рядом показывается скорость в процентах от максимального значения и стрелочки для регулировки.

SpeedFan – многоцелевое приложение, которое отлично подходит для контроля температуры чипов и жёстких дисков. Управлять этими параметрами можно через удобный пользовательский интерфейс, без необходимости открывать BIOS или вскрывать корпус компьютера.
Способ 2: Изменение конфигурации BIOS
Настройки BIOS содержат множество параметров и задают взаимодействие между аппаратными частями компьютера, напрямую влияя на его производительность.
-
Чтобы открыть интерфейс BIOS, перезагружаем ноутбук и нажимаем клавишу F2, иногда для аналогичной цели в устройстве могут использоваться F9 или Del.

Меню зависит от марки и производителя материнской платы. Переходим на вкладку «Advanced» и нажимаем на «Hardware Monitor» или «Temperature».


Далее открываем вкладку «Save & Exit», выбираем пункт «Save Changes and Reboot», подтверждаем решение вариантом «Yes». После перезагрузки вентилятор будет работать быстрее или медленнее в соответствии с новыми настройками.

Способ 3: Физическая проверка
Для аппаратного тестирования потребуется частично разобрать ноутбук. Невнимательность и отсутствие необходимых навыков могут привести к порче деталей, поэтому не рекомендуем обычным юзерам заниматься этим самостоятельно. Лучше отнести лэптоп в сервисный центр, что поможет сберечь нервы и не потерять гарантию.
-
Перед тем как приступить к работе, внимательно изучаем инструкцию по разборке.
Отвинчиваем болты и снимаем крышку. Для проверки демонтаж кулера необязателен, гораздо важнее получить свободный доступ к проводу, по которому идёт питание. Обычно это 4-Pin или 3-Pin кабель, но встречается и вариант с двумя контактами.
Читайте также: Распиновка 3-Pin / 4-Pin компьютерного кулера

Читайте также: Правильная очистка компьютера или ноутбука от пыли
Если портативный компьютер по-прежнему кажется вам слишком горячим, стоит задуматься над приобретением охлаждающей подставки или более мощного кулера. Превентивные меры по предотвращению перегрева ноутбука поддерживают его работоспособность и продляют период эксплуатации.
Способы проверки вентилятора на компьютере
Каждый пользователь ПК должен знать, как проверить вентилятор на ноутбуке, ведь именно этот компонент предотвращает перегрев всей системы.
При нормальном использовании, вентиляторы ноутбука выпускают воздух и издают мягкий или умеренно слышимый звук. Если кулер ноутбука работает бесшумно, воздух возле вентиляционных отверстий спокоен, а ноутбук очень горячий, скорее всего, охлаждение не работает.
Вентиляторы играют решающую роль в долговечности и функциональности ноутбука. Обязательно стоит немедленно заменить сломанный кулер, чтобы избежать сбоя оборудования.
Наличие звука
Правильно работающий кулер ноутбука звучит как вентилятор с мягким пропеллером; однако он может быть не слышен при первом включении компьютера, поскольку он работает на самой низкой возможной скорости.
Чтобы обеспечить больший поток воздуха и охлаждение системы, вентилятор ускоряется по мере того, как человек продолжаете использовать ноутбук. Он, вероятно, переключится в более быстрый и громкий режим примерно через пять минут, когда ноутбук достигнет рабочей температуры.
У ноутбуков с лучшим охлаждением могут быть невероятно тихие вентиляторы, которые слышны только в тихих комнатах внимательными слушателями. Нужно обратить внимание на то, что вентилятор может быть сломан или засорен, если он издает нерегулярные пульсирующие или громкие звуки.
Ощущение воздуха
Даже если не слышно, как работает вентилятор, пользователь должен чувствовать воздух, выходящий из вентиляционных отверстий. Поток воздуха может быть очень слабым, когда впервые включается компьютер, но он усиливается, когда система достигает нормальной рабочей температуры.
После чего вентилятор ноутбука должен начать выталкивать воздух из основного выпускного отверстия, обычно расположенного на одной из сторон.
Можно положить руку ладонью на систему, примерно на полдюйма от вентиляционного отверстия, и почувствовать поток воздуха. Если ноутбук работает тихо, и нет воздушного потока, возможно, кулер сломан.
Если слышно, как вентилятор работает, но из отверстий ощущается только слабый поток воздуха, кулер может быть закрыт, и в этом случае следует очистить вентиляционные отверстия сжатым воздухом.
Наблюдение за ошибками
Если компьютер регулярно перезагружается без предупреждения, замедляется при обычном использовании или выдает страшное BSoD или «Синий экран смерти», возможно, есть проблема с вентилятором.
Сам вентилятор прикреплен к радиатору как часть охлаждающего устройства, поэтому даже если он нагнетает воздух, могут возникнуть проблемы с другой частью устройства. Система может перегреться, если охлаждающий блок выйдет из строя или термопаста, соединяющая процессор и охлаждающий блок, изнашивается.
Проверка температуры
Даже если вентилятор выталкивает некоторое количество воздуха из вентиляционных отверстий, у него все равно может быть аппаратная проблема, например, проблема с двигателем, которая не позволяет ему достаточно охладить компьютер.
Некоторые ноутбуки отображают показания температуры при включении. Но если ПК не предоставляет такую информацию, целесообразно использовать программу аппаратного монитора для проверки температуры процессора.
Если программа регистрирует постоянную температуру свыше 70 градусов по Цельсию, когда ноутбук абсолютно ничего не делает, возможно, вентилятор сломан.
Устранение перегрева
Если пользователь уверен, что кулер работает, но не справляется со своей задачей, ему нужно помочь.
Одним из способов помочь является устранение лишних процессов. Пользователи Mac могут изолировать и уничтожать нежелательные процессы с помощью Activity Monitor, в то время как пользователи Windows могут использовать диспетчер задач.

Пользователи Linux также имеют ряд опций, доступных для управления процессами.
Если возникла проблема нагрева, возможно, было бы целесообразно предотвратить загрузку слишком большого числа процессов при загрузке компьютера.
Проверка работоспособности на Macbook
Если пользователь часто замечает, что Macbook сильно нагревается, особенно когда выполняет тяжелые задачи или процессор находится под высокой нагрузкой. При таких обстоятельствах важно дать Macbook остыть и вернуться к нормальной температуре, чтобы избежать каких-либо критических проблем.
Дизайн новых моделей Macbook таков, что вентилятор расположен внутри системы и работает бесшумно. Если Macbook не охлаждается легко, то одной из причин может быть то, что кулер не работает должным образом. Это может привести к перегреву системы спереди и сзади, а также на петлях.
Для проверки правильно ли работает вентилятор Macbook достаточно следовать процедуре ниже:
- Запустить Safari и перейти на веб-сайт CrystalIdea.
- Загрузить программное обеспечение Macs Fan Control. Обязательно выбрать версию для Mac OS X.
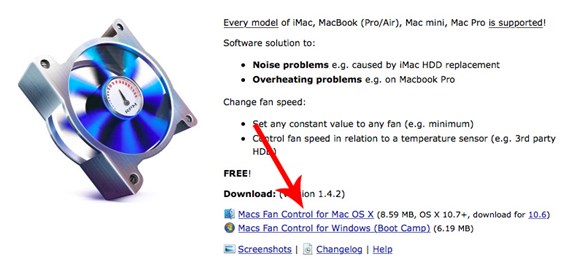
- После загрузки файла разархивировать его и дважды щелкнуть на его значок, чтобы запустить программное обеспечение.
- Справа будет представлен список всех вентиляторов, установленных в системе. Существует столбец с надписью Min/Current/Max RPM, который показывает значения оборотов каждого кулера. Первое значение – это минимальная скорость, с которой должен работать вентилятор. Второе – текущая скорость, а последнее – максимальная скорость, на которой он может работать.
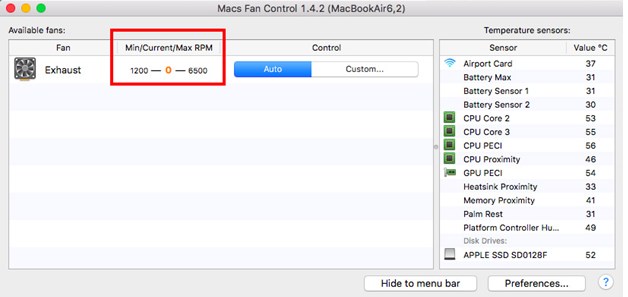
- Чтобы узнать текущее число оборотов вентилятора, достаточно проверить среднее из трех показанных значений. Если значение равно нулю (как показано ниже) или ниже минимального числа оборотов, это означает, что вентилятор работает неправильно. В противном случае, если значение не равно нулю и превышает минимальное число оборотов в минуту, то он работает нормально.

Для некоторых моделей Mac система безопасно отключает вентилятор, когда процессор работает на малой мощности. В этом случае вентилятор по-прежнему функционирует должным образом и при необходимости автоматически включается системой.
Если проверка показывает, что вентилятор системы поврежден, то лучше всего отвезти свой ПК в сервисный центр и отремонтировать его, прежде чем он приведет к перегреву аппаратной части и повреждению внутренних компонентов оборудования.
Как проверить кулер на ноутбуке
Правильная работа охладительной системы продлевает жизнь компьютера на долгий срок. При наличии же неполадок детали начинают перегреваться и выходить из строя. Если же техника начала «тормозить» или стала сильно нагреваться, то в первую очередь следует проверить на работоспособность кулер на ноутбуке .

Программная проверка
Проще всего выяснить причину неполадок и устранить их последствия можно с помощью программ.
На многих устройствах Биос влияет на активность кулера. Особенно это касается дорогих ноутбуков, хоть и есть исключения.
ВАЖНО! Если у вас ноутбуки фирмы Acer или MSI, то следует присмотреться к этому способу.
Выключите устройство и включите снова. Как только появится экран загрузки, войдите в меню Биос. Это можно сделать с помощью клавиш Del, F2 или ESC. Комбинация зависит от модели купленного устройства.
Зайдя в основное меню, выберите вкладку Power, ответственную за температуру процессора и кулера. Теперь потребуется отыскать CPU Q-Fan Control и CPU Fan Profile. Важно, чтобы первый показатель был активным. Второй параметр отвечает за интенсивность вращения вентилятора:
- Silent – затрачивается минимальное количество заряда;
- Optimal – кулер начнёт включаться в момент повышенной нагрузки на ноутбук (часто это бывает при запуске онлайн-игр);
- Turbo – беспрерывная работа системы охлаждения.
Для владельцев Lenovo этот совет может оказаться неактуальным.

С помощью ПО
Можно не заходить в меню Биоса и решить потенциальную проблему привычным способом. Для этого потребуется лишь интернет и название нужной программы.
SpeedFan – отличное приложение, позволяющее определить работоспособность кулера. Скачайте его с официального источника и установите на свой ПК.
Как только вы запустите программу, увидите, какая температура на датчиках. Также можно будет ручным способом поменять настройку скорости кулера. Для этого снимите флажок напротив «Автонастройка вентиляторов» и напишите необходимую скорость вращения, рассчитанную в процентах.
Если зафиксированное количество оборотов не подходит из-за сильного перегрева, можно поменять данные в разделе «Конфигурация». Утилита автоматически подстроится к выбранному значению.
Ещё одно полезное приложение – это AIDA64. Его предпочтительно использовать тем, кто увлекается тяжёлыми играми, особенно в режиме онлайн.
Если температура не превышает 50 градусов, то кулер работает исправно. Превышение этой границы свидетельствует об имеющихся проблемах.

Аппаратная проверка кулера
Можно воспользоваться более трудным способом – аппаратной проверкой. Для этого придётся разобрать ноутбук и продиагностировать кулер вручную.
Перед извлечением вентилятора обязательно изучите инструкцию. Если срок гарантии ещё не истёк, крайне не рекомендуется разбирать ноутбук самостоятельно. Лучшее решение в этой ситуации — обращение к профессионалам.
При нежелании посещать сервисный центр можно предпринять самостоятельную попытку диагностики. Важно знать, что полностью извлекать кулер нет нужды. Понадобятся лишь провода для тестирования на другом устройстве.
Для этого потребуется USB, у которого с одной стороны штекер, со второй же – чёрный и красный провода. Придерживайтесь такого алгоритма действий:
- Соедините чёрный провод кабеля с чёрным кулера.
- Красный провод необходимо соединить с красным.
- Вставьте USB в другое устройство.
ВАЖНО! Если вентилятор начал вращаться, то с ним всё в порядке. Возможно, необходимо просто прочистить систему охлаждения или заменить термопасту.

Для избавления от загрязнений необязательно прибегать к извлечению кулера из корпуса ноутбука. Достаточно продуть его баллончиком со сжатым воздухом (на крайний случай сгодится и пылесос). Если пыли слишком много, для её удаления можно воспользоваться кисточкой.
Затем протрите ноутбук салфетками или смоченной в спирте ватной палочкой. Это увеличит работоспособность устройства даже при отсутствии аппаратной проблемы.
Если же вышеописанные способы не дали результата при самостоятельной проверке кулера на работоспособность, отнесите свой ноутбук в сервисный центр. Профессионалы уж точно справятся с возникшей проблемой!
Как организовать вентиляцию ПК. Краткое руководство для начинающих

Вопрос, который рано или поздно встает перед любым владельцем ПК, — охлаждение. Перегрев комплектующих вызывает снижение производительности, а в худшем случае дело заканчивается деградацией процессора и отвалом чипов. И наоборот — бездумное обвешивание корпуса вентиляторами может превратить его в настоящий пылесос, который будет раздражать домочадцев своим гулом.
Качество работы системы вентиляции зависит от типа и количества вентиляторов, способа подключения их к материнской плате и правильного расположения в корпусе компьютера. Впрочем, обо всем по порядку.
Основные характеристики вентиляторов
Статическое давление — напор воздуха, создаваемый вентилятором. Зависит от его конструкции и скорости вращения крыльчатки. Чем выше этот показатель, тем лучше работает вентилятор в условиях большого сопротивления (например, при прокачке воздуха через мелкоячеистый радиатор).
Воздушный поток (CFM) — количество прокачиваемого воздуха. Исторически сложившиеся единицы измерения — кубические футы в минуту. Эффективную работу показывают устройства с CFM больше 50.
Скорость вращения (RPM) — количество оборотов в минуту. Чем больше, тем выше производительность (и шум). У большинства моделей не превышает 2000.
Широтно-импульсная модуляция (ШИМ, или PWM) — автоматическая регулировка оборотов вентилятора с помощью материнской платы. Требует разъема 4 pin. Провести точную настройку можно с помощью специальных фирменных утилит.

ASUS Fan Expert
Толщина вентилятора — обычно составляет около 25 мм. Для небольших корпусов (HTPC) выпускаются более тонкие версии, однако их эффективность ниже ввиду более слабого статического давления и CFM.
Тип подшипника — важная характеристика, от которой зависит ресурс и уровень создаваемого шума. В современных моделях можно встретить несколько видов: от самого дешевого подшипника скольжения (с низким ресурсом) до самых дорогих и редких керамического подшипника качения и подшипника с магнитным центрированием. Золотой серединой по ресурсу, цене и шуму являются вертушки с гидродинамическим подшипником.
Уровень шума — измеряется в дБА. Значение, комфортное для человеческого уха, не должно превышать 30 дБА. Больше вентиляторов — не значит шумнее. Чаще всего дело обстоит наоборот, особенно если вентиляторами управляет материнская плата, контролирующая температуру компонентов.
- 0–25 дБА — бесшумный ПК;
- 25–35 дБА — шум на уровне дневного фонового;
- 35–40 дБА — ощутимый уровень шума (можно снизить, переместив компьютер под стол);
- 40 дБА и выше — громкий и некомфортный уровень шума.
Размер имеет значение
От размера вентилятора зависит его производительность и уровень шума. Чем больше диаметр, тем меньше нужно сделать оборотов для достижения нужного эффекта и тем тише он работает. Чаще всего рядовому пользователю приходится иметь дело с вентиляторами следующих типоразмеров:

92 х 92 мм — уходящий формат, которому производители корпусов уделяют все меньше внимания. По стоимости сравнимы с более эффективными вентиляторами большего размера.
120 х 120 мм — дешево и сердито. Самые распространенные и универсальные. Хороший четырехпиновый вариант можно купить в пределах 1000 рублей.
140 х 140 мм — идеальный, по мнению автора, баланс шума и производительности. Цена за приличную модель стартует от 1000 рублей.
200 х 200 мм — решение редкое, но довольно эффективное в плане охлаждения и тишины. Главная проблема — найти замену в случае поломки. Второй спорный момент — стоимость, которая у именитых производителей начинается от четырех тысяч рублей.
Отдельные производители встраивают в свои корпуса настоящих монстров.

Стоит понимать, что выбор корпуса с вентиляторами редких размеров в случае их поломки может обернуться некоторыми проблемами. Если же корпус рассчитан на стандартные 120/140-миллиметровые вертушки, возместить потерю будет проще и быстрее. Как показывает практика, хорошие 140-миллиметровые вентиляторы при 600–800 об/мин или 120-миллимитровые на 800–1000 оборотах обеспечат хороший результат и максимальный акустический комфорт.
Варианты подключения вентиляторов к материнской плате. Типы разъемов
Современные вентиляторы подключаются к материнской плате посредством 3- или 4-пинового разъема. От типа подключения будет зависеть возможность управления скоростью вентиляторов программным способом. Более экзотическими являются 2-пиновый разъем (обычно используется в БП) и 6-пиновый (с управлением подсветкой). Подключение вентиляторов напрямую к блоку питания через Molex считается устаревшим.

У 3-пиновых моделей скорость вращения зависит от изменения напряжения. Возможен мониторинг скорости, однако ШИМ отсутствует. Часто такие вентиляторы работают на повышенных оборотах и издают больше шума.

У 4-пиновых моделей скорость вращения регулируется материнской платой с помощью дополнительного провода. Современные BIOSы прекрасно справляются с автоматическим управлением вентиляторов, главное — правильно выставить температурные лимиты в настройках материнской платы.

Большинство современных материнских плат имеют 4-пиновые разъемы, но варианты с 3 pin еще встречаются. В случае необходимости можно подключить 4-пиновый вентилятор к материнской плате с 3-контактными разъемами и наоборот. Вентиляторы при этом будут работать на стандартных оборотах.

Регулировать скорость вентиляторов можно и с помощью реобаса. Но эпоха подобных устройств уходит в прошлое: в современных корпусах для них не осталось места, а их функции взяли на себя материнские платы.


Если вентиляторов больше, чем разъемов на МП, используются специальные разветвители. Однако увлекаться ими не стоит: на один канал больше двух вентиляторов лучше не вешать. В противном случае придется обеспечить им дополнительное питание, что приведет к появлению лишних проводов в корпусе.


В любом случае уже на этапе покупки материнской платы нужно понимать, какое количество вертушек понадобится будущей системе. Несмотря на более высокую стоимость, предпочтение стоит отдать 4-пиновым вентиляторам с наиболее совершенным способом управления.
Сколько нужно вентиляторов и как их установить
Современная модель корпусостроения предполагает создание своеобразной аэродинамической трубы: холодный воздух поступает спереди, а горячий — выбрасывается через заднюю и верхнюю стенки. Корпуса с вентиляторами на боковой стенке и на дне из продажи почти исчезли. Чаще всего производители стараются создать в корпусе избыточное давление (ставят больше вентиляторов на вдув), и это не просто так. Во-первых, горячий воздух будет удалятся эффективнее, во-вторых, в корпусе будет оставаться меньше пыли.
Одного вентилятора вполне хватит, чтобы охладить системник офисного уровня без видеокарты с каким-нибудь селероном, пентиумом, семпроном или A10, где TDP процессора находится в районе 50 Вт. Автор предпочитает установку вентилятора на вдув, так как с выбросом горячего воздуха поможет кулер на процессоре, особенно если он башенного типа.

Расположение вентилятора показано схематично и зависит от типа корпуса и расположения в нём комплектующих.
Два корпусных вентилятора (один спереди, один сзади) вполне справятся с комбинацией типа Ryzen 3 (Core i3) + GTX 1650 (RX 550).

Три вентилятора (два спереди, один сзади) — заявка на средний уровень: Ryzen 5 (Core i5) + 2060 (RX 5500XT).

Четыре вертушки обеспечат нормальную работу для Ryzen 7 (Core i7) + 2070 (RX 5600XT).

Все меняется, когда в корпус приходит Ее Величество Игровая Видеокарта — главный отопитель любого игрового ПК. Чтобы удержать в узде тепловыделение HEDT-систем, кроме просторного корпуса нужно пять-шесть вентиляторов: два-три лицевых на вдув, один задний и два верхних на выдув. Или кастомная СВО.

Несколько советов
Открытая крышка системника — не панацея и решает вопрос только охлаждения процессора и видеокарты, а вот другие компоненты — чипсет, цепи питания, m.2 накопитель — обдува не получат и продолжат греться.
Современные производители часто делают сплошную лицевую панель с боковым забором воздуха. В таком случае хороший результат дает установка дополнительных вытяжных вентиляторов на верхнюю крышку.
Для процессорных кулеров и радиаторов СВО ищите вентиляторы с более высоким значением статического давления, которые смогут эффективнее прогонять через них воздух.
Подвод холодного воздуха через вентилятор на дне — неплохое решение, но автор бы от него отказался ввиду большого количества пыли, забрасываемой таким вентилятором в корпус.
Ставить вентиляторы на вдув на задней и верхней стенке нельзя, как и передние на выдув.
Автор не рекомендует переворачивать блок питания вентилятором вверх: он начнет засасывать горячий воздух от видеокарты и нагревать свои компоненты.












