Алгоритм настройки сетевого адаптера в Windows 10, 7, macOS
В статье описал инструкцию по ручной настройке сетевой карты. Показал, как можно прописать IP-адрес, маску подсети, основной шлюз и адреса DNS-серверов в зависимости от ОС : Windows 10, Windows 7, macOS.
Есть несколько ситуаций для которых требуется подобные параметры:
- Если сетевая автоматически не получает IP-адрес модема, роутера и нужно зайти в интерфейс устройства.
- Для более стабильной работы интернета. Обычно актуально для старых моделей маршрутизаторов, где некорректно работает или совсем нет функции DHCP — раздача IP-адресов, чтобы исключить обрывы.
- Если стоит цепочка из оборудования, например ADSL модем, затем роутер и только потом компьютер. Иногда для подобной настройки на одном из устройств выключают DHCP, поэтому нужно вручную прописать сетевую, чтобы зайти на него.
- Если у вашего провайдера статический IP-адрес или нужно настроить VPN с компьютера. Встречается редко, обычно провайдеры выдают настройки автоматически.
Стандартно настройки на сетевом (LAN) и беспроводном подключениях (Wi-Fi) выставлены автоматом.
Замена сетевой карты в компьютере своими руками
Дорогие читатели! Редакция сайта iXBT.com обращается к вам с просьбой отключить блокировку рекламы на нашем сайте.
Редакция сайта iXBT.com обращается к вам с просьбой отключить блокировку рекламы на нашем сайте.
Дело в том, что деньги, которые мы получаем от показа рекламных баннеров, позволяют нам писать статьи и новости, проводить тестирования, разрабатывать методики, закупать специализированное оборудование и поддерживать в рабочем состоянии серверы, чтобы форум и другие проекты работали быстро и без сбоев.
Мы никогда не размещали навязчивую рекламу и не просили вас кликать по баннерам. Вашей посильной помощью сайту может быть отсутствие блокировки рекламы.
Ремонт сетевых карт (общее)
Подскажите пожалуйста чайнику, от чего плясать в случае неисправности той или инной сетевой платы? Ведь в основном, они ломаются не полностью, а появляются такие проблеммы, как потеря части пакетов; не работа на скорости 100Mb/s, а только на 10Mb/s.
Просто за несколько лет работы по IT специальности накопилось достаточно большое количество сетевух, хотелось бы восстановить хотя-бы некоторые.
Почитал данную ветку форума, попользовал поиск, но что-то активного обсуждения методики ремонта сетевух не нашел. Впринципе я понимаю, что запчасть то «копеешная», выбросил и купил новую, однако меня тянет, если так можно выразиться, любовь к исскуству
Сетевушки есть разные, но в основном это Realtek 8139 и Intel Pro/100 .
Вот, допустим конкретный пример: Realtek 8139: не работает на 100Mb/s — теряются 100% пакетов. Если в драйвере переключить на скорость 10Mb/s — работает отлично без потерь и ошибок. Какие есть мысли?
Заранее спасибо за ответы!
P.S. И еще: а что это за черный залитый квадратик такой ближе к RJ разьему? Преобразователь напряжения?
Как настроить сетевую карту?

Выбираем пункт Центр управления сетями и общим доступом:
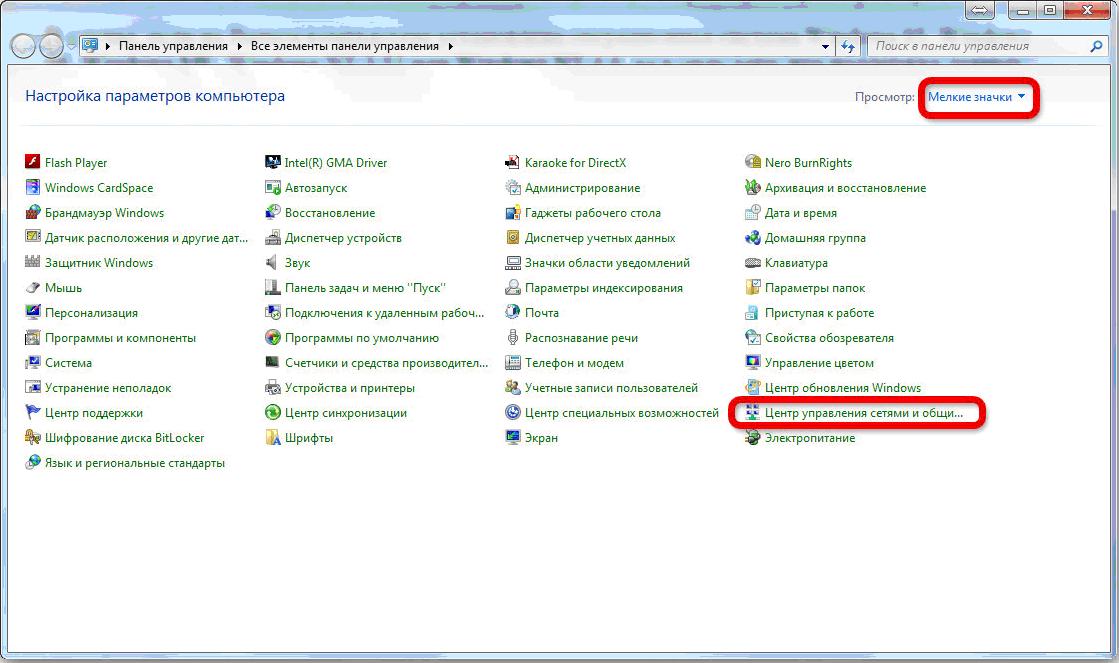
Примечание: Если вдруг у Вас в меню пуск нет пункта Панель управления, тогда в правом нижнем углу, около часов, ищем значок сетевого подключения в виде мониторчика и кликните на нем правой кнопкой мыши. В выпавшем меню надо выбрать Центр управления сетями и общим доступом.
Попав в Центр управления сетями и общим доступом в меню слева выбираем пункт Изменение параметров адаптера:
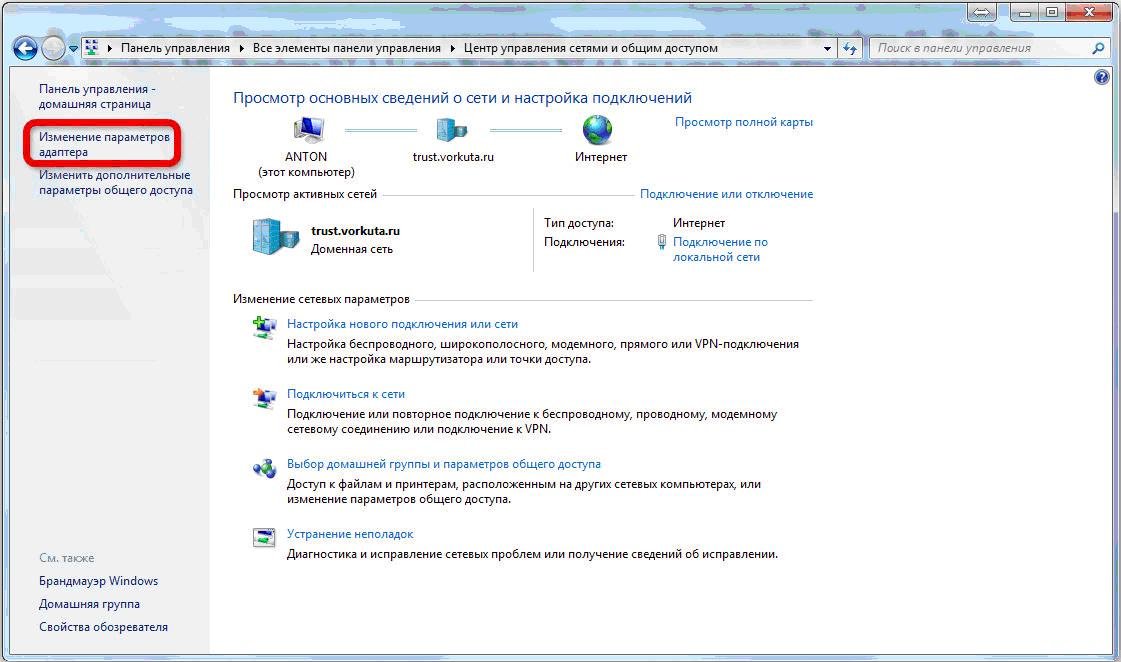
Попадаем в папку Сетевые подключения и выбираем сетевую плату:
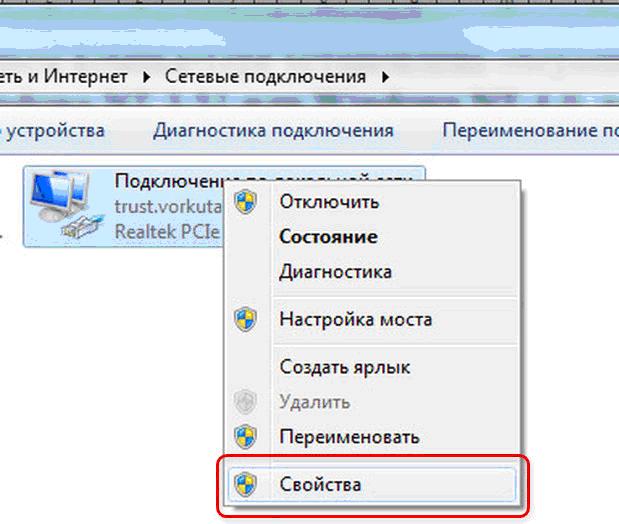
Кликаем по ней правой кнопкой мыши и выбираем пункт Свойства. Попадаем в свойства сетевого адаптера:
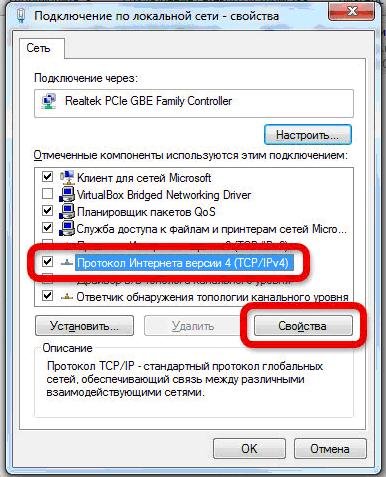
Здесь надо выбрать пункт Протокол Интернета версии 4 (TCP/IPv4) и кликнуть по нему дважды либо нажать кнопку Свойства:
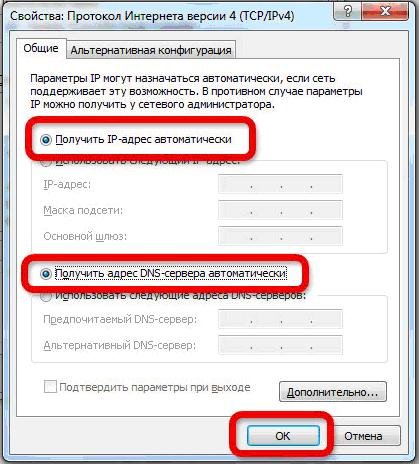
Если Вам надо чтобы адрес присваивался автоматически, тогда поставьте галочки Получить IP-Адрес Автоматически и Получить адрес DNS-сервера автоматически. Если нужно прописать статический IP-адрес, тогда в поле IP-адрес вводите нужный адрес. Например, если Вы подключаетесь к роутеру, то адрес надо вводить из сети 192.168.1.x То есть получиться так:
IP-Адрес — 192.168.1.2
маска — 255.255.255.0
шлюз — 192.168.1.1
Если у Вас роутер D-Link, тогда прописывать надо такие адреса:
IP-Адрес — 192.168.0.2
маска — 255.255.255.0
шлюз — 192.168.0.1
В свойствах адаптера
Итак, откройте командой ncpa.cpl ваши сетевые подключения, выберите сетевой адаптер, приоритет которого хотите изменить и откройте его свойства.

Найдите в списке компонентов IP версии 4 (TCP/IPv4) и двойным по нему кликом откройте его свойства.
В окне свойств протокола нажмите «Дополнительно».

Снимите в открывшемся окне дополнительных настроек флажок с чекбокса «Автоматическое назначение метрики» и в поле «Метрика интерфейса» выставьте значение 1, означающее самый высокий приоритет.

Последовательно сохраните настройки.
Аналогичным образом измените приоритет других активных сетевых устройств, выставив в качестве значения метрики интерфейса 2, 3, 4 и так далее по мере снижения приоритета.
Примечание: если на вашем компьютере используется протокол IP версии 6 (TCP/IPv6), нужно настроить и его. не изменяйте по возможности приоритет виртуальных адаптеров, это может нарушить работу приложений, которые их создали.
Если драйвер не устанавливается
В процессе установки или обновления мы можем получить различные ошибки. Как правило, их причина — это попытка установить неподходящий драйвер. Внимательно проверяем, что мы скачали программное обеспечение для подходящей версии операционной системы. В некоторых случаях, проблему может вызывать неправильно работающее устройство.
В качестве решения, можно попробовать воспользоваться одним из альтернативных методов установки, например, с помощью специализированной программы.











