
Одной из наиболее популярных и распространенных программ для скачивания файлов посретством торрент-технологии, является uTorrent . И хоть в ней присутствует реклама, она относительно неназойлива, при этом приложение потребляет минимум ресурсов компьютера, распространяется бесплатно. При этом множество пользователей задают вопрос: куда устанавливается uTorrent , если в процессе инсталляции этот вопрос конкретно не задается, и где впоследствии искать исполняемый файл?
Действительно, рабочая папка этого приложения не расположена по стандарту в Program files, а размещается по адресу C:UsersVirtMachineAppDataRoaminguTorrent (вместо VirtMachine должно быть указано имя пользователя, под которым на данный момент запущена операционная система).
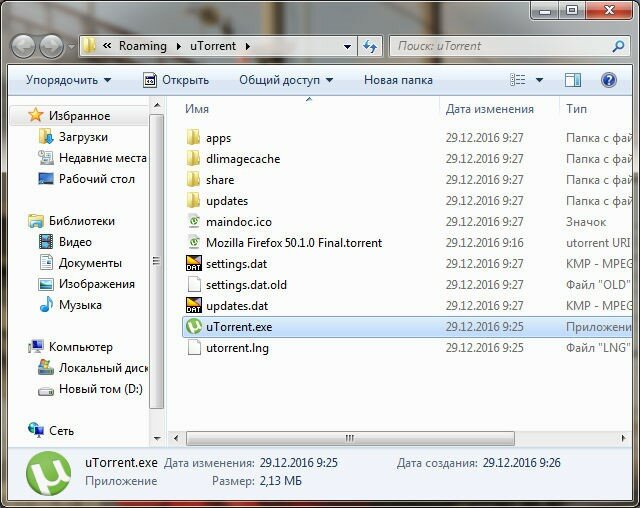
Такое размещение рабочих директорий характерно не только для рассматриваемого приложения, но и для, например, Google Chrome. Непосредственно в этой папке размещены все необходимые файлы для работы, включая и исполняемый, при помощи которого производится запуск программы uTorrent.
И если с размещением рабочей директории ничего изменить нельзя (указать другой путь), то с загружаемыми торрент-файлами, а также загружаемыми файлами вопрос обстоит иначе. По умолчанию загрузка производится в стандартную папку Windows, размещенную по адресу C:UsersVirtMachineDownloads. Однако, если у Вас системный диск имеет незначительный объем пространства, путь можно изменить на любой локальный диск, включая и съемный (хотя это не совсем характерно). Для этого необходимо:
- кликнуть по кнопке «Настройки» и выбрать пункт «Настройки программы»;
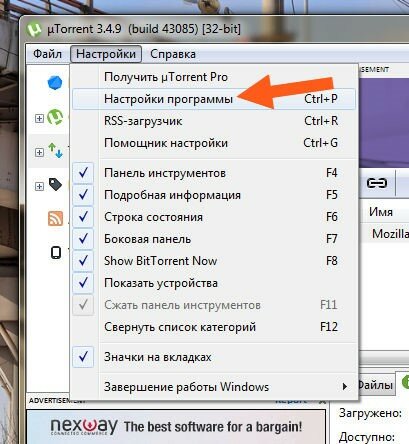
- перейти на вкладку «Папки»;
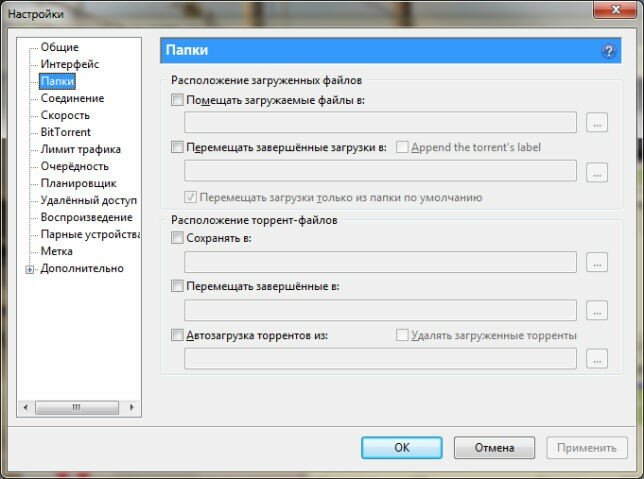
- по большому счету, здесь нужно лишь прописать адрес расположения скачиваемых файлов и торрент-файлов, установив галочки на пунктах «Помещать загружаемые файлы в:» и «Сохранять в:», хотя для большей уверенности, во всех полях можно указать один и тот же путь;
- после этого остается лишь кликнуть «Ок» и настройки будут успешно сохранены.
Примечание: Если Вы качаете множество объемных файлов и каталогов, крайне не рекомендуется прописывать адрес на SSD-накопитель. Дело в том, что это оборудование довольно чувствительно к перезаписи и подобный шаг намного уменьшит его время эксплуатации, а ведь стоит оно довольно много. Хотя если производить лишь раздачу уже скачанных файлов, твердотельный жесткий диск подойдет для этих целей. Дело в том, что при раздаче не производится никаких записей на винчестер, происходит только считывание конкретных фрагментов и на работоспособность это практически не влияет.
Стоит также сразу отметить, что в настройках можно ограничивать скорость скачивания и раздачи. Это особенно будет интересно тем пользователям, у которых небольшая скорость соединения. Для этого необходимо перейти в настройках на вкладку «Скорость» и установить границы в соответствующих полях (при значении 0, загрузка и раздача не ограничена).
Что касается процессов, которые начинают работать при запуске программы utorrent, то всего их три: utorrent.exe и два с одинаковым именем utorrentie.exe.
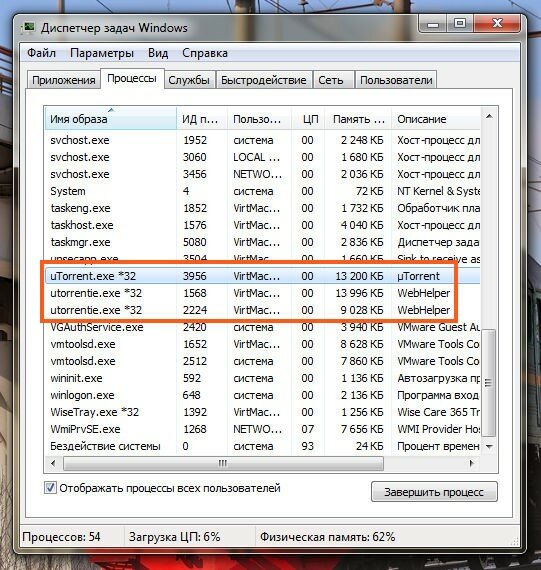
Повторяющийся процесс (кстати здесь остается загадкой, почему необходимо запускать в двойном экземпляре, а в некоторых случаях и больше) запускается при помощи одноименного исполняемого файла, размещенного в каталоге C:UsersVirtMachineAppDataRoaminguTorrentupdates3.4.9_43085 (снова-таки, вместо VirtMachine должно быть прописано имя пользователя).
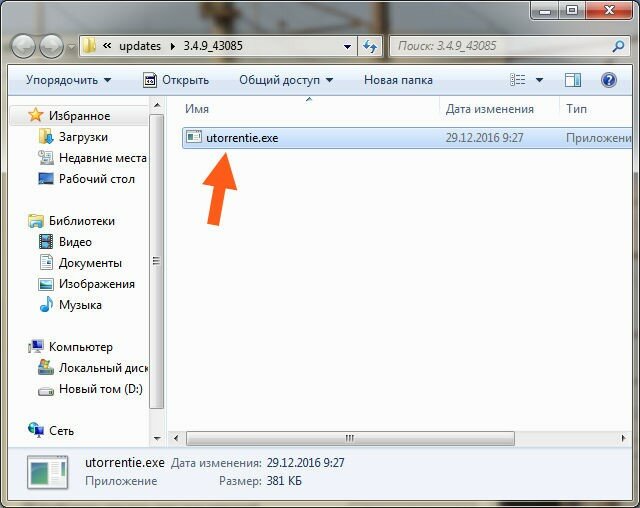
По сути, он ни на что не влияет, кроме показа рекламы, которая периодически возникает в окне программы сверху. Да и, кстати говоря, потребляет он довольно внушительное количество оперативной памяти, что для слабых компьютеров неприемлемо. Однако эту проблему можно исправлять и он перестанет запускаться, но это тема отдельной статьи.
Куда устанавливается uTorrent?
 Всем привет Сегодня uTorrent это самый популярный торрент-клиент в мире, ну я могу ошибаться, но мне кажется что именно так оно и есть. В принципе тут ничего удивительного нет, этот клиент хоть и с рекламой, но гемора в нем нет, установили и все, можно сразу качать торренты. Но вот только вы их качаете, качаете, но куда именно то все качается? И куда вообще установлен uTorrent? Сегодня я об этом всем расскажу!
Всем привет Сегодня uTorrent это самый популярный торрент-клиент в мире, ну я могу ошибаться, но мне кажется что именно так оно и есть. В принципе тут ничего удивительного нет, этот клиент хоть и с рекламой, но гемора в нем нет, установили и все, можно сразу качать торренты. Но вот только вы их качаете, качаете, но куда именно то все качается? И куда вообще установлен uTorrent? Сегодня я об этом всем расскажу!
Кстати, мне вот подарили SSD диск (модель Kingston HyperX Fury 240GB), но он еще не у меня, он еще так бы сказать в дороге. У меня никогда не было SSD диска, но я о них немного знаю, и короче я еще почитал о своей модели и знаете что я понял? В принципе торренты не так страшны для SSD, если вы конечно не будете качать тонны фильмов или музыки, ну или все вместе. Главное, это то, что SSD критичны к гигантским обьемам именно записи данных, а не чтения! То есть раздавать с SSD-диска куда безопаснее, чем постоянно что-то качать торрентом. Ведь у многих uTorrent включен постоянно, хотя вы ничего не качаете, и не все знают, что в это время торрент-клиент спокойно может раздавать то, что вы уже скачали. Ну вот примерно как-то так все. Разве что в проге uTorrent есть какие-то скрытые механизмы, при которых происходит запись на диск даже в том случае, если uTorrent работает только в режиме раздачи. Короче ребята вы извините, что немного отвлекся от темы, просто вот хотелось мне написать такую мысль
Так, ладно, возвращаемся к нашей теме. Значит так, сам uTorrent устанавливается вот в эту папку (там где слово VirtMachine, ну в пути, то это просто имя компа, вернее имя учетной записи):

Сюда он ставится и отсюдова он разумеется запускается. Вот видите, там также есть файл с расширением .torrent? Ну это я качал браузер Мозиллу через торрент, почему сам торрент-файл там, я честно говоря не знаю, но видимо так задумано..
По умолчанию все файлы качаются вот сюда:
Ну то есть в стандартную виндовскую папку для загрузок всяких. Ну что ребята, в принципе более-менее разобрались? Надеюсь что да. Что вам еще показать? Работает uTorrent под такими процессами как uTorrent.exe и utorrentie.exe, вот они в диспетчере задач:

Кстати, процесс utorrentie.exe запускается вот из этой папки:

Ну там где VirtMachine, то вы уже знаете, да, ну что это имя учетки? Ну, я просто напомнил. Кстати, как видите, в той папке, ну что на картинке выше, то в ней живет только один файл utorrentie.exe, но что же это такое вообще? О том, что это за процесс utorrentie.exe, то об этом я писал вот здесь, можете почитать, если интересно
Так, я хотел еще кое что написать, а именно то, как изменить папку, куда качает uTorrent. Значит это дело можно провернуть в настройках, так что открываем uTorrent, вверху нажимаем на Настройки и потом в менюхе выбираем пункт Настройки программы:

Теперь в самих настройках открываете вкладку Папки:

Вот тут вы как раз и можете указать вручную папку, куда будут качаться торренты. Там есть еще папки, ну там расположение, перемещать, автозагрузка, короче я не знаю зачем так много папок, это лишнее, как мне кажется. Лучше всего везде поставить одно и тоже значение. Вот например вы решили, что пусть торренты качаются в папку D:Torrents, ну вот и укажите эту папку во всех полях, чтобы было вот так:

Мое мнение, что так правильно, ибо все что касается торрентов и самих загрузок, то все это будет в папке D:Torrents, так вроде удобнее. Если нужно открыть папку закачки, то можно вообще в самой проге uTorrent нажать правой кнопкой по закачке и выбрать пункт Открыть папку.
Ну что ребята, вроде бы я тут все что нужно, то все это написал? Или что-то забыл? Ну вроде таки все написал. Ребята, честно, если что-то не так, то вы не сердитесь. Удачи вам в жизни и чтобы все у вас было хорошо
Куда устанавливается Utorrent в какую папку

Всем привет ! Клиент uTorrent без сомнения, является одной из самых популярных программ загрузки торрентов, доступных в Интернете в наши дни. Он регулярно обновляется и по-прежнему относительно легкий, хотя он несколько испорчен введением рекламы и панелей инструментов, которые клиент поставляет в наши дни.
Если вы недавно установили uTorrent в Windows, вы, возможно, заметили, что установщик не предоставляет вам возможность установить другой каталог установки. Вместо этого он автоматически установит uTorrent в % AppData% uTorrent.
Я проверил это во время установки текущей стабильной сборки, бета-сборки и альфа-сборки 3.4, которые доступны на официальном сайте. Обратите внимание, что это было протестировано на чистой системе, то есть до запуска инсталляторов не было установлено ни одной версии uTorrent.
В настоящее время программа установки отображает следующие страницы настройки:
1.Выберите язык клиента.
2.Лицензионное соглашение.
3.Выберите параметры установки (пункт меню «Пуск», значок быстрого запуска, значок на рабочем столе).
4.Конфигурация (исключение для Windows Firefox, запуск uTorrent при запуске Windows).
5.Объявления
6.Больше объявлений
7.Еще больше рекламы (снижение)
И это все. Нет возможности выбрать другой каталог установки для приложения. Что если вы не хотите запускать uTorrent из каталога % AppData% uTorrent в Windows?
Единственный вариант — переместить папку в другое место. Просто переместите полную папку uTorrent в другое место на вашем компьютере, например, С: program files или С: или в любое удобное для вас место, и запустите приложение оттуда.
Вы, наверное, задаетесь вопросом, почему были внесены изменения. По сообщению форума uTorrent , это было сделано для того, чтобы обновления можно было устанавливать без UAC.
Конфигурация
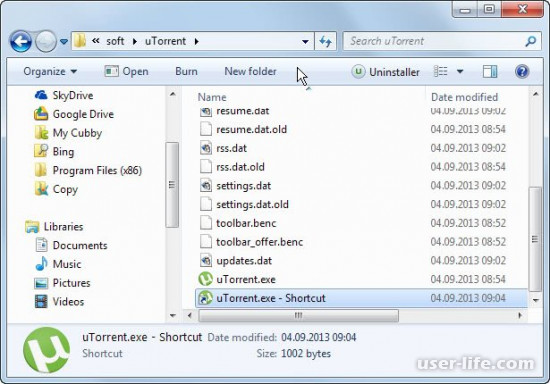
Хотя относительно легко переместить uTorrent в новое место и запустить его оттуда, вы можете запустить его из меню «Пуск» или с рабочего стола, чтобы ускорить процесс.
Это также легко сделать. Просто откройте каталог, в который вы переместили uTorrent, и найдите файл uTorrent.exe в корневом каталоге.
Щелкните правой кнопкой мыши файл и выберите «Создать ярлык» из списка параметров в меню. Теперь осталось только перенести ярлык на рабочий стол, в меню «Пуск» или на панель задач.
В зависимости от его местоположения, вы должны иметь возможность перемещать его несколько раз. Если нет, создайте несколько ярлыков и переместите их в места, где вы хотите, чтобы они были доступны.
Вы также можете изменить каталоги, используемые клиентом для загрузки и обмена файлами. Для этого откройте «Настройки»> «Настройки» или нажмите Ctrl-P и переключитесь на «Каталоги».
Поместите новые загрузки в: Это временный каталог загрузки.
Переместить завершенные загрузки в: куда вы хотите переместить завершенные загрузки.
Найдите ярлык uTorrent на рабочем столе или в меню Пуск Windows.
Кликните по ярлыку правой кнопкой мыши и выберите команду «Расположение файла».
Откроется папка, в которую установлен uTorrent.
По умолчанию последняя версия клиента устанавливается по адресу
Если решите открывать папки вручную, директорию AppData не найдете, так как она является системной и по умолчанию скрыта.
Как включить отображение скрытых папок в Windows
Откройте панель управления и переключите вид на «Мелкие значки».
Отыщите иконку «Параметры проводника» и кликните на нее.
В окне настроек параметров переключитесь на вкладку Вид и в нижнем окошке переместите ползунок (который перелистывает список) вниз.
Отметьте точкой параметр «Показывать скрытые файлы, папки и диски» и нажмите ОК.
Затем откройте любую папку, вставьте скопированную запись в строку адреса и нажмите Enter на клавиатуре.
Старые версии uTorrent устанавливались в папку «Program Files» на системном диске. Если у Вас версия клиента старше 3, то ищите там.
Конфигурационные файлы в этом случае находятся по пути C:Users(Пользователи)Ваша учетная записьAppDataRoaming.
Новые же версии целиком устанавливаются по указанному выше пути.
Для того, чтобы найти место, где находится исполняемый файл программы (в нашем случае uTorrent), нужно кликнуть правой кнопкой мыши по ярлыку и выбрать «Расположение файла». Откроется папка с установленным приложением.
Также местоположение файла отображается во всплывающей подсказке при наведении курсора на ярлык.
Смотрим свойства исполнительного файла/ярлыка
Самый простой вариант — это посмотреть путь к расположению объекта через его свойства. Для этого найдите ярлык программы на рабочем столе и кликните по нему правой кнопкой мыши. В меню выберите пункт «Свойства». Здесь сразу откроется вкладка «Ярлык», где указаны нужные нам сведения.
Обратите внимание на поле «Объект». В нем указан путь к исполнительному файлу программы. Этот файл отвечает за запуск uTorrent, а значит, находится в папке с установленной утилитой. Вы можете просто скопировать этот путь и вставить его в окно проводника. Также в окне свойств есть более простой способ — нажать на кнопку «Расположение файла». После этого вы сразу окажетесь в директории с установленным приложением.
Куда устанавливается uTorrent по умолчанию?
Находим папку вручную
Чтобы понять самостоятельно, куда устанавливается uTorrent в Windows 10, вы можете проделать путь до директории вручную. Для этого делаем следующее:
Открываем проводник и заходим в системный раздел жесткого диска.
Теперь переходим в папку Users или «Пользователи».
Здесь находим каталог с названием вашей учетной записи и открываем его.
Чтобы открыть каталог AppData, вам придется включить отображение скрытых папок. Для этого раскройте верхнюю панель, перейдите во вкладку «Вид» и поставьте галочку возле «Скрытые элементы».
В папке AppData открываем Roaming.
Теперь находим каталог с названием uTorrent. Готово!
Куда скачиваются файлы?
Стоит отметить, что папка, куда устанавливается uTorrent, не является библиотекой загруженных файлов. Вы можете вручную выбрать директорию для загрузки в настройках самой программы. Для этого включаем торрент-клиент и нажимаем комбинацию Ctrl+P. Переходим в раздел «Папки», ставим галочку в пункте «Помещать загружаемые файлы в». Теперь с помощью кнопки обзора выбираем нужную директорию и сохраняем изменения с помощью нажатия на «Применить».
Куда устанавливается uTorrent по умолчанию?

Программа uTorrent — известный торрент-клиент, который позволяет скачивать файлы, структурировать их, отслеживать параметры передачи данных и многое другое. У многих данная утилита ассоциируется с пиратством (нелегальным скачиванием платной продукции), однако в большом проценте случаев это не так. С помощью uTorrent можно удобно загружать большие объемы бесплатной музыки, старых фильмов, сериалов, программного обеспечения и так далее. В данной статье вы узнаете, куда устанавливается uTorrent по умолчанию, как можно изменить эту директорию.
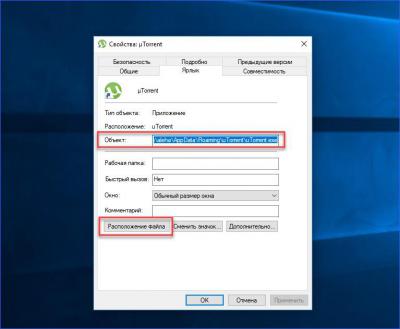
Установка клиента
Самый простой способ узнать стандартный путь установки программы — это посмотреть его непосредственно в процессе инсталляции. Данный вариант актуален для тех, кто только хочет обзавестись торрент-клиентом на своем компьютере. Поэтому следуем указаниям:
- Заходим на официальный сайт разработчиков и скачиваем полную версию софта.
- Запускаем установщик и следуем инструкции.
- На определенном этапе программа попросит указать путь к папке для установки. По умолчанию старые версии устанавливались на системный раздел жесткого диска в каталог Program Files.
- Свежие версии клиента устанавливаются в папку AppData/Roaming, которая также расположена на системном разделе жесткого диска.
Но как узнать, куда устанавливается uTorrent, если он уже имеется на компьютере? Давайте разберемся.
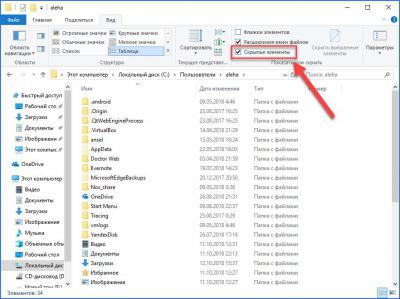
Смотрим свойства исполнительного файла/ярлыка
Самый простой вариант — это посмотреть путь к расположению объекта через его свойства. Для этого найдите ярлык программы на рабочем столе и кликните по нему правой кнопкой мыши. В меню выберите пункт «Свойства». Здесь сразу откроется вкладка «Ярлык», где указаны нужные нам сведения.
Обратите внимание на поле «Объект». В нем указан путь к исполнительному файлу программы. Этот файл отвечает за запуск uTorrent, а значит, находится в папке с установленной утилитой. Вы можете просто скопировать этот путь и вставить его в окно проводника. Также в окне свойств есть более простой способ — нажать на кнопку «Расположение файла». После этого вы сразу окажетесь в директории с установленным приложением.
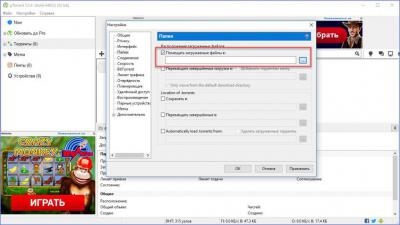
Находим папку вручную
Чтобы понять самостоятельно, куда устанавливается uTorrent в Windows 10, вы можете проделать путь до директории вручную. Для этого делаем следующее:
- Открываем проводник и заходим в системный раздел жесткого диска.
- Теперь переходим в папку Users или «Пользователи».
- Здесь находим каталог с названием вашей учетной записи и открываем его.
- Чтобы открыть каталог AppData, вам придется включить отображение скрытых папок. Для этого раскройте верхнюю панель, перейдите во вкладку «Вид» и поставьте галочку возле «Скрытые элементы».
- В папке AppData открываем Roaming.
- Теперь находим каталог с названием uTorrent. Готово!
Куда скачиваются файлы?
Стоит отметить, что папка, куда устанавливается uTorrent, не является библиотекой загруженных файлов. Вы можете вручную выбрать директорию для загрузки в настройках самой программы. Для этого включаем торрент-клиент и нажимаем комбинацию Ctrl+P. Переходим в раздел «Папки», ставим галочку в пункте «Помещать загружаемые файлы в». Теперь с помощью кнопки обзора выбираем нужную директорию и сохраняем изменения с помощью нажатия на «Применить».
Куда устанавливается uTorrent

Одной из наиболее популярных и распространенных программ для скачивания файлов посретством торрент-технологии, является uTorrent . И хоть в ней присутствует реклама, она относительно неназойлива, при этом приложение потребляет минимум ресурсов компьютера, распространяется бесплатно. При этом множество пользователей задают вопрос: куда устанавливается uTorrent , если в процессе инсталляции этот вопрос конкретно не задается, и где впоследствии искать исполняемый файл?
Действительно, рабочая папка этого приложения не расположена по стандарту в Program files, а размещается по адресу C:UsersVirtMachineAppDataRoaminguTorrent (вместо VirtMachine должно быть указано имя пользователя, под которым на данный момент запущена операционная система).
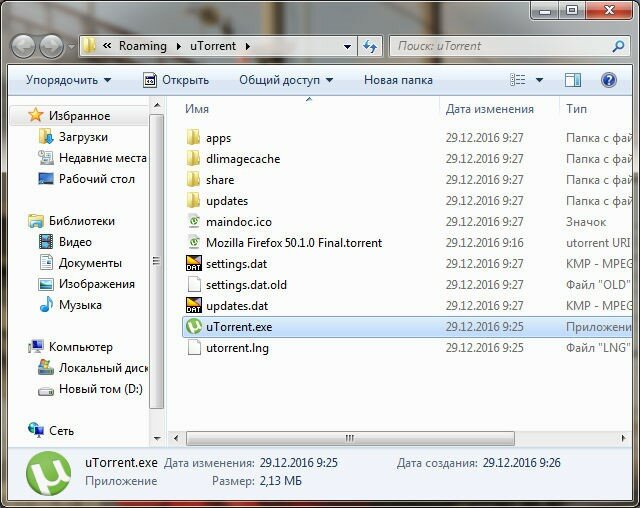
Такое размещение рабочих директорий характерно не только для рассматриваемого приложения, но и для, например, Google Chrome. Непосредственно в этой папке размещены все необходимые файлы для работы, включая и исполняемый, при помощи которого производится запуск программы uTorrent.
И если с размещением рабочей директории ничего изменить нельзя (указать другой путь), то с загружаемыми торрент-файлами, а также загружаемыми файлами вопрос обстоит иначе. По умолчанию загрузка производится в стандартную папку Windows, размещенную по адресу C:UsersVirtMachineDownloads. Однако, если у Вас системный диск имеет незначительный объем пространства, путь можно изменить на любой локальный диск, включая и съемный (хотя это не совсем характерно). Для этого необходимо:
- кликнуть по кнопке «Настройки» и выбрать пункт «Настройки программы»;
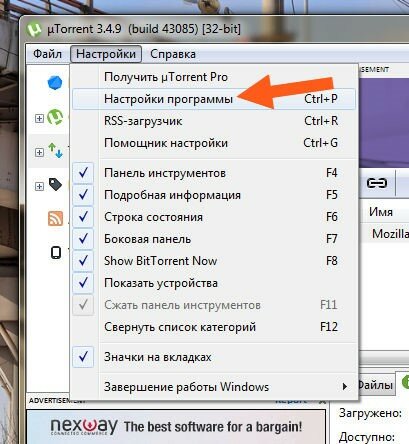
- перейти на вкладку «Папки»;
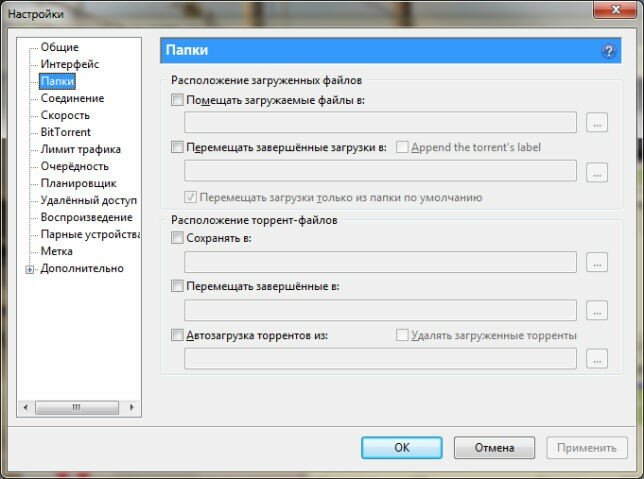
- по большому счету, здесь нужно лишь прописать адрес расположения скачиваемых файлов и торрент-файлов, установив галочки на пунктах «Помещать загружаемые файлы в:» и «Сохранять в:», хотя для большей уверенности, во всех полях можно указать один и тот же путь;
- после этого остается лишь кликнуть «Ок» и настройки будут успешно сохранены.
Примечание: Если Вы качаете множество объемных файлов и каталогов, крайне не рекомендуется прописывать адрес на SSD-накопитель. Дело в том, что это оборудование довольно чувствительно к перезаписи и подобный шаг намного уменьшит его время эксплуатации, а ведь стоит оно довольно много. Хотя если производить лишь раздачу уже скачанных файлов, твердотельный жесткий диск подойдет для этих целей. Дело в том, что при раздаче не производится никаких записей на винчестер, происходит только считывание конкретных фрагментов и на работоспособность это практически не влияет.
Стоит также сразу отметить, что в настройках можно ограничивать скорость скачивания и раздачи. Это особенно будет интересно тем пользователям, у которых небольшая скорость соединения. Для этого необходимо перейти в настройках на вкладку «Скорость» и установить границы в соответствующих полях (при значении 0, загрузка и раздача не ограничена).
Что касается процессов, которые начинают работать при запуске программы utorrent, то всего их три: utorrent.exe и два с одинаковым именем utorrentie.exe.
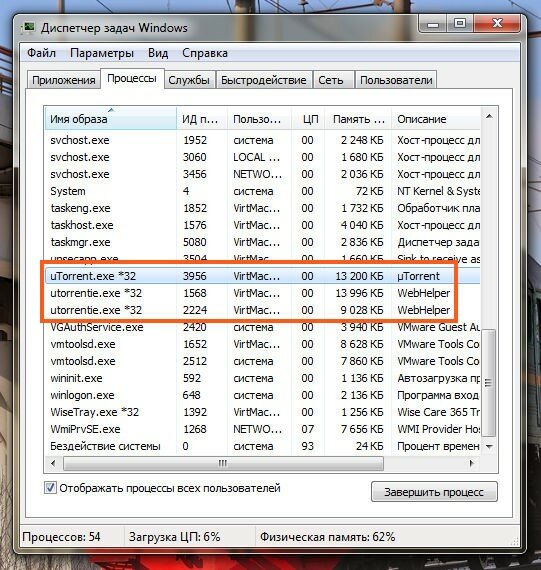
Повторяющийся процесс (кстати здесь остается загадкой, почему необходимо запускать в двойном экземпляре, а в некоторых случаях и больше) запускается при помощи одноименного исполняемого файла, размещенного в каталоге C:UsersVirtMachineAppDataRoaminguTorrentupdates3.4.9_43085 (снова-таки, вместо VirtMachine должно быть прописано имя пользователя).
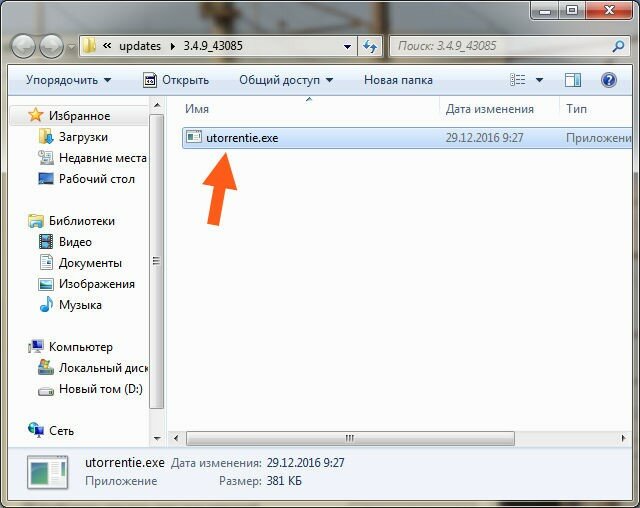
По сути, он ни на что не влияет, кроме показа рекламы, которая периодически возникает в окне программы сверху. Да и, кстати говоря, потребляет он довольно внушительное количество оперативной памяти, что для слабых компьютеров неприемлемо. Однако эту проблему можно исправлять и он перестанет запускаться, но это тема отдельной статьи.
Исправляем ошибку uTorrent «отказано в доступе write to disk»

Решение проблемы с доступом uTorrent к диску
Причин подобного поведения программы две. Это может быть недостаток привилегий на действия в системе, а также возможные проблемы с доступом к каталогам загрузки. Ниже мы разберем способы устранения этих неполадок.
Причина 1: Недостаточные права
- Закрываем торрент-клиент.
- На его ярлыке делаем клик правой кнопкой и заходим в «Свойства». Появится окно, в котором следует выбрать раздел «Совместимость». На нем нужно отметить галочкой пункт «Выполнить эту программу от имени администратора».

Если после этих шагов снова появится ошибка «отказано в доступе write to disk», можно прибегнуть к другому способу. Заметим, что если не удается найти ярлык приложения, можно попытаться выполнить поиск файла utorrent.exe. Как правило, он располагается в папке «Program Files» на системном диске или в каталоге пользователя.
Причина 2: Нет доступа к папкам загрузки
Устранить проблему можно, изменив каталог, выбранный для сохранения торрент-клиентом скачанных файлов.
-
Следует создать новую папку, это можно сделать на любом диске. Создавать ее нужно в корне диска, при этом ее название обязательно писать латиницей.

После этого открываем настройки приложения-клиента.

Делаем клик на надписи «Папки». Отмечаем нужные пункты галочками (см. скриншот). Затем нажимаем на многоточие, расположенное под ними, и в новом окне выбираем новую папку для загрузок, которую мы перед этим создали.

Тем самым мы изменили папку, в которой будут сохраняться вновь загружаемые файлы.
Для активных закачек также нужно назначить другую папку для сохранения. Выделяем все закачки, кликаем на них правой кнопкой и проследуем по пути «Свойства» — «Загружать в».

Выбираем нашу новую папку для загрузок и подтверждаем изменения, нажав «ОК». После этих действий проблем более возникать не должно.
Таким образом можно решить проблему с доступом к дискам в программе uTorrent.
 Мы рады, что смогли помочь Вам в решении проблемы.
Мы рады, что смогли помочь Вам в решении проблемы.
Добавьте сайт Lumpics.ru в закладки и мы еще пригодимся вам.
Отблагодарите автора, поделитесь статьей в социальных сетях.
 Опишите, что у вас не получилось. Наши специалисты постараются ответить максимально быстро.
Опишите, что у вас не получилось. Наши специалисты постараются ответить максимально быстро.












