Steam представляет собой онлайн-сервис, где можно приобрести цифровые копии различных игр. Чтобы скачать их, требуется установить клиент Steam, только через него можно получить доступ к контенту магазина.
Где находятся игры в Стим?
Перед установкой клиента требуется указать место, куда Стим будет устанавливать игры и где будут располагаться все необходимые ему файлы, в том числе и место для скачиваемого контента. В свою очередь перед установкой Steam конкретно предлагает выбрать точный путь расположения. Если надо найти папку с играми в Стиме на компьютере, то достаточно следовать такому алгоритму:
- Нужно перейти во вкладку «Библиотека» клиента.
- Выбрать приложение.
- Нажать на нём правой кнопкой мыши и кликните на «Свойства».
- В меню свойств будет ещё одна вкладка «локальные файлы» — это нам и нужно.
- Нажмите на «просмотреть локальные данные» — это действие откроет нужный каталог.
Если подняться на один уровень проводника выше, то мы попадём в общую директорию, где и находятся скачанные игры.
Как настроить путь к играм в Steam
Установить корневую папку можно двумя способами: непосредственно перед установкой или через настройки клиента. В настройках это делается следующим образом:

- В левом верхнем углу надо кликнуть на «Steam», «настройки».
- Перейти во вкладку «загрузки».
- В разделе можно посмотреть или настроить место для скачивания по умолчанию, где будут храниться игры.
Вариант перед установкой:

- Перейти в библиотеку.
- Выбрать любое приложение и нажать «установить».
- Настроить путь скачивания.
Перенос игр между папками
Несмотря на то, что изначально функция переноса игр между папками не предусмотрена в Стим, это можно выполнить с помощью файлов и более одной доступной библиотеки для хранения. Перемещать можно исключительно между ними. Все операции нужно делать с выключенным Стимом:
- Перейти в папку с уже установленной версией.
- Далее требуется подняться на два каталога вверх, в steamapps.

- Найти нужный appmanifest_ID.acf, где на месте ID будет расположен код. Его можно узнать открыв манифест блокнотом, либо взглянув на ссылку в магазине Стима.

- Вырезать или скопировать: выделить, а после нажать на Ctrl+X или CTRL+C соответственно.
- Открыть steamapps той библиотеки, в которую нужно перенести приложение.
- Вставить нажатием Ctrl+V манифест.
- Вернуться в требуемую папку, вырезать.
- Вернуться в новыйsteamapps, там создать папку «common».
- Вставить из буфера обмена.
Как добавить установленную игру
Если игра установлена из Стима, но значится неустановленной и клиент ее не видит, то всё дело в том, что на компьютере не обнаружен appmanifest с нужным ID, который показывает Стиму, установлено приложение или нет. Существует несколько способов его восстановления:
- Вновь пройти процесс установки, но текущие файлы будут удалены.
- Попросить у знакомого поделиться файлом.
- Найти манифест в интернете.
- С помощью специальной программы попробовать создать его.
- Сделать заявку на форуме.
Но самый простой вариант скопировать файл перед переустановкой Steam или системы, или хранить его резервную копию.
Куда устанавливаются игры из магазина в Windows 10

В Windows 10 появился магазин приложений, откуда пользователи могут скачивать интересующие официальные игры и программы, получать их автоматические обновления и находить что-то новое. Процесс их загрузки немного отличается от обычного скачивания, поскольку юзер не может выбрать место, куда произвести сохранение и установку. В связи с этим у некоторых возникает вопрос, куда же инсталлируется загруженное ПО в Виндовс 10?
Папка установки игр в Windows 10
Вручную пользователю нельзя настраивать место, куда скачиваются и устанавливаются игры, приложения — для этого отведена специальная папка. Вдобавок к этому она надежно защищена от внесения каких-либо изменений, поэтому без предварительных настроек безопасности в нее иногда даже не получается попасть.
Все приложения находятся по следующему пути: C:Program FilesWindowsApps .

Однако сама папка WindowsApps скрыта и увидеть ее не удастся, если в системе отключен показ скрытых файлов и папок. Включается он по следующей инструкции.
Вы можете попасть в любую из имеющихся папок, однако изменять и удалять какие-либо файлы запрещено. Отсюда же есть возможность запускать установленные приложения и игры, открывая их EXE-файлы.
Решение проблемы с доступом к WindowsApps
В некоторых сборках Виндовс 10 пользователям даже не удается попасть в саму папку, чтобы просмотреть ее содержимое. Когда не удается попасть в папку WindowsApps, это значит, что не настроены соответствующие разрешения безопасности для вашей учетной записи. По умолчанию полные права доступа есть только для аккаунта «TrustedInstaller». В такой ситуации действуйте по следующей инструкции:
-
Нажмите по WindowsApps правой кнопкой мыши и перейдите в «Свойства».

Переключитесь на вкладку «Безопасность».


В открывшемся окне, на вкладке «Разрешения», вы увидите имя текущего владельца папки. Чтобы переназначить его на свое, кликните по ссылке «Изменить» рядом с ним.

Впишите имя своей учетной записи и нажмите «Проверить имена».

Если не удается ввести имя владельца правильно, воспользуйтесь альтернативным вариантом — нажмите «Дополнительно».

В новом окне кликните на «Поиск».

Чуть ниже отобразится список вариантов, где найдите имя той учетной записи, которую хотите сделать владельцем WindowsApps, нажмите на нее, а затем на «ОК».

В уже знакомое поле будет вписано имя, и вам остается еще раз нажать «ОК».

В поле с именем владельца впишется тот вариант, который вы выбрали. Кликните «ОК».

Начнется процесс смены владельца, дождитесь его окончания.

При успешном завершении появится уведомление с информацией о дальнейшей работе.

Теперь можно заходить в WindowsApps и изменять некоторые объекты. Однако мы еще раз настоятельно не рекомендуем этого делать без должных знаний и уверенности в своих действиях. В частности, удаление всей папки может нарушить работу «Пуск», а ее перенос, к примеру, на другой раздел диска, усложнит или сделает невозможным процесс скачивания игр и приложений.
 Мы рады, что смогли помочь Вам в решении проблемы.
Мы рады, что смогли помочь Вам в решении проблемы.
Добавьте сайт Lumpics.ru в закладки и мы еще пригодимся вам.
Отблагодарите автора, поделитесь статьей в социальных сетях.
 Опишите, что у вас не получилось. Наши специалисты постараются ответить максимально быстро.
Опишите, что у вас не получилось. Наши специалисты постараются ответить максимально быстро.
На какой диск лучше устанавливать игры?
Перед тем, как опробовать новую игру, геймер оказывается перед выбором: на какой диск установить очередную понравившуюся игру? На скорость установки и производительность в целом также влияет сам жесткий диск. Сейчас они делятся на SSD и HDD. Какой из них выбрать?

- Процесс установки игр
- Использование SSD
- Отдельное место под игры
- Влияние диска на игровой процесс
- Итог
Процесс установки игр
Для понимания различий из-за установки игры на тот или иной диск, необходимо понимать особенности самой установки. Инсталлятор игры запускается с помощью специальных программ, которые начинают автоматический процесс загрузки (например, после попадания диска в дисковод), но чаще всего для активации необходимо вручную запустить соответствующие файлы. Такие файлы называют «екзешниками», потому что формат файла обозначается как «exe», например, setup.exe или install.exe.
Большинство инсталляторов игр незамысловаты и достаточно просты. Пользователь просто отвечает на вопросы программы и нажимает кнопку далее. В некоторых случаях принимает соглашение о нераспространении данной копии игры в коммерческих целях. Изначально пользователя встречает окно приветствия с лицензионным соглашением, а затем появляется то, что нас больше всего интересует — интерфейс выбора места установки программы.

На этом этапе многие допускают типичные ошибки. По умолчанию компьютер выбирает «установить в папку Program Files». Данная папка есть у каждого пользователя операционной системы Windows. Иногда тут действительно можно и нужно устанавливать какие-нибудь программы, но не современные игры.
У подавляющего большинства пользователей жесткий диск разбит на два или больше логических дисков. Диск C не всегда обладает объемом, который позволяет установить на него достаточное количество программ. Неопытные пользователи даже не смотрят, куда они устанавливают игру, а это может привести к негативным последствиям:
- Нехватка свободного места на диске.
- Просмотры видео и аудио контента в интернете станет невозможным.
- Некоторые игры не будут запускаться, так как отсутствует свободное место.
- В играх пользователь не сможет сохранятся.
- Игра будет тормозить даже на мощных компьютерах.
ВАЖНО! Для стабильной и полноценной работы системы необходимо всегда составлять значительное количество свободного места на диске С (ОС может быть установлена в другом разделе).
При переустановке операционной системы необходимо форматировать диск, на котором она установлена. Если на диске размещены какие-то игры или не связанные с ОС программы, то все они будут удалены навсегда. Устанавливать все нужно на тот диск, на которой не установлена ОС. Так можно избежать полного удаления программ.

Использование SSD
Мало кто знает, но очень многое зависит от того, на какой диск устанавливается игра. Проведя полноценную проверку производительности HDD, можно убедиться, что скорость записи у него крайне мала. Проблему можно решить разными способами, и самый простой из них — заменить диск на более быстрый, а при наличии необходимых финансов можно вообще приобрести новый ПК.
Проблема стандартных винчестеров состоит в том, что они не менялись с 1990 годов, а потребности в мощном оборудовании растут с каждым годом. Геймеры, которые до сих пор пользуются такими дисками, замечают, что скорость установки игр на них в два, а то и в три раза медленнее, чем на SSD.

Сейчас игры состоят из большого количества файлов, поэтому для быстрой записи необходима большая пропускная способность, а также отзывчивость диска. Во время установки пользователь может выполнять какую-то работу, поэтому установка не должна мешать или занимать много ресурсов. К сожалению, HDD не может конкурировать с SSD.
Новые вншение носители не имеют никаких механических и движущихся частей, а созданы по принципу электронных ловушек (флешка). Это позволяет передавать данные с большей скоростью, однако в этом есть смысл только если в материнке есть разъемы SATA 3. Сейчас стоимость таких носителей на рынке достаточно высока, но не настолько, чтобы рядовой пользователь не мог их себе позволить.
Отдельное место под игры
Если пользователь покупает SSD с более 100 Гб памятью, то его можно использовать как системный диск, вместо стандартного HHD, который теперь можно выделить исключительно под установку игр Скорость записи у него останется прежней, поэтому нужно быть готовым к долгой загрузке.
Если емкость SSDменее 100 Гб, то можно сделать его кеширующим устройством. На современных материнских платах, под это выделен специальный порт. Синий порт используется для подключения кеша, а серый — для основного винта.
Настройка SSD в качестве кеширующего устройства:
- Заходим в панель управления — система — дополнительные параметры системы.
- Вкладка дополнительно — быстродействие — кнопка Параметры.
- Вкладка дополнительно — кнопка изменить. Вверху видим галочку — Автоматически выбирать объем файла подкачки, снимаем эту галочку.
- Далее выделяем по очереди разделы и ниже ставим точку — Без файла подкачки, а для нового раздела, расположенного на ssd ставим точку — указать размер.
- В оба активных окна вписываем максимальные размеры, которые рекомендует система, см. ниже: минимальный, рекомендуется, текущий.
Чтобы применить параметры, нажимаем на кнопку «Задать». Чтобы изменения вступили в силу — перезагружаем компьютер. Если на SSD остается свободное место, то его можно использовать с пользой: например, установить игры с большими требованиями к ресурсоемкости.

Влияние диска на игровой процесс
Качество жесткого диска сказывается не только на процессе установки, но и самой игре. Например, если игра установлена на SSD, то уровни (большие локации) погружаются значительно быстрее, чем на старых внешних носителях. Игрок больше не будет страдать от того, что детали ландшафта и другие объекты погружаются у него прямо перед носом, иногда приводя к тому, что он застревает в текстурах.
Если необходима хорошая отзывчивость системы, то тут очевидно лучше себя показывает SSD. Это видно по результатам многочисленных тестов. При чем это качается не только игр, но и работы с видео- и фоторедакторами, а также с записью аудиофайлов. Также значительно улучшается время открытия приложений — теперь это происходит практически мгновенно.

При использовании SSD как основного места для установки игр, полностью решаются проблемы с мелкими подвисаниями. Больше нет никакой необходимости останавливать работу других приложений и программ, чтобы игра выдавала стабильную частоту кадров. Это очень хорошо для тех, кто стримит игры, ведь они используют много дополнительного софта во время записи геймлпея.
ВАЖНО! Если на диске кончилось место, то из игры может выкинуть на рабочий стол. Впрочем бывает и так, что в игре просто не сохраняется прогресс, но при этом игрок может и дальше проходить по сюжету или просто играть в сессионную многопользовательскую игру без ощутимых изменений. Но в общем и целом свободное место на диске должно быть всегда!
Следует отметить две важные вещи. Первое — устанавливать игры следует не на тот диск, где расположены файлы операционной системы. На диске С всегда должно быть свободное место, чтобы можно было комфортно играть и сохранять свой прогресс. Второе — работают игры быстрее всего на SSD, а не на старых HDD. Кроме того, если использовать новые винты под игры, то это значительно ускорит процесс игры и значительно увеличит ее производительность.
Перемещение папки Steam и игр
Как изменить место установки игры?
По умолчанию игры устанавливаются в следующую папку:
C:\Program Files\Steam (x86)\SteamApps\Common
Однако вы можете выбрать другую папку на любом жёстком диске для установки игр в будущем.
- Зайдите в меню «Настройки» в клиенте Steam.
- Выберите «Папки библиотеки Steam» во вкладке «Загрузки».
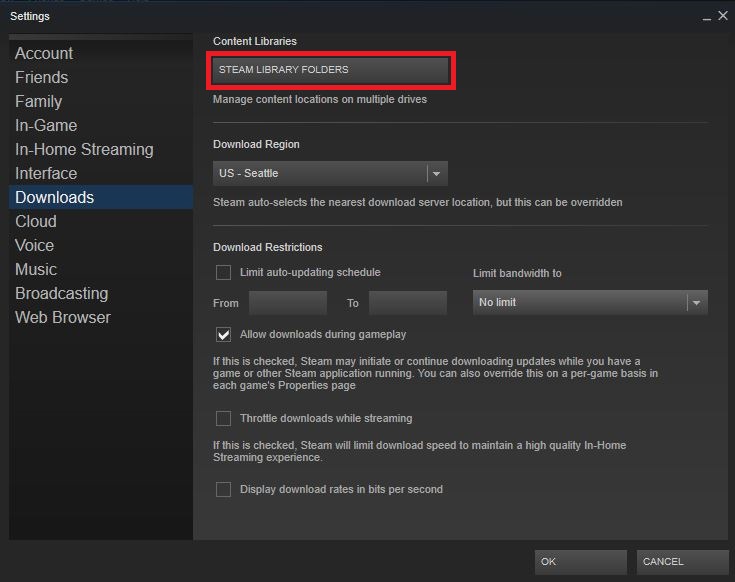
Здесь вы можете увидеть, куда устанавливается игра по умолчанию, а также создать новый путь для установки, нажав «Добавить папку».
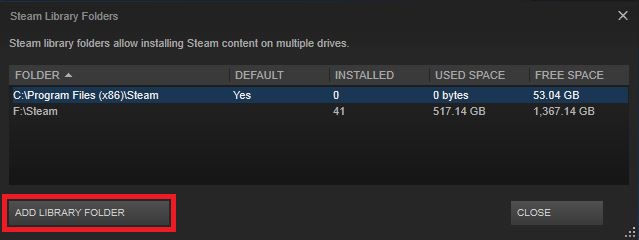
Как переместить уже установленную игру?
Важно:
Пожалуйста, убедитесь, что ваши логин и пароль не скомпрометированы, прежде чем выполнять любые действия. Также убедитесь, что ваш аккаунт связан с актуальным адресом электронной почты, чтобы вы смогли восстановить пароль при необходимости.
Не рекомендуется устанавливать Steam на внешний жёсткий диск, чтобы исключить возникновение проблем с производительностью.
Внимание:
Настоятельно рекомендуется создать резервную копию папки SteamApps перед тем, как приступить к перемещению игр. Если во время перемещения возникнут проблемы, а резервная копия игр или папки SteamApps будет отсутствовать, вам придётся переустанавливать каждую игру по отдельности. Подробнее об этом в статье «Использование функции резервного копирования Steam».
С помощью следующих инструкций можно переместить уже установленный Steam вместе с вашими играми:
- Выйдите из клиента Steam.
- Перейдите к текущей папке установки Steam (C:Program FilesSteam по умолчанию)
- Удалите все файлы и папки кроме папок SteamApps & Userdata и Steam.exe
- Вырежьте и вставьте всю папку Steam в новое место, например: D:GamesSteam
- Запустите Steam и войдите в аккаунт.
Steam обновится, и вы сможете войти в свой аккаунт. Если игра уже установлена, то проверьте целостность файлов игры, после чего вы можете её запускать. Весь контент впоследствии будет загружаться в новое месторасположение (в данном примере D:GamesSteamSteamApps)
Если у вас возникнут какие-либо ошибки во время процесса перемещения или при запуске из нового места, вам потребуется провести более основательную процедуру перемещения:
- Выйдите из клиента Steam.
- Перейдите к папке последней установки Steam (в примере, приведённом выше, новым местом является D:GamesSteam).
- Переместите папку SteamApps из папки установки Steam на рабочий стол.
- Прочтите статью «Удаление Steam» для получения инструкций по удалению Steam (это должно быть сделано для удаления настроек старой установки Steam из реестра Windows).
- Прочтите статью «Установка Steam» для получения инструкций по переустановке Steam в нужное место.
- Переместите папку SteamApps в папку новой установки Steam, чтобы скопировать весь загруженный контент, настройки и сохранённые игры в новое месторасположение.
- Запустите Steam и войдите в аккаунт, чтобы убедиться, что перемещение было успешно завершено.
- Если игра уже установлена, то проверьте целостность файлов игры, после чего вы можете её запускать.
Примечание о сохранениях в играх
Если при перемещении Steam на новый жёсткий диск вы также хотите переместить сохранения и профили в сторонних играх, которые не поддерживают Steam Cloud, вы можете найти большинство из них в папке «Мои документы»:
Documents[username]My Games. Перемещение этой папки в соответствующее место на новом жёстком диске сохранит ваши настройки и сохранения в сторонних играх.
Как добавить игру в стим если она есть на компьютере
Думаем, как добавить в Steam игру
Сегодня мы поговорим с вами о том, как добавить в Steam игру. Это очень просто, особенно если знаете, куда нажимать и в какой последовательности. Так что давайте попробуем поскорее разобраться с данной темой.
Прямая покупка
Что же, начнем с вами с самого простого и банального варианта развития событий. Если вы думаете, как добавить в Steam игру, которую вы только что приобрели, то можете не волноваться — после загрузки она появится в системе автоматически.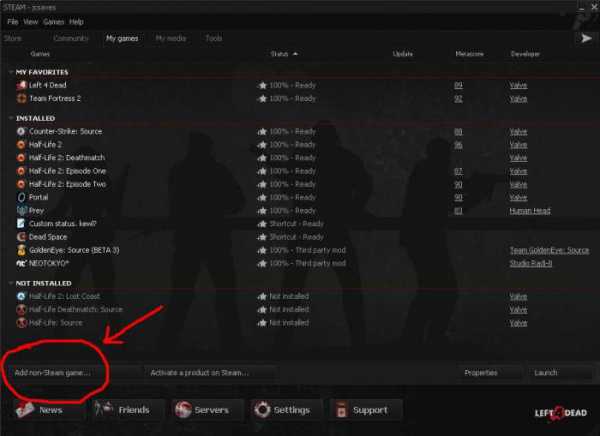
Это довольно распространенный вариант появления игрушек в клиенте. Как правило, когда пользователь покупает приложение, оно начинает загружаться на компьютер автоматически. После этого система предложит установку. В случае положительного ответа не нужно будет думать, как добавить в Steam игру. В противном случае вы сможете осуществить задумку после того как поставите игрушку на компьютер.
Правда, это не единственный вариант развития событий. Давайте попробуем разобраться, как еще можно ответить на наш сегодняшний вопрос.
Своими руками
Теперь стоит подумать, как добавлять игры в Steam, скачанные, например, с торрентов. Особенно если они взломанные. Никому ведь не хочется схлопотать бан за использование нелицензионного контента, верно?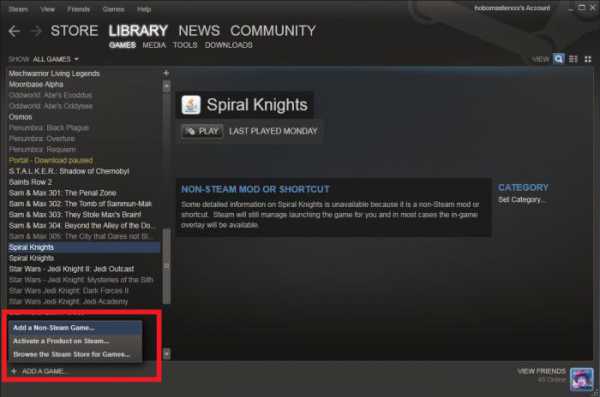
Первым делом нам потребуется найти папку, в которой хранятся все игрушки. Она называется так: Steamsteamappscommon. Нашли ее? Тогда установите игру в данное место. После этого запустите клиент программы. Теперь вы знаете, как добавлять игры в Steam. Правда, данный прием работает далеко не всегда. Зачастую он всего лишь создает уйму проблем, которые решить бывает довольно трудно. Таким образом, придется придумывать новые пути обхода. И, что самое интересное, они имеются. Давайте поскорее попробуем найти ответ на следующий вопрос: «Как добавить в Steam игру?»
Ломаем систему
Вот теперь мы с вами подобрались к нашему вопросу настолько близко, насколько это возможно. Сейчас быстренько разберемся, как добавить стороннюю игру в Steam, а потом нормально играть в нее.
Первое, что следует учитывать, — не все приложения удается запустить через данный клиент. Тот контент, который не поддерживается программой, вы не сможете «засунуть» в «Стим», как бы ни пытались. Так что позаботьтесь о том, чтобы игрушка поддерживалась клиентом. В противном случае, как уже говорилось, можно оставить задумку.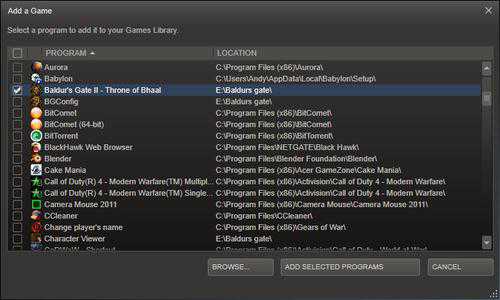
Если же вы точно знаете, что сделали верный выбор, то можете попробовать разобраться с нашим вопросом. Для начала установите игрушку на компьютер. Все равно, куда именно. Туда, где обычно хранятся все ваши установленные программы. После этого можно открывать клиент приложения и авторизовываться в нем.
Думаете, как добавить игру? С «Стим» это будет довольно легко и просто. Зайдите в раздел «Игры», который находится в верхней панели программы. Теперь стоит обратить внимание на самую последнюю строчку — «Добавить стороннюю программу». Нажмите на надпись, а затем посмотрите, что получится.
У вас откроется окошко, в котором отобразятся все приложения, имеющиеся на компьютере. Отметьте галочками те игры, которые хочется видеть в клиенте, а затем кликните по «Добавить в избранное». Вот и все. Теперь вы знаете, как добавить в Steam игру. Легко все и просто. Удалить игрушку можно точно так же, при помощи библиотеки. Помните, что при очистке клиента само приложение сохраняется в системе.
Заключение
Вот мы и научились загружать с вами новые приложение в клиент «Стима». Как можно заметить, ничего сложного здесь нет. Правда, если вы не хотите долго думать над данной темой, то всегда можно купить приложение в программе, пройти активацию и наслаждаться процессом.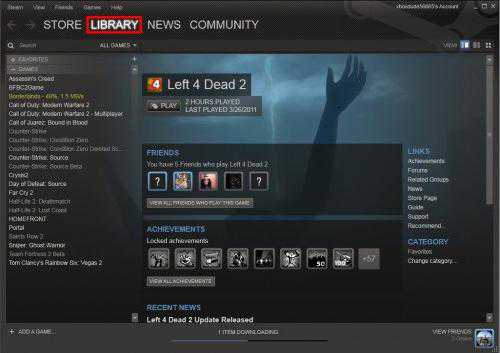
Кроме того, вы всегда можете получить в подарок ту или иную игрушку. После его принятия вам по-прежнему не придется ломать голову над вопросом добавления контента в систему. Он активируется точно так же, как и в случае самостоятельного приобретения. Подождите окончания загрузки, а затем просто запустите программу. Вот и все. Игра автоматически появится в библиотеке игр.
После этого у вас будет возможность нормально играть, а также получать специальные коллекционные карточки и достижения. Кроме того, пользователи, которые играют в «Стиме», время от времени участвуют в разнообразных конкурсах и розыгрышах. Таким образом, вы сможете выиграть какое-нибудь официальное интересное дополнение для своих приложений.
Добавление сторонней игры в Steam

Steam позволяет не только добавлять все игры, которые находятся в магазине этого сервиса, но и прикрепить любую игру, которая есть на вашем компьютере. Конечно, сторонние игры не будут содержать различные династии, которые присутствуют в стимовских, например ачивменты или получение карточек за то, что играешь в игру, но все же ряд функции Steam будет работать и для сторонних игр. Чтобы узнать, как добавить любую игру с компьютера в Steam, читайте далее. Добавление сторонних игр в библиотеку Steam необходимо для того, чтобы все видели, во что вы играете. Кроме этого вы сможете транслировать игровой процесс через сервис Steam, в результате ваши друзья смогут посмотреть, как вы играете, даже если этих игр нет в самом Стиме. Помимо этого, такая возможность позволяет запустить любую игру, которая есть на вашем компьютере через Steam. Вам не придется искать ярлыки на рабочем столе, достаточно будет просто нажать на кнопку запуска в Стиме. Таким образом, вы сделаете из Steam универсальную игровую систему.
Как добавить игру в библиотеку Стим
Для добавления сторонней игры в библиотеку Стима вам необходимо выбрать следующие пункты в меню: « игры» и « добавить стороннюю игру в библиотеку».
Откроется форма «добавление сторонней игры в библиотеку Стима». Сервис пытается найти все приложения, которые установлены на вашем компьютере. Этот процесс займет довольно длительное время, но вам не обязательно ждать его окончания, вы сможете выбрать нужное приложение из списка, войдя в поиск всех приложений на компьютере. Затем нужно поставить галочку в строке возле игры. После этого нажмите кнопку «добавить выбранное».
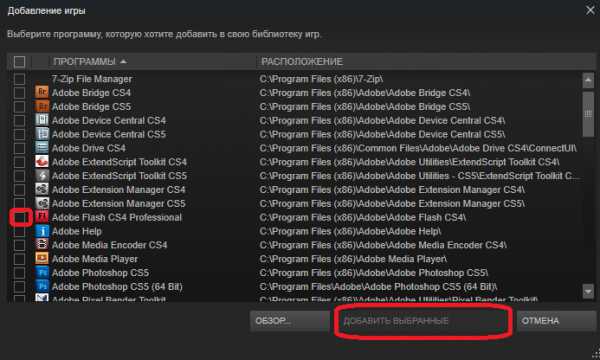
Если Steam не смог найти игру самостоятельно, то можете указать ему расположение необходимого ярлыка программы. Для этого нужно нажать кнопку «обзор», а затем с помощью стандартного проводника Windows выбрать нужное приложение. Стоит отметить, что в качестве стороннего приложения в библиотеку Steam можно добавлять не только игры, но и люблю другую программу. Например, можно добавить Braun – приложение, с помощью которого вы просматриваете страницы в интернете или Photoshop. Затем с помощью трансляции Steam можно показать все, что у вас происходит, когда вы пользуетесь данными приложениями. Поэтому Steam весьма полезный инструмент для трансляции происходящего на экран.
После того, как сторонняя игра добавлена в библиотеку Стима, она отобразится в соответствующем разделе в списке всех игр, при этом ее название будет соответствовать добавленному ярлыку. Если вы хотите изменить название, Вам необходимо кликнуть правой клавишей мыши по добавленному приложению и выбрать пункт свойства.
Откроется окно настроек свойства добавленного приложения.
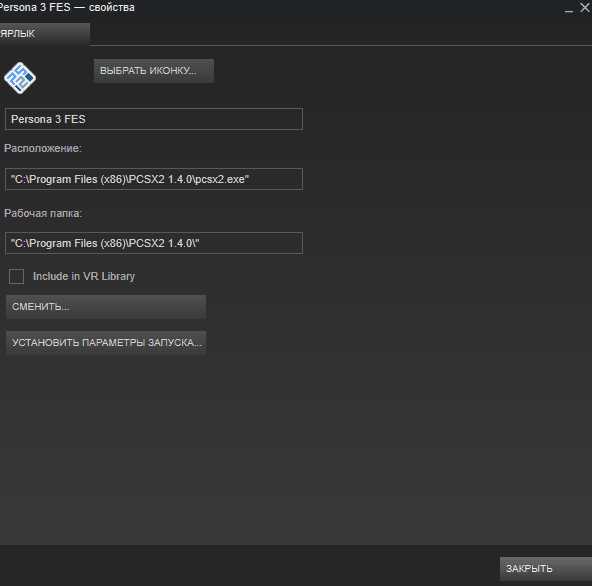
Вам необходимо в верхней строке указать имя и то название, которое будет в библиотеке. Кроме этого с помощью данного окна вы можете выбрать иконку приложения, указать другое расположение ярлыка для запуска программы или установить какие-либо параметры запуска, например запуск в окне.
Теперь вы знаете, как можно зарегистрировать стороннюю игру в Steam. Используйте эту функцию для того, чтобы все ваши игры можно было запустить через Steam, а также, чтобы Вы могли смотреть игровой процесс друзей в Стиме.
Мы рады, что смогли помочь Вам в решении проблемы.
Опрос: помогла ли вам эта статья?
Как установить игру в Steam?

Если вы хотите скачать в Стиме игру, но она много весит и скачиваться будет слишком долго, то есть выход. Вы можете скачать игру с помощью сторонних ресурсов или, например, с помощью флешки перенести игру с компьютера друга на свой. Но как теперь установить ее в Steam?
Где хранятся установленные игры в Стим?
Что бы вы не установили в Steam, все это располагается здесь:
Игры, которые еще не установлены, а только загружаются, можно найти в папке:
Program Files (x86)Steamsteamappsdownloading
Таким образом, когда игра полностью скачана она переносится в папку common.
Как только игра скачана и вы нажимаете в Steam на кнопку «Установить», программа идет в папку common и проверяет, действительно ли требуется установка игры. И если в этой папке уже есть какие-либо файлы игры, то Стим проверяет, все ли есть и что нужно докачать.
Как установить игру в Стим?
1. Перейдите в папку по указанному пути и создайте там еще одну папку с названием игры:
2. Затем откройте Steam, выберите игру, которую вы добавляли и нажмите на кнопку «Установить». Возможно, начнется загрузка недостающих файлов, но это не займет много времени.
Если сначала в начали закачку игру через клиент Стим, то после уже не получится подсунуть ему готовые фалы. Скопировав файлы в папку common и в папку downloading — не получиться установить игру. Поэтому нужно сначала удалить игру через клиент Steam (если она у вас установлена), затем удалить временный каталог в папке downloading, соответствующий этой игре и соответствующий по названию файл с расширением .patch там же. После провести установку сначала.
Таким образом вам не придется долго ждать, пока Steam скачает игру. Данный способ работает в большинстве случаев. Главное – быть внимательным и не ошибиться с написанием названия игры.
Мы рады, что смогли помочь Вам в решении проблемы.
Опрос: помогла ли вам эта статья?
Как добавить игру в Стим — гайды в Steam
В Steam можно добавлять как игры внутри сервиса, так и сторонние продукты не связанные с ним. В данной статье мы расскажем, как это сделать.
Добавление игры при помощи купленного ключа или инвентаря
Для активации ключа просто откройте свой Steam-клиент и во вкладке «Игры» выберите пункт «Активировать в Steam…».
Нажимаем несколько раз «Далее», принимаем все соглашения, после чего в появившемся окне вставляем в поле «Ключ продукта» купленный ключ. После подтверждения игра сразу появится у вас в библиотеке, откуда ее можно установить на компьютер.
Если же вместо ключа у вас гифт игры, просто откройте свой инвентарь, выберите продукт и нажмите «Добавить в свою библиотеку». Игры, купленные внутри сервиса, добавляются в библиотеку Стим автоматически.
Как добавить в Стим стороннюю игру
Не все игры есть в Стим, но, к счастью, добавлять в сервис можно что угодно: игры из Origin, Battle.net, Uplay и т.д. Благодаря данному способу вы можете добавить в библиотеку любое exe-приложение — Battlefield 1, Overwatch, Diablo 3 или даже программу Microsoft Word. К примеру, у вас есть игра без DRM-защиты (не прикрепленная ни к какому сервису) и вы хотите запускать ее не с рабочего стола или корневой папки, а сразу из библиотеки Steam. Для этого вам нужно:
- Запустите клиент Steam, войти в свой профиль;
- Откройте меню «Игры»;
- В выпадающем меню выберите пункт «Добавить стороннюю игру в мою библиотеку…»;
В новом окне откроется список всех ваших приложений (в нем будут не только игры, но и программы);
Недостатки сторонней игры в Стим
- Страничка игры отсутствует;
- Нет достижений;
- Игровая статистика недоступна;
- Нет коллекционных карточек;
- Отсутствует тематические чаты и т.п.
Свойства сторонней игры
Преимущества
- Запускать игру легче через библиотеку, где находятся все ваши продукты;
- Есть доступ к оверлею, что позволяет вам видеть время, список друзей (с друзьями можно общаться не сворачивая игры), различные новости и т.п.;
- Возможность делать скриншоты через клиент;
- Настраиваемый счетчик FPS для отслеживания фреймрейта;
- Отображаемый статус (друзья будут видеть, что вы находитесь в игре).
Как добавить игру в Стим с другого компьютера
Чтобы не качать лишние гигабайты игры, которая у вас уже есть в библиотеке, но не установлена, вы можете скопировать ее у друга при условии, если она у него тоже имеется. Для этого вам нужно:
- Скопировать с компьютера друга содержимое той или иной игры на флешку (к примеру, путь к игре CS:GO — steamappscommonCounter-Strike Global Offensive);
- Перенести скопированное содержимое точно в ту же папку на своем компьютере;
- Открыть клиент Стим, зайти в библиотеку и двойным кликом мыши нажать по данной игре;
- Если вы все сделали правильно, начнется быстрая установка без необходимости скачивать файлы (в некоторых ситуациях возможна загрузка обновлений).











