Как записать часть экрана в OBS
OBS Studio — одно из самых популярных программ для вещания с открытым исходным кодом на рынке. В дополнение к расширенным функциям потоковой передачи программа также включает ряд параметров захвата экрана. В этом руководстве мы сосредоточимся на том, как использовать OBS для записи части экрана вместо стандартного полноэкранного захвата.
Поскольку программное обеспечение хорошо работает с несколькими операционными системами, мы включили подробные инструкции для Windows, Linux и Mac соответственно.
Все версии OBS Studio имеют один и тот же интуитивно понятный интерфейс, поэтому процесс практически идентичен для всех трех платформ. Читайте дальше, чтобы узнать больше о приложении и его многих интересных функциях.
Куда сохраняются записи с OBS Studio где найти
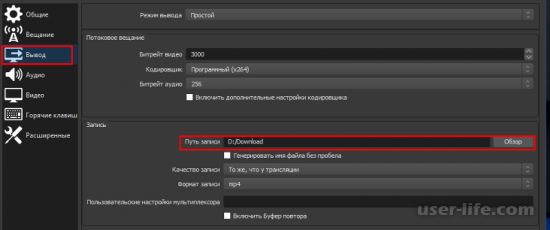
Всем привет! Сегодня поговорим про то где хранятся записи стримов в бесплатной программе для стриминга и записи видео с экрана OBS Studio.
Принципиально иметь ввиду, куда сберегается запись с OBS! Мы пишем трансляцию, дабы пользоваться готовым видео – облить его для сбережения в туча, выложить в общественных сетях или же на Ютуб-канале и почти все другое.
В приложении есть классная вероятность, позволяющая закреплять онлайн-трансляцию с 1 до последней секунды.
При данном для вас не будет необходимо налегать кнопки (почти) или же нарочно включать опцию, запись начнется механически. А затем будет необходимо выискать, куда OBS предохраняет видео!
Система избирает папку по умолчанию автономно, но вы сможете поменять механически выбранное смысл и поставить благоприятный дорога.
В всякий момент возможно раздумать и по новой решить, куда OBS предохраняет записи – трудитесь с опциями на свое усмотрение.
Как настроить
Попытаемся разобраться, где присутствуют нужные параметры? Открывайте приложение OBS Studio на компе и приступайте:
Отыщите снизу справа плашку опций и кликните мышкой;
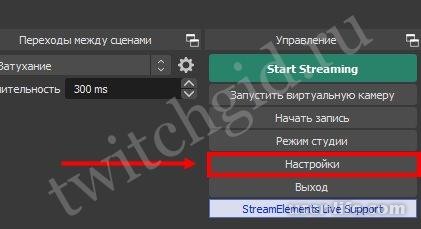
Сквозь окно слева войдите во вкладку «Вывод»;
Находим на экране блок «Запись»;
Ищем строку «Путь записи»;
Нажмите на кнопку «Обзор», дабы поменять смысл по умолчанию;
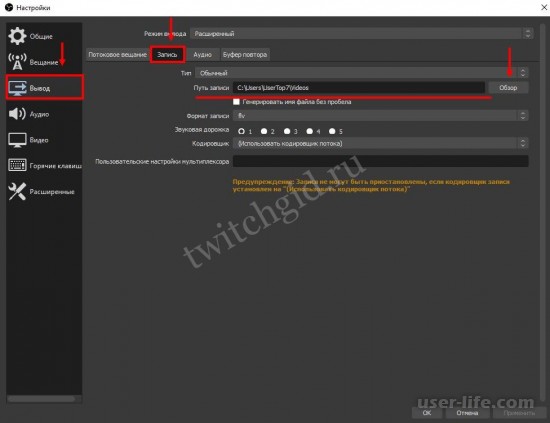
Раскроется проводник – вы сможете отыскать подходящую директорию и надавить «Открыть», дабы избрать свежий дорога хранения;
Нажмите «ОК» в нижней части странички, дабы сберечь внесенные конфигурации.
Вы сможете взглянуть, где сберегаются видео с OBS и поменять папку загрузок. Настраивать опцию возможно без ограничений, меняйте директорию хоть каждый день.
Вернемся к окошку опций и взглянем, собственно что ещё возможно поменять:
Поставьте галочку в строке «Генерировать имя файла без пробелов», в случае если есть это желание;
Изберите качество записываемого стрима – как у трансляции, высочайшее при среднем объеме файла, неотличимое качество при большенном объеме или же без издержки свойства, но файл станет очень большим;
Сориентируетесь с форматом записи – mkv, mov, flv, mp4, ts или же m3u8.

Подключить авто запись
Ясно. куда OBS Studio предохраняет видео – самое время подключить опцию самодействующей фиксации трансляции. Не выходим из рационы настроек!
На панели слева ищем вкладку «Общие»;
Находим в открывшемся перечне раздел «Вывод»;
Становим галочку в строке «Автоматически подключать запись во время трансляции»;
Нажимаем «ОК» снизу справа.
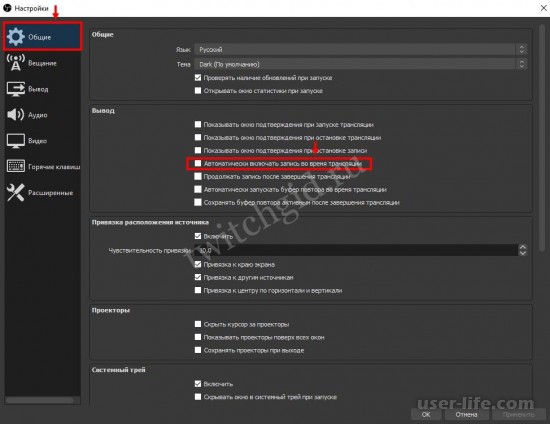
Ныне вы осознаете, куда сберегаются видео OBS в автоматическом режиме!
Обращаем вашу заботу на маленькое предупреждение. Фиксация трансляции имеет возможность быть отложена, в случае если кодировщик записи установлен на смысл «Использовать кодировщик потока».
Обнаружили, где сберегаются записи ОБС – ныне сможете воспользоваться видео на свое усмотрение. Выкладывайте ролики на каналы, демонстрируйте приятелям или же элементарно предохраняйте для повторяющегося просмотра.
Как сохранить запись прямой трансляции?
- Откройте страницу youtube.com/live_dashboard.
- Нажмите Расширенные настройки.
- Установите флажок «Сделать запись доступной только по ссылке».
Нажмите на кнопку воспроизведения. Нажатие на кнопку в сцене приведет к переходу к другой сцене.
Как выбрать зону захвата в OBS Studio?
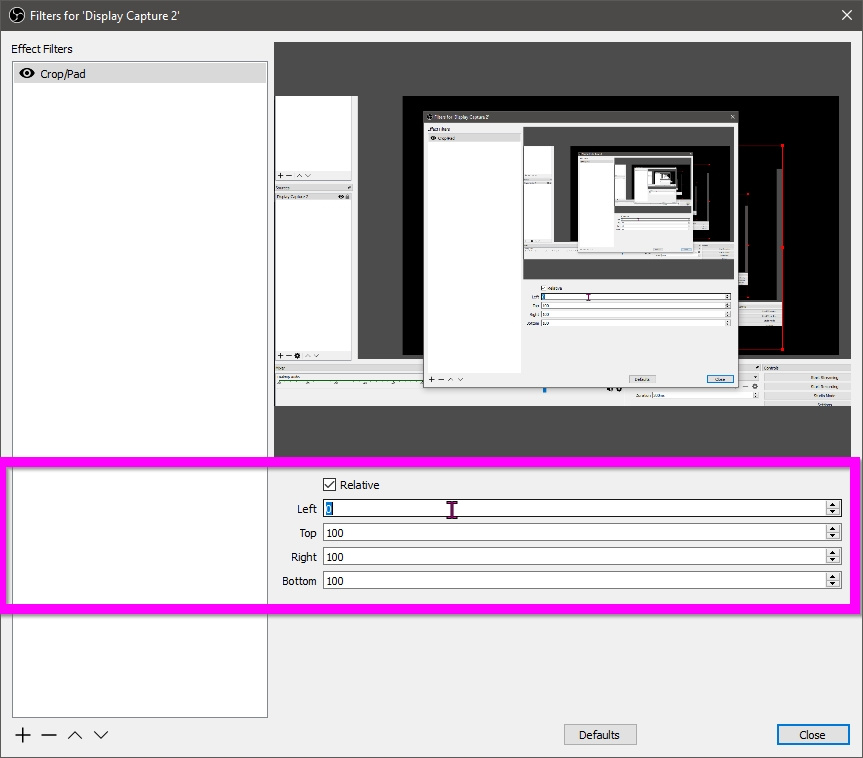
Добавил Filter / СropPad, не видно как скейлить мышкой часть области окна захвата
До этого захватывал через утилиту VClip в которой это делается просто ресайзом области окна, но она тормозная
Значение неудобно вбивается вручную, цифрами
Как захватить область окна, и растягивать Filter / Сrop
Галочку Relative убирал, но тогда вообще ничего кроме звука не захватывается
Как записать видео с помощью ОБС
Захват экрана
В представленной ниже краткой инструкции, рассмотрим, как работать с бесплатной программой OBS Studio (некоторые настройки, как записать видео с экрана монитора, видеозапись игрового процесса).
Рассмотрим, как записать видео с экрана монитора со звуком.
Настройки
Запись видео
Для записи используем соответствующие кнопки в окне программы:
Эффект бесконечного зеркала, который сразу же бросается в глаза при первом запуске OBS, возникает из-за того, что программа снимает собственное окно. Когда мы начнём записывать видео и свернём OBS Studio, то соответственно программа перестанет записывать саму себя, и такого эффекта уже не будет.
Или, что гораздо удобнее, используем для записи видео и трансляций горячие клавиши.

- Назначаем горячие клавиши в настройках OBS Studio: Файл → Настройки (или нажмите S) → Горячие клавиши → задайте удобные вам клавиши для быстрого доступа к основным функциям ОБС. Например, ALT + F9 для начала и остановки записи, SHIFT + F9 для паузы / возобновления видеозаписи.
- Начать запись → ALT + F9 (или другое, заданное пользователем сочетание);
- Остановка записи → ALT + F9 (или другая клавиатурная комбинация).
Записанные видеозаписи можно найти в папке «Видео» (по умолчанию) на компьютере.
Меняем путь к папке с видео
Настраиваем звук

- Настройки → Аудио → здесь можно выбрать микрофон, который должен использоваться как устройство по умолчанию; источник(и) звука с динамиков компьютера; задать устройство для режима прослушивания (позволяет понять до публикации видеозаписи или стрима, как именно будет звучать голос на видео).
Видеоинструкция
Статьи к прочтению:
C Лабораторная работа №7 РАБОТА В РАБОЧИХ ГРУППАХ В MS WORD Цель работы: рассмотрение вопросов совместной работы: рецензирование, исправления; защита…
Ключевую информацию (будем для краткости называть ее ключ) о незараженной программе можно хранить в отдельном файле, но в этом случае существует…











