Где сохраняются скриншоты в ОС Windows
Снимок экрана ПК делается кнопкой Print Screen (сочетанием клавиш с участием Print Screen) или специальными программами. Возникает вопрос, куда сохраняется скриншот экрана в Windows 7, 8, 10. Все зависит от способа, которым Вы фотографируйте содержимое дисплея. Давайте рассмотрим эти ситуации подробнее. Советую изучить, как сделать скриншот на компьютере, ноутбуке, где Вы найдете дополнительную информацию.
1. При нажатии кнопок Print Screen (фото всего экрана), Alt + Print Screen (фото активного окна), полученное изображение заносится в буфер обмена ОС. Буфер обмена – отведенная область оперативной памяти, которая хранит временные скопированные данные. Часто пользователи, используя буфер обмена, осуществляют копирование, вставку текста. Скриншот сохраняется так же в буфере обмена, пока не перезапишется другой информацией.
Чтобы сохранить скриншот на компьютере, его надо вставить в графический редактор или другую программу. Например, используйте Paint встроенное приложение Windows. В поиске напишите слово Paint, затем запустите приложение. Нажатие комбинации Ctrl+ V, вставит скриншот в окошко приложения.
Поработав с изображением, нажмите на иконку дискетки или Ctrl+ S. Укажите имя, тип файла и папку, куда будут сохраняться скриншоты экрана Windows 7, 8, 10 и кликните «сохранить». Полученные файлы изображений ищите в проводнике в указанной папке.
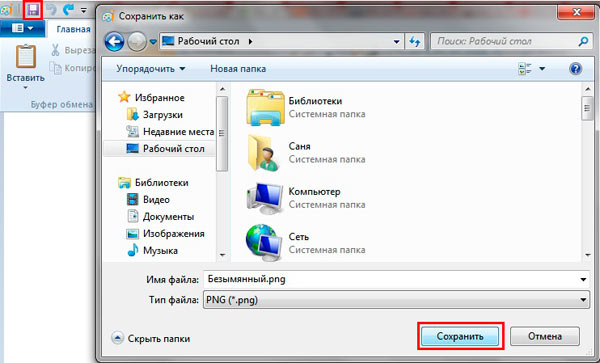
2. Инструмент «ножницы» позволяет работать со снимками дисплея в Windows. В область поиска введите название «ножницы», далее запустите приложение. При нажатии кнопки «создать» изображение помещается в окошко редактора приложения. Сохранение скриншота осуществляется, как в программе Paint.
3. В ОС Windows 8, 10 ввели функцию с возможностью сохранить скриншот сразу файлом на жесткий диск. Изображение создается нажатием кнопки Win + Print Screen в формате Png. Чтобы найти снимок экрана, откройте проводник Windows. В навигации слева выберите «изображения», затем перейдите в каталог «снимки экрана», где сохраняются скриншоты.
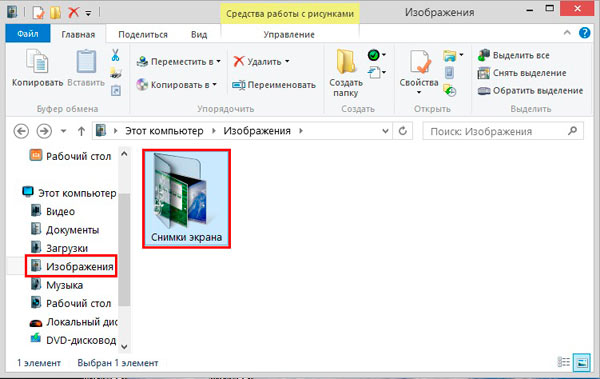
Куда сохраняется скриншот экрана
Снимок экрана, или скриншот, — это изображение на мониторе, полученное компьютером и отображаемое пользователю на экране. Обычно скриншот осуществляется операционной системой по команде пользователя.

- Куда сохраняется скриншот экрана
- Как найти скриншот
- Как найти скриншот на компьютере
Цифровые технологии укоренились в нашей жизни навсегда. На смену живому общению за вечерним чаем пришли социальные сети и форумы. Иногда возникает ситуация, когда своему виртуальному собеседнику необходимо отправить снимок экрана с компьютера (скриншот).Самый простой способ сделать скриншот – нажать кнопу Print Screen на клавиатуре. Компьютер сохранит то изображение, которое в данный момент отображается на мониторе. Снимок сохранится в буфер обмена, где располагается временно скопированная информация. Из буфера обмена скриншот можно перенести в любую папку на компьютере или на другое записывающее устройство. Для этого, после того как вы сделали скриншот, откройте программу Paint, которая находится в меню «Пуск» и обозначена значком в виде кисточки и палитры красок. Во вкладке «правка» выберете функцию «вставить». Из буфера обмена снимок переправляется на рабочую область Paint.Также скриншоты можно сохранять через Photoshop. Это несколько труднее, чем использование Paint, но дает свои преимущества, например, снимки можно редактировать. Для того чтобы сохранить скриншот через Photoshop, откройте данную программу, нажмите Print Screen на клавиатуре и вставьте файл из буфера обмена.Данные способы сохранения информации пригодны для операционной системы от Microsoft. Однако не все предпочитают работать с ней, имеются любители операционной системы Linux. Чтобы сохранить снимок в Linux, также нажмите на клавишу Print Screen и в появившемся диалоговом окне выберите путь, куда бы хотели сохранить файл. Положительным моментом этой системы является то, что вы не забудете сохранить скриншот, и он не пропадет.На компьютерах фирмы Apple скриншоты делать тоже просто. Для сохранения снимка экрана в операционной системе Mac OS X используйте виджет Screenshot Plus, он удобен для любого пользователя и может делать все виды скриншотов.
Вопросы и ответы
Для этого достаточно зайти в Настройки программы и поставить галочку на опции «Две кнопки мыши одновременно».
Скриншоты по-умолчанию сохраняются на нашем сервере, а ссылка на снимок копируется в буфер обмена. Чтобы просматривать ранее сделанные снимки, нажми правой кнопкой мыши на иконку Скриншотера в панели задач (где часики), затем «История», затем авторизуйся через Вконтакте или Google. Там же ты сможешь и удалять свои снимки.
В настройках программы можно выбрать копирование снимка сразу в буфер обмена, а также локальное сохранение. Для этого кликни правой кнопкой мыши по иконке в панели задач, затем перейди в Настройки. Если настроено копирование снимка в буфер обмена, то скриншоты не будут загружаться на сервер.
См. выше пункт ‘Где сохраняются скриншоты’. Перейдя к истории снимков (‘История’) через правый клики по иконке в панели задач, ты сможешь удалять свои снимки.
В настоящее время скриншоты и видео хранятся 365 дней после последнего обращения (открытия в браузере). Файлы хранятся 7 дней.
По-умолчанию, рисование отключено, чтобы не мешало быстро делать скриншоты в один клик. Однако, ты можешь очень легко активировать функции рисования, удерживая клавишу Ctrl при вызове снимка области экрана. Либо, при выделении области (когда экран затемнен) нажми Ctrl для активации/деактивации редактора. Когда рисование активировано, рядом с курсором появится карандашик.
Кстати, клавишу Ctrl можно заменить на другую в настройках программы, вкладка ‘Рисование’. Там же можно настроить, чтобы рисование активировалось при каждом снимке.
К сожалению, в некоторых старых играх и в старых версиях Windows не всегда возможно перехватить изображение. Это также зависит от видеокарты, DirectX и технологии работы самой игры. В новых играх в Windows 10 используется другой механизм захвата картинки и подобной проблемы не наблюдается.
В настройках программы кликни на поле с комбинацией клавиш и поменяй на твое усмотрение.
Это клавиша на стандартной Windows-клавиатуре. Обычно она расположена справа-вверху.
Программу можно легко удалить одним из двух стандартных способов:
- Способ 1:Пуск > Программы > Скриншотер > Удалить (Uninstall)
- Способ 2:Пуск > Панель управления > Программы и компоненты
- Для Windows 10:Пуск > Параметры > Приложения и возможности
Если тебя что-то не устроило в работе программы, напиши нам — постараемся помочь.
Что делать если не получается сделать скриншот на ноутбуке?
Что касается ноутбуков, то у них часто все эти клавиши (F1 — F12, Print Screen, Pause и пр.) имеют двойное значение, которое можно задействовать с помощью клавиши Fn (иногда Alt). Таким образом, попробуйте нажать следующее сочетание клавиш: Fn+Print Screen (а затем откройте Paint и проверьте, вставится ли скрин);
- Перейдите в «Настройки» — «Универсальный доступ» — «Касание»;
- Пролистайте список доступных параметров вниз и откройте «Обратное касание»;
- Выберите двойное или тройное прикосновение (либо настройте их по очереди);
- Назначьте на каждый жест нужную вам команду, а потом опробуйте ее.
3 — Набросок на фрагменте экрана или ножницы
Если делаете снимки с помощью любой из этих утилит, полученный результат всегда вначале отображается в окне программы. И чтобы сохранить скрин нужно нажать на кнопку сохранения (значок в виде дискеты).

Интересно! Если вы используете специальный софт для этих целей, то посмотрите в его настройках, куда помещаются созданные снимки.











