Что делать, если иконки с рабочего стола или «Панели задач» пропадают в Windows 10
Пользователь Windows 10 может столкнуться с ситуацией, когда без каких-либо действий с его стороны с рабочего стола начнут удаляться значки. Чтобы избавиться от этой проблемы, нужно узнать, по какой причине она могла появиться.
К основным причинам исчезновения значков можно отнести баг системы или заражение вирусами. В первом случае необходимо проверить некоторые системные настройки, во втором — избавиться от вируса, а после вернуть иконки на рабочий стол вручную.
Также причиной возникновения проблемы могут стать:
- некорректная установка обновлений;
- активированный «Режим планшета»;
- некорректное отключение второго монитора;
- отключившийся процесс Explorer.
Если проблема возникла после установки обновлений, вероятнее всего, они были загружены или внесены с ошибками, вызвавшими удаление значков. Проверьте системные настройки и заново добавьте иконки.
«Режим планшета» изменяет некоторые свойства системы, что может привести к пропаже значков. Иногда его достаточно отключить, чтобы вернуть все значки, а иногда после его отключения требуется вручную добавить нужные значки.
Куда пропали ярлыки с рабочего стола
Первым делом разберемся в чем же тут дело? Попробуйте создать какой-нибудь документ или папку на рабочем столе… — Получилось?, тогда проблем у Вас нет, вероятно все ярлыки и элементы рабочего стола просто целенаправленно удалили.
— Не получилось?, тогда у нас есть несколько вариантов того, как все это дело исправить, все зависит от причины их пропажи.
Первая причина
Когда юзер видит, что все значки на рабочем столе вдруг пропали, ему становится не до шуток. Однако дело может заключаться как раз в шутке, причём весьма безобидной. На Windows есть опция, которая позволяет скрыть все элементы десктопа. Сами они при этом лишь не отображаются на главном экране, но ни в коем случае не уничтожаются. Опция активируется и деактивируется простым способом.
- Щёлкаем правой кнопкой мышки по свободному месту на рабочем столе (а если папки и ярлыки пропали, его должно быть там предостаточно).
- В контекстном меню выбираем вкладку «Вид».
- Ставим галочку «Отображать значки рабочего стола».

Эта команда должна вернуть пропавшие ярлыки
После этого все иконки должны вновь появиться.
Может случиться, что ярлыки с главного экрана пропали по этой же причине, однако такой способ не помогает. Тогда стоит проверить папку «Desktop» на наличие исчезнувших файлов.
- Открываем «Мой компьютер» (на Windows 10 это легко сделать через «Проводник», на старых системах — через меню «Пуск»).
- Щёлкаем дважды на системный диск «C».
- Выбираем там каталог «Users» или «Пользователи». В нём будут находиться папки всех пользователей этого ПК.
- Открываем каталог с именем нашего юзера, находим папочку «Рабочий стол» или «Desktop».
Там будут находиться ярлыки и документы, если они не были удалены.
Что делать, если пропал значок переключения языка (Windows 7, 8 и 8.1)
Если в панели задач Windows пропал значок переключения языка, то скорее всего, вы случайно закрыли языковую панель, это достаточно часто случается, особенно у начинающего пользователя и ничего страшного в этом нет. Подробная инструкция, как это исправить доступна в этой статье Как включить языковую панель Windows.
Первое, что следует сделать при исчезновении значка звука из трея Windows (если то, что было описано в пункте про исчезновение из области уведомлений не помогло) — проверить, работает ли вообще звук или зайти в диспетчер устройств Windows (быстрый способ сделать это — нажать Win+R на клавиатуре и ввести devmgmt.msc) и посмотреть, есть ли и нормально ли работают звуковые устройства, не отключены ли они. Если нет, то проблема в драйвере звуковой карты — переустановите его с официального сайта производителя материнской или звуковой платы (в зависимости от того, интегрированная или дискретная звуковая у вас на компьютере).

Аналогично следует поступить и при исчезновении значка сети, а заодно зайти в список сетевых подключений и посмотреть, включены ли сетевые адаптеры компьютера и при необходимости включить их.
Способ 1. Восстановление из предыдущей версии файлов
Когда вы удалили папку/файл на рабочем столе или потеряли файлы рабочего стола по другим причинам, вы попробовать восстановить их из предыдущих версий файлов.
Без использования программы для восстановления данных, первым делом попробуйте именно этот метод, чтобы возвратить потерянные файлы. Здесь мы покажем вам, как это сделать:
1. Создайте новую папку на рабочем столе и назовите ее именем удаленной папки.
2. Выберите папку, щелкните правой кнопкой мыши по ней и перейдите в раздел «Свойства» > «Предыдущие версии». Затем Windows будет искать список предыдущих копий удаленных или потерянных файлов/папок.
3. Выберите последнюю из возможных версий файла и нажмите кнопку «Восстановить».
Замена поврежденного файла explorer.exe
Если в ходе проведенной диагностики вы обнаружили неисправность исполняемого приложения explorer.exe рекомендуем заменить его работающей копией. Скачать исправный файл вы можете в интернете (как в отдельном виде, так и в составе установочной темы для Windows 7, 8, 10), или же переместить копию explorer.exe с исправно работающей системы (месторасположение файла указано ниже).
- При наличии нового файла займемся его заменой. Поврежденный файл находится в папке C:/Windows/ . Предварительно скопировав новую версию (командой Ctrl + C ), вставляем в указанную папку ( Ctrl + V ), с заменой значения.
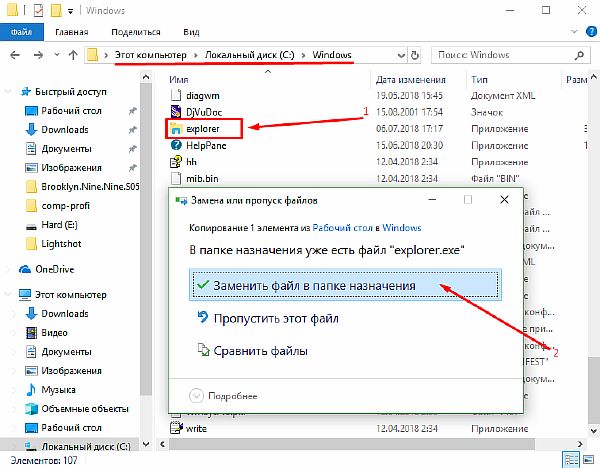
- Теперь нам необходимо перезапустить файл. Сделать это можно в диспетчере задач ( ALT + CTRL + DEL ). Переходим во вкладку «Подробности» и в представленном списке находим «explorer.exe» . Выделяем его, а затем выбираем опцию «Снять задачу» (успешность процесса должна подтвердиться пропавшими элементами на рабочем столе).

- Теперь запустим замененный исполняемый файл (см. пункт 2 и 3 раздела «Запуск Проводника» ).
Причина первая
В данном случае удаление ярлыков могло произойти по одной причине — кто-то просто удалил все ярлыки с вашего рабочего стола. Говоря про этот случай, могу сказать, что проверить это легко: просто наводим курсор мышки на любое место, нажимаем на правую кнопку мыши и пробуем создать любой элемент, коим может быть ярлык, папка или, скажем, текстовый документ. Если элемент был создан, то все в порядке, теперь вам останется просто восстановить нужные ярлыки.
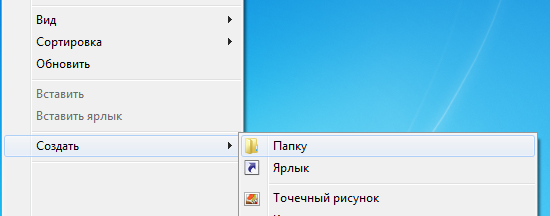
Куда хуже, если элемент был создан, но не появился на экране. Это говорит о том, что проблема несколько сложнее. Но о ней — чуть ниже. Пока же продолжаем разбираться с более прозаичными причинами.
Способ 4: внесение изменений в реестр
Используя предыдущий метод, не всегда получается восстановить работу процесса explorer.exe. В таком случае необходимо прибегнуть к внесению корректив в системный реестр Windows.
- Откройте реестр, нажав Win+R и выполнив команду regedit.
- В дереве папок, расположенных слева, откройте HKEY_LOCAL_MACHINE и перейдите в SOFTWARE.
- В открывшейся папке перейдите в каталог Microsoft, а затем в WindowsNT.
- В нем откройте CurrentVersion, а потом Image File Execution Options.
- Найдите в открывшемся дереве каталогов explorer.exe или iexplorer.exe и удалите их. Для этого нажмите по названию ПКМ и выберите соответствующий пункт в меню.
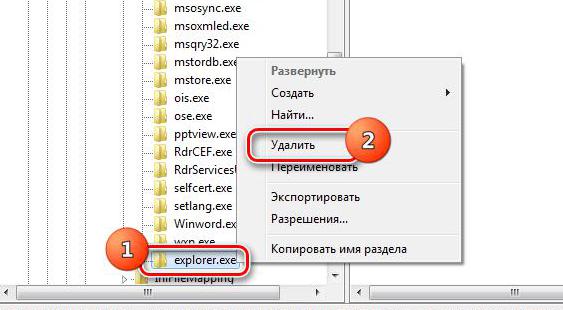
После этого понадобится перезагрузить компьютер, чтобы все изменения вступили в силу. Таким образом, после запуска рабочего стола на нем должны появиться отсутствующие до этого элементы. Вот вы и узнали четвертый метод, как восстановить ярлыки программ. Если это вам не помогло, то остается лишь два варианта: проверить компьютер на наличие вирусов, возможно, именно они препятствуют отображению значков, или же произвести откат системы до того времени, когда проблема еще не появилась.
Надеемся, данная статья помогла вам устранить проблемы, возникшие в ходе работы в операционной системе Windows. Если ни один из способов не помог, то рекомендуем задуматься о переустановке системы.
Восстановление системы
Обратите внимание . На нашем сайте можно скачать курсоры для windows 7. Предусмотрена инструкция по установке.
Операционная система windows продумана до мелочей. И разумеется в ней есть встроенный функционал диагностики и устранения неполадок.
Учтите, чтобы можно было воспользоваться этим способом, у вас должны быть сохраненные ранее точки восстановление. Это так называемые снимки системы, со всеми необходимыми настройками. Проверить это можно следующим образом. Находим на рабочем столе значок «мой компьютер», вызываем для него контекстное меню и щелкаем пункт «свойства».

В открывшемся окне, в левом навигационном меню щелкаем » дополнительные параметры системы «, и переходим на вкладку » защита системы «. На картинке выше вы видите, что для диска С восстановление системы включено. А это значит, что точки восстановления создаются автоматически.
Итак, если у вас эта функция работает, читайте дальше. Если нет — переходите к следующему шагу.
Самый простой способ запустить восстановление системы выглядит так:
Нажимаем Win+R и в окне » выполнить » наберите rstrui.exe . Затем нажмите Enter.
Итак, если пропали ярлыки с вашего рабочего стола, необходимо вернуть систему к сохраненному ранее, рабочему состоянию. Процесс предельно прост — после запуска утилиты, вам нужно будет выбрать желаемую точку восстановления, и запустить процесс. Компьютер будет перезагружен, и система вернется к выбранному состоянию. Вам останется только проверить результат.












