Куда подключать микрофон к компьютеру
Современные компьютеры поддерживают работу с различным оборудованием для ввода и вывода звука. Вы можете подключить практически любой микрофон для осуществления звонков, записи собственного голоса и его последующей обработки. Для этого нужно подсоединить устройство к компьютеру и произвести нужные настройки.

- Куда подключать микрофон к компьютеру
- Как подключить динамический микрофон к компьютеру
- Как подключить караоке-микрофон к ноутбуку
Подключение микрофона к компьютеру выполняется при помощи соответствующего гнезда на звуковой плате, расположенной внутри корпуса. Любой современный компьютер или ноутбук имеет два или три отверстия для установки устройств для работы с аудио. Обычно гнезда для подключения колонок и микрофона располагаются на задней панели компьютера или на боковой части ноутбука. Также некоторые настольные системы позволяют подключить устройства через переднюю панель компьютера, которая в свою очередь соединена со звуковой платой.
Разъем для подключения микрофона обычно окрашен в розоватый оттенок, а на некоторых панелях данное гнездо обозначено специальной иконкой. Вставьте штекер микрофона в этот разъем.
Для проверки работоспособности устройства после установки штекера в гнездо откройте меню «Звук». Для этого перейдите в «Пуск» — «Панель управления» — «Оборудование и звук» — «Звук». В появившемся окне выберите вкладку «Запись» — «Микрофон». Нажмите «Свойства».
Перейдите в панель «Уровни» и настройте необходимые параметры. Для увеличения громкости микрофона сместите ползунок «Микрофон» вправо. Для усиления звука вы также можете воспользоваться разделом «Усиление микрофона».
Чтобы проверить качество записи звука устройством, в этом же окне выберите вкладку «Прослушать». Подключите динамики и наушники к компьютеру и поставьте галочку напротив раздела «Прослушивать с данного устройства». Нажмите «Ок».
Некоторые современные компьютерные микрофоны подключаются в разъем USB. Воткните штекер устройства в компьютер и произведите установку драйвера, который должен поставляться вместе с микрофоном в комплекте. Если диска нет, загрузите драйверы, перейдя на сайт производителя вашего устройства и выбрав соответствующий раздел в меню ресурса.
Как настроить звук
Способ 1: в приложении драйвера
1 . В меню Пуск напечатайте «Панель управления» и запустите приложение.

2 . Вверху слева (в части «Просмотр») выберите мелкие или крупные значки. Откройте приложение драйвера.

3 . Нажмите на вкладку с микрофоном, и отрегулируйте уровень звука.

4 . Щелкните по иконке микрофона для настройки усиления.

Способ 2: в настройках звука
1 . В системном трее кликните правой кнопкой мышки по значку аудио.

2 . В контекстном меню выберите пункт «Записывающие устройства» или «Звуки».

3 . На вкладке «Запись» выберите микрофон и перейдите в «Свойства».

4 . Перейдите на вкладку «Уровни» — здесь можно отрегулировать звук и усиление.

Также в эти настройки можно перейти через Панель управления: напечатать в Пуске панель управления , запустить приложение и открыть раздел «Звук».
Подключаем штекер
Возьмите розовый штекер микрофона (на веб камере он может быть просто черного цвета), он обычно имеет размер 3.5 джек и вставьте его в корпус компьютера сзади, там вы найдете соответствующее гнездо. Также можно воткнуть его в переднюю панель на корпусе, там тоже могут быть нужные разъемы. В ноутбуке же все проще, там вы сразу найдете нужные гнезда.
Интересно! Передняя панель для подключения на ПК может не работать либо из-за того, что не подключена к материнской плате, либо, если не установлены драйвера в систему.

Важно! Не все модели лэптопов имеют такие разъемы, и именно ваш может иметь поддержку подключения только по Bluetooth — учитывайте это. Или вход может быть только один — гарнитурный, на нем будет соответствующий значок — в этом случае потребуется переходник.

Сразу проверьте, работает ли все, если все нормально, то отлично. Если нет, то читайте следующую главу, будем производить кое-какие настройки. Если не знаете, как все протестировать на работоспособность, прочитайте материал — как проверить микрофон.
Важно! Обратите внимание на размер штекера подключения, он может быть классический 3.5 jack, так и маленький 2.5 mini jack. Во втором случае правильным решением будет приобрести соответствующий переходник.

Также стоит обратить внимание на сам штекер, сколько на нем контактов? (смотрите картинку). 3 или 4? Если 4, то его нужно подключать к гарнитурному разъему, такие есть на некоторых новых ноутбуках, на ПК встречаются редко. В этом случае также придется приобрести специальный переходник.

Интересно! По сути, все эти переходники — обычная мелочевка и приобрести их можно практически в любом магазине радиотехники или электротоваров за копейки.
Прочие устройства
Обычные компьютерные микрофоны бывают трех типов — встроенный в гарнитуру, петличный (небольшой девайс, который можно прицепить специальной скобой к одежде) и настольный (большое массивное устройство, часто оборудованное внешним звуковым фильтром).
Студийные вокальные девайсы могут как крепиться на штативе, так и просто держаться в руке. Петличных среди них нет, так как здесь используются большие мембраны. Это уже не компьютерная техника, то и джек у них чуть побольше — ¼ дюйма.
В системной плате такого гнезда нет. Они бывают только на звуковых картах среднего или топового сегментов. Однако и такое устройство можно подключить, для чего потребуется специальный переходник. В магазинах компьютерных комплектующих их обычно не продают, но они всегда есть в музыкальных магазинах.
Что касается гарнитуры от телефона, то она при подключении через красное гнездо работать не будет. Хотя размер джека совпадает физически, не совпадают контакты в слоте и на джеке.
Часто такую гарнитуру нельзя использовать и как наушники — опять же, из-за несоответствия положения контактов. Если же это обычные телефонные наушники без микрофона, то при подключении в зеленый слот они будут работать. Громкость придется регулировать средствами Windows, но это уже мелочи.
Детальнее на эту тему советую почитать «Подсоединяем и подключаем колонки к компьютеру» — там много всего интересного. Подписывайтесь на меня в соцсетях и расшаривайте этот пост, чтобы сделать мне приятно. До завтра!
Как проверить?
Завершив подключение к стационарному компьютеру или ноутбуку, обязательно следует проверить качество работы гаджета. Осуществить это получится несколькими способами. Первый предполагает использование настроек операционной системы. В основном меню компьютера необходимо активировать вкладку «Панель управления», после чего перейти в раздел «Звук». Отыскав в подменю «Запись», требуется щелкнуть левой клавишей по слову «Микрофон» и выбрать функцию «Прослушать».
На этой же вкладке важно отметить выбор функции «Прослушать с данного устройства».
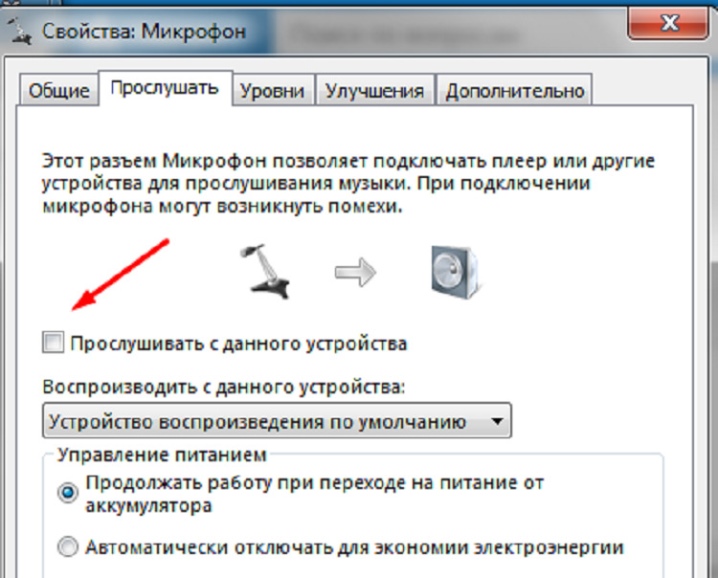
Второй метод проверки работы микрофона подразумевает его использование для записи голосового сообщения. Воспользовавшись функцией «Звукозапись», нужно будет проиграть получившийся аудиофайл, в результате чего станет понятно, хорошо ли работает микрофон. В принципе, также можно протестировать гаджет при помощи любой программы, подразумевающей использование аудио. Например, можно зайти в Skype и вызвать администратора, после чего программа предложит создать короткое голосовое сообщение, которое затем будет озвучено. Если голос хорошо слышен, это значит, что и с подключением микрофона все в порядке.
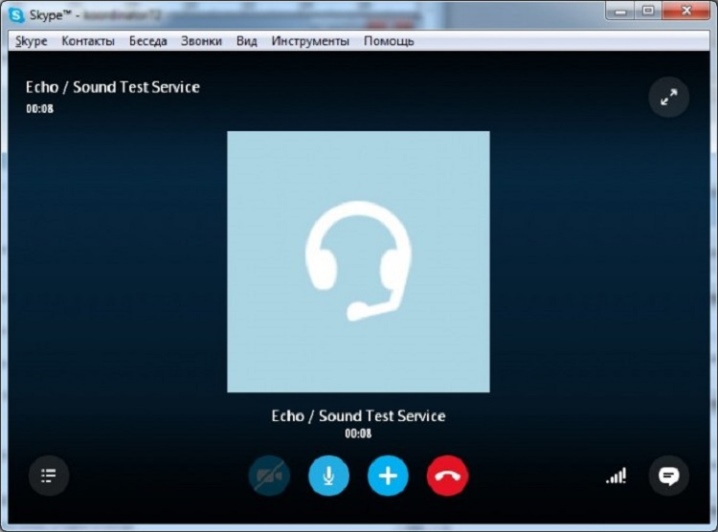
Заключение
В статье я рассказал практически все нюансы настройки микрофона. Если ваша программа по-прежнему не записывает звук, смотрите ее настройки. Обычно проблема заключается в настройке «Источник звука» (Audio input). Убедитесь, что там указан Микрофон (в англоязычных программах — «Mic«, «Mic line«, «Microphone«).
- Подключайте микрофон только в тот разъем, который для этого предназначен (розового цвета).
- Также микрофон может быть выключен. Как ни странно, об этом часто забывают.
- Если ваш микрофон беспроводной, убедитесь в том, что установлены заряженные батарейки и включен приемник, а выключатель на самом микрофоне установлен в правильное положение (см. инструкцию к микрофону).
- Ещё бывает ситуация, когда микрофон записывает, но очень тихо — скорее всего, ему нужно фантомное питание, которое умеют предоставлять далеко не все звуковые карты.
Спрашивайте в комментариях, если остались вопросы.

Настройка геймпада на ПК

WooCommerce: недостатки, о которых следует знать

Настройка Arch Linux для хостинга сайтов с оптимизацией PageSpeed












