
Несмотря на то, что устройства компании Apple имеют достаточно высокую цену, переплата того стоит: пожалуй, это единственная фирма-производитель, которая поддерживает свои устройства более четырех лет, выпуская для них свежие версии прошивок.
Пользователь имеет возможность устанавливать прошивку через iTunes двумя способами: предварительно самостоятельно загрузив нужную версию прошивки и указав ее в программе или доверив загрузку и установку прошивки iTunes. И если в первом случае пользователь самостоятельно может решить, где прошивка на компьютере будет храниться, то во втором – нет.
Куда iTunes сохраняет прошивку?
Для разных версий Windows месторасположение прошивки, которую скачал iTunes, может отличаться. Но прежде чем вы сможете открыть папку, в которой хранится загруженная прошивка, в настройках Windows потребуется включить отображение скрытых файлов и папок.
Для этого откройте меню «Панель управления», выставьте в верхнем правом углу режим отображения «Мелкие значки», а затем пройдите к разделу «Параметры проводника».

В открывшемся окне перейдите ко вкладке «Вид», спуститесь к самому концу списка и отметьте точкой параметр «Показывать скрытые папки, файлы и диски».

После того как вы активируете отображение скрытых папок и файлов, вы сможете найти через проводник Windows нужный файл с прошивкой.
Месторасположение прошивки в ОС Windows XP

Месторасположение прошивки в ОС Windows Vista

Месторасположение прошивки в ОС Windows 7 и выше

В случае если вы ищите прошивку не для iPhone, а для iPad или iPod, то названия папок будут меняться в соответствии с устройством. Например, папка с прошивкой для iPad в ОС Windows 7 будет выглядеть следующим образом:

Собственно, на этом все. Обнаруженная прошивка может быть скопирована и использована в соответствии с вашей надобностью, например, если вы хотите перенести ее в любое удобное место на компьютере, или удалить лишние прошивки, которые отнимают достаточно большое количество места на компьютере.
 Мы рады, что смогли помочь Вам в решении проблемы.
Мы рады, что смогли помочь Вам в решении проблемы.
Добавьте сайт Lumpics.ru в закладки и мы еще пригодимся вам.
Отблагодарите автора, поделитесь статьей в социальных сетях.
 Опишите, что у вас не получилось. Наши специалисты постараются ответить максимально быстро.
Опишите, что у вас не получилось. Наши специалисты постараются ответить максимально быстро.
Куда Itunes скачивает прошивку где хранятся Windows 10
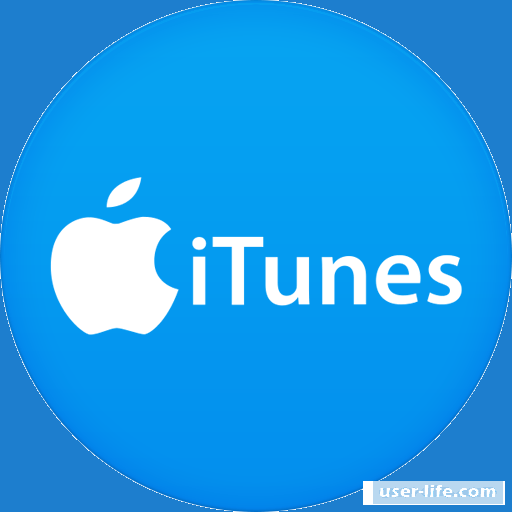
Всем привет! Если ранее вы когда-либо перепрошивали свой девайс через itunes на операционной системе IOS то вам наверняка известно, что перед тем как вы установите новую версию прошивки её нужно будет скачать и распаковать на компьютере. Итак, сегодня мы разберёмся в том, как найти эту прошивку после её загрузки c помощью Айтюнс на компьютер на ОС «Windows».
Каждый современный человек знает о том, что девайсы от корпорации Apple славятся своими обновлениями для старых гаджетов. 12-ую версию IOS до сих пор можно установить на 6-ой IPhone, что убеждает большое количество людей приобрести смартфон именно от этой компании. Но давайте перейдём к нашей сегодняшней теме.
Скажем сразу, что практически у всех версий операционной системы «Виндовс» расположения прошивки отличаются. Но более подробно об этом мы расскажем далее.
У пользователя смартфона от «Apple» есть два пути для обновления прошивки с помощью утилиты Itunes:
1) Предварительно загрузить нужную версию прошивки с последующей её установкой. Если вы используете этот способ то приобретаете возможность самостоятельно выбрать конечное расположение файла с обновлением.
2) Доверить выбор версии прошивки непосредственно утилите. В этом случае прошивка будет установлена по конкретному адресу, про которые мы поговорим.
Как уже было сказано ранее, практически все версии операционной системы «Виндовс» сохраняют прошивки для девайсов от Apple по разным адресам. Прежде чем начинать загрузку прошивки вам нужно включить функцию просмотра скрытых и системных файлов и архивов. Если она у вас уже включена, то просто пропустите этот шаг. Итак, для того, чтобы включить функцию просмотра скрытых файлов вам нужно:
1) Зайти в меню «Пуск», после чего перейти в раздел «Панель управления». Теперь выберите пункт «Мелкие значки» в меню «Режим отображения».
2) Теперь перейдите в раздел под названием «Параметры Проводника».
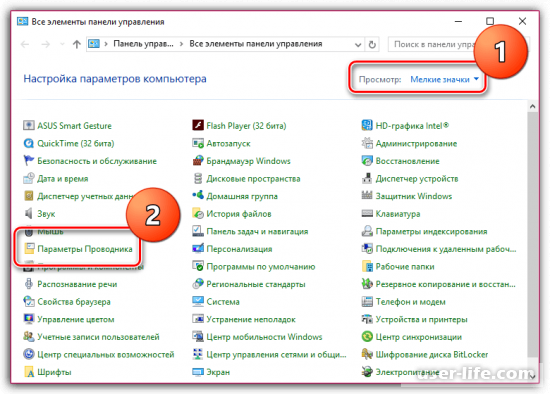
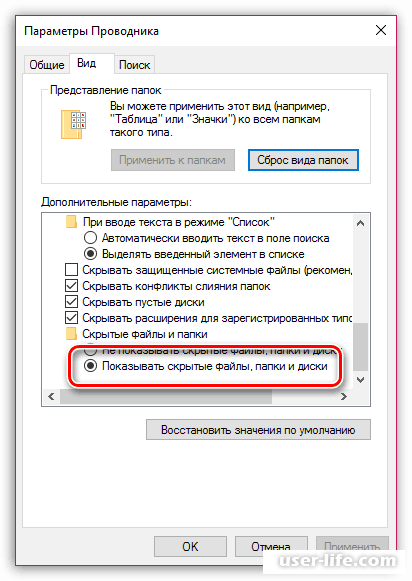
Итак, теперь вам стал доступен просмотр скрытых разработчиками файлов и папок. Ниже будет представлен список путей для разных версий ОС «Виндовс» по которым, собственно и располагаются прошивки для устройств от Apple.
Для того, чтобы отыскать скачанную прошивку вам нужно зайти в диспетчер файлов и ввести путь
C:Documents and SettingsИмя пользователяApplication DataApple ComputeriTunesiPhone Software Updates.
Вместо словосочетания «Имя пользователя» напишите ваш логин, который указывали ранее при настройке Windows.
Windows Vista
Как и в способе для Windows XP вам нужно зайти в диспетчер файлов и ввести путь
C:UsersИмя пользователяAppDataRoamingApple ComputeriTunesiPhone Software Updates.
«Имя пользователя» замените на ваш логин в ОС «Виндовс».
Windows 7,8,10
Заходим в диспетчер файлов и вводим путь
C:UsersИмя пользователяAppDataRoamingApple ComputeriTunesiPhone Software Updates.
Вместо «Имя пользователя» пропишите ваш никнейм, который вы ранее указывали при настройке ОС.
Другие девайсы
Если вы устанавливаете прошивку не для айфона, а к примеру для айпада или айпода то названия папок не будут сильно отличаться. Разве что «iPhone» будет меняться на «IРad» или «IРod». То есть для того, чтобы найти прошивку для айпада в 10 версии виндовс вам нужно перейти по пути
C:UsersИмя пользователяAppDataRoamingApple ComputeriTunes IPad Software Updates.
Итак, как вы видите найти скачанную с ITunes прошивку в ОС «Виндовс» дело максимум 2-х минут. Надеемся, что данный материал смог помочь вам.
Всем мир!
Где itunes хранит прошивки Windows 10?
Куда iTunes скачивает прошивку Windows 10?
ipsw). Хранит прошивки iTunes в следующей директории на вашем компьютере: Windows XP – C:Documents and SettingsИмя пользователяApplication DataApple ComputeriTunesiPhone Software Updates.
Где хранятся прошивки в iTunes Mac OS?
Если вы ищете, куда iTunes загружает прошивки на Mac OS, то проверьте два места:
- имя_пользователяБиблиотекиiTunesiPhone Software Updates – для Mac OSX RUS.
- UsersusernameLibraryiTunesiPhone Software Updates – для Mac OSX ENG.
Где хранятся прошивки в iTunes?
Вопрос — куда их положить, чтобы iTunes. … Для Windows Xp: C:Documents and SettingsИмя пользователяApplication DataApple ComputeriTunesiPhone Software Updates Для Vista: C:UsersИмя. При любой перепрошивке устройства, будь то обновление или восстановление, iTunes автоматически скачивает прошивку на ваш.
Как найти резервную копию айфона на компе?
Резервные копии в ОС Windows 7, 8 или 10
- Найдите строку поиска: В ОС Windows 7 нажмите кнопку «Пуск». …
- В строке поиска введите %appdata% или %USERPROFILE% (если вы загрузили iTunes из Microsoft Store).
- Нажмите клавишу «Ввод».
- Дважды щелкните эти папки: Apple или Apple Computer > MobileSync > Backup.
Как поставить скачанную прошивку на айфон?
Как: Подключите iPhone к компьютеру через USB. Перейдите в раздел управления устройством. Удерживая клавишу Option для Mac или Shift для Windows, нажмите кнопку Обновить. Выберите скачанный файл прошивки и дождитесь завершения операции.
Как восстановить iPhone 6s через iTunes?
Подключите iPhone к компьютеру и откройте программу iTunes. В разделе «Настройки» > [ваше имя] > iCloud отключите параметр «Найти iPhone». В iTunes появится всплывающее окно с предложением восстановить или обновить устройство. Нажмите «Восстановить».
Как выбрать прошивку в iTunes на Mac?
Как выбрать версию прошивки обновления iPhone?
/Library/iTunes/iPhone Software Updates.
Где хранится резервная копия iPhone на компьютере?
Резервные копии iTunes хранятся в %APPDATA%Apple ComputerMobileSync в Windows. В Windows 10, 8, 7 или Vista это будет путь, например Users[USERNAME]AppDataRoamingApple ComputerMobileSyncBackup .
Как найти резервную копию?
Как находить резервные копии и управлять ими
- Откройте приложение Google Диск.
- Нажмите на значок меню Резервные копии.
- Выберите нужные данные.
Где находятся резервные копии на компьютере?
Как находить резервные копии и управлять ими
Где itunes хранит прошивки windows 10
Место хранения прошивок iPhone и iPad на компьютере
При обновлении iPhone или iPad через iTunes на компьютер скачивается прошивка. Так как в зависимости от операционной системы и её версии файл скачивается в разные каталоги, у пользователей достаточно часто возникает вопрос, куда именно iTunes сохраняет прошивку.
Автоматическое скачивание прошивки
Прежде чем открывать папки, в которые iTunes сохраняет прошивки, необходимо сделать их видимыми для пользователя. По умолчанию они скрыты, но это легко исправить:
- Откройте панель управления. Выберите режим «Мелкие значки».
- Зайдите в «Параметры проводника».
- Перейдите на вкладку «Вид». В поле «Скрытые файлы» поставьте отметку «Показывать».

После активации отображения скрытых папок вы можете посмотреть, куда iTunes сохраняет файлы для прошивки. В ОС семейства Windows есть два варианта:
- Для XP:

- Для Vista, 7, 8 и 10:
Если вы ищете, куда iTunes загружает прошивки на Mac OS, то проверьте два места:
- имя_пользователяБиблиотекиiTunesiPhone Software Updates – для Mac OSX RUS.
- UsersusernameLibraryiTunesiPhone Software Updates – для Mac OSX ENG.
В случае с iPad адрес каталога остается прежним, изменяется лишь название конечной папки – вместо iPhone будет указано iPad.
Ручное скачивание прошивки
Необязательно ждать, пока iTunes скачает прошивку для обновления устройства. Вы можете самостоятельно загрузить файл на компьютер, а затем указать его местоположение при прошивке Айфона. Скачивать прошивки следует с проверенных сайтов – например, с форума 4pda. Чтобы выбрать загруженный файл, вам нужно показать Айтюнсу, куда вы его сохранили:
- Подсоедините устройство, запустите iTunes.
- Перейдите на страницу устройства. Зажмите клавишу Shift и нажмите «Восстановить».
Появится окно проводника. Укажите путь к загруженному ранее файлу прошивки, чтобы выбрать его для обновления устройства.
Не забывайте читать комментарии, там тоже много полезной информации. Если на ваш вопрос нет ответа, а на более поздние комментарии есть ответ, значит ответ на ваш вопрос содержится в статье, уважайте чужое время.
Где iTunes хранит загруженные прошивки

Несмотря на то, что устройства компании Apple имеют достаточно высокую цену, переплата того стоит: пожалуй, это единственная фирма-производитель, которая поддерживает свои устройства более четырех лет, выпуская для них свежие версии прошивок.
Пользователь имеет возможность устанавливать прошивку через iTunes двумя способами: предварительно самостоятельно загрузив нужную версию прошивки и указав ее в программе или доверив загрузку и установку прошивки iTunes. И если в первом случае пользователь самостоятельно может решить, где прошивка на компьютере будет храниться, то во втором – нет.
Куда iTunes сохраняет прошивку?
Для разных версий Windows месторасположение прошивки, которую скачал iTunes, может отличаться. Но прежде чем вы сможете открыть папку, в которой хранится загруженная прошивка, в настройках Windows потребуется включить отображение скрытых файлов и папок.
Для этого откройте меню «Панель управления», выставьте в верхнем правом углу режим отображения «Мелкие значки», а затем пройдите к разделу «Параметры проводника».

В открывшемся окне перейдите ко вкладке «Вид», спуститесь к самому концу списка и отметьте точкой параметр «Показывать скрытые папки, файлы и диски».

После того как вы активируете отображение скрытых папок и файлов, вы сможете найти через проводник Windows нужный файл с прошивкой.
Месторасположение прошивки в ОС Windows XP

Месторасположение прошивки в ОС Windows Vista

Месторасположение прошивки в ОС Windows 7 и выше

В случае если вы ищите прошивку не для iPhone, а для iPad или iPod, то названия папок будут меняться в соответствии с устройством. Например, папка с прошивкой для iPad в ОС Windows 7 будет выглядеть следующим образом:

Собственно, на этом все. Обнаруженная прошивка может быть скопирована и использована в соответствии с вашей надобностью, например, если вы хотите перенести ее в любое удобное место на компьютере, или удалить лишние прошивки, которые отнимают достаточно большое количество места на компьютере.
Куда Itunes скачивает прошивку где хранятся Windows 10
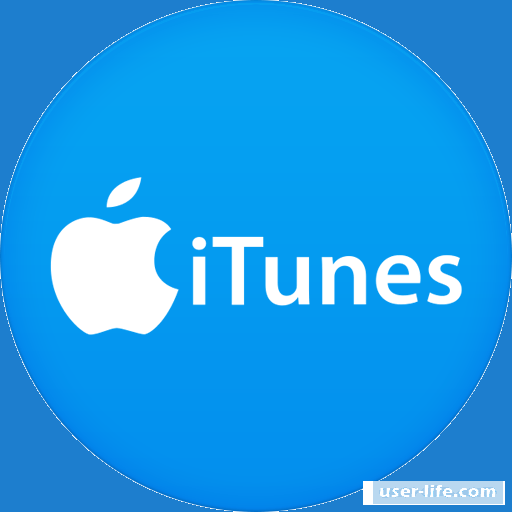
Всем привет! Если ранее вы когда-либо перепрошивали свой девайс через itunes на операционной системе IOS то вам наверняка известно, что перед тем как вы установите новую версию прошивки её нужно будет скачать и распаковать на компьютере. Итак, сегодня мы разберёмся в том, как найти эту прошивку после её загрузки c помощью Айтюнс на компьютер на ОС «Windows».
Каждый современный человек знает о том, что девайсы от корпорации Apple славятся своими обновлениями для старых гаджетов. 12-ую версию IOS до сих пор можно установить на 6-ой IPhone, что убеждает большое количество людей приобрести смартфон именно от этой компании. Но давайте перейдём к нашей сегодняшней теме.
Скажем сразу, что практически у всех версий операционной системы «Виндовс» расположения прошивки отличаются. Но более подробно об этом мы расскажем далее.
У пользователя смартфона от «Apple» есть два пути для обновления прошивки с помощью утилиты Itunes:
1) Предварительно загрузить нужную версию прошивки с последующей её установкой. Если вы используете этот способ то приобретаете возможность самостоятельно выбрать конечное расположение файла с обновлением.
2) Доверить выбор версии прошивки непосредственно утилите. В этом случае прошивка будет установлена по конкретному адресу, про которые мы поговорим.
Как уже было сказано ранее, практически все версии операционной системы «Виндовс» сохраняют прошивки для девайсов от Apple по разным адресам. Прежде чем начинать загрузку прошивки вам нужно включить функцию просмотра скрытых и системных файлов и архивов. Если она у вас уже включена, то просто пропустите этот шаг. Итак, для того, чтобы включить функцию просмотра скрытых файлов вам нужно:
1) Зайти в меню «Пуск», после чего перейти в раздел «Панель управления». Теперь выберите пункт «Мелкие значки» в меню «Режим отображения».
2) Теперь перейдите в раздел под названием «Параметры Проводника».
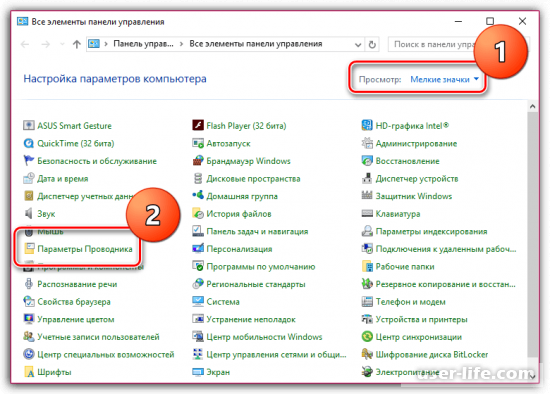
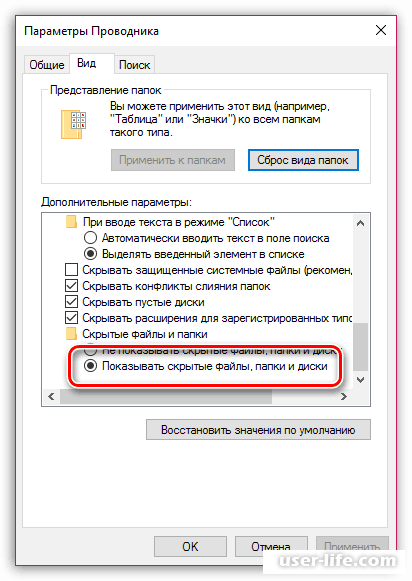
Для того, чтобы отыскать скачанную прошивку вам нужно зайти в диспетчер файлов и ввести путь
C:Documents and SettingsИмя пользователяApplication DataApple ComputeriTunesiPhone Software Updates.
Вместо словосочетания «Имя пользователя» напишите ваш логин, который указывали ранее при настройке Windows.
Как и в способе для Windows XP вам нужно зайти в диспетчер файлов и ввести путь
C:UsersИмя пользователяAppDataRoamingApple ComputeriTunesiPhone Software Updates.
«Имя пользователя» замените на ваш логин в ОС «Виндовс».
Заходим в диспетчер файлов и вводим путь
C:UsersИмя пользователяAppDataRoamingApple ComputeriTunesiPhone Software Updates.
Вместо «Имя пользователя» пропишите ваш никнейм, который вы ранее указывали при настройке ОС.
Если вы устанавливаете прошивку не для айфона, а к примеру для айпада или айпода то названия папок не будут сильно отличаться. Разве что «iPhone» будет меняться на «IРad» или «IРod». То есть для того, чтобы найти прошивку для айпада в 10 версии виндовс вам нужно перейти по пути
C:UsersИмя пользователяAppDataRoamingApple ComputeriTunes IPad Software Updates.
Итак, как вы видите найти скачанную с ITunes прошивку в ОС «Виндовс» дело максимум 2-х минут. Надеемся, что данный материал смог помочь вам.
Всем мир!
где itunes хранит прошивки и резервные копии
прошивки хранятся по следующему пути
для windows перед поиском , необходимо включить показ скрытых папок , на компьютере Пуск далее Панель управления сверху справа в окне выбрать Крупные значки и найти пункт Параметры папок (в Windows 8 и 10 нужно выбрать Параметры проводника ) , в окне выбрать Вид , в самом низу поставьте галку на пункте Показывать скрытые файлы, папки и диски
Windows ХР — C: Documents and Settings имя пользователя Application Data Apple Computer iTunes iPhone Software Updates
Windows Vista — C: users имя пользователя AppData Roaming Apple Computer iTunes iPhone Software Updates
Windows 7/8/10 — C: users имя пользователя AppDataRoaming Apple Computer iTunes iPhone Software Updates
Mac OSX RUS — имя пользователя Библиотеки iTunesiPhone Software Updates
Mac OSX ENG — Users user_name Library iTunes iPhone Software Updates
Если у вас iPad ,то путь будет после папки iTunes другим iTunesiPad Software Updates
резервные копии хранятся по следующему пути
Windows ХР — Documents and Settings(имя_пользователя)Application DataApple ComputerMobileSyncBackup
Windows 7/8/10 Vista — Пользователи/(имя_пользователя)AppDataRoamingApple ComputerMobileSyncBackup
Mac OSX — имя пользователя Библиотеки Application Support MobileSync/Backup
iTunes ошибка 4013 при восстановлении iPhone

Всем привет! Зачастую при работе с утилитой «Айтюнс» у пользователей возникают ошибки, некоторые из которых они просто не в состоянии решить. Ошибок огромное число, и корпорация «Эппл» присвоила каждой из них свой код. Итак, сегодня мы поговорим об исправлении ошибки «4013».
Как исправить ошибку 4013 в iTunes
С ошибкой под кодом «4013» зачастую сталкиваются юзеры, которым требовалось восстановить или обновить прошивку девайса Айфон от «Apple».
Возникновение данной ошибки говорит о том, что при попытке обновления или восстановления была нарушена связь с гаджетом. Итак, теперь давайте поговорим о девяти методах устранения данной неприятной неполадки.
Метод 1 – Установка обновления для «iTunes»
Необновлённая версия утилиты «iTunes» может стать причиной возникновения огромного количества ошибок, в том числе и данной достаточно неприятной неполадки.
Исправить её достаточно просто – проверьте утилиту «iTunes» на своём компьютере на наличие обновлений, и если таковых нет, то просто инсталлируйте их.
После того, как вы завершите инсталляцию обновлений, если таковая потребовалась, следует перезапустить систему.
Метод 2 – Перезагрузка обоих устройств
Как на вашем компьютере, так и на девайсе от корпорации «Эппл» могут возникнуть микросбои, следствием которых становится нарушение работы гаджета.
Собственно, перезапуск зачастую помогает исправить проблемы. В случае с компьютером всё достаточно просто и описывать процесс перезапуска мы не будем. Но в случае с девайсом от «Эппл» всё чуть сложнее.
Придётся выполнять принудительный перезапуск – для этого зажмите две кнопки – «Домой» и кнопку включения. Через 10 секунд телефон выключится.

Метод 3 – Переподключение к другому порту
Так же вполне возможно, что вы подключили друг к другу кабели разных типов. Это так же становится причиной возникновения данной неполадки.
Собственно, вам следует попробовать переподключить девайс к другому порту на компьютере (лучше на задней его части). Но следует отметить, что к типу портов 3.0 подключаться не следует, иначе неполадка не исправится.
Метод 4 – Использование другого шнура
Если переподключение не помогло, то попробуйте заменить кабель, при помощи которого вы подключены к компьютеру. Следует отметить, что провода в обязательном порядке должны быть оригинальными, и не иметь перегибов и прочих дефектов.
Метод 5 – Использование «DFU» для восстановления
DFU – это специальный режим работы смартфонов (и не только) от «Эппл», который следует активировать исключительно в аварийных случаях.
Чтобы перейти в этот режим работы подключите девайс к компьютеру, после чего запустите утилиту «АйТюнс». Так же следует полностью деактивировать ваш смартфон (для этого зажмите клавишу включения, а после появления меню проведите вправо).
Как только девайс будет деактивирован, нам необходимо переключаться в аварийный режим работы. Для этого зажимаем клавишу включения и удерживаем в течение 3-х секунд.
После этого не убирая палец с клавиши включения зажмите клавишу «Домой» и удерживайте ориентировочно 10 секунд.
После того, как пройдёт 10 секунд уберите палец с клавиши включения и удерживайте кнопку «Домой» до тех пор, пока на компьютере не отобразится следующее окно:
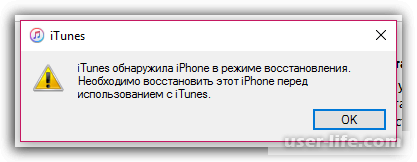
Теперь в программе отобразится ваше устройство. Здесь необходимо кликнуть по клавише «Восстановить iPhone», по которой вам нужно кликнуть.
В случае, если восстановление завершиться успехом вы сможете вернуть всю информацию на девайс используя резервную копию.
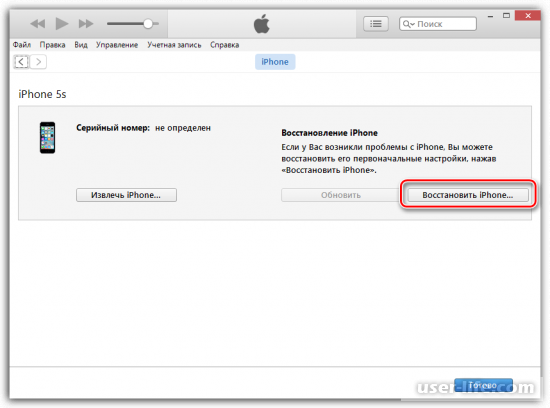
Метод 6 – Установка обновлений для операционной системы
Так же вызвать ошибку с кодом «4013» может тот факт, что у вас не инсталлированы обновления для операционной системы.
Если вы пользуетесь 7-ой версией «Виндовс», то перейдите в меню «Пуск», после этого в «Панель управления», а оттуда в «Центр обновления Windows».
А в случае, если вы пользуетесь 10-ой версией, то зажмите комбинацию клавиш Win+I для открытия меню с настройками, и так кликните по клавише «Обновление и безопасность».
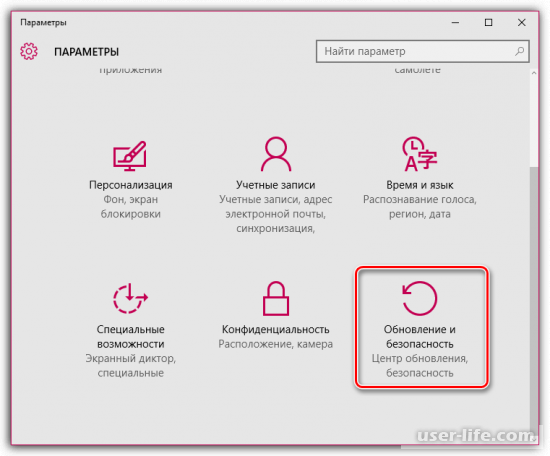
Если выяснилось, что для вашей системы требуется инсталляция обновлений, то их все следует инсталлировать.
Метод 7 – Применение другой системы
В случае, если не один из описанных ранее методов так и не смог вам помочь, то попробуйте использовать утилиту «iTunes» при помощи другого компьютера. В случае, если процедура прошла успешно, то причина ошибки «4013» находится внутри вашей системы.
Метод 8 – Реинсталляция утилиты «iTunes»
Так же вполне возможно, что внутри программы случились сбои, и поэтому её следует реинсталлировать. Для начала удалите утилиту с компьютера. Для этого можно использовать программу «Revo Uninstaller».
После деинсталляции следует перезапустить систему. Далее перейдите по приведённой ниже ссылке, скачайте и инсталлируйте утилиту заново.
Метод 9 – Нестандартное решение
Как утверждает большинство пользователей, после того, как многие методы не помогли, именно этот является практически панацеей.
Собственно, вам требуется положить свой девайс в герметичный пакет с зип-локом, и держать его там в течение ровно 15-и минут. Главное не передержать.
После того, как пройдёт 15 минут вытащите устройство из морозильной камеры и подключите его к компьютеру. После этого ошибка должна исчезнуть.
Итак, как вы видите, исправить неполадку «4013» в «iTunes» достаточно просто. Надеемся, что данная статья смогла помочь вам. Всем мир!












