Почему iTunes не видит и не синхронизируется с iPhone, iPad, iPod
iTunes — сервис, который сильно расширяет возможности вашего Apple-устройства. Но для использования большинства функций необходимо использования компьютерной версии iTunes, работа с которой происходит при помощи присоединенного USB-кабеля устройства. Но может случиться следующая проблема: приложение по каким-то причинам перестанет синхронизироваться с подсоединенными устройствами, и это очень сильно ограничит возможности вашего iPhone, iPad или iPod touch. Пробуем разобраться, почему компьютер не видит телефон, подключенный по кабелю.
Причин для такого ненормального поведения программы может быть несколько:
- Версия iTunes устарела или не является актуальной.
- Файлы, обеспечивающие нормальную работу программы, были повреждены вредоносным вирусом или самим пользователем.
- USB-переходник, который помогает синхронизировать устройство с компьютером, неисправен.
- Проблема может возникать из-за самого устройства, если вход для USB-кабеля забит грязью или пылью.
- Компьютеру не выдано разрешение на использование данных устройства.
Почему Apple вернули App Store в iTunes 12.6.3
Устройствами Apple пользуются крупные компании из Fortune 500. Они устанавливают специальные приложения, которые не существуют в App Store, а также завязаны на старых приложениях. Им, как и нам, важен контроль над приложениями и данными. Вместе они надавили на Apple, чтобы те выпустили решение.
Apple сделали специальную версию iTunes для бизнеса. В ней сохранилась вкладка App Store и можно управлять Программами на устройстве. Она поддерживает все современные устройства, включая iPhone X. Но это не обновление. Это старая версия iTunes, которую можно установить и пользоваться. Этот айтюнс имеет версию 12.6.3. Я называю его iTunes бизнес.
Ошибка в момент синхронизации с iTunes
Итак, почему программа может выдавать ошибку в момент синхронизации с iPhone 4s после, казалось бы, удачного подключения вашего девайса. Здесь причина может крыться как в ПК так и в самом устройстве и программах, которые были недавно на него установлены.
Для начала нужно проверить, стоит ли на ПК последняя версия iTunes, если нет, то вам необходимо обновить iTunes, а затем перезагрузить компьютер и iPhone 4s. Если это не сработало, тогда, возможно, причина кроется в недавно установленных приложениях. Попробуйте найти таковые и удалить, затем повторив попытку подключения.
Если же iTunes по-прежнему не видит устройство, когда Ваш айфон синхронизируется, можно предположить, что виновником тому сбой в компьютере и можно попробовать удалить все временные файлы, которые могут мешать правильной работе. Для этого нам необходимо почистить от содержимого две папки:
- C:UsersИмя пользователяAppDataLocalTemp
- C:WindowsTemp
Для удачного поиска этих папок у вас должна быть включена функция «показывать скрытые файлы, папки и диски». После всех изменений не забываем перезагружаться. Что же, ещё одна причина, по которой iTunes мог не видеть iPhone, устранена. Пробуйте снова синхронизироваться с «тунцом».
Работа с программной частью
Если с аппаратурой все в порядке, и перечисленные выше действия не помогли избавиться от «невидимости», то, возможно, проблема заключается в программной части.
1. Обновление программного обеспечения
Одна из самых распространенных причин появления неполадок с подключением – это устаревшие версии программ. Поэтому необходимо проверить оба устройства на предмет их наличия.
Работа с iTunes на iPhone
Могут возникнуть трудности, если вы недавно приобрели новый iPhone и подключаете его к более старому Mac или ПК. Устройству последнего поколения будет нужна новейшая версия iTunes, которая может быть недоступна в текущей операционной системе.
Во-первых, проверьте, чтобы на вашем iPhone в операционной системе были установлены актуальные обновления. Иногда они загружаются с задержкой даже на абсолютно новых устройствах.
После этого убедитесь, что на вашем Mac или ПК установлена последняя версия iTunes. Обычно именно из-за несоблюдения данного требования возникают проблемы с подключением. И, как уже упоминалось выше, новым устройствам тоже всегда будет нужна только свежая версия iTunes. Для iPhone 7 и iPhone 7 Plus требуется iTunes 12.5.

Об обновлении iTunes на Mac
Обновление iTunes на Mac проходит намного проще, чем на ПК, но владельцы устаревших устройств все же сталкиваются с некоторыми проблемами. Система может утверждать, что установлена последняя версия iTunes, хотя на самом деле это не так. Возможно, данное сообщение связано с тем, что на устройстве работает версия OS X, которая потеряла актуальность.
Для iTunes 12.5 требуется OS X 10.9 Mavericks (10.9.5 или более поздняя версия). Если вы используете Mac под управлением OS X 10.8 (Mountain Lion) или какого-нибудь другого варианта системы, то придется как минимум обновить его до Mavericks, чтобы синхронизация прошла успешно.
Как обновить iTunes на ПК с ОС Windows
Сделать это на ПК с Windows будет немного сложнее, но проблем обычно не возникает, если выполнять все в соответствии с требованиями:
- Запустите iTunes на своем компьютере и выберите пункт «Справка» из списка параметров.
- Нажмите «Проверить наличие обновлений».
- Следуйте появившемся на экране инструкциям для установки последней версии iTunes.
Пользователям Windows, возможно, потребуется дополнительно обновить драйвера. Выполните следующие действия, если система не сделала это автоматически:
- Откройте «Диспетчер устройств» и нажмите правой кнопкой мыши по значку с вашим iPad или iPhone.
- Выберите вариант установки программного обеспечения с диска, отказавшись от поиска в базе данных Windows Update.
- Нажмите на usbaapl.inf или usbaapl64.inf, который найдете в системной папке iTunes.
- Откройте файл и завершите процесс установки, подтверждая действия в диалоговых окнах, которые появятся после этого.
2. Перезагрузка iPad/iPhone и компьютера
Иногда (особенно после установки обновлений) вам просто нужно перезапустить систему для того, чтобы все начало работать. Это позволяет очистить оперативную память и беспрепятственно подключить устройство к компьютеру.
Также дополнительно перезагрузите свой iPhone/iPad и после этого проверьте, смог ли ПК его распознать. Если он все еще не видит устройство, переходите к следующему шагу.
3. Произвольный возврат параметров по умолчанию
При подключении iPhone или iPad к новому компьютеру может появиться предупреждение о небезопасности соединения. Возможно, вы случайно нажали «Не доверять», когда увидели всплывающее окно. В большинстве случаев все, что вам нужно сделать – это отключить и снова подключить iPhone к ПК, и оповещение появится опять. Также можно отменить запрет вручную:
- Откройте «Настройки» на своем iPhone.
- Зайдите в «Общие» и нажмите «Сброс».
- Выберите варианты с местоположением и конфиденциальностью.
- Нажмите «Сбросить настройки».
Если и это не помогло решить проблему, переходите к следующему шагу.
4. Полная переустановка программного обеспечения
Иногда приходится обращать внимание на радикальные меры, чтобы программы начали работать. В данном случае это означает стирание данных на iPhone, а также удаление и переустановку iTunes на вашем компьютере. Это чревато потерей важной информации, но иногда только так можно заставить ПК увидеть ваше устройство.
Для удаления и переустановки iTunes на Mac вам нужно выполнить следующие действия:
- Запустите окно поиска на своем Mac и выберите в боковой панели пункт «Приложения».
- Щелкните правой кнопкой мыши по иконке iTunes, в меню искать нужно надпись «Получить информацию».
- Нажмите на значок замка в правом нижнем углу появившегося окна.
- Введите пароль администратора и выберите «Разрешения и совместный доступ».
- Измените параметры так, чтобы у всех пользователей была возможность просмотра и внесения изменений в программу.
- Закройте информационное окно, а затем переустановите iTunes.
Пошаговая инструкция для удаления iTunes на ПК с ОС Windows будет другой:
- Откройте «Панель управления» и выберите категорию «Программы и компоненты» для перехода к списку установленного ПО. Также в Windows 10 можно открыть «Параметры», а затем — «Приложения».
- Удалите из появившегося перечня перечисленные пункты в неизменном порядке – сначала iTunes, затем Apple Software Update и Apple Mobile Device Support, а после них на очереди будут Bonjour, Apple Applications Support 32-bit и Apple Application Support 64-bit.
- Перезагрузите компьютер после окончания удаления.

5. Возврат к заводским настройкам
Если даже перечисленное в предыдущем пункте не помогло решить проблему, то остается только сброс iPhone к заводским настройкам. Учтите, что в большинстве случаев это означает и полное форматирование карты памяти с пользовательскими файлами. Пошаговая инструкция проста:
- Откройте настройки своего iPhone.
- Перейдите к разделу «Общие».
- Нажмите на кнопку «Сброс» в самом низу страницы.
- Выберите пункт, в котором предлагается стереть все содержимое и вернуть заводские настройки.
- Введите свой пароль при появлении соответствующего запроса.
Информация на устройстве будет стерта, после чего iPhone перезагрузится, и перед вами откроется экран первоначальной настройки. После восстановления параметров вновь подключите устройство к компьютеру через iTunes, и вы убедитесь в том, что это сработало.
Где в Айтюнс вкладка Программы?
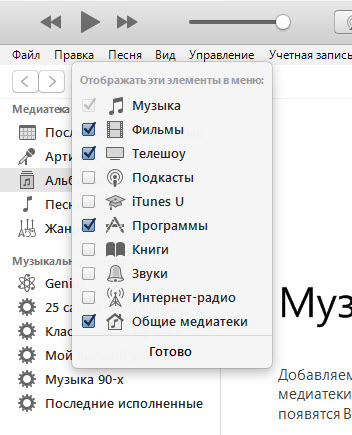
Вы наверно догадываетесь, что единственным способом получить доступ к заветному пункту является только установка более старой версии iTunes.
В старой версии нужно: нажимаем Музыка — Править меню — ставим галочку напротив Программы и ваш страшный сон закончился, ведь теперь снова можно устанавливать игры и приложения из iTunes.
На одном весьма известном сайте можно найти более версию 12.6.3 и источником является appleinsider.ru. В начале октября они писали на тему возвращения данного раздела.
К нашему счастью, они обзавелись этой версией и делятся ей с людьми. Пролистав немного вниз, сможете найти ссылки на загрузку.











