Как выбрать комплектующие для компьютера
Итак, у вас появилось желание собрать компьютер, полностью удовлетворяющий лично вашим требованиям, у вас есть определенная сумма денег на покупку комплектующих, но…на вашем желании все и заканчивается, вы не уверены, что и как нужно делать дальше.
Если с этим вопросов не возникает, и комплектующие уже куплены, то можете сразу приступать к чтению статьи Как собрать компьютер своими руками (часть 2)
Далее разберем весь процесс сборки по этапам, начиная от вашего желания собрать свой компьютер и заканчивая готовым к работе компьютером:
Процесс сборки ПК
Установка процессора
Начинается сборка ПК с установки «камня» (процессора) в сокет материнской платы. Поверьте, вы не хотите заниматься такой кропотливой работой, когда корпус будет заставлен всеми остальными комплектующими. Хорошо, достаем материнскую плату из ее упаковки, кладем упаковку на стол (или любую другую антистатическую поверхность), а поверх нее — саму материнскую плату.
Что касается процессора, будьте крайне осторожны с его контактами! Не кладите процессор контактами вниз, иначе они могут погнуться. Само собой, в таком случае процессор уже навряд ли будет нормально работать. Следите за тем, куда кладете ЦП и какой стороной. А вообще, лучше не доставать его из упаковки, пока не начнете сборку. Кстати…

Отодвигаем зажим фиксатор сокета на материнской плате, приподнимаем крышку и вставляем процессор в сокет в соответствии с пометками. Не нужно ничего давить, двигать или поправлять — процессор ляжет в нужное положение сам по себе. Как только ЦП будет лежать в сокете, опускаем крышку и задвигаем зажим. Все, установка процессора завершена.
Установка кулера для процессора
Некоторых из вас это удивит, но установка охлаждения (кулера) для процессора куда сложнее, чем установка самого процессора. Прежде всего, вам стоит хорошенько ознакомиться с инструкцией по установке купленной модели кулера. Фиксирующие скобы, пружинные винты — существуют самые разные крепежные механизмы. Читаем внимательно инструкцию и в точности следуем ей.
Также очень важно понять, нанесена ли термопаста на радиатор кулера или нет. Как правило, на кулерах, идущих в комплекте с самим ЦП, термопаста уже нанесена. На кулерах от сторонних производителей подобной пасты может и не быть. Смотрим на свой кулер — есть термопаста? Если нет, то ее нужно нанести самостоятельно, но только не на радиатор кулера, а на сам процессор.

Некоторые пользователи в сети предпочитают размазывать термопасту тонким слоем по всей площади ЦП, но есть способ куда проще: выдавливаем на центр небольшую горошинку и придавливаем ее радиатором. Физика в действии, так сказать. Подготавливаем крепежи для кулера, кладем термопасту и подсоединяем кулер с радиатором к материнской плате — это все, что от вас требуется.
Еще раз повторяем: внимательно ознакомьтесь с инструкцией, которая прикладывается к самому кулеру. И пожалуйста, не забудьте подключить питание кулера (3 или 4-pin кабель) к МП. Ищите на плате разъем с подписью CPU_FAN.
Установка оперативной памяти
Оперативная память — один из самых важных компонентов персонального компьютера. Запомните: без ОЗУ ваш ПК никогда не запустится. Кроме того, во время установки оперативки в материнскую плату нужно помнить о кое-каких нюансах. Во-первых, ключи (выемки в контактах) на планках ОЗУ и соответствующих разъемах на материнке должны совпадать, иначе у вас попросту не получится вставить планки в разъемы. Во-вторых, если у вас две планки ОЗУ, то их обязательно нужно поставить в двухканальный режим.
Двухканальный режим позволяет удвоить пропускную способность оперативной памяти. Проще говоря, ваш ПК станет более производительным. Прирост незначительный, но вы несомненно ощутите его в тех или иных задачах. Двухканальный режим создается путем выставления планок ОЗУ в определенном порядке. Вот вам наглядный пример:

Не ставить ОЗУ в двухканальный режим, когда такая возможность есть — бессмысленно и глупо.
Установка SSD или HDD
Если вы прикупили для своего компьютера новенький высокоскоростной M.2 SSD, то его обязательно нужно ставить в материнскую плату на этом этапе. Установка SSD в таком форм-факторе производится следующим образом:
- найдите M.2 слот на своей материнской плате;
- открутите небольшой болтик на его конце (также должен идти в комплекте с самой МП);
- под углом вставьте контакты SSD в M.2 слот и выставьте его параллельно МП;
- закрутите болтик в конец SSD.

Все, SSD подключен к материнке и надежно закреплен. Теперь что касается SSD и HDD, подключаемых с помощью SATA-кабелей — придется немного подождать. Лучше сначала поставить МП в корпус и только тогда заниматься этими кабелями. Впрочем, подключение SSD (2,5″) и HDD (3,5″) тоже не является сложной задачей. Вставляем диск в специальный лоток корпуса (для SSD лоток, возможно, придется докупать) и подкидываем r ytve питание от БП и SATA-кабель от МП.
Проверка работоспособности
Центральный процессор и оперативная память установлены — материнская плата готова к запуску. Если вы используете процессор AMD или Intel без интегрированной графики, то вам придется также подключить к материнке дискретную видеокарту.
Распакуйте купленную видеокарту из упаковки и подключите еt в PCIe x16 слот своей материнской платы. Не переусердствуйте! Как и в случае с оперативной памятью, вставляйте по направлению ключа в контактах видеокарты. Хорошо, мы собрали необходимый минимум — пора запитать комплектующие!
- Подключите ATX-кабель на 24-pin от блока питания к материнской плате (это самый крупный разъем).
- Вставьте один (или два!) ATX кабель на 4-pin в разъем питания ЦП.
- Запитайте видеокарту в соответствии с требованиями ее производителя (один 6-pin, один 8-pin и так далее).
- Вставьте HDMI или DisplayPort кабель к видеокарте и монитору.
- Подключите блок питания к электрической сети.
Теперь вам осталось нажать на кнопку питания и запустить свой несобранный ПК. Вопрос: как это сделать, если никакой кнопки питания нет? В конце концов, данная кнопка подключается непосредственно к самой материнской плате. Ответ — замкнуть + и – (POWER_SW) питания простой отверткой. Вот вам наглядный пример того, как это делается:

Если вы сделали все правильно, то вы увидите процесс загрузки ПК. Нажмите на кнопку Del (или другую) на подключенной клавиатуре, чтобы открыть перед собой BIOS материнской платы. Тут вам нужно посмотреть, отображается ли оперативная память, на корректных ли частотах и вольтаже работает ЦП и т.д. Все нормально? Хорошо, выключаем материнку и отключаем от нее все провода. Также не забывает вынуть и видеокарту из слота PCIe x16.
Пришло время собрать все воедино в системном блоке!
Установка блока питания и материнской платы в системный блок
Блок питания — самый важный компонент любого персонального компьютера. На текущем этапе перед вами стоит следующая задача: установить БП в корпус. В зависимости от производителя данная задача может выполняться по-разному. К примеру, в одних корпусах БП устанавливается в верхнюю часть, в других — в нижнюю. Вот вам парочка примеров по установке:


Достаточно выставить блок питания в нужном положении и закрепить его болтами к корпусу (как правило, всего четырьмя). Ок, БП закреплен — что дальше? Пора приниматься за установку материнской платы. Не переживайте, дело достаточно простое, потребует от вас все той же элементарной крестовины. Итак, первым делом откройте корпус и загляните внутрь. Там вы должны увидеть несколько отверстий с особыми стойками, которые не дают МП соприкасаться с корпусом. Если стоек нет, то вы наверняка сможете найти их в упаковке МП.
Поднесите материнку под эти отверстия, чтобы разобраться, какие из них вам нужны. Положите на подходящие стойки (или сначала вкрутите их туда) МП и прикрутите ее четырьмя или шестью болтами (зависит от форм-фактора). Не забываем вставить в корпус I/O щиток, дабы обезопасить порты вашей материнки!

Завершение сборки ПК
На данном этапе вам осталось вставить в материнскую плату дискретную видеокарту и подключить к МП все необходимые провода от блока питания. Процесс кропотливый, занимает немало времени, особенно если вы захотите заняться серьезным кабель-менеджментом (т.е. провести кабеля за материнкой и аккуратно обвязать их), но ничего сложного в нем нет. В конце концов, все разъемы на материнской плате должны быть расписаны.

Самое главное:
- материнская плата — кабель на 24-pin;
- процессор — кабель на 4-pin (или два 4-pin, если того требует ЦП);
- видеокарта — кабель на 6 или 8-pin (зависит от требований к питанию);
- SSD/HDD — кабель питания от БП и SATA-кабель от МП;
- USB, HD Audio, кнопки питания и перезагрузки, и т.д. — плоские кабеля на 4, 2 и 1-pin.
«Почему советы по подключению кабелей такие невнятные?!» — могли подумать вы. Дело в том, что материнские платы от разных производителей отличаются друг от друга, а поэтому советовать что-то конкретное очень сложно. Берем инструкцию по эксплуатации, которая идет в комплектации МП, и хорошо в нее вчитываемся. В Интернете также можно найти кучу полезных руководств для конкретных моделей МП.
Собирать ПК может быть тяжело и страшно, но только в первый раз. В дальнейшем вы сможете делать это чуть ли не с закрытыми глазами — и это доказано на практике не одним человеком!
Сборка компьютера – Шаг за шагом
1. Распаковка комплектующих
Первое, что вам нужно сделать перед сборкой это распаковать все коробки с комплектующими, которые лучше сохранить, можно сложить их в коробку от корпуса системного блока. Также мы рекомендуем использовать чашу или магнит для винтов, чтобы они не терялись в процессе сборки.
2. Установка вентиляторов в корпусе
Если вы приобрели несколько сменных или дополнительных вентиляторов воздушного охлаждения, сейчас самое время установить их там, где они вам нужны. Постарайтесь сохранить баланс охлаждения, чтобы втягивалось примерно столько воздуха, сколько выдувается. Как правило, часто устанавливается два вентилятора в передней части для всасываемого воздуха, и, по крайней мере, один в задней, на выдув.

3. Установка материнской платы
Прежде чем приступить к установке материнской платы , вы должны проверить несколько вещей в корпусе вашего ПК. Проверьте предварительно установленные стойки для материнской платы, убедитесь, что их количество и расположение соответствуют отверстиям на материнской плате. Также на этом этапе можно установить заднюю панель для крепления кулера охлаждения.
Когда все готово, сначала найдите боковую панель ввода/вывода вашей материнской платы и вставьте ее в прямоугольный слот на задней панели корпуса. Удостоверьтесь, что она расположена правильно, совместив схему вырезов с расположением портов на материнской плате.
Затем положите материнскую плату внутрь корпуса – аккуратно выровняйте задние порты с соответствующими отверстиями в только что установленной панели ввода/вывода – поверх стоек, установленных в вашем корпусе. Закрепите материнскую плату с помощью винтов, поставляемых с вашим корпусом.

4. Установка процессора Intel или AMD
Затем, вставьте процессор (Intel или AMD) в материнскую плату. Здесь ситуация немного отличается в зависимости от того, с каким семейством процессоров и/или маркой вы решили производить сборку ПК.
Как установить процессор Интел
Для процессоров Intel выдвиньте подпружиненный удерживающий рычаг вверх и поднимите кронштейн, оставив пластиковую крышку на нем. Затем аккуратно поместите процессор в гнездо, совместив золотой треугольник, расположенный в левом нижнем углу процессора, с треугольником на скобе гнезда.
Для следующего шага вы должны сдвинуть крепежный кронштейн обратно в исходное положение, чтобы он зафиксировался на месте, и закрепите удерживающий рычаг вниз. Во время этого процесса защитная пластиковая крышка должна соскользнуть. Обязательно сохраните эту крышку, поскольку она защитит чувствительные контакты материнской платы, если вы в будущем решите снять процессор с материнской платы.
Как установить процессор АМД
Если вы устанавливаете процессор AMD , установка его немного проще, но нужно соблюдать определенную аккуратность, чтобы не погнуть ножки-контакты на самом процессоре. Здесь нет кронштейна, как у Интел, просто поднимите удерживающий рычаг в поднятом положении.
Затем вы должны взять свой процессор и сопоставить золотой треугольник на углу процессора Ryzen с треугольником на сокете. Как только контакты в нижней части процессора совпадут с отверстиями на сокете, поместите его на место. Затем опустите удерживающий рычаг вниз и зафиксируйте его.
Теперь центральный процессор установлен в материнскую плату, и вы можете продолжать дальше.

5. Установка модулей оперативной памяти
Далее вам нужно будет установить модули оперативной памяти (ОЗУ, RAM). Нажмите защелки на обоих концах слотов DDR4 на материнской плате. Затем совместите выемку в нижней части памяти с выемкой в гнезде. После этого вы можете установить память, осторожно надавив на нее с обеих сторон. Вы должны услышать характерный щелчок, когда модуль памяти зафиксируется на месте, и защелки вернутся назад.
Убедитесь, что вы используете самый дальний и второй ближайший слот от процессора, если вы используете только две планки оперативки.
6. Монтаж кулера на процессор
Вот последняя сложная часть процесса сборки ПК — монтаж процессорного кулера воздушного охлаждения. Как установить кулер на процессор?
Большинство кулеров требуют установки задней панели, которую вы могли или не могли сделать уже на третьем шаге нашего руководства по сборке ПК. Каждый отдельный кулер будет иметь свой собственный набор инструкций, которым вы должны следовать, но суть большинства инсталляций требует установки задней панели и четырех контактов на задней стороне материнской платы.
Перед установкой кулера обязательно нужно нанести термопасту на процессор, если она уже не нанесена на кулере производителем (не забудьте убрать с нее пленку перед установкой!).

Как правильно и сколько нужно наносить термопасты на процессор?
Термопасты необходимо выдавить совсем немного, размером примерно с половину горошины, на середину процессора. Далее вы можете или разравнять ее пластиковой картой по всей поверхности ЦП или оставить каплю, установленный кулер сам разравняет ее под собой. Термопаста нужна для лучшего отвода тепла от кристалла процессора к радиатору охлаждения кулера.
Далее аккуратно сориентируйте радиатор на штифты или резьбу монтажной пластины и закрепите на месте. После этого просто подключите разъем PWM кулера к соответствующему разъему CPU-fan на материнской плате.
Установка системы водяного охлаждения в основном производится также, но требуются дополнительные предварительные действия. Возможно, вам придется прикрепить вентиляторы к радиатору и заранее установить его в корпус вашего ПК. В зависимости от того, какую СЖО (СВО) вы будете использовать, вам также может понадобиться подключить второй кабель питания к отдельному кулеру AIO или к дополнительному разъему для кулера на материнской плате.
На этом этапе вы можете подключить остальные вентиляторы вашей системы к любым доступным слотам на плате.
7. Установка жесткого диска HDD и SSD накопителей
Большинство современных корпусов для ПК поставляются с отсеками для HDD и SSD. Но если это не так, у отсеков, обычно предназначенных для 3,5-дюймовых жестких дисков, должны быть совместимые точки крепления под 2.5″ диски. Независимо от того, какой тип накопителя вы устанавливаете, убедитесь, что соединительные порты обращены к разъему для кабеля внутри корпуса, поскольку это облегчит прокладку кабелей.
Установка твердотельных накопителей формата M.2 производится достаточно просто в соответствующие слоты на материнской плате. Единственное, что нужно учитывать, так это то, что M.2 накопитель с поддержкой NVMe вы сможете установить только в слот с M-ключом. А M.2 SATA накопители устанавливаются в любой M.2 слот.
Оперативная память
При установке оперативной памяти нужно учесть параметры материнской платы: сколько слотов на ней есть и какое поколение оперативной памяти она поддерживает. Таким образом, если установить оперативную память DDR4 на материнскую плату с поддержкой DDR4 и достаточным количеством слотов DIMM, то все должно работать.
Здесь важно учесть, что у поколений нет обратной совместимости: не получится установить память DDR3 в разъем для DDR4 и наоборот. Также для 99% настольных ПК не подойдет оперативная память SO-DIMM, предназначенная для ноутбуков.
Также важно учесть, какие параметры поддерживают материнская плата и процессор: какой максимальный объем можно установить, какова максимальная скорость памяти, есть ли поддержка многоканальных конфигураций оперативной памяти. Внимательность в этом аспекте помогает не переплатить: если материнская плата и процессор не поддерживают высокую скорость работы, то нет смысла переплачивать за дорогую и скоростную оперативную память, потому что ее потенциал будет ограничен.
То же самое справедливо в отношении объема — у вас не может быть больше оперативной памяти, чем поддерживает процессор или материнская плата. Для большинства массовых моделей это диапазон от 64 до 128 ГБ, но бывают значения и выше.
Что лучше — один модуль памяти на 8 Гб или два одинаковых модуля по 4 Гб? Если кратко, то несколько модулей будут работать эффективнее, так как будет использоваться многоканальный режим. Он увеличивает пропускную способность памяти — передается больше данных и система работает быстрее.
Перед установкой оперативной памяти желательно найти в руководстве к материнской плате раздел «Installing the memory», в котором подробно описаны разъемы оперативной памяти, их маркировка и схема установки для работы в многоканальном режиме.
В большинстве материнских плат для удобства слоты оперативной памяти окрашены в разные цвета — тогда устанавливаем два модуля памяти в два слота одинакового цвета.
Но иногда слоты окрашены в один цвет и используется какая-то другая маркировка разъемов и каналов. Если непонятно, в какие слоты необходимо установить память для работы в многоканальном режиме, то придерживайтесь следующего правила: устанавливайте модули в одинаковые слоты с меньшим номером — например, в слоты с названием «канал А DIMM 0» и «канал В DIMM 0».
Блок питания
Итак, блок питания. Основные критерии при подборе это мощность, типы и количество разъемов питания. Рекомендуемая мощность БП указывается в спецификациях к любой видеокарте на сайте производителя, плюс, если вы собираетесь разгонять оборудование нужно покупать блок еще мощнее. И всегда должен быть небольшой запас, ведь впоследствии возможен апгрейд системы или докупка дополнительных устройств, которым тоже требуется энергия, хоть и небольшая.
Что же касается разъемов тут все просто. Смотрим в спецификации материнской платы, о которых мы говорили чуть выше. Основной разъем питания и питание для процессора. Подбираем блок в соответствии с этими критериями. Вообще, самым универсальным блоком питания, относительно типажа разъемов считается блок с 24pin основным питанием и 8pin процессорным питанием.
Так же, не стоит забывать и про дополнительное питание на видеокарту, оно бывает 4, 6, 8, 12pin. Далеко не всем картам оно необходимо, но таких сейчас становится все больше и больше. Опять же смотрим выше, в спецификации к видюхе, там все написано. Основываясь на все эти параметры, я подобрал себе скромненький Aerocool KCAS 600W.
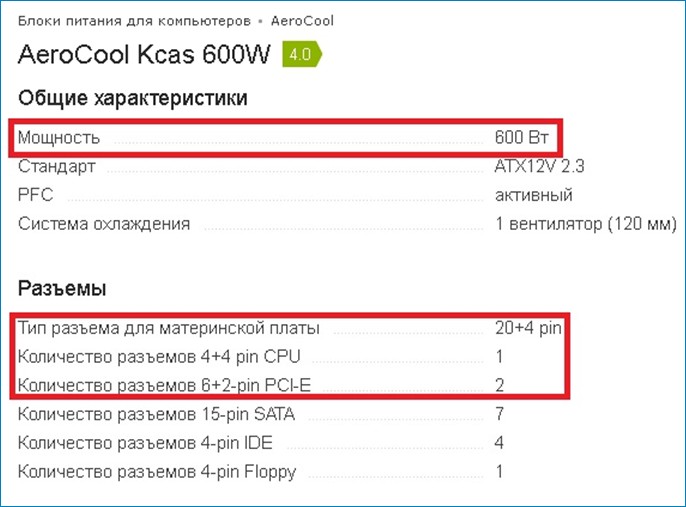

Установка операционной системы
Если при включении ПК раздаётся характерный сигнал встроенного в материнскую плату динамика, вентилятор начинает вращаться, а на экране вы видите предложение установить ОС, основной этап сборки успешно завершён. На этом шагу можете закрывать системный блок и приступать к выбору и установке операционной системы.
Установка ОС проводится с оптического диска или заранее подготовленной флеш-карты. Общий порядок работы:
- Вставьте DVD или флешку.
- При перезагрузке компьютера войдите в БИОС (скорее всего, поможет клавиша F2 или Delete). Здесь выберите в качестве основного носителя не жёсткий диск, а подключённый носитель.
- Снова перезагрузите ПК.
- Когда накопитель будет обнаружен, продолжайте установку в предлагаемом порядке: выберите язык интерфейса, создайте, если нужно, отдельный раздел на жёстком диске, дождитесь распаковки файлов.
В ходе установки ПК может несколько раз перезагружаться. Это нормальный процесс, и прерывать его не нужно. Подробнее про инсталляцию оперативной системы узнайте по ссылке












