Как собрать компьютер самостоятельно? Простая и понятная инструкция
Оба варианта имеют свои плюсы и минусы, которые будут рассмотрены ниже. Но сразу стоит сказать, что собирать компьютер самостоятельно следует только в том случае, если имеется опыт работы с компьютерным «железом».
Вариантов готовых компьютеров в магазинах можно найти огромное количество. Производят их известные мировые производители (HP, Acer и другие) или же некоторые компьютерные сети продают системные блоки под своими марками (DNS и другие).
Процесс сборки ПК
Установка процессора
Начинается сборка ПК с установки «камня» (процессора) в сокет материнской платы. Поверьте, вы не хотите заниматься такой кропотливой работой, когда корпус будет заставлен всеми остальными комплектующими. Хорошо, достаем материнскую плату из ее упаковки, кладем упаковку на стол (или любую другую антистатическую поверхность), а поверх нее — саму материнскую плату.
Что касается процессора, будьте крайне осторожны с его контактами! Не кладите процессор контактами вниз, иначе они могут погнуться. Само собой, в таком случае процессор уже навряд ли будет нормально работать. Следите за тем, куда кладете ЦП и какой стороной. А вообще, лучше не доставать его из упаковки, пока не начнете сборку. Кстати…

Отодвигаем зажим фиксатор сокета на материнской плате, приподнимаем крышку и вставляем процессор в сокет в соответствии с пометками. Не нужно ничего давить, двигать или поправлять — процессор ляжет в нужное положение сам по себе. Как только ЦП будет лежать в сокете, опускаем крышку и задвигаем зажим. Все, установка процессора завершена.
Установка кулера для процессора
Некоторых из вас это удивит, но установка охлаждения (кулера) для процессора куда сложнее, чем установка самого процессора. Прежде всего, вам стоит хорошенько ознакомиться с инструкцией по установке купленной модели кулера. Фиксирующие скобы, пружинные винты — существуют самые разные крепежные механизмы. Читаем внимательно инструкцию и в точности следуем ей.
Также очень важно понять, нанесена ли термопаста на радиатор кулера или нет. Как правило, на кулерах, идущих в комплекте с самим ЦП, термопаста уже нанесена. На кулерах от сторонних производителей подобной пасты может и не быть. Смотрим на свой кулер — есть термопаста? Если нет, то ее нужно нанести самостоятельно, но только не на радиатор кулера, а на сам процессор.

Некоторые пользователи в сети предпочитают размазывать термопасту тонким слоем по всей площади ЦП, но есть способ куда проще: выдавливаем на центр небольшую горошинку и придавливаем ее радиатором. Физика в действии, так сказать. Подготавливаем крепежи для кулера, кладем термопасту и подсоединяем кулер с радиатором к материнской плате — это все, что от вас требуется.
Еще раз повторяем: внимательно ознакомьтесь с инструкцией, которая прикладывается к самому кулеру. И пожалуйста, не забудьте подключить питание кулера (3 или 4-pin кабель) к МП. Ищите на плате разъем с подписью CPU_FAN.
Установка оперативной памяти
Оперативная память — один из самых важных компонентов персонального компьютера. Запомните: без ОЗУ ваш ПК никогда не запустится. Кроме того, во время установки оперативки в материнскую плату нужно помнить о кое-каких нюансах. Во-первых, ключи (выемки в контактах) на планках ОЗУ и соответствующих разъемах на материнке должны совпадать, иначе у вас попросту не получится вставить планки в разъемы. Во-вторых, если у вас две планки ОЗУ, то их обязательно нужно поставить в двухканальный режим.
Двухканальный режим позволяет удвоить пропускную способность оперативной памяти. Проще говоря, ваш ПК станет более производительным. Прирост незначительный, но вы несомненно ощутите его в тех или иных задачах. Двухканальный режим создается путем выставления планок ОЗУ в определенном порядке. Вот вам наглядный пример:

Не ставить ОЗУ в двухканальный режим, когда такая возможность есть — бессмысленно и глупо.
Установка SSD или HDD
Если вы прикупили для своего компьютера новенький высокоскоростной M.2 SSD, то его обязательно нужно ставить в материнскую плату на этом этапе. Установка SSD в таком форм-факторе производится следующим образом:
- найдите M.2 слот на своей материнской плате;
- открутите небольшой болтик на его конце (также должен идти в комплекте с самой МП);
- под углом вставьте контакты SSD в M.2 слот и выставьте его параллельно МП;
- закрутите болтик в конец SSD.

Все, SSD подключен к материнке и надежно закреплен. Теперь что касается SSD и HDD, подключаемых с помощью SATA-кабелей — придется немного подождать. Лучше сначала поставить МП в корпус и только тогда заниматься этими кабелями. Впрочем, подключение SSD (2,5″) и HDD (3,5″) тоже не является сложной задачей. Вставляем диск в специальный лоток корпуса (для SSD лоток, возможно, придется докупать) и подкидываем r ytve питание от БП и SATA-кабель от МП.
Проверка работоспособности
Центральный процессор и оперативная память установлены — материнская плата готова к запуску. Если вы используете процессор AMD или Intel без интегрированной графики, то вам придется также подключить к материнке дискретную видеокарту.
Распакуйте купленную видеокарту из упаковки и подключите еt в PCIe x16 слот своей материнской платы. Не переусердствуйте! Как и в случае с оперативной памятью, вставляйте по направлению ключа в контактах видеокарты. Хорошо, мы собрали необходимый минимум — пора запитать комплектующие!
- Подключите ATX-кабель на 24-pin от блока питания к материнской плате (это самый крупный разъем).
- Вставьте один (или два!) ATX кабель на 4-pin в разъем питания ЦП.
- Запитайте видеокарту в соответствии с требованиями ее производителя (один 6-pin, один 8-pin и так далее).
- Вставьте HDMI или DisplayPort кабель к видеокарте и монитору.
- Подключите блок питания к электрической сети.
Теперь вам осталось нажать на кнопку питания и запустить свой несобранный ПК. Вопрос: как это сделать, если никакой кнопки питания нет? В конце концов, данная кнопка подключается непосредственно к самой материнской плате. Ответ — замкнуть + и – (POWER_SW) питания простой отверткой. Вот вам наглядный пример того, как это делается:

Если вы сделали все правильно, то вы увидите процесс загрузки ПК. Нажмите на кнопку Del (или другую) на подключенной клавиатуре, чтобы открыть перед собой BIOS материнской платы. Тут вам нужно посмотреть, отображается ли оперативная память, на корректных ли частотах и вольтаже работает ЦП и т.д. Все нормально? Хорошо, выключаем материнку и отключаем от нее все провода. Также не забывает вынуть и видеокарту из слота PCIe x16.
Пришло время собрать все воедино в системном блоке!
Установка блока питания и материнской платы в системный блок
Блок питания — самый важный компонент любого персонального компьютера. На текущем этапе перед вами стоит следующая задача: установить БП в корпус. В зависимости от производителя данная задача может выполняться по-разному. К примеру, в одних корпусах БП устанавливается в верхнюю часть, в других — в нижнюю. Вот вам парочка примеров по установке:


Достаточно выставить блок питания в нужном положении и закрепить его болтами к корпусу (как правило, всего четырьмя). Ок, БП закреплен — что дальше? Пора приниматься за установку материнской платы. Не переживайте, дело достаточно простое, потребует от вас все той же элементарной крестовины. Итак, первым делом откройте корпус и загляните внутрь. Там вы должны увидеть несколько отверстий с особыми стойками, которые не дают МП соприкасаться с корпусом. Если стоек нет, то вы наверняка сможете найти их в упаковке МП.
Поднесите материнку под эти отверстия, чтобы разобраться, какие из них вам нужны. Положите на подходящие стойки (или сначала вкрутите их туда) МП и прикрутите ее четырьмя или шестью болтами (зависит от форм-фактора). Не забываем вставить в корпус I/O щиток, дабы обезопасить порты вашей материнки!

Завершение сборки ПК
На данном этапе вам осталось вставить в материнскую плату дискретную видеокарту и подключить к МП все необходимые провода от блока питания. Процесс кропотливый, занимает немало времени, особенно если вы захотите заняться серьезным кабель-менеджментом (т.е. провести кабеля за материнкой и аккуратно обвязать их), но ничего сложного в нем нет. В конце концов, все разъемы на материнской плате должны быть расписаны.

Самое главное:
- материнская плата — кабель на 24-pin;
- процессор — кабель на 4-pin (или два 4-pin, если того требует ЦП);
- видеокарта — кабель на 6 или 8-pin (зависит от требований к питанию);
- SSD/HDD — кабель питания от БП и SATA-кабель от МП;
- USB, HD Audio, кнопки питания и перезагрузки, и т.д. — плоские кабеля на 4, 2 и 1-pin.
«Почему советы по подключению кабелей такие невнятные?!» — могли подумать вы. Дело в том, что материнские платы от разных производителей отличаются друг от друга, а поэтому советовать что-то конкретное очень сложно. Берем инструкцию по эксплуатации, которая идет в комплектации МП, и хорошо в нее вчитываемся. В Интернете также можно найти кучу полезных руководств для конкретных моделей МП.
Собирать ПК может быть тяжело и страшно, но только в первый раз. В дальнейшем вы сможете делать это чуть ли не с закрытыми глазами — и это доказано на практике не одним человеком!
Вторичные компоненты
Это различные внутренние компоненты ПК, которые могут оказаться полезными, но которые необязательны для работы компьютера. Это оптический привод, звуковая карта, вентиляторы, установленные на корпусе, а также ряд карт расширения.
Дисковод

Было время, когда оптический привод, то есть дисковод, был обязательным для любого ПК, поскольку CD и DVD были наиболее популярным носителем данных. Твердотельная память не была достаточно развитой, и Интернет был очень медленным по сравнению с тем, что мы имеем сегодня, поэтому альтернативы почти не было. И сегодня стоит задуматься, а нужен ли CD/DVD дисковод?
Если у вас много компакт-дисков, DVD-дисков или дисков Blu-Ray, которые вы, возможно, захотите вставить в свой компьютер, то можете приобрести внутренний или внешний оптический дисковод. Единственное, что вам нужно иметь в виду, это то, поддерживает ли привод только CD и DVD, или он также совместим с дисками Blu-Ray. Последние диски стоят дороже, но они все еще стоят вложений, если они вам действительно нужны.
Звуковая карта

Все современные материнские платы имеют встроенные микросхемы, которые обрабатывают ввод и вывод звука, и хотя эти интегрированные решения вряд ли были надежны в прошлом, они продвинулись в геометрической прогрессии.
Единственная причина, по которой можно купить выделенную звуковую карту, заключается в том, что вам необходим надлежащий объемный звук 5.1 или 7.1, поскольку большинство специализированных звуковых карт имеют все необходимые входы и вычислительную мощность для обработки объемного звука.
Если вы планируете использовать только стереодинамики 2.0/2.1 и наушники, вам не нужно вкладывать деньги в звуковую карту. Но если встроенный чип выходит из строя, вы можете легко заменить его, не покупая совершенно новую материнскую плату.
Разные карты расширения

Карты расширения представляют собой разнообразную категорию карт на основе PCIe с различными функциями. Они могут включать внутренние модемы, адаптеры Wi-Fi, а также различные расширения портов ввода/вывода. Однако, как и в случае со звуковыми картами, они в основном не нужны, поскольку материнские платы часто имеют все функции, которые вам могут потребоваться.
Кулер

Как следует из названия, это вентиляторы, установленные на корпусе, которые обеспечивают дополнительное охлаждение за счет улучшения воздушного потока внутри корпуса.
Это совершенно необязательно, но настоятельно рекомендуются получить как минимум один или два, особенно если планируете купить большую видеокарту, которая будет сильно нагреваться. Более того, вентиляторы со светодиодным или RGB-освещением также могут внести свой вклад в вашу систему в отделе эстетики.
↑ Кулер охлаждения процессора
Далее, я предпочитаю обмундировать материнскую плату по полной программе и устанавливаю на нее процессорный кулер и оперативную память сразу же, вне корпуса, потому что лично мне с моими большими руками делать это в тесном пространстве (внутри корпуса) проблематично.
Итак, смотрим на материнскую плату и видим специальные разъемы под крепления кулера, туда- то мы с вами его и поставим.




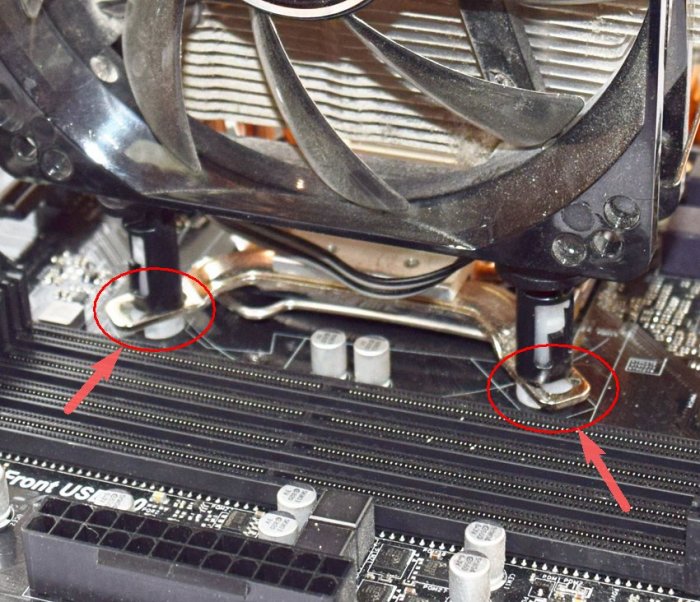

Не забываем так же подключить питание кулера в специальный разъем на материнской плате под названием CPU FAN.


Общие рекомендации для покупки
Приобретать что-либо в современных условиях просто только теоретически, на практике это превращается в забавный квест. Некоторые общие рекомендации дать можно.
- Покупайте только новые комплектующие. Никакого секонд-хэнда, исключите также redubrished («восстановленные») – экономия при этом получится копеечная, а проблемы со всей системой из-за «глючащей» компоненты вам сейчас совсем не нужны.
- Выбирайте комплектующие «в технической упаковке», отказавшись от больших и красивых цветных коробок. Дело тут не в экологичности, хотя сегодня это тоже становится важным, – цена устройств в retail-упаковке (той самой большой и яркой, предназначенной для розничных продаж) в большинстве случаев окажется выше цены тех же самых комплектующих в простых коробках. Единственное исключение для первого раза – материнская плата для комплектов № 1 и № 2, которую лучше брать в полной комплектации – там будет инструкция по сборке.
- Внимательно посмотрите на ценовые предложения – радикально сэкономить вряд ли удастся, но и переплачивать совершенно ни к чему. Пользоваться Google, Price.ru и Яндекс.Маркет, надеемся, умеют все, но помните – эти ресурсы не охватывают всех предложений! Зайдите на радиорынок, посмотрите на сайты крупных продавцов. Варианты могут быть разными: иногда в крупных федеральных торговых сетях нужное стоит меньше, чем в «подвальном магазинчике» или на радиорынке, а иногда — наоборот.
- При поиске, что подозрительно низкое ценовое предложение обычно окажется «левым» –возможно, товар отсутствует, комплектация отличается от штатной или цена «случайно» оказывается указанной на оптовую закупку.
- Выбирайте продавцов, внушающих доверие, иначе можно «случайно» приобрести старое по цене нового. Упомянутые выше продавцы, предлагающие подозрительно низкие цены, по определению не заслуживают доверия.
Зачем собирать свой компьютер
Плюсов у домашнего компьютера очень много, но всё же стоит убедиться, что это вам действительно нужно. Вы не должны углубляться в проблему и сожалеть о своём решении.

Например, самостоятельная сборка ПК может быть дешевле, чем покупка предварительно собранного, но это не всегда! Если вы просто ищете компьютер общего назначения, покупка готовой модели будет дешевле. Вы просто не можете конкурировать с ценами, которые крупные компании получают при массовой сборке. Не говоря уже о том, что они поставляются с гарантиями – если вы тип человека, которому нужна внешняя помощь, когда что-то пойдет не так, вам, вероятно, будет лучше купить компьютер из магазина, который предлагает такую услугу.
Однако, если вы являетесь умеренно осведомленным пользователем, который ищет более мощный компьютер (для игр или редактирования видео) или более специализированный ПК (например, компактный домашний кинотеатр), вы с большей вероятностью сможете сэкономить деньги, собрав его самостоятельно. «Игровые» ПК от таких компаний имеют большую наценку, и вы можете сэкономить много денег, собрав машину самостоятельно.
Есть и другие преимущества. Вы можете обновить его в любое время, чтобы поддерживать его в рабочем состоянии, не покупая новый компьютер или даже разогнать, чтобы получить доступ к дополнительной мощности.
Но причина, по которой я люблю это делать, и причина, по которой большинство энтузиастов этим занимается, заключается в том, что есть некое удовлетворение в выборе и обработке каждой отдельной части, которая входит в ваш компьютер.
Если длина этого руководства или сложность компонентов кажутся запугивающими, не беспокойтесь. Это похоже на сборку мебели или набора LEGO с инструкциями. Всё сочетается очень определенным образом. Если вы будете следовать этому руководству, всё будет в порядке.
Установка Windows, драйверов и ПО
После сборки компьютера, вам потребуется установить операционную систему (рекомендуем Windows 10, чтобы не было проблем с драйверами), актуальные драйвера для всех устройств и необходимое ПО (офисные программы, браузеры, антивирус и пр.).
Еще мы рекомендуем вам создать резервную копию вашей системы и важных данных. Это позволит в будущем избежать многих проблем. Вы сможете восстановить работу ОС за 10-15 минут, а данные будут храниться надежно. Для бэкапов, вы можете использовать внешние накопители, что очень удобно.
реклама
В этом блоге мы постараемся нащупать золотую середину производительности и цены, которую не жалко заплатить за возможность поиграть в современные ААА-игры, пусть и на минимальных настройках.

Начнем с процессора. Одними из самых оптимальных по производительности и цене сегодня являются четырехъядерные восьмипоточные процессоры, такие как Ryzen 3 3100 и Core i3-10100F. Совсем недавно за подобную производительность в лице Core i7-7700K приходилось отдавать существенную сумму, а сегодня она доступна за 8000 рублей.
Проверяем сборку
Инструкция, как собрать компьютер самостоятельно, логично завершается проверкой результата ваших трудов. Включите ПК с установленной операционной системой, выполните предлагаемые настройки, установите основные программы: текстовые редакторы, медиаплееры, браузеры, клиенты мессенджеров и социальных сетей.
Теперь можно приступать к тестированию. При включении послушайте, ровно ли гудят кулеры, не поскрипывает ли жёсткий диск — никаких скрежещущих звуков раздаваться не должно. Запустите на ПК фильм в высоком разрешении и посмотрите, не дёргается ли изображение, не «распадается» ли картинка. Воспользуйтесь, открыв любой удобный браузер, интернетом; если провайдер блокирует запросы с нового адреса сетевой карты, придётся предварительно позвонить ему и зарегистрировать новое устройство.
Остаются вопросы или нуждаетесь в более подробных инструкциях? Позвоните или напишите в «Службу добрых дел»! Мы проводим дистанционные консультации для жителей Москвы, Санкт-Петербурга, других регионов страны. Обращайтесь — спланируем идеальную сборку вместе!












