Краткий гайд по сборке своего собственного ПК в 2021
Некоторые люди считают, что для сборки ПК необходимо обладать ученой степенью в области машиностроения. Но это совершенно не так! Как говориться, «не так страшен черт, как его малюют». Сборка ПК — это несложный процесс, который требует от человека определенного уровня внимания и всего-навсего… отвертку. В сегодняшней статье мы разберем с вами, как правильно построить свой собственный ПК в 2021!
Самый важный момент при сборке ПК — это подбор комплектующих. Комплектующие нужно выбирать не абы как, а с умом. Вы должны быть уверены в том, что понравившийся вам процессор будет работать на понравившейся вам материнской плате (материнке или МП), и так далее. Некорректно выбрав «железо», ваш ПК как минимум не будет нормально работать, а как максимум — полностью выйдет из строя. Проще говоря, халатный подбор комплектующих может влететь вам в копеечку. Будьте внимательны!

Итак, вот что вам потребуется:
- Корпус. У корпусов различные форм-факторы, которые необходимо учитывать при выборе других комплектующих, в частности материнской платы и видеокарты. Корпус не так важен при сборке ПК, особенно бюджетного сегмента, но его неправильный выбор все же может привести к кое-каким неудобствам и затруднениям.
- Блок питания. Как и понятно из самого названия, блок питания (или БП) будет «запитывать» всевозможные компоненты вашего компьютера. При выборе БП ни в коем случае нельзя экономить! Выбираем модель с нужным нам запасом мощности от надежного производителя. Что же касается мощности, 500 Вт подходит для большинства среднестатистических ПК.
- Центральный процессор. Тут вам придется выбирать между AMD и Intel — единственными производителями «нормальных» процессоров (ЦП) на рынке электроники. По большей части выбор будет зависеть от сокета материнской платы, предпочтения и денег в вашем кошельке.
- Оперативная память. Как правило, чем выше частота и чем ниже тайминги, тем лучше оперативная память (оперативка или ОЗУ). Впрочем, при выборе ОЗУ всегда нужно смотреть, что поддерживает материнская плата и ЦП, иначе память будет работать в ограниченном режиме. Большинство современных МП поддерживают DDR4. Самый оптимальный выбор — DDR4-3200.
- Хранилище. Можно выбрать либо жесткий диск (HDD), либо твердотельный накопитель (SSD). Однако мы рекомендуем вам не заморачиваться с устаревшими HDD и сразу приобрести для своего компьютера SSD.
- Видеокарта. Опциональный выбор. Видеокарта важна только в том случае, если вы хотите использовать компьютер для видеоигр или рендеринга. Затраты на видеокарту зависят только от вас.
Инструменты для сборки ПК
Чтобы собрать компьютер в домашних условиях, вам потребуются следующие инструменты:
- отвертка (крестовина);
- рабочая поверхность, защищенная от статики (не работаем на ковровом покрытии!);
- емкость для болтов (поверьте, они очень быстро теряются);
- фонарик или другой источник света.
Собственно, это все, что вам понадобится. По правде, список и вовсе можно сократить к одной лишь отвертке. Главное — не собирать ПК на ковровых (и других подобных) покрытиях, чтобы уберечь железо от статического электричества.
Какие инструменты нужны для сборки ПК
Какие инструменты нужны будут для самостоятельной сборки ПК ? Для сборки компьютера вам понадобится всего одна крестовая отвертка, но на всякий случай, вам может понадобиться еще несколько инструментов. Например, игольчатые плоскогубцы или простой пинцет могут пригодиться, чтобы установить винты в труднодоступные места или извлечь их.
Также вам будут необходимы стяжки для того, чтобы привести в порядок все кабели вашего компьютера, и, к счастью, вам, скорее всего, не придется их покупать, поскольку они часто поставляются в комплекте с корпусом. Вам также понадобится канцелярский нож или просто ножницы, чтобы обрезать концы стяжек.
Вы не ошибетесь и с антистатическим ремешком на запястье, хотя можете обойтись и без него. Если вы не бегаете по ковру весь день или у вас нет кошек, скорее всего, у вас недостаточно статического заряда, чтобы повредить электронику. Вы можете разрядить любое скрытое электричество, положив руку на металл, например, корпус вашего ПК или блок питания в откл. состоянии.
Что касается вашего рабочего пространства, вам понадобится освободить большую часть пространства на столе или другой ровной твердой поверхности, так как вы будете периодически переворачивать свой ПК, чтобы установить все комплектующие.
Также у вас должен быть монитор, клавиатура и мышь для того, чтобы проверить работу системного блока после его сборки. Вы также должны иметь розетку и доступ в Интернет.
Сегодня сложно найти современную сборку с оптическим приводом, поэтому заранее подготовьте установочную флешку с Windows 10. Если вы не можете найти удобный флэш-накопитель и ноутбук, мы тогда можем посоветовать старую установку через привод компакт-дисков, он совсем недорого стоит. Вы можете приобрести и внешний дисковод, который подключается через USB.
Потратив время на то, чтобы выбрать и приобрести нужные компоненты ПК, теперь, когда у вас все есть, вы можете приступать к сборке. У вас в руке крестовая отвертка, и вы готовы к работе.
Собираем компьютер
Подключаем кабели от плашки к разъемам на материнской плате, тут никаких проблем быть не должно – разъемы маркированы однозначно и их последовательность предсказуема. Теперь подключаем к «материнке» органы управления и разъемы фронтальной панели корпуса, вот тут возможны варианты и вам потребуется внимательность. На «фронталке» обычно доступны порты USB, «мини-джеки» для наушников и микрофона, а также кнопки включения/выключения системы и принудительной перезагрузки.
С подключением портов все обычно просто, но для подключения органов управления вам потребуется целый пучок проводов, который выглядит пугающе, но и с ним все просто – его разъемы промаркированы. Power LED- и Power LED+ передают информацию индикатору состояния компьютера, Power SW – отвечает за работу клавиши включения, HDD LED- и HDD LED+ надо подключить к индикатору активности накопителей и, наконец, Reset SW отвечает за работу кнопки принудительной перезагрузки.
Некоторых элементов может не быть в вашем корпусе – не все оснащены, например, клавишей Reset или светодиодными индикаторами – в таком случае просто не подключайте соответствующий провод.
Процессор
Установить его просто, но это действие требует аккуратности. Поднимаем прижимную раму, устанавливаем процессор, опускаем прижимную рамку. Только процессор нужно устанавливать строго по рекомендациям из руководства к системной плате, избегая перекосов, чтобы ножки точно вошли в пазы.
Кулер на процессор лучше установить сразу же. На «подошву» некоторых кулеров уже нанесена термопаста (ее применение заметно увеличивает эффективность отвода тепла от CPU) но в некоторых случаях тюбик с ней идет отдельно и ее надо нанести перед установкой равномерным слоем толщиной до миллиметра. Штатный вентилятор для процессоров Intel установить очень просто: устанавливаете радиатор на CPU и аккуратно нажимаете на пластмассовую защелку-клипсу, пока не услышите характерный щелчок. Провода вентилятора подключаем к ближайшему четырехконтактному разъему для кулеров – таких разъемов на материнских платах предусмотрено несколько, процессорный обычно промаркирован как «CPU_FAN» или «SYS_FAN», а иногда и акцентирован цветом (чаще всего белым, но возможны варианты).
Оперативная память
Размещаем ее в соответствующих разъемах, которые узнаваемы и имеют «защиту» –неправильно вставить в них плашки не получится, так как в разъемах предусмотрительно сделана перемычка, исключающая установку «наоборот». Плашки нужно зафиксировать фиксаторами, расположенных по краям DIMM-слотов.
Видеокарта
Разместите ее в разъеме PCI Express x16 (также известные как PEG-порт), это самый длинный слот на материнской плате. Никаких проблем с установкой быть не должно – мы же предусмотрительно выбрали плату формата АТХ и корпус мини-тауэр!
Постарайтесь установить карту так, чтобы был максимальное пространство перед вентиляторами охлаждения. Ошибиться с «полярностью» установки карты сложно – ведь ее сторона с разъемом должна выходить на заднюю часть корпуса, где предварительно надо снять две технические «заглушки». Заключительный этап – подключение к карте кабелей от блока питания.
Охлаждение системы определяет не только нужное количество и правильное расположение вентиляторов, но и взаимное расположение компонент внутри корпуса. Располагайте их по возможности просторно, а также таким образом, чтобы они не создавали друг другу «тень» от потоков охлаждающего воздуха.
Жесткие диски и SSD-накопители
Подключать их проще всего, с этим у вас не должно возникнуть никаких проблем – шлейфы штатные, варианты «стыковки» однозначные, перепутать ничего невозможно.
Что дальше?
Дальше остается подключить к компьютеру кабель питания, монитор, клавиатуру и мышку. Нажимаем на кнопку включения и все должно заработать. Теперь нужно установить операционную систему – Windows 10 или вариант Linux, по выбору, — установить нужные программы и использовать собственноручно созданный компьютер для решения ваших задач для работы, обучения, развлечения и т.д.
Подготовка к сборке ПК
Следующее, что нужно для сборки ПК, — организованное рабочее место. Лучше всего подойдёт обычный большой стол; на нём должно быть достаточно пространства для размещения деталей и корпуса, в который они будут устанавливаться.
Освободите на время поверхность стола, протрите столешницу; до завершения работы не помещайте на неё посторонние предметы, не ставьте еду или напитки. Убедитесь, что на поверхности нет следов пыли или грязи — при работе всё это обязательно попадёт внутрь системного блока.
Организуйте правильное освещение поверхности. Свет должен падать сверху или из-за плеча, но под углом, близким к прямому — так, чтобы не отбрасывать лишних теней. Если за окном достаточно солнца, от искусственного освещения можно отказаться.
Из инструментов необходимо приготовить:
- Канцелярский нож. Поможет при распаковке коробок, упаковок, освобождении деталей от стяжек. С последней целью можете использовать небольшие кусачки.
- Отвёртку. Теоретически можно обойтись одной «крестовой» — но лучше запаситесь набором со сменными битами.
- Мини-шпатель. Последовательность сборки компьютера включает нанесение термопасты — делать это нужно аккуратно, небольшими порциями. Вместо шпателя можете использовать пластиковую карту (банковскую или дисконтную).
Работать рекомендуем в перчатках: чем меньше кожного жира останется на компонентах, тем с большей вероятностью собранный вами компьютер запустится с первого раза.
Поставьте за стол удобное кресло или стул: процесс займёт не один час, и чем комфортнее будет вашей спине, тем скорее вы получите собранный ПК.

Периферийные устройства
Теперь рассмотрим периферийные устройства, то есть те части игрового ПК, которые видны снаружи и служат либо средством ввода, либо вывода: мониторы, динамики, наушники, клавиатуры, мыши, контроллеры и микрофоны.
Монитор

Монитор является специализированным дисплеем, который отличается от телевизора несколькими способами. Они меньше по размеру, но также установлены более высокие разрешения, что делает просмотр их более приятным. Имеют меньшее время отклика, чем большинство телевизоров, что приводит к меньшему размытию при движении.
Еще одно большое отличие заключается в разъемах. Мониторы обычно имеют вход HDMI и/или DisplayPort для аудио и видео, с потенциальными аналоговыми аудиоразъемами и входами/выходами USB. С другой стороны, телевизоры имеют больше разъемов, включая аналоговые входы антенны/кабеля, аудиоразъемы RCA, видео/аудиовход SCART и другие.
Итак, вот что вам нужно иметь в виду при выборе монитора!
Размер
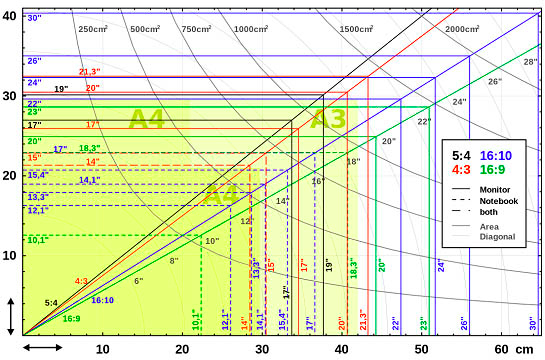
Как упоминалось ранее, мониторы никогда не превышают 30 дюймов. Любой монитор с диагональю 30 дюймов или больше — это просто телевизор, притворяющийся монитором. Излишне говорить, что такие большие экраны не удобны и не полезны, если их поставить на стол прямо перед вами.
Современные мониторы имеют размер 21-27 дюймов, и все они хорошо подходят для настольного использования. Адекватное расстояние просмотра может менятся от человека к человеку, но чаще всего оно равно или вдвое больше диагонали монитора.
Разрешение
Разрешение дисплея определяет количество отдельных пикселей, из которых оно состоит. Чем больше пикселей, тем чище и четче будет изображение. Сегодня вы можете выбирать между игровыми мониторами, которые имеют следующие разрешения:
- 1080p — самое распространенное и популярное на сегодняшний день разрешение, Full HD отлично смотрится на мониторах размером до 24 дюймов. Что-нибудь большее, и вы обязательно заметите какой-нибудь псевдоним в игре.
- 1440p — Quad HD, обычно называемый 2K, является следующим шагом в повышении четкости изображения на ПК. Он хорошо смотрится на мониторе любого размера и добавляет дополнительную глубину и четкость изображения, что просто невозможно с Full HD. Он также требует мощного графического процессора, если вы хотите увеличить частоту кадров до или выше 60 FPS.
- 2160p — Ultra HD, или 4K, завоевал популярность на телевизионном рынке, но не так много, когда дело доходит до мониторов. Причина этого заключается в том, что только самые мощные компьютеры могут справиться с таким высоким разрешением, но те, кто владеет такими ПК, получают беспрецедентное качество изображения.
Придерживайтесь на данный момент 1080p, хотя 1440p все еще стоит, если вы покупаете хорошую видеокарту. 2160p, с другой стороны, рекомендуется, только если вы собираете настоящего монстра игрового ПК или планируете обновить его до этого статуса в ближайшем будущем.
Частота обновления
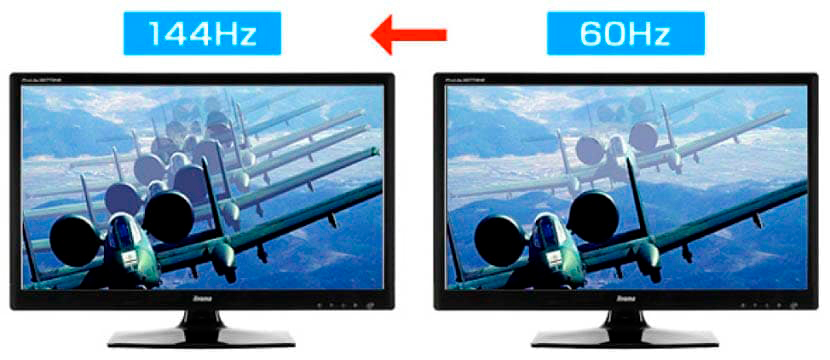
Частота обновления монитора определяет, сколько кадров он может отображать каждую секунду, и измеряется в герцах (Гц). Подавляющее большинство дисплеев имеют частоту обновления 60 Гц, в то время как существует множество игровых мониторов, которые поддерживают частоту обновления 144 Гц и 240 Гц.
Рекомендуется придерживаться 60 Гц, так как вы не заметите никакой разницы между 60 Гц и 240 Гц монитором, если только ваш GPU не сможет выкачивать достаточное количество кадров. Средней сборке компьютера подойдет 60 Герц. Монитор с 240 Гц оправдает себя только лишь у игроков киберспорта, либо у энтузиастов.
В целом, частота обновления ничего не влияет на визуальное качество, но может предоставить конкурентным игрокам преимущество благодаря лучшему отклику. Средний человек едва заметит разницу.
Время отклика

Время отклика измеряется в миллисекундах (мс) и определяет, сколько времени нужно пикселю для изменения цвета с черного на белый или с одного оттенка серого на другой. Время отклика современных мониторов составляет 1 мс или 4 мс, в зависимости от типа панели, которую использует монитор.
С практической точки зрения все, что вы получаете от низкого времени отклика, — это меньшее размытие при движении камеры. Переход на 1 мс полезен только для конкурентоспособных геймеров, которым нужно каждое преимущество, которое они могут получить. Если вы не считаете себя среди этих людей, вы вряд ли заметите какое-либо существенное размытие движения, если время отклика не превышает 10 мс.
С учетом сказанного, мы советуем перейти на монитор 4 мс, особенно учитывая следующее.
Типы панелей

В игровых мониторах сегодня используются дисплеи с витой нематикой (TN) или с коммутацией в плоскости (IPS). Не вдаваясь в технические подробности, вот самое важное, что нужно иметь в виду:
Панели TN обеспечивают молниеносное время отклика за счет точности цветопередачи и углов обзора. Панели IPS обеспечивают более точные и яркие цвета, в дополнение к более широким углам обзора — с другой стороны, данная технология не позволяет время отклика ниже 4 мс.
Этот выбор сводится к тому, что вы предпочитаете — производительность или визуальные эффекты. И, как уже упомянуто ранее, если вы играете для удовольствия, тогда лучше подойдет панель IPS. Если вы играете в конкурентную многопользовательскую игру, панель TN предоставит вам небольшое, но полезное преимущество.
Интерфейсы соединения

Мониторы используют либо HDMI, либо DisplayPort для ввода видео и аудио, и большинство видеокарт имеют три выхода DisplayPort, а также один выход HDMI. Некоторые также все еще включают разъемы DVI и VGA, но рекомендуется избегать их, поскольку они устарели.
Теперь различия между HDMI и DisplayPort довольно минимальны — оба могут передавать аудио, и оба поддерживают 4K. Однако они отличаются друг от друга частотой обновления. Последние версии HDMI, 1.4 и 2.0, поддерживают 4K на 30 Гц или 60 Гц. DisplayPort 1.4 может поддерживать 4K с частотой обновления до 120 Гц.
С учетом ранее сказанного делайте то, что удобнее, поскольку вряд ли вы будете играть в игру с 4K и 120 FPS. Также помните, что HDMI и DisplayPort имеют обратную совместимость.
Вся эта информация заставляет вашу голову кружиться? Прочитайте целостное и подробное руководство по лучшим игровым мониторам: Как выбрать игровой монитор для компьютера?.
Колонки

Динамики — это один из двух вариантов вывода звука, который есть у вас, а другой — это наушники. Динамики обладают преимуществом более реалистичной акустики, а также лучшего воспроизведения низких частот (при условии, что это набор, включающий сабвуфер).
Имейте в виду, что некоторые мониторы поставляются со встроенными динамиками, но они очень редко подходят для игр из-за их низкой выходной мощности. При выборе идеального набора колонок главное, что вам нужно учитывать, — это конфигурация.
Существует четыре типа конфигурации колонок, которые вы можете получить:
- 2.0 — Стереодинамики являются самыми распространенными. Они используют два отдельных динамика на каждой стороне, чтобы предоставить слушателю некоторую пространственную осведомленность.
- 2.1 — Практически идентична 2.0, конфигурация 2.1 отличается в одном аспекте: она включает в себя сабвуфер. Это специальный динамик, предназначенный для создания низкочастотного звука, то есть баса. Это обеспечивает действительно мощный звук, что делает настройки 2.1 самыми популярными среди геймеров.
- 5.1 — Это конфигурация объемного звучания, в которой используются 5 динамиков и сабвуфер, чтобы предоставить слушателю больше пространственного восприятия, чем то, что может сделать простая стереосистема.
- 7.1 — Самая продвинутая конфигурация объемного звучания, 7.1 использует всего 7 динамиков и сабвуфер, чтобы предложить слушателю максимально захватывающее звучание. что мне нужно, чтобы построить компьютер
По большей части, выбирайте формат 2.1, так как это наиболее удобное и наиболее экономичное решение, и в то же время оно полностью способно обеспечить захватывающий звук полного диапазона. Между тем, настройки объемного звучания могут быть громоздкими, и их лучше оставить для более просторных комнат.
Подробнее про звук объемного звучания можете прочитать: Что такое объемный звук и различия 5.1 и 2.1 систем?
Наушники или гарнитура

Термины наушники и гарнитура иногда используются взаимозаменяемо, хотя это не одно и то же. Наушники отличаются друг от друга тем, что в них также имеется встроенный микрофон.
Они делятся на обычные потребительские наушники, студийные наушники и игровые гарнитуры. Итак, каковы основные различия между ними?
- Обычные наушники производятся с учетом требований среднего потребителя, то есть человека, который может использовать их не только для игр, но и для прослушивания музыки и просмотра видео. Они имеют тенденцию быть относительно компактными и складными, чтобы обеспечить лучшую портативность.
- Студийные наушники обеспечивают высочайшее качество звука и максимально точное воспроизведение звука. Они сделаны для профессионалов, а не для потребителей. С учетом сказанного, они довольно дорогие и могут доставить менее приятное впечатление, поскольку созданы для анализа аудио, а не для его прослушивания.
- Игровые гарнитуры стремятся найти лучший баланс между качеством звука и качеством записи. Они стоят дороже, чем обычные наушники, поскольку также должны включать хороший микрофон.
Учитывая все обстоятельства, советуют пойти с обычным набором наушников. Зачем? Просто потому, что вы получите наилучшее качество звука по любой цене. Игровая гарнитура неизбежно должна будет срезать некоторые углы в этом отделе, чтобы освободить место для микрофона, поэтому приобретайте гарнитуру только в том случае, если вы знаете, что будете часто использовать этот микрофон. В противном случае наличие выделенного микрофона оказалось бы более экономически эффективным.
Помимо всего прочего, существуют не только проводные, но и беспроводные наушники. Также некоторые думают что они слишком плохо передают звук.
Клавиатура

Что касается клавиатур, самый большой выбор, который нужно сделать, какую клавиатуру выбрать — мембранную или механическую? Разница между ними может быть незначительной, но это зависит от пользователя.
Мембранные клавиатуры довольно просты: ключ опирается на резиновую кнопку, а когда к ключу прикладывается достаточное усилие, кнопка расширяется, и ключ вступает в контакт с печатной платой.
Механические клавиатуры, намного сложнее. В этом случае ключ лежит на переключателе, и его не нужно нажимать до тех пор, пока механизм не сработает, и переключатель вступит в контакт с платой, а не сам ключ, как с мембранной клавиатурой. Кроме того, существуют различные типы коммутаторов, хотя наиболее популярны MX Cherry.
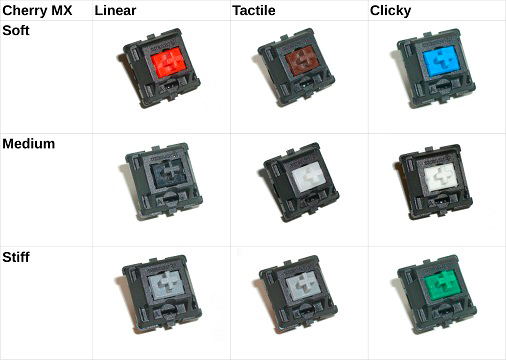
Как видите, переключатели могут различаться в зависимости от того, какое усилие необходимо приложить к клавише, и насколько шумны клавиши. В любом случае мембранная клавиатура всегда будет тише. Тем не менее, механические клавиатуры намного удобнее в использовании — но и намного дороже.
Все сводится к личным предпочтениям и размеру вашего бюджета. Советуем выбрать мембранную клавиатуру из-за их более доступной цены и экономической эффективности, в то время как ценность механической клавиатуры сомнительна и очень субъективна.

При выборе мыши необходимо учитывать два важных фактора: используемую технологию и количество дополнительных кнопок.
Оптические мыши имеют тенденцию быть более доступными и предлагают более чем достаточную точность для геймера. Лазерные мыши более точны и могут работать на любой поверхности, включая стекло. Однако на самом деле они могут быть более точными, чем должны быть, обнаруживая незначительные и не относящиеся к делу детали, которые в конечном итоге приводят к нежелательному дрожанию. Более того, они немного дороже своих оптических аналогов.
Имея это в виду, мы бы рекомендовали оптическую мышь поверх лазерной мыши.
Что касается дополнительных кнопок, стандартная мышь имеет три кнопки, с которыми вы, скорее всего, знакомы: щелчок левой кнопкой мыши, щелчок правой кнопкой мыши и колесико прокрутки с кнопкой мыши. Однако игровые мыши могут включать дополнительные кнопки, которые можно забиндить так, чтобы они соответствовали различным элементам управления, будь то внутри или вне игры. Наличие этих программируемых кнопок в играх MOBA или MMO может быть весьма полезным, так как они позволяют вам выполнять сложные макросы нажатием одной кнопки.
Подробнее про мыши можете прочитать:
Контроллер

Многие игры сначала создаются для консолей, а потом портируются только на компьютер. Из-за этого нередко можно увидеть игры, которые очень плохо оптимизированы для управления клавиатурой и мышью. Но даже если это не так, в некоторые игры просто приятнее играть с контроллером.
На данный момент лучшими контроллерами являются Sony DualShock 4 и Microsoft Xbox One Controller, хотя есть и другие варианты.
Микрофон
Если вы не планируете приобретать гарнитуру, но собираетесь играть в многопользовательские игры, обязательно приобретите специальный микрофон. С этой целью даже простой микрофон за 1000 — 2000 рублей удовлетворит ваши потребности, и нет необходимости вкладывать деньги в более качественный микрофон, если вы не планируете стримить.
Про лучшие микрофоны читайте: Лучшие микрофоны для стима












