Перенос любых файлов на iPhone и iPad (бесплатно)
Благодаря новой функции iMazing «Быстрый перенос» копировать музыку, фото, фильмы, текстовые документы и файлы с Mac и ПК на iPhone или iPad легко и удобно как никогда.
И все это совершенно бесплатно!
Быстрый перенос — новая функция iMazing. Перетащите файлы или папки на изображение подключенного iPhone или iPad, и iMazing отобразит список совместимых программ. Вам останется только выбрать, в какую программу импортировать контент. Это совершенно новый подход к управлению файлами, который дарит вам полный контроль над ними.
- Без iTunes
- Без iCloud
- По Wi-Fi или USB
- 100% бесплатно
Музыка
Отправляйте музыку на телефон без синхронизации с iTunes. Совместимые с iOS аудиофайлы можно копировать как в стандартную программу Музыка, так и в сторонние плееры, например, VLC.
Рингтоны
Перетащите в iMazing короткий музыкальный трек, и программа поможет отправить его на iPhone как рингтон.
Создать семейный фотоальбом на iPad легче легкого! Перетащите в окно программы папку с фотографиями в формате JPEG или PNG. iMazing сделает все остальное.
Фильмы
Интересное кино или сериал поможет скоротать время в пути. Копируйте видеофайлы в Apple TV или в сторонние плееры, например, Infuse или VLC.
Книги
Копируйте книги в форматах EPUB и PDF в программу «Книги» на iPad. Ну а для комиксов можно использовать бесплатное приложение ComicFlow.
Контакты
Быстро добавляйте все нужные карточки контактов (.vcf) в приложение «Контакты» на iPhone.
Файлы
Переносите на мобильное устройство целые папки с файлами. Поддерживаются GoodReader, Documents и другие файловые менеджеры.
Приложения
Импортируйте контент в программы, поддерживающие функцию Общие файлы iTunes: Acrobat Reader, Apple Pages, Keynote, Microsoft Word, Excel и другие офисные и развлекательные приложения.
Копируем файлы с компьютера на iPad или iPhone без проводов
В «яблочных» девайсах делиться друг с другом файлами — занятие неблагодарное.
Это у андроидов все легко и просто — можно как флешку в компьютер воткнуть или по Bluetooth передавать.
Но сейчас появилась программа Instashare позволяющая обмениваться файлами с iPhone или iPad и компьютером без проводов.
До этого существовал обходной путь, позволяющий наладить беспроводную передачу информации через «облако» с помощью приложений для iOS поддерживающих Dropbox.

Бесплатная программа Instashare (хоть и с рекламным баннером) — другой вариант решения той же проблемы, и, в отличие от Dropbox, он не требует перекачивать файлы через чужие серверы.
Она предназначена для беспроводной передачи файлов между поддерживаемыми устройствами по Wi-Fi или Bluetooth & — компьютерами, планшетами и телефонами, находящиеся поблизости, с установленным Instashare.
Instashare не требуется подключение к интернету и регистрации, поддерживает любые файлы.
Скачать программу можно с официального сайта, следите за обновлениями.
Instashare поддерживает: iOS, Mac, Android и Windows.
Интерфейс Instashare напоминает интерфейс Bluetooth.
Обратившись к программе, пользователь получает список окрестных устройств.
Чтобы отправить файл, нужно выбрать одно из них.
Если получатель согласится принять его, начнётся передача.
Импорт фотографий и видео с iPhone на компьютер
Сначала подключите iPhone к компьютеру с помощью USB-кабеля, который позволяет передавать файлы.
Включите телефон и разблокируйте его. Ваш компьютер не сможет обнаружить ваше устройство, если оно заблокировано.
На компьютере нажмите кнопку Пуск , а затем выберите Фотографии , чтобы открыть приложение «Фотографии».
Выберите Импорт > С USB-устройства и следуйте инструкциям. Вы можете выбрать элементы для импорта и папку для их сохранения. Подождите некоторое время для завершения обнаружения и передачи.
Убедитесь, что фотографии, которые вы хотите импортировать, на самом деле находятся на устройстве, а не в облаке. Затем выполните действия, соответствующие типу вашего устройства.
Перенос фото с iPhone на Mac OS
Все естественно начинается аналогично с предыдущим методом при подключении через USB кабель. Далее алгоритм выглядит следующим образом.
- После подключение откройте утилиту захвата изображения, которая заранее установлена на любом устройстве с Mac OS и располагается в разделе «Программы».
- В открывшемся окне необходимо выбрать свое устройство.
- Внизу выбрать ту папку, в которую следует совершить перемещение изображений.
- Выберите набор изображений, которые должны быть перенесены. Можно выделить сразу группу файлов нажав «Command» и прощелкав нужные изображения или выделить туже группу, но расположенную без разрывов единым столбцом, через нажатие «Shift» и двух щелчков на верхнем и нижнем файле в этой группе.
- Нажмите «Импортировать» и дождитесь окончания процесса.
Перенос контента между iPhone и ПК довольно прост и может выполняться когда угодно. Если же возникают определенные трудности, то следует удостовериться в правильности действий и еще раз хорошенько изучить данную статью. Из вышесказанного становится понятно, что iPhone имеет прекрасную синхронизацию с другими устройствами от Apple, а для работы в Windows имеется множество общедоступного софта.
Через программу «Фото» для Windows
- С: iPhone, iPad
- На: ПК с Windows
- Способ: Проводной
- Расстояние: Устройства должны быть подключены друг к другу с помощью кабеля.
Чтобы отправлять видео большого размера с iPhone на компьютер с Windows, можно использовать официальное приложение «Фото». Процесс очень простой. Для начала убедитесь, что у вас стоит последняя доступная версия iTunes на компьютере с Windows 10 или Windows 11.
Способ 2. Копирование файла через iTunes
Используем iPhone, USB-провод от него для подключения к ПК, ноутбук с установленным на нем iTunes. Следующая инструкция покажет, как закачать фильм с компьютера на телефон по VLC.
- Подключить iPhone к персональному компьютеру или ноутбуку, открыть программу iTunes (обычно запускается автоматически).
- В меню слева выбрать Айфон, нажав на него.
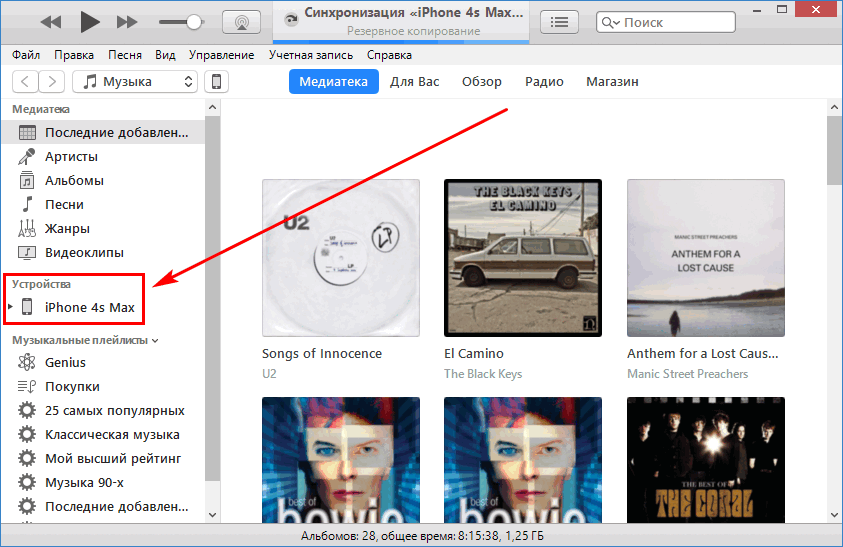
- В разделе «Настройки» выбираем подменю «Приложения». Пролистать вниз и нажать «VLC for iOS».
- Переместить видео-файлы в раздел «Документы VLC» и нажать кнопку добавления фильмов, отметить нужные ролики.
- Ожидать завершения загрузки видеоклипов на смартфон.
- После копирования видео-, аудио-материалов, можно просмотреть или прослушать их в медиа-плеере на Айфоне.
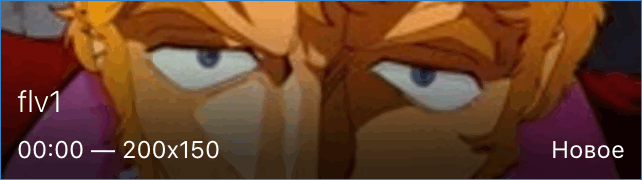
Примечание. При загрузке через HTTP-сервер больших объемов данных рекомендуется использовать USB-провод для подключения телефона к компьютеру. Это повысит стабильность передачи файлов и увеличит скорость соединения и загрузки.
Загрузка через iTunes без USB-кабеля
Другим подобным способом закачивания фильма в iPhone будет соединение обоих устройств по Wi-Fi, без кабеля USB. Для этого надо «раздать интернет» с мобильного устройства. Чтобы включить режим передачи проделаем следующее.
- Открыть на главном экране Айфона «Настройки». Найти и выбрать пункт «Режим модема».
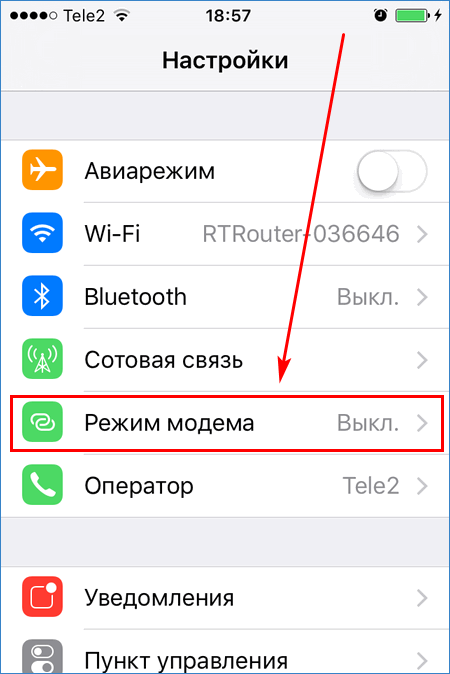
- Установить переключатель в активное положение. Если ранее компьютер подключался к интернету через этот iPhone, вверху экрана появится информация о подключении.
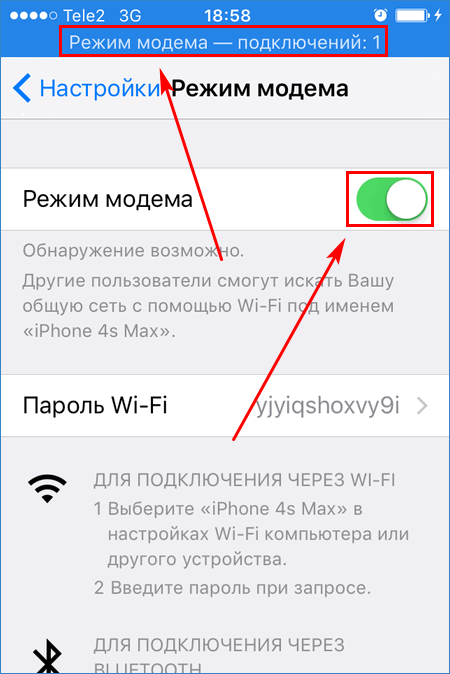
Дальнейшие действия по загрузке фильма с ноутбука на смартфон будут такими же, когда подключение выполняется через USB-кабель. В результате загружаемый видеоролик появится в разделе «Фото» смартфона. Открыв ролик, можно просмотреть его.
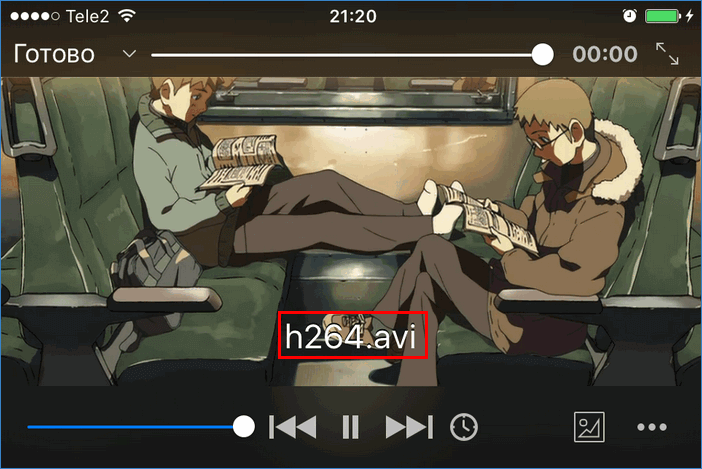
Есть и другие инструменты, способные передавать документы, картинки, фильмы на iOS-устройства. Они также доступны в интернет-маркете AppStore.
Примечание. С помощью ВЛС Media Player можно передавать не только видео-файлы, но и документы.
Загрузка ролика из интернета на iPhone через VLC
Это еще один способ загрузить видео на смартфон или планшет через VLC for iOS. Потребуется только знать полный адрес файла для скачивания – прямую ссылку.
- В плеере нажать кнопку меню, выбрать пункт «Загрузки».
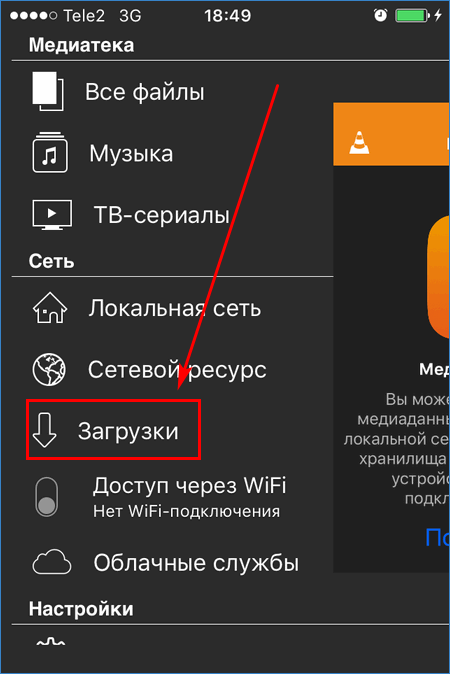
- В поле сверху ввести ссылку – полный адрес видеоролика. Нажать по кнопке «Загрузить».
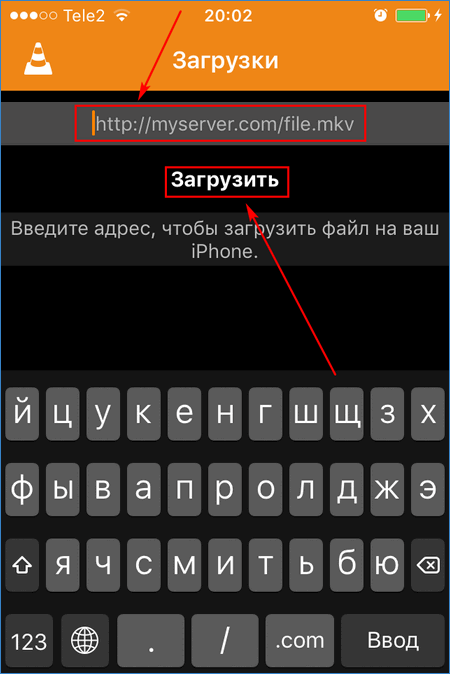
- После скачивания в пункте меню «Все файлы» появится загруженный видеоклип, картинка или другой документ.
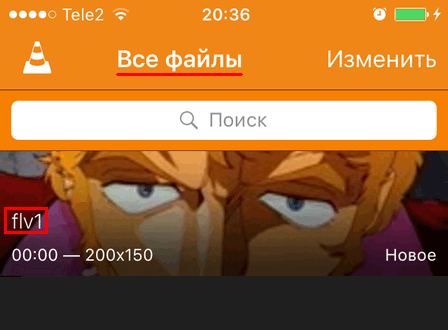
Копирование файла из «облака»
Подключение медиа-плеера к одному из облачных хранилищ – OneDrive, Dropbox, Гугл Диск, Box. Подключение предполагает авторизацию в «облаке» по логину и паролю от учетной записи.
- В меню выбрать раздел «Облачные службы», указать сетевой диск, на котором есть аккаунт (здесь Google Drive).
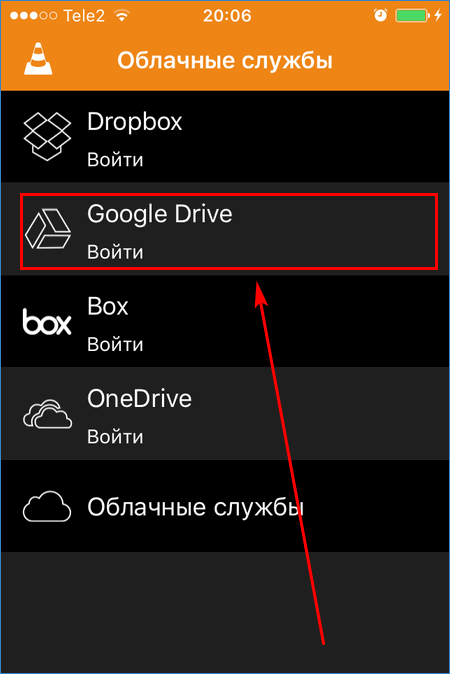
- На странице сервиса нажать кнопку «Войти» и выполнить авторизацию в Гугл Диске.
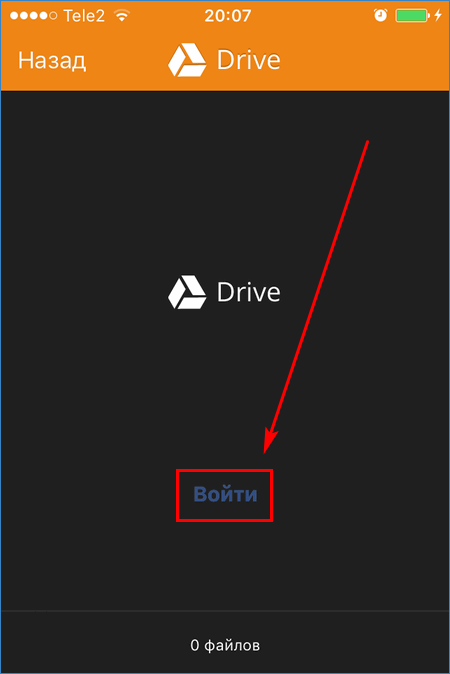
- После входа в «облако», останется выбрать там нужный файл и скопировать его на iPad или iPhone.
Примечание. Если надо обменяться видеоклипом с другими пользователями, то потребуется открыть общий доступ к папке с файлом.
Файлы в локальной сети
При соединении смартфона и ПК по Wi-Fi можно подключиться к локальному серверу для просмотра и закачивания видео. Необходимо знать сетевые параметры сервера (ноутбука): IP-адрес или имя компьютера, номер порта, логин, пароль и имя рабочей группы (задается автоматически).
- В разделе меню «Сеть» выбрать пункт «Локальная сеть». Выбрать файловый сервер (имя ПК).
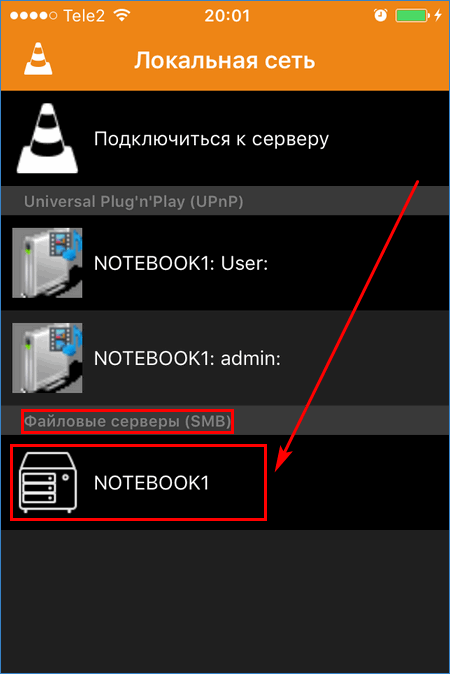
- Во вкладке «SMB» ввести учетные данные и нажать «Открыть».
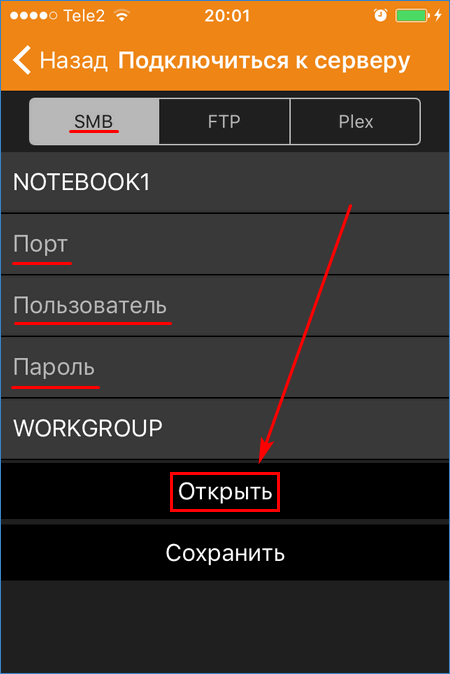
- После соединения с файл-сервером по SMB можно будет скопировать любой медиа-файл с ПК на мобильное устройство.
Защита фильма паролем и другие функции
Если требуется ограничить просмотр видеороликов для конкретных лиц можно поставить пароль на видеоконтент. Для этого открываем пункт меню «Настройки» в VLC for iOS и ставим переключатель защиты в активное положение.
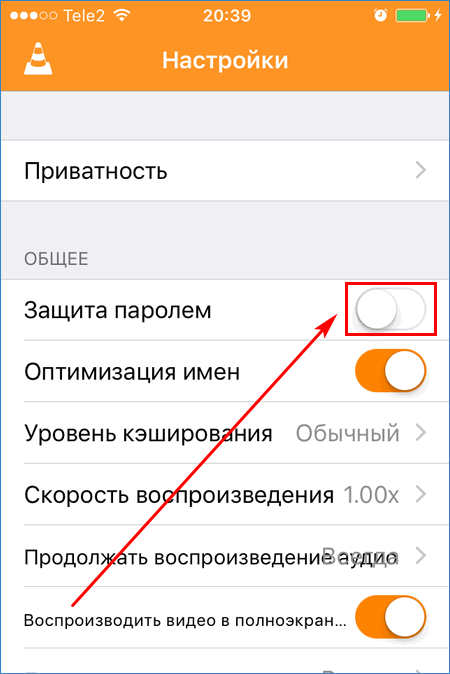
Затем останется указать 4-значный PIN-код для ограничения просмотра материала. В меню настроек есть и другие полезные опции для работы с видео, аудио, синхронизацией. Можно управлять воспроизведением, установить размер кэша или натсроить субтитры.
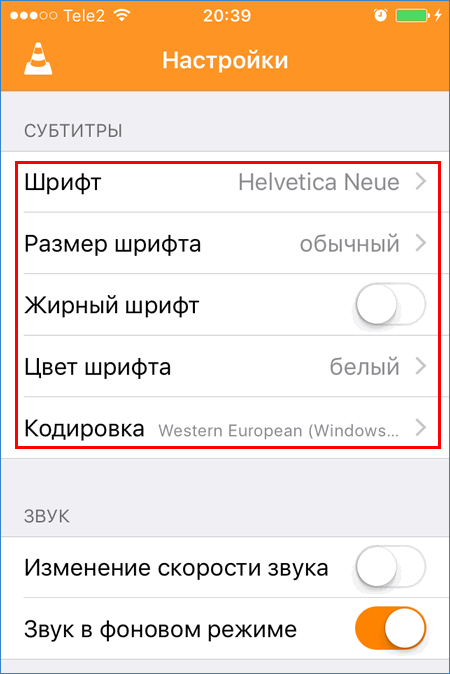
Мобильная версия медиа-плеера позволит решить проблему переноса медиа-контента на Apple-устройство из любого источника. С помощью одного приложения можно скопировать фильм на смартфон с помощью USB-кабеля или Wi-Fi.











