Записываем видео на диск — встроенные средства и сторонние программы
Многих людей, использующих DVD-плееры, или тех, кто хочет сохранить свои данные на длительный срок, волнует вопрос, каким образом можно записать видео на диск. Чаще всего файлами для прожига выступают видеозаписи. Для правильного переноса данных с одного вида носителя на другой потребуется конвертировать ролики в нужный формат и скопировать их, используя специальное программное обеспечение.
Для записи фильмов и видеороликов на диск DVD-R/RW с компьютера или ноутбука существует много разных способов, каждый из которых реализуется через отдельную программу. Для разных целей подойдут разные методы:
- Если требуется просто хранить ролики длительное время, чтобы они не занимали лишнее место на жестком диске компьютера, или нужно использовать диски в качестве резервного хранилища. В этом случае видеозапись можно записывать на оптический носитель безо всякой предварительной обработки. В нужный момент их можно будет копировать обратно на жесткий диск компьютера.
- Если надо использовать диск для просмотра файлов на DVD–плеере. Тогда видеоролики перед копированием нужно предварительно конвертировать. Это требуется для того, чтобы DVD–плеер распознал фильмы и смог их корректно воспроизвести.
Копирование повреждённых дисков
Профессиональные и менее функциональные средства с функциями восстановления и копирования файлов с поврежденных CD/DVD дисков, флэш карт или дискет. Данные программы помогут в восстановлении важных данных с нечитаемых компакт или DVD-дисков.
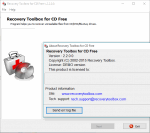
Recovery Toolbox for CD Free — бесплатный продукт, который поможет выполнить восстановление поврежденных данных на CD / DVD / HD DVD / Blu-Ray дисках.Продукт разработан для восстановления данных с наиболее распространенными в наши дни, поврежденных носителей, это CD, DVD, HD-DVD, Blu-Ray и т.д. Программа позволяет восстанавливать файлы любых типов. Программа делает полное сканирование дисков и сохраняет всю информацию. В процессе восстановления, Эта программа использует большое количество различных алгоритмов, что позволяет увеличить количество и качество восстановленных данных.

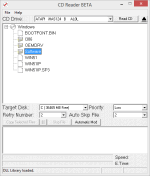
CD Reader — инструмент, распространяемый авторами совершенно бесплатно и даже имеющий открытый исходный код, позволяющий восстановить данные с поврежденных CD-дисков. Для того, что бы восстановить данные с плохо читаемых дисков, достаточно просто вставить диск и указать какой именно файл требуется восстановить, и программа всё сделает без участия пользователя. Интерфейс приложения, к сожалению, не имеет поддержки русского языка, но интуитивно понятное расположение элементов позволит без предварительного прочтения инструкций приступить к копированию поврежденных файлов, расположенных на вставленном в дисковод диске.

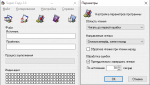
Super Copy — инструмент позволяющий скопировать файлы с поврежденных носителей. При своём миниатюрном размере программа, позволяет работать с большими файлами. Вам встречалась когда-нибудь ситуация, когда Вы хотели посмотреть желаемый фильм, записанный на компакт-диске, а диск оказался поврежденным. Так вот, эта программа, как раз может выручить при таких обстоятельствах. Super Copy производит замену поврежденных секторов диска на «0», а в момент просмотра кинофильма, Вы даже можете не заметить, где были ошибки.

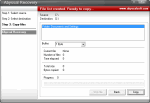
Abyssal Recovery — небольшая бесплатная утилита, предназначенная для восстановления или копирования с поцарапанных или плохо читаемых по какой-то другой причине CD или DVD дисков. Таким образом, программа Abyssal Recovery позволит скопировать нужные данные максимально большое количество на локальный диск. Каждый байт, который программ не смогла прочитать будет показан.

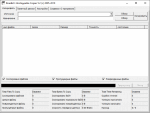
Unstoppable Copier – это программа создана для копирования данных с глюченных CD/DVD или дисков на которых есть царапины. В отличии от подобных программ она не будет прекращать процесс копирования при обнаружении битой информации, а просто начинает считывать её несколько раз, для того что бы потом из кусков собранных во время нескольких проходов, собрать повреждённый файл в одно целое. Программа бесплатная, на русском языке, поэтому работа в ней не вызовет никаких затруднений.

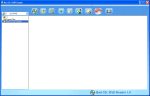
Bad CD/DVD Reader – бесплатное средство, предназначенное для операционных систем Windows, которое, позволит выполнить копирование данных из нечитаемых CD / DVD дисков. Часто многие пользователи сталкиваются с проблемой не читаемости дисков. Точнее при считывании информации с диска возможно появление ошибок. Данный инструмент, даст пользователю шанс на восстановление данных с поврежденного диска, поскольку говорить о гарантированном восстановление в таких случаях невозможно.

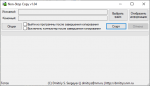
Non-Stop Copy — эта программа позволит копировать корявые файлы с любых носителей.
Non-Stop Copy умеет:
•Восстанавить информацию из плохих секторов.
•Нечитаемые сектора программа заменяет нулевыми байтами.
•Может продолжить файлы не до конца скопированные другими средствами.

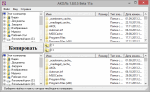
АКОЛЬ – это профессиональный инструмент для работы с восстановлением и копированием файлов с CD/DVD дисков, флеш, дискет, которые повреждены. Программа работает практически со всеми типами файлов и носителей в операционных системах Windows. У данной программы, не смотря на её смешной размер, достаточно мощный и гибкий арсенал для ремонта информации.
Щелкаем по нему и смотрим его содержимое.
Вы увидите несколько папок. Скорее всего, они будут называться AUDIO_TS и VIDEO_TS. Может быть папка под именем VIDEO_RM. Надо открыть папку с именем VIDEO_TS.
В ней вы увидите достаточно объемный набор разных файлов. Вот примерно такой:

Нам отсюда нужно всего в данном случае лишь три — те, что обозначены, как VST_01 1 и так далее 2 и 3 — я их выделил синеньким.
Это те, что самые большие по размеру.
Их размер должен быть больше 1 Гб. Ну, раз уж здесь указано в Килобайтах – должна быть такая вот семизначная цифра 1 048 574 Кб (знакомьтесь, это и есть Гигабайт 😉
Некоторые подробности я буду по ходу дела комментировать. Это все можно пропускать, если и так понятно.
/ У вас в Проводнике все может выглядеть чуть иначе./
/В Проводнике можно менять отображение файлов. У меня они расположены таблицей по убыванию размера. Столбцы можно перетаскивать туда-сюда мышкой. Я их расположил так, чтобы рядом были столбцы, где указаны Тип файла и Размер./
В Проводнике в графе Тип, выбранные нами файлы имеют название — Видеофайл DVD.
/Если посмотреть свойство этих файлов, то у них расширение .VOB. Это сокращение от Video OBject, то есть Видео ОБъект. Вот они-то нам и нужны. Именно в них содержится и видео, и аудио информация. Они по своей сути — как бы контейнеры, и содержат там все необходимое./
Самым важным ориентиром для вас будет именно размер файлов.
/Видеофайлы записываются на диск не в виде одного большого файла, а дробятся на куски. Это вполне разумно, так как если возникнет случайная царапина — пострадает только часть целого, и хоть что-то останется. Поэтому и получаются такие вот наборы файлов с максимально длинной примерно в 1 Гб (1 048 574 Кб)./
То есть у вас будет один, два (или максимум три) длинной в 1 Гб и еще добавочек, как в нашем случае размером 959 236 Кб. Поэтому, просто ищем файлы примерно /такой/ вот длинны.
/Общий размер диска 4 Гб. Вот поэтому будут максимум 3 файла по 1 Гб и добавок меньше Гигабайта, так как есть ведь еще и другие файлы (информационные). И они все-таки занимают какое-то место./
/Если вы писали несколько кусков, то есть останавливали запись во время съемок, то может быть несколько наборов VST01, VST02 и так далее, и в каждом по одному или паре файлов./
/А что же другие файлы? Они то зачем нужны?/
/Остальные файлы — информационные. Можно про них забыть. Они нужны лишь DVD-проигрывателю, чтобы он знал, что, в какой последовательности и как показывать. А много их, потому, что они дублируют друг друга, и вообще записаны в разных частях диска (в начале и в конце) опять-таки на случай царапин./
/Выделять несколько файлов можно так — нажимаете клавишу Ctrl, удерживаете ее и щелкаете левой клавишей мышки по нужным файлам, а потом отпускаем Ctrl./
По-любому, вы всегда можете проверить – те ли это файлы. Просто щелкните два раза по файлу – он и начнет воспроизводиться. Пожалуй, на первых порах даже стоит так делать, чтобы убедиться, что первый файл – это начало спектакля, а последний – это финал.
/Есть еще файлы того же типа Видеофайлы DVD, но короткие – это могут быть всякого рода меню. Щелкните по нему – убедитесь, что это не само действие, сам спектакль, а какие-то там заставки… И не надо мне его присылать! Все равно я не смогу его поместить в начале вашего спектакля. Так как меню работает только на DVD-проигрывателе./
Как скопировать музыку с CD-диска на компьютер?
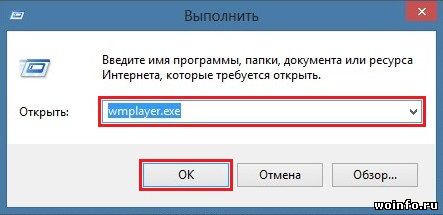
Большинство музыкальных компакт-дисков защищены от копирования. Открыв в проводнике список треков, вы увидите файлы (с расширением .cda), размер которых не превышает 1Кб. Конечно же, для музыкальных файлов это ничтожно мало. Дело в том, что это ярлыки и скопировав их на компьютер, они будут запускаться пока в приводе присутствует диск.
Но существует способ перенести нормальные файлы (mp3). Для этого нам не понадобится сторонний софт, а только стандартный проигрыватель Windows Media Player. Давайте запустим программу через диалоговое окно «Выполнить«. Для этого нажимаем сочетание клавиш Windows и R. Затем, в текстовую строку вводим команду wmplayer.exe и нажимаем «ОК«.
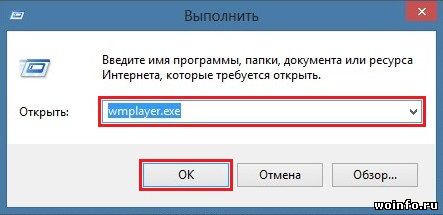
На экране появится программа Windows Media Player. Прежде, чем приступать к копированию музыки, изменим некоторые настройки. В списке «Упорядочить» выбираем раздел «Параметры«.
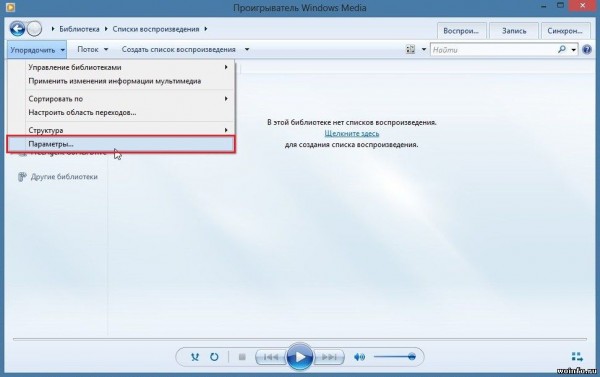
В окне параметров программы переходим на вкладку «Копирование музыки с компакт-диска«. Указываем формат музыкальных файлов (лучше всего mp3) и увеличиваем качество звука (не менее 128 кбит/с, желательно 256 кбит/с). Подтверждаем внесенные изменения с помощью кнопок «Применить» и «ОК«.
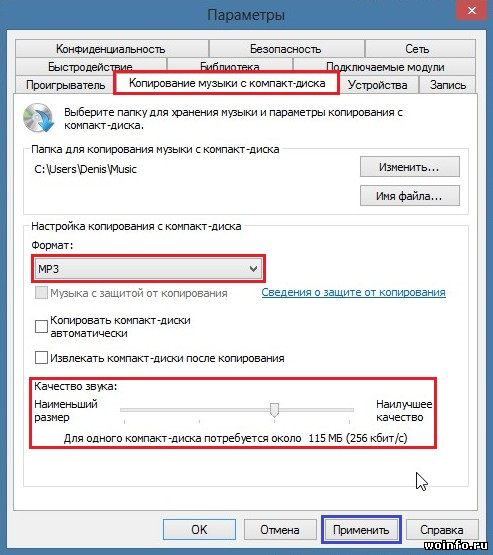
Далее в основном окне программы (слева) выбираем свой компакт-диск, находящийся в приводе компьютера. Если вы не видите нужное название, то наверняка это «Неизвестный альбом«.
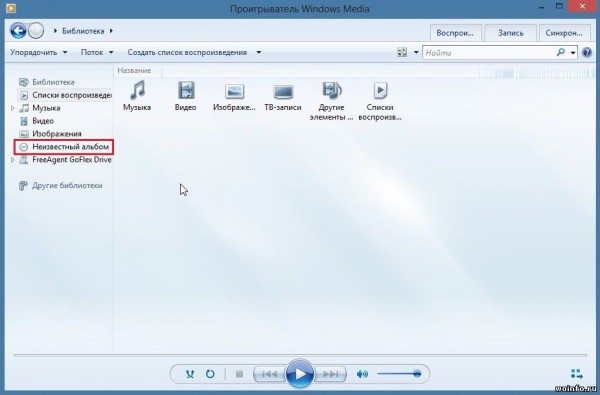
Отобразится список всех музыкальных файлов. Галочкой отмечаем треки (дорожки), которые необходимо перенести на компьютер. И выбираем пункт «Скопировать с компакт-диска«.
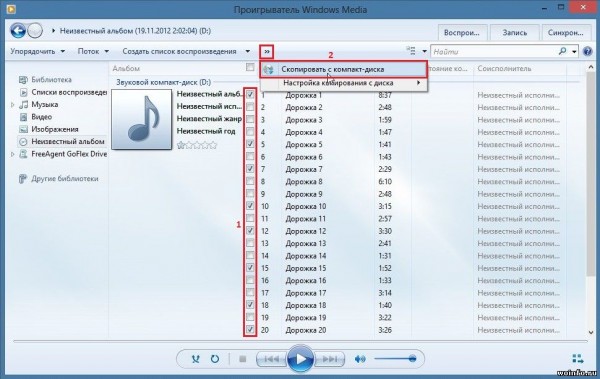
Остается только подождать пока выбранные треки будут перенесены на компьютер.











