Как скопировать контакты с андроида на компьютер — способы переноса
Динамичный образ жизни требует одновременного и быстрого решения множества вопросов. Важную роль в этом выполняет телефонная книга со списком контактов. Хранение контактов на телефоне достаточно опасное. Могут случиться разные ситуации, при которых они могут пропасть со смартфона. Поэтому одним из самых безопасных мест хранилищ считается компьютер. Там они будут в целости, и при необходимости их всегда можно будет скопировать на другое устройство и продолжать с ними работать. Даже при случайном удалении какого-то контакта на компьютере всегда можно осуществить обратный перенос или восстановить, если телефон сломается. На андроиде такой возможности нет. Все, что с него удаляется, исчезает навсегда. Поэтому закономерно возникает вопрос, как скопировать контакты с андроида на компьютер.
Каждый раз при необходимости в резервном хранилище используют для этих целей компьютер. На нем сохраняют фотографии и музыку с телефона. Но редко кто задумывается о том, что его можно использовать для хранения телефонной книги. Это позволит не потерять важные контакты, когда сломается телефон, произойдет программный сбой, потеряется или украдут гаджет.
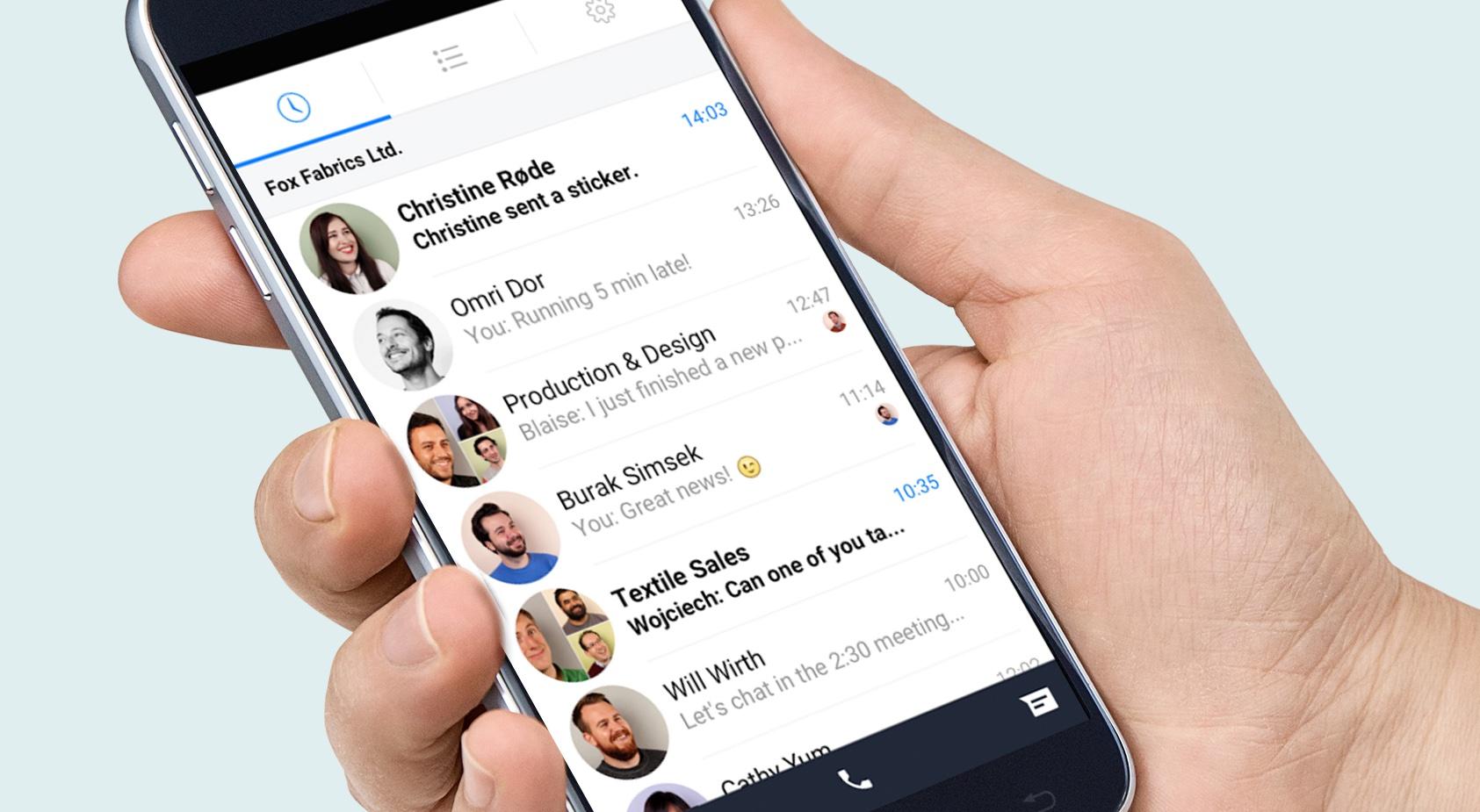
Как выглядит телефонная книга на андроиде
Также это важно при аппаратной неисправности, ошибках пользователей или поломки смартфона. Большой плюс в том, что скопировать номера телефонов можно даже с разбитого телефона. Если сенсор не реагирует на прикосновения, то это не приговор, потому что существует не один способ, как переместить информацию на другое устройство.
Контакты, скопившиеся в телефоне, играют важную роль в личной жизни и деловой сфере человека. Запомнить их все наизусть невозможно, а при их потере придется потратить много сил и времени на восстановление. Но даже потраченные усилия не всегда дают возможность полностью восстановить все контакты. Хранение контактов в резервном хранилище на компьютере защитит от множества проблем в будущем. Телефонная книга на ПК не займет много места и всегда придет на помощь в случае возникновения экстренной ситуации. Ее всегда можно будет обновить, внести новые данные, хранить длительное время и перенести с компьютера на телефон. Поэтому так важно знать, как сохранить контакты с андроида на компьютер.
Обратите внимание! Перекинуть контакты нужно не только в случае возникновения непредвиденных ситуаций. Часто удаляются номера телефонов по причине невостребованности. Но проходит время, и возникает необходимость номера человека, контактные данные которого были удалены с телефона.

Даже с разбитого телефона можно извлечь необходимые данные
Способ 2: Сторонние Android-приложения
Вышеописанное получение файла, содержащего сведения записей адресной книги Android, может быть реализовано и с помощью одного из широкого ряда инструментов, предназначенных для резервного копирования информации с управляемых «зелёным роботом» девайсов. В качестве примера использования такого подхода рассмотрим получение копии контактов посредством разработанного Simpler Apps Inc софта Easy Backup и затем её передачу на диск ПК для хранения.
-
Перейдите по ссылке выше, установите из Google Play Маркета, а затем откройте приложения Easy Backup.

Для «промежуточного» сохранения VCF-файла в памяти мобильного девайса с целью его копирования на компьютер в дальнейшем через USB найдите в панели «Поделиться» и выберите любой файловый менеджер. В запустившемся Проводнике укажите путь, где желаете сохранить файл с контактами, подтвердите инициацию экспорта.

Далее действуйте как описано в пункте № 6 из предыдущей инструкции в этом материале, то есть подсоедините мобильный девайс к компьютеру кабелем

и скопируйте наличествующий в памяти первого VCF-файл

и вставьте на диск второго.
Как перенести телефонную книгу без доступа к смартфону
Перенос контактов с Андроида на персональный компьютер, можно произвести без наличия мобильного телефона рядом. Главное, заранее проверить, чтобы на девайсе была включена функция синхронизации с сервисами Google.
Чтобы это узнать, переходим в системные параметры Android. Запускаем их через шестерёнку в панели уведомлений или через приложение «Настройки».

Открываем раздел «Аккаунты» и выбираем интересующий профиль Google, если к смартфону привязано сразу несколько учётных записей Gmail.
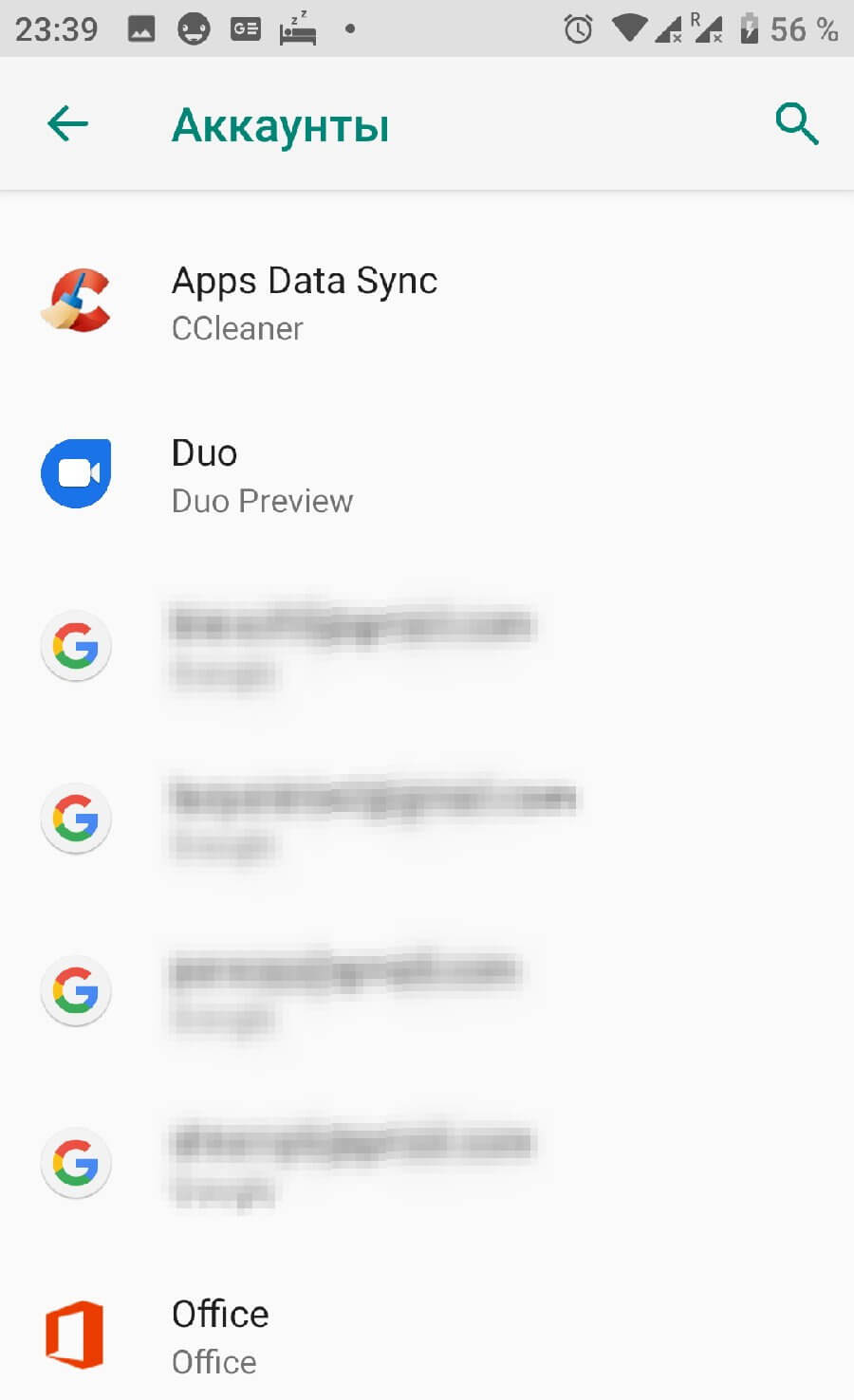
Тапаем на пункт «Синхронизация аккаунтов», спускаем по списку, до строчки «Контакты». Смотрим, чтобы этот пункт был активирован. Нажимаем на иконку с тремя точками в правом верхнем углу и запускаем синхронизацию.
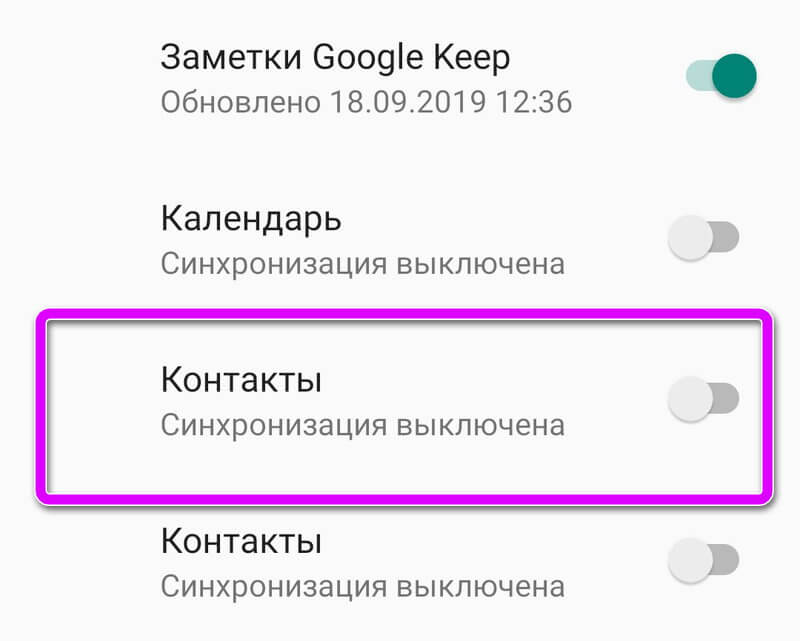
На ПК
Переходим в браузер, открываем страницу Google и входим в учётную запись, из которой нужно сохранить информацию. Кликаем на иконку, отмеченную на скриншоте, откроется экспресс панель с сервисами компании. Нажимаем на «Контакты». Отобразится список со всеми номерами, которые были отправлены в облако Гугл через синхронизацию. Это самый простой способ, чтобы посмотреть, где находятся контакты в Андроид смартфоне через компьютер.
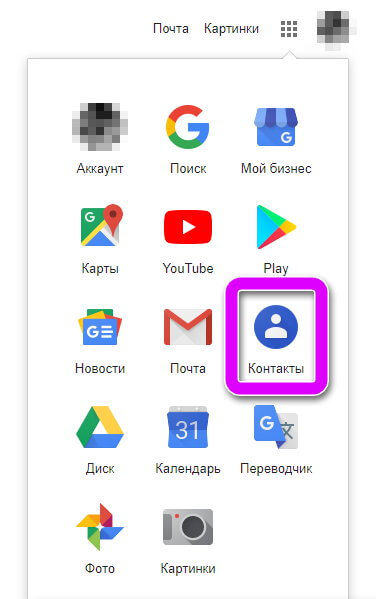
С помощью сервиса, пользователь может добавлять новые номера, экспортировать или импортировать файлы баз данных с помощью:
- Файлов Google CSV;
- Outlook CSV;
- vCard (для устройств, работающих на системе iOS от Apple).
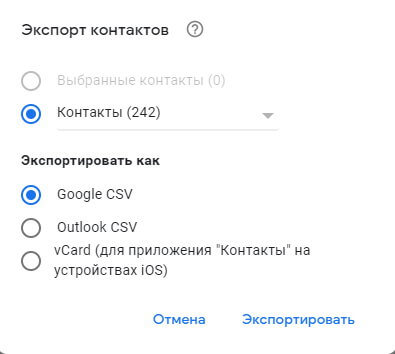
Функции позволяют сделать простое редактирование контактов с Android смартфона на компьютере. Отсортировать их, добавить в группы или удалить. Также можно оптимизировать телефонную книгу, подробнее читайте в статье: «Как удалить дубликаты номеров».
Несколько дополнительных рекомендаций
Напоследок о некоторых полезных нюансах:
- Самое функциональное приложение для экспорта контактов – AirDroid . Оно позволяет управлять смартфоном прямо с компьютера. Функционал программы выходит далеко за пределы переноса записной книжки, очень вероятно, что AirDroid ещё пригодится в будущем. Для передачи данных и управления телефоном даже не нужен root-доступ;
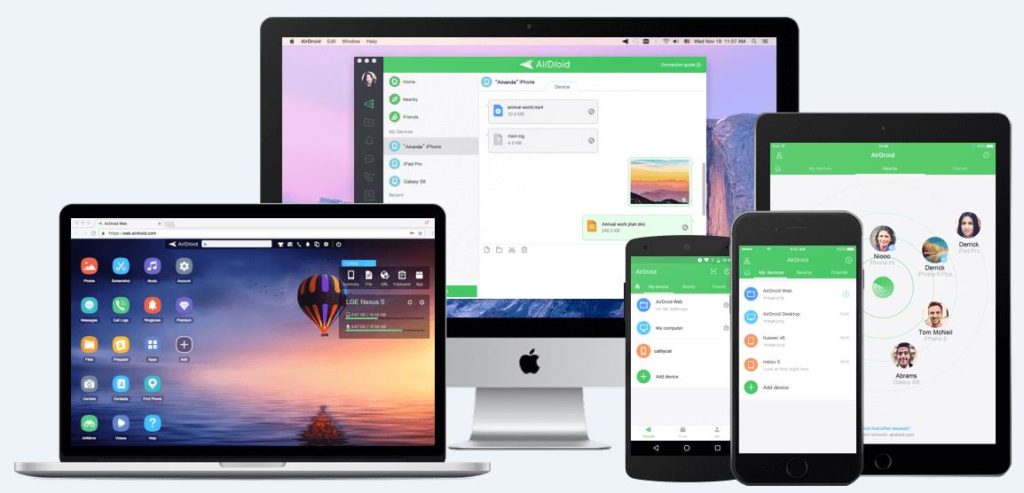
- Всегда указывайте достоверную информацию при регистрации аккаунтов Google. Если телефон утрачен, заблокирован, сломан или утоплен, единственный способ восстановить контакты – использовать Gmail. Для этого нужно войти в личный аккаунт. Если мы и не помним пароль от почты, его можем восстановить при условии правдивости регистрационных данных. Об этом мы писали в одном из прошлых материалов ;
- Включайте синхронизацию устройства. Она поможет ничего не потерять в любом случае, вся нужная информация сохраняется на облаке.
Правда копирование контактов со смартфона на ПК оказалось простой процедурой? Надеемся, сложностей в реализации методов не возникло и всё прошло гладко. Если что-то не получилось или остались вопросы, спрашивайте в комментариях.
Основные способы переноса контактов между устройствами Андроид
- Сохранение на Sim-карту
- Синхронизация в Google
- Передача по каналу Bluetooth
Способ 1 — Сохранение контактов на Sim-карту
Как правило, пользователи меняют телефоны, а сим-карту оставляют прежнюю. В таком случае можно скопировать контактные данные на SIM, и на новом телефоне выполнить экспорт данных с этой карты.
Единственный минус данного способа — ограниченный объем памяти SIM. Делается так:
- Чтобы сохранить контактные данные, зайдите в настройки своего телефона.
- Выберите вкладку «Еще», и нажмите на пункт меню под названием «Управление SIM-картой».
- Далее нажмите вкладку «Скопировать контактные данные на SIM». Вам нужно будет нажать «Ок» для подтверждения операции.
- На экране появится оповещение о том, что начался процесс копирования. Обычно он занимает от нескольких секунд до 5 минут в зависимости от параметров телефона и количестве переносимой информации.
- Как только вы вставите SIM-карту в новый телефон, у вас появится полный список контактных данных со старого устройства! Не забудьте перенести их на телефон.
Так же на некоторых старых устройствах, как правило под управлением Android 2.3, можно выполнить подобное действие следующим образом:
- Перейдите в телефонную книгу и вызовите дополнительное меню нажатием на сенсорную кнопку или специальную иконку (как правило, в верхней части экрана).
- В появившемся окне выберите пункт с названием «Импорт/экспорт» или что-то подобное.
- Теперь в списке выберите «Экспорт на SIM-карту».
- Затем поставьте галочки возле нужных контактов или нажмите на «Выбрать все». Далее нажмите на кнопку «Экспорт» и подождите несколько секунд, чтобы успешно перенести контакты на другой Андроид.
Способ 2 — Синхронизация в Google
В смартфонах на базе Андроид имеются встроенные функции для синхронизации данных, и контакты тому не исключение. Вы можете без особых проблем сохранить контакты в облаке Google под своей учетной записью, а потом перенести их на новое устройство, как только авторизуетесь под своим логином и паролем.
- Вам нужно зайти в главное меню, выбрать пункт «Синхронизация» в учетной записи и синхронизировать все данные. Доступ к ним вы сможете получить как с мобильного телефона, так и с компьютера, зайдя под своей учетной записью на официальный сайт Google. Помните, что синхронизация может быть включена и по умолчанию. В таком случае все изменения будут автоматически сохраняться на сервере!
- Еще можно воспользоваться сервисом contacts.google.com. Зайдите на эту страницу и авторизуйтесь под своей учетной записью. Выберите вкладку «Еще». Если вам нужно сохранить контактные данные в отдельный файл, то выберите пункт «Экспорт». Если же у вас уже есть файл с контактами и вы хотите его прикрепить к своей учетной записи, то выберите вкладку «Импорт» и укажите путь к файлу. Таким образом, легко можно переносить данные с одного устройства Андроид на другое, просматривать отдельный контакт со всеми данными в Excel и других подобных программах.Сервис Contacts предоставляет возможность интеграции с другими сервисами, объединения похожих данных, просмотра контактов, с которыми вы наиболее часто общаетесь. Так же можно просмотреть дополнительные данные, если пользователь заполнил о себе какую-то информацию.
Способ 3 — Передача по каналу Bluetooth
Это отдельная функция, позволяющая передавать контактные данные при помощи беспроводной сети Bluetooth со старого устройства на новое. Причем по умолчанию она активируется при включении нового телефона. Если вы не воспользовались ею ранее, то выполните следующие действия, описанные ниже:
- Выберите вкладку «Контакты» и нажмите пункт меню «Перемещение данных».
- Нажмите «Далее» и из списка выберите марку телефона (телефон, с которого будут передаваться данные).
- Еще раз нажмите «Далее» и из общего списка выберите модель смартфона. Встроенная система помощи поможет вам в этом.
- Опять нажмите кнопку «Далее» и включите беспроводную связь Bluetooth на своем старом аппарате, где хранятся контактные данные.
- В течении нескольких секунд система выведет полный список устройств, в котором вам нужно будет выбрать свой аппарат.
- Чтобы синхронизироваться со старым смартфоном, на новом будет запрошен специальный пароль. Как только пароль будет введен, появится список контактов. Выберите все записи, которые нужно перенести и нажмите вкладку «Далее». В течении нескольких минут все записи будут отправлены на новый телефон!
Копирование контактов через аккаунт Google
У всех пользователей телефонов Андроид в Гугл должен быть создан аккаунт, при помощи которого обновляются и устанавливаются приложения. Копирование номеров через собственный аккаунт можно выполнить в 2 этапа.
Перед тем, как на компьютер с телефона перенести контакты, следует выполнить синхронизацию:
- Переходим в настройки гаджета.
- Выбираем «Аккаунты».
- Нажимаем на раздел «Google» или при помощи команды в списке добавляем его.
- Напротив строки «Контакты» выставляем переключатель.
- Нажимаем в верхнем правом углу на меню.
- Выбираем Синхронизировать.
Нужна помощь?
Не знаешь как решить проблему в работе своего гаджета и нужен совет специалиста? На вопросы отвечает Алексей, мастер по ремонту смартфонов и планшетов в сервисном центре.Напиши мне »
После этого можно начинать процесс копирования номеров. Это происходит при помощи настроек системной программы «Контакты». В этом приложении заложена опция экспорта и импорта. Все номера будут упакованы в vcf файл, который потом можно отправить по e-mail:
- Запускаем на телефоне интернет.
- Открываем «Контакты».
- Нажимаем на выпадающее меню.
- Выбираем «Импорт/экспорт».
- В виде источника экспорта указываем внутреннюю память или SIM-карту.
- Выбираем e-mail.
Через пару секунд все контакты будут отправлены на почту. Их можно перенести в память компьютера или оставить в электронном ящике.
Контакты из телефонной книги можно скопировать в vcf формате и на карту SD, а потом, используя кардридер, перенести на жесткий диск ПК. В этом случае важно, чтобы на этой карте не были установлены программы, которые после ее извлечения удалятся.
Перенос контактов (экспорт) из телефона в формате vCard
vCard — это специальный формат для обмена визитками. Имеет расширение .vcf . Данный формат поддерживается основными мобильными ОС. Это Android, IOS, WindowsPhone, а также другими современными мобильниками на других платформах. Данный формат позволяет переносить контакты без потери информации. Если мы экспортируем контакты на sim-карту, а потом в новом телефоне сделаем их импорт на мобильник, то часто полное имя контакта сокращается до определенного количества символов. Кроме этого теряется информация об e-mail, теряются адреса и т.д.
Экспорт (перенос) контактов из android.
Для экспорта контактов в формате .vcf с платформы андроид переходим в приложение «Контакты«. Далее переходим в контекстное меню. В разных устройствах это делается по разному. Но как правило переход в контекстное меню осуществляется нажатием на кнопку в виде трех точек либо трех полосок. В контекстном меню (опять же для разных устройств по разному — опции, дополнительно) переходим по ссылке «Экспортировать контакты«. Откроется следующее окно, где выбираем место куда нужно перенести контакты, а также в некоторых устройствах вам предложат на выбор форматы, в которых будут экспортироваться контакты. После экспорта вы получите файл с расширением .vcf
Экспорт (перенос) контактов из Google.
В Android если включена синхронизация контактов с профилем Google, то они хранятся на их серверах в профиле пользователя. Чтобы управлять своими контактами на Google переходим в сервис «Контакты Google» по адресу contacts.google.com
Здесь слева будет меню, в котором жмем кнопку «Еще«. Меню раскроется и дальше жмем кнопку «Экспортировать«. Если вы находитесь в новом интерфейсе сервиса, то вам предложат перейти на старую версию (во всяком случае на момент написания статьи было так). Можно также сразу зайти на старую версию, нажав в меню новой версии ссылку «Вернуться к старой версии«.
В старой версии устанавливаем галочки перед теми контактами, которые хотим перекинуть на другой носитель и далее жмем кнопку «Еще» —> «Экспорт«. Можно также сразу выбрать все контакты установив галочку в верхней строке. Все это видно на скриншоте ниже.
Далее откроется окно в котором нам остается выбрать формат экспортируемых контактов и нажать кнопку «Экспорт«. Контакты будут загружены браузером в формате vCard на ваш компьютер.
Экспорт (перенос) контактов из WindowsPhone.
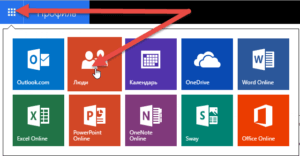
У WindowsPhone контакты синхронизируются с их облачным сервисом live.com . Чтобы воспользоваться данным сервисом у вас должен быть зарегистрирован профиль на microsoft.com . Чтобы перенести контакты нам надо зайти на их сервисе в свой профиль profile.live.com и нажав на кнопку меню (смотрите рисунок ниже) выбрать сервис «Люди«.
Далее жмем в меню кнопку «Управление» —> «Экспорт контактов«. Откроется справа окно где выбираем «Все контакты» и формат (к сожалению тут формат экпорта имеет только один вариант — «Microsoft Outlook CSV») и жмем на верху кнопку «Экспорт«.
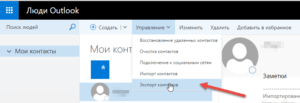
Что касается формата выгрузки — экспортированные таким образом контакты можно импортировать в Google контакты и уже оттуда выгрузить в формате vCard, чтобы не было проблем с их дальнейшим восстановлением уже непосредственно на телефоне.
Экспорт (перенос) контактов из IOS.
Для iPhone, чтобы перенести контакты из телефона, сначала нужно включить синхронизацию контактов с сервисом iCloud. После синхронизации заходим на страницу www.icloud.com и там выбираем раздел «Контакты«. Откроется страница со списком контактов. Для выгрузки контактов жмем на иконку в виде шестеренки в левом нижнем углу. Из открывшегося меню выбираем пункт «Экспорт vCard«. Далее жмем сохранить и будут выгружены все контакты из iCloud в одном файле формата .vcf .
Как сохранить контакты Android на компьютер

Если вам потребовалось сохранить контакты с Android телефона на компьютер для тех или иных целей — нет ничего проще и для этого предусмотрены средства как на самом телефоне, так и в аккаунте Google, в случае если ваши контакты синхронизируются с ним. Есть и сторонние приложения, позволяющие сохранять и редактировать контакты на компьютере.
В этой инструкции покажу несколько способов экспортировать ваши контакты Android, открыть их на компьютере и расскажу, как решить некоторые проблемы, наиболее распространенная из которых — неправильное отображение имен (показываются иероглифы в сохраненных контактах).
Сохранение контактов с использованием только телефона
Первый способ самый простой — вам достаточно только самого телефона, на котором сохранены контакты (ну и, конечно, потребуется компьютер, раз уж мы переносим эту информацию на него).

Запустите приложение «Контакты», нажмите по кнопке меню и выберите пункт «Импорт/Экспорт».
После этого вы можете выполнить следующие действия:
- Импорт с накопителя — используется для импорта в книгу контактов из файла во внутренней памяти или на SD карте.
- Экспорт на накопитель — все контакты сохраняются в файл vcf на устройстве, после этого вы можете его передать на компьютер любым удобным способом, например, подключив телефон к компьютеру по USB.
- Передать видимые контакты — этот вариант полезен, если вы предварительно в настройках установили фильтр (так, чтобы отображались не все контакты) и вам требуется сохранить на компьютер только те, которые показываются. При выборе данного пункта вам не будет предложено сохранить файл vcf на устройство, а только поделиться им. Вы можете выбрать Gmail и отправить этот файл себе же на почту (в том числе на ту же самую, с которой отправляете), а потом открыть на компьютере.
В результате вы получаете файл vCard с сохраненными контактами, который могут открывать почти любые приложения, которые работают с такими данными, например,
- Контакты Windows
- Microsoft Outlook
Однако с указанными двумя программами могут быть проблемы — русские имена сохраненных контактов отображаются как иероглифы. Если вы работаете с Mac OS X, то там этой проблемы не будет, вы легко импортируете данный файл в родное приложение контактов от Apple.
Исправление проблемы с кодировкой контактов Android в файле vcf при импорте в Outlook и контакты Windows

Файл vCard представляет собой текстовый файл, в котором в специальном формате записываются данные контактов и Android сохраняет этот файл в кодировке UTF-8, а стандартные средства Windows пытаются открыть его в кодировке Windows 1251, отчего вы и видите иероглифы вместо кириллицы.
Есть следующие способы исправить проблему:
- Использовать программу, которая понимает кодировку UTF-8 для импорта контактов
- Добавить специальные теги в файл vcf, чтобы сообщить Outlook или другой подобной программе об используемой кодировке
- Сохранить файл vcf в кодировке Windows
Я рекомендую использовать третий способ, как самый простой и быстрый. И предлагаю такую его реализацию (вообще, есть множество способов):

- Загрузить текстовый редактор Sublime Text (можно portable версию, не требующую установки) с официального сайта sublimetext.com.
- В этой программе открыть файл vcf с контактами.
- В меню выбрать File — Save With Encoding — Cyrillic (Windows 1251).
Готово, после этого действия кодировка контактов будет такая, которую адекватно воспринимают большинство приложений Windows, включая Microsoft Outlook.
Сохраняем контакты на компьютер с помощью Google
Если ваши контакты Android синхронизированы с аккаунтом Google (что я рекомендую делать), вы можете сохранить их на компьютер в разных форматах, зайдя на страницу contacts.google.com
В меню слева нажмите «Еще» — «Экспортировать». В момент написания этого руководства при нажатии данного пункта предлагается использовать функции экспорта в старом интерфейсе контактов Google, а потому дальнейшее показываю в нем.

Вверху страницы контактов (в старом варианте) нажмите «Еще» и выберите «Экспорт». В открывшемся окне вам потребуется указать:

- Какие контакты экспортировать — рекомендую использовать группу «Мои контакты» или только выбранные контакты, поскольку в списке «Все контакты» содержатся данные, которые вам, скорее всего не нужны — например, адреса электронной почты всех, с кем вы хоть однажды переписывались.
- Формат для сохранения контактов — моя рекомендация — vCard (vcf), который поддерживается почти любыми программами для работы с контактами (если не считать проблемы с кодировкой, о которой я написал выше). С другой стороны, CSV также поддерживается почти везде.
После этого нажмите кнопку «Экспорт» для сохранения файла с контактами на компьютер.
Использование сторонних программ для экспорта контактов Android
В магазине Google Play есть множество бесплатных приложений, которые позволяют сохранить ваши контакты в облако, в файл или на компьютер. Однако о них я писать, пожалуй, не буду — все они делают почти то же самое, что и стандартные средства Android и польза от использования таких сторонних приложений мне кажется сомнительной (разве что такая вещь как AirDroid действительно хороша, но она позволяет работать далеко не только с контактами).
Речь немного о других программах: многие производители смартфонов на Android поставляют собственное ПО для Windows и Mac OS X, позволяющее, в том числе, сохранять резервные копии контактов или импортировать их в другие приложения.
Например, для Samsung это KIES, для Xperia — Sony PC Companion. В обеих программах экспорт и импорт ваших контактов сделан так просто, как это только может быть, так что проблем возникнуть не должно.












