Как осуществить запись на флешку
Предположим, вы купили накопитель, и не знаете: как осуществить запись на флешку. Ну не было у вас до этого флешки и вы не успели ознакомиться с нюансами ее использования. Вас начинают беспокоить мысли о ненужной покупке, пустой трате денег и т.д. Если это ваш случай — выкиньте эти мысли из головы!
На самом деле пользоваться флешкой — проще простого. Записывать те же диски — намного сложнее. Флешка — это очень полезное изобретение, которое в разы облегчает копирование, хранение и распространение информации. С ней вы забудете о потере и повреждении данных, как это происходит на CD/DVD дисках или дискетах.
Статья рассчитана на новичков – тех, кто впервые (или во второй раз) взял flash-накопитель в руки. Поэтому изложение будет очень подробное.
Копирование информации с флешки на флешку

Одно из фундаментальных свойств информации – она не сидит на месте. Философы-гуманисты прошлого декларировали, что истина всегда выходит на свет, а современность показала, что любые мало-мальски используемые данные стремятся расползтись и заполонить собой как можно больше носителей. Как показывает опыт, подчас файлы добираются до конечного адресата необычайно запутанными способами…
C лазерного диска в облачное хранилище, из интернета на компьютер, с компьютера на флешку, с флешки на другую флешку…
Копирование информации с флешки на флешку производится таким же способом, как перенос файлов с флешки на жёсткий диск, разве что – в некоторых случаях – чуть дольше.
Копирование данных с флешки на флешку при одновременном подключении
Чтобы перенести данные с одной флешки на другую, проще всего подключить их к компьютеру одновременно. Если количество и расположение USB-разъёмов позволяют это сделать (некоторые флешки имеют слишком объёмистые корпусы, чтобы вставить их в расположенные рядом порты), процесс копирования становится элементарным.
Нужно лишь открыть обе флешки (двойной щелчок левой кнопкой мыши на пиктограммах флешек в окне «Мой компьютер»), выделить копируемые файлы (щелчки левой кнопкой мыши на файлах в сочетании с зажатой клавишей Ctrl), щёлкнуть на одном из выделенных файлов правой кнопкой мыши, нажать «Скопировать»,

а затем, перейдя в окно второй флешки, щёлкнуть правой кнопкой ещё раз и выбрать «Вставить».

То же самое можно сделать, заменив операции с мышью клавиатурными комбинациями Ctrl+C/Ctrl+V.
Копирование флешки на флешку при последовательном подключении каждой
Если флешки подключить одновременно невозможно, алгоритм чуть-чуть удлиняется. Вместо прямого переноса файлов их требуется сперва сохранить на жёсткий диск персонального компьютера. Последовательность действий выглядит так:
— Вначале копируемые файлы выделяются в окне первой флешки. Выделение производится при помощи левой кнопки мыши.
— Затем через правую кнопку мыши и «Копировать», или через клавиши Ctrl+C, происходит перенос файлов в буфер обмена – выделенную память ПК
— Затем нужно открыть какую-то папку на винчестере компьютера (или хотя бы перейти на рабочий стол) и нажать Ctrl+V (или щёлкнуть правой кнопкой мыши на свободном пространстве папки и выбрать «Вставить»).
-После этого нужно извлечь флешку (закрыть все её папки и файлы, щёлкнуть на её значке в «Моём компьютере» правой кнопкой, выбрать «Извлечь», дождаться сообщения в правом нижнем углу экрана о том, что флешку можно вытащить, и выдернуть её из порта) и вставить вторую флешку.
— Выделить скопированные ранее файлы при помощи мыши, нажать Ctrl+C
— Открыть вторую флешку через «Мой компьютер» и нажать Ctrl+V
— Извлечь вторую флешку так же, как первую.
Вот и весь “секрет” копирования информации с одной флешки на другую, надеемся у вас всё получилось. Удачного копирования!
Переписать cd на флешку без компьютера
Для копирования вставляем компакт-диск в компьютер, открываем программу UltraISO.
Далее в программе выбираем пункт Файл и жмём Открыть CD/DVD.
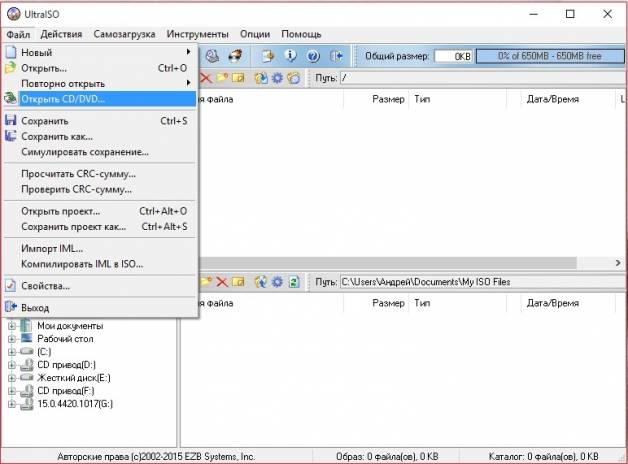
В открывшемся окне выбираем диск, с которого необходимо скопировать образ.

После этого, в программе нажимаем на вкладку Самозагрузка и выбираем пункт Записать образ Жесткого диска.
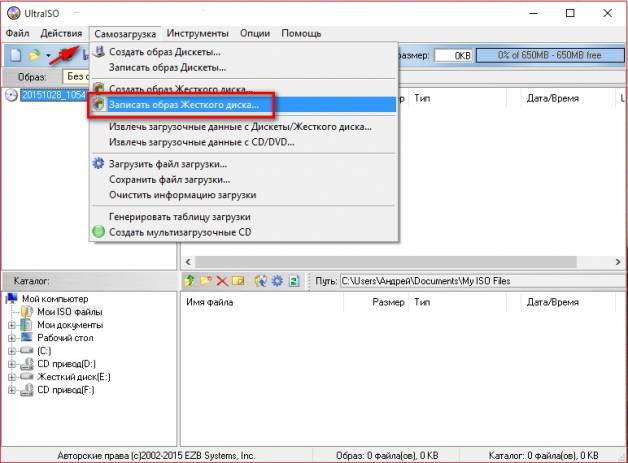
В пункте Disk Drive выбираем флешку на которую можно записать образ. И кликаем по кнопке Записать.
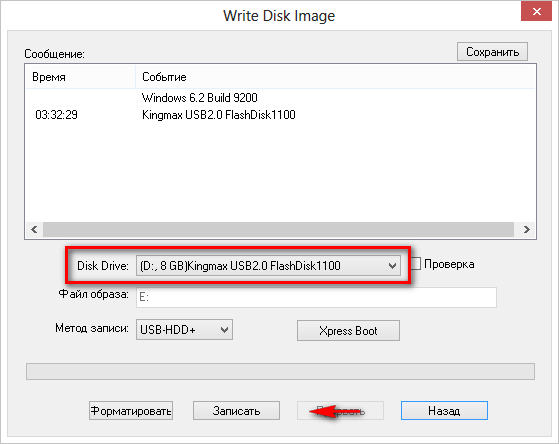
Начнётся процесс создания загрузочной флешки, после того как процесс завершится, флешку и диск можно извлекать. Образ скопирован.
Подключение флеш-памяти:
USB-флешка — подсоединяется к стандартному USB-порту компьютера. Для этого достаточно вставить внешний накопитель в разъём. При первом подключении на компьютер автоматически установится драйвер — программа, благодаря которой ПК видит устройство.
Карта памяти — отличается от USB-флешки отсутствием контроллера памяти. Впрочем, современные карты памяти тоже оснащаются контроллерами. Подключить такой модуль памяти к компьютеру напрямую невозможно. Для этого используется кардридер — он должен быть встроен в компьютер. Если его нет, то его необходимо приобрести отдельно.
Устройство с флеш-памятью (фотоаппарат, телефон, смартфон). Для подключения используется кабель, который подключается к USB-слоту компьютера. Далее в девайсе выбирается режим накопителя, после чего ПК получит доступ к флешке. Если у вас есть карта памяти, но нет кардридера, её можно вставить в одно из вышеупомянутых устройств и таким образом подключить к компьютеру.
Когда флешка подключена и распознана, в «Моём компьютере» появится соответствующий значок. Теперь она готова для записи данных.

Копирование информации на флешку осуществляется стандартными инструментами операционной системы Windows:
1. Нажмите правой кнопкой мыши на файле, который необходимо скопировать, и выберите в появившемся меню пункт «Копировать».
2. Зайдите с компьютера на флешку и выберите папку, в которую нужно записать файл. Нажмите в пустом поле папки правой кнопкой мыши и выберите пункт контекстного меню «Вставить». После этого файл скопируется в папку.
Скорость записи на флешку зависит не только от её модели, но и от типа материнской платы компьютера. Учтите, что если файловая система вашего флеш-накопителя FAT32, вы не сможете записать файл размером больше 4 Гб. Чтобы получить такую возможность просто отформатируйте флешку, поставив при этом файловую систему NTFS.
Программы для работы с CD/DVD/USB дисками
Перечень программ для работы с CD/DVD и USB-дисками (флешками). Сюда относятся популярные программы для записи дисков, создания iso-образов и виртуальных приводов. В категорию также входит ПО для записи образов на USB-носители (для создания загрузочных флешек), а также популярный софт для копирования информации с защищённых CD/DVD дисков. Пользователи смогут здесь найти популярные продукты от компании Nero, Ashampoo и многих других компаний-разработчиков.
Программа BurnAware Free создана для «прожига» оптических дисков. В ее функциональные характеристики входит возможность сохранять различные видеофайлы, аудиофайлы, изображения и документы. С помощью.
Так случается, что давно выпущенная программа оказывается очень востребованной ещё долгие годы и всё это несмотря на выход в свет многочисленных ультрасовременных аналогов. И такой программой.
Интерес к USB-накопителям возрос после того, как большинство производителей компьютеров, ноутбуков и других устройств на ОС Windows, стали выпускать с конвейера свою продукцию CD/DVD приводов, как.
Программа unetbootin позволяет установить windows или linux с флешки, то есть с usb-накопителя. Теперь нет необходимости подключать CD/DVD привод для установки операционной системы. Достаточно иметь.
Flash Drive Information Extractor – это бесплатная программная утилита, которая способна предоставить пользователю исчерпывающую информацию о USB-флешке.
BurnOut – это небольшая программная утилита для операционных систем семейства Windows.
Flashnul – это очень полезная и, что немаловажно, бесплатная программная утилита, которая предназначена для тестирования и ремонта съемных устройств flash-памяти.
Рано или поздно любой компьютерный пользователь может столкнуться с ситуацией, в которой мгновенное отключение флешки от компьютера или ноутбука приводит к выходу из строя накопителя.
USB-флешки давно перестали быть обычными носителями информации, на которые пользователи сохраняют свои рабочие документы, музыку для прослушивания в автомобиле и фильмы для просмотра на телевизорах.
Если на вашем компьютере или ноутбуке установлена программа CloneCD или CloneDVD, то еще одним обязательным атрибутом Вашего списка программ станет Virtual CloneDrive.
Как скопировать с флешки?

В мире цифровых технологий, очень быстро все меняется. На смену дискетам пришли диски, а потом флешки и переносные жесткие диски. Флешки и флеш накопители сейчас используются практически во всех современных устройствах. Они не габаритные и могут хранить много информации. В данной статье мы расскажем, как скопировать с флешки на компьютер информацию: фильмы, музыку, файлы и т.д.
Как скопировать с флешки на компьютер?
Рассмотрим самый простой пример, без использования файловых менеджеров. Будем использовать обычный проводник (стандартный просмотр файлов для компьютера). Первым делом подключаем флешку к компьютеру и ожидаем несколько секунд. Должен сработать автозапуск флешки и нужно выбрать “Открыть папку для просмотра файлов”.

Если окно автозапуска не появилось, или вы его случайным образом закрыли, необязательно опять вынимать и вставлять флешку. Если система Window XP,Windows 7, заходим в «Пуск» и нажимаем «Компьютер».

Если Вы используете систему Window 8 и более свежую версию, заходим в «Мой компьютер» на рабочем столе или запускаем проводник.

Перед Вами откроется окно, в котором будут отображены: жесткие диски, CD/DVD – дисководы и съемные носители (флешки)!

Важно! Подключения любого стороннего устройства будет отображаться в этом окне.
Как копировать, перемещать файлы и папки?
Рассмотрим два способа копирования информации с флешки на компьютер.
Способ №1. Копирование с помощью контекстного меню.
Нажимаем на флешку, и открываем ее двойным щелчком мыши. Выбираем на флешке файлы или папки, которые нам нужны чтобы скопировать либо вырезать(переместить), нажимаем правую кнопку мыши, появится контекстное меню и выбираем нужный Вам пункт.

После выбора необходимо пункта с контекстного меню, выбираем место, куда Вам нужно скопировать или вставить файлы. В нашем примере мы выбрали папку «Документы», нажимаем правую кнопку мыши в любом месте на белом фоне, и нажимаем левой кнопкой на контекстном меню «вставить» и ожидаем пока файлы скопируются в папку.

Когда копирование закончилось, можно извлечь безопасно флешку. Теперь Ваши файлы находятся в папке «Документы».
Способ №2. Перемещение с окна в окно.
Открываем два окна. Одно окно флешки(откуда будем копировать), второе окно папку куда будем копировать.

Теперь зажимаем левой кнопкой мыши (файл или папку) и, не отпуская левую кнопку перемещаем в нужное нам окно.

Отличия от первого способа в том, что этот объект мы переместили и с флешки(или с папки от куда мы копировали он пропал). Такое отличие копирования от перемещения.

Таким образом, проходит копирования с любых носителей на Ваш компьютер. В этой статье можете посмотреть, как записать музыку на флешку.
Видео. Как скопировать с флешки на компьютер?











