Резервное копирование и перенос данных на компьютере с системой Windows
Windows 7 Enterprise Windows 7 Home Basic Windows 7 Home Premium Windows 7 Professional Windows 7 Starter Windows 7 Ultimate Windows Vista Business Windows Vista Enterprise Windows Vista Home Basic Windows Vista Home Premium Windows Vista Starter Windows Vista Ultimate Microsoft Windows XP Home Edition Microsoft Windows XP Professional Больше. Основные параметры
Потеря данных из-за проблем с компьютером или выхода из строя жесткого диска может стать довольно неприятным сюрпризом. Вы можете потерять семейные фотографии, музыкальную коллекцию или финансовые данные. После настройки компьютера под себя установка соответствующих параметров, например фона рабочего стола, звуков, заставок и конфигураций беспроводных сетей, на новом компьютере может занять много времени.
Однако небольшая предосторожность позволяет в значительной степени защитить себя от подобных неприятностей. Чтобы сэкономить время и силы, рекомендуется регулярно осуществлять резервное копирование данных и параметров.
В этой статье описано ручное резервное копирование личных файлов и параметров в Windows 7, Windows Vista, Windows XP и Windows Server 2003. Здесь также описано, как использовать средства по работе с данными в Windows для резервного копирования файлов и параметров.
Пошаговая инструкция
- Щелкните правой кнопкой мышки по объекту, который хотите перенести. В открывшемся списке нажмите на пункт «Копировать».
- После этого нужно открыть на компьютере тот отдел, куда Вы хотите отправить данные. Это может быть Локальный диск D, Документы или любая другая папка, Рабочий стол и даже флешка.
- Затем щелкните правой кнопкой мышки по пустой части (не по какому-то значку, а рядом) и из списка выберите пункт «Вставить».
Вот и всё! Теперь этот объект есть в двух местах: и в том , откуда мы его взяли, и в новом (там, куда перенесли).
- Вы открыли место, из которого хотите взять файл (например, флешку).
- Кликнули по нему ПКМ (правой кнопкой мышки), выбрали из списка «Копировать».
- Затем перешли в раздел, куда хотите перенести этот объект (например, Документы).
- Нажали по пустой области ПКМ и выбрали «Вставить»
↑ 2. TeamViewer
Самая популярная программа для удалённого доступа обывательского уровня – TeamViewer – это ещё и прямой способ передачи больших объёмов данных от одного устройства к другому. Существует для всех актуальных операционных систем – Windows, Mac, Linux, мобильных Android, iOS и даже BlackBerry.
Для Windows, кроме обычной, существует портативная, не требующая установки версия программы. На устройствах, которые должны стать получателями больших файлов, достаточно и вовсе скачать на официальном сайте TeamViewer QuickSupport – легковесный портативный модуль только лишь для принятия удалённого подключения.
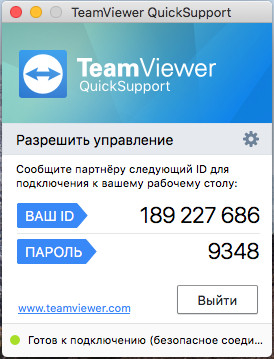
Запускаем TeamViewer на компьютере, с которого нужно передать данные, вводим ID партнёра, выбираем «Передача файлов». Жмём «Подключиться».
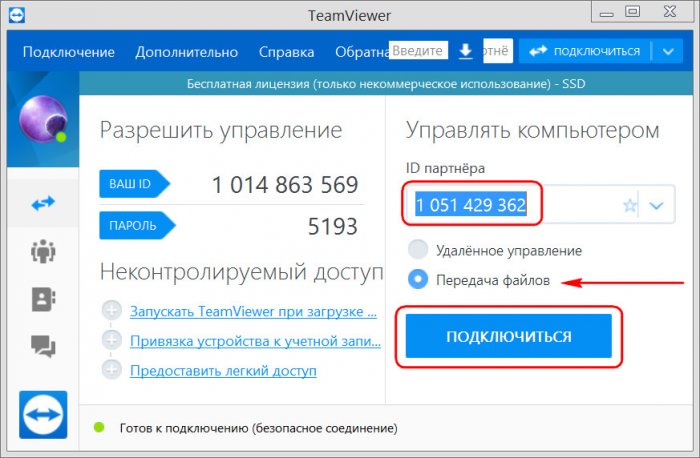
Увидим окно по типу двухпанельного файлового менеджера, где в левой части будет отображаться содержимое нашего устройства, в правой – содержимое устройства партнёра. Указываем в обоих панелях нужные пути и обычным перетаскиваем помещаем файл на панель справа.
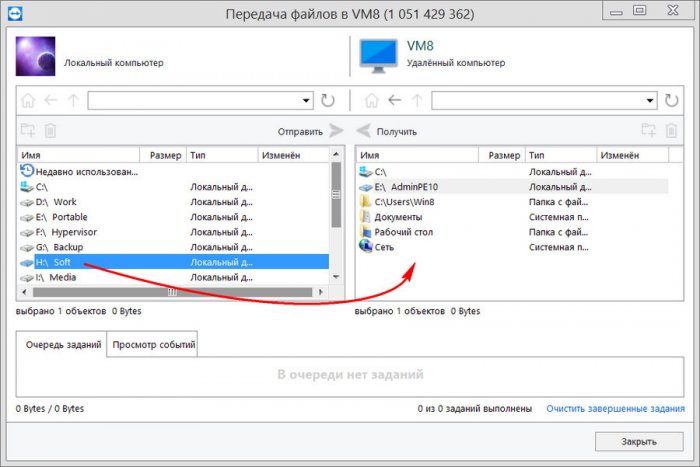
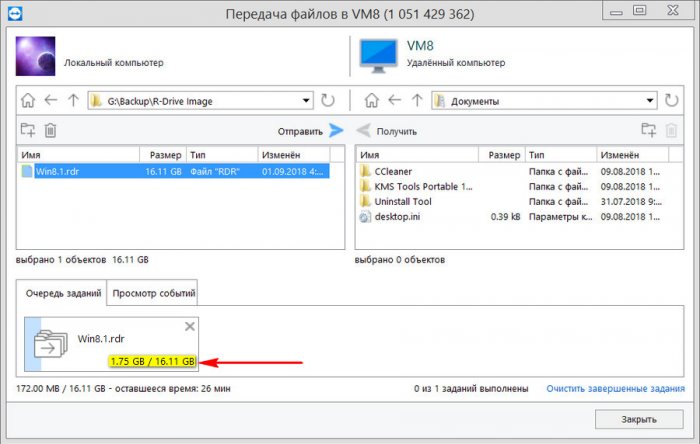
Куда копируются файлы
Копирование файлов – одна из основных операций, выполняемых в операционной системе. С помощью нее данные можно переносить из одной папки в другую, а также на различные съемные носители. После копирования файл необходимо вставить в нужную папку соответствующей командой.

- Куда копируются файлы
- Как найти сохраненный файл
- Как скопировать информацию
При необходимости скопировать файл нужно просто кликнуть по нему правой кнопкой мыши и выбрать команду «Копировать» или «Вырезать». Файл будет скопирован в буфер обмена операционной системы, в котором он останется до тех пор, пока вы не выполните команду вставки или попробуете скопировать другие файлы или папки такого же расширения.
Буфер обмена, в который попадают файлы после копирования, представляет собой промежуточное хранилище информации. Его особенность заключается в том, что данные могут копироваться одновременно в нескольких разных форматах. Первым сюда помещается наиболее информативный формат, за ним идут уже следующие по убыванию информативности. Обычно при вставке файлов из буфера обмена применяется тот формат, который подходит для использования в том или ином приложении. Например, если вы скопировали текстовые данные, они появятся при вставке в редактор документов, а изображения появятся уже в графическом редакторе, обзорщике фотографий и т.д.
Файлы можно копировать и на съемные носители информации, например, компакт-диски и DVD-диски, USB-флешки, дисковые накопители, карты памяти и т.д. Подсоединив нужное устройство к компьютеру, произведите уже известные вам действия: скопируйте файл или папку и вставьте в директорию носителя, которая появится в «Моем компьютере». Попробуйте скопировать что-либо на компакт-диск или DVD-диск, вставив носитель информации в дисковод. Если у вас установлен Windows XP с пакетом обновления SP3 или более новые версии MS Windows, вы можете просто открыть папку диска через «Мой компьютер» и скопировать туда нужные файлы. После этого выберите функцию «Записать файлы на диск» или «Начать запись», в зависимости от версии системы, после которой начнется непосредственно сам процесс записи файлов. При отсутствии подобной возможности в системе воспользуйтесь специальными программами для прожига дисков: CDBurnerXP, Free Disc Burner, Nero и т.д.
Вы можете копировать файлы в тело документов Microsoft Office. В этом случае в открытом документе выберите раздел «Вставка», затем «Объект», после чего укажите подходящий тип файла и откройте его. Как только вы укажите путь к нужным данным, название файла и ссылка на него появятся в теле документа. Подобным образом работают и некоторые другие приложения: музыкальные проигрыватели и редакторы, видеопроигрыватели, обзорщики изображений и т.д. О возможности отправки файлов в тело приложения обычно написано на главном экране программы.
Скопировать файл можно и в интернет. Определенные сайты имеют специальный интерфейс, благодаря которому прикрепить нужные данные можно, избежав изнурительного хождения по различным меню. Например, чтобы отправить файл другим пользователям в социальных сетях, просто скопируйте его в текст сообщения.
Приложение PCmover
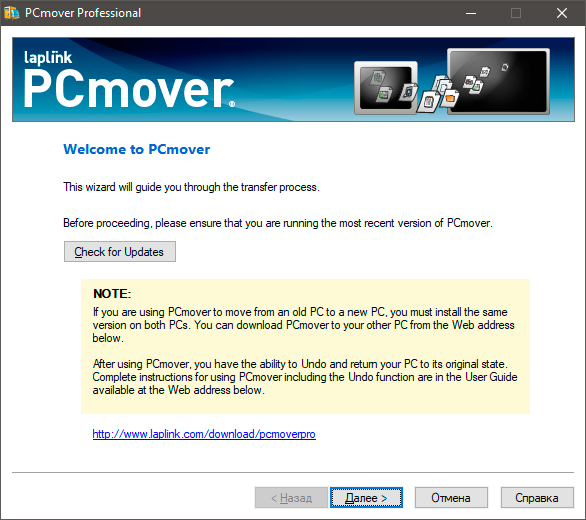
В прежние времена, когда все еще были актуальны Windows 7 и Windows 8, Microsoft разработали услугу Easy Transfer, предоставлявшую услуги по перемещению файлов и настроек между несколькими ПК с использованием кабеля USB, DVD-дисков, внешнего жесткого диска и сети-интернет.
К сожалению, с выходом Windows 10, Microsoft по какой-то причине утилизировали данное приложение. Тем не менее, важно отметить, она не исчезла полностью. Благодаря сотрудничеству с дружественной компании, софт перешел под руководство Laplink PCmover. Хорошая новость в том, что вы все еще можете воспользоваться этой утилитой, и, возможно, плохая — она стала платной.
PCmover Express
Всем пользователям операционной системы Windows 10, Microsoft предлагает приобрести PCmover Express за половину ее стоимости — 15 долларов США. Купив программу, вы получаете лицензию и право на одно перемещение интересующих вас файлов и настроек.
Все что нужно сделать, это подключить два компьютера к интернету и запустить приложение. PCmover сделает все возможное для того, чтобы новое устройство выглядело идентично прежнему.
Версия PCmover Express совместима со всеми версиями операционной системы Windows, включая Windows XP. К сожалению, она имеет ограниченный функционал и не позволяет переносить приложения.
PCmover Professional
Пакет PCmover Professional обойдется вам несколько дороже — 50 долларов США за один сеанс работы. Тем не менее она позволит вам перенести все нужные приложения, папки, файлы, профили пользователей и другие системные настройки.
Важной составляющей приложения является возможность связаться со службой поддержки, работающей 24/7 и способной помочь вам в решении возникших вопросов.
Программа работает со всеми версиями операционной системы Windows.
Часто задаваемые вопросы
Да. Вы можете использовать функцию резервное копирование информации и создать текущий образ операционной системы, а затем открыть его на новом компьютере.
Вы можете воспользоваться как встроенными средствами Windows, так и приложениями типа Macrium Reflect, PCmover Express и их аналогами.
Воспользуйтесь программой RS Partition Recovery. Она позволяет восстановить данные вследствие случайного удаления файлов, форматирования диска, повреждений файловой структуры накопителя и т.д.
Наиболее удобным решением в этом плане будет использование облачных хранилищ, однако вы также можете использовать флэшку или внешний жесткий диск.













