 Конвертер картинок изображений
Конвертер картинок изображений
С помощью этого онлайн сервиса вы сможете преобразовать фото или картинку онлайн. Для этого загрузите на сервер файл, который вы хотите преобразовать. Выберите в списке формат, в котором вам нужно получить файл, и нажмите кнопку «Конвертировать».
Формат картинки ― это определенный способ кодировки и сжатия. Чтобы было понятно, можно сравнить с картинкой на бумажном носителе ― одну и ту же фотографию можно распечатать на фотобумаге, на обычной бумаге, на цветном или черно-белом принтере, а также можно изменить ее размер и количество цветов. Все это разные форматы.
Точно также в электронном виде ― jpg, pdf, gif, png и bmp ― это разные форматы, которые может иметь одна и та же картинка или фотография.
Печать картинки на принтере может занимать разное время в зависимости от самого принтера, бумаги и выбранного качества печати. Также и на экране в зависимости от электронного формата картинка будет загружаться разное время. Но сейчас с высокоскоростным интернетом это может быть уже несущественно. А вот размер картинки в зависимости от формата может измениться очень сильно. И это все еще важно, так как картинки хранятся на серверах или жестких носителях, а некоторые и прямо на компьютере. Поэтому их формат можно изменять, например, для того чтобы они занимали меньше места.
Изменить формат картинки и ее размер можно практически без потери качества. Например, если мы изменим формат bmp на jpg, то визуально можем не отличить эти картинки или фотографии по качеству. По размеру же рисунок в формате jpg может быть в 30 раз меньше, чем в формате bmp.
Самый распространенный формат для изображений ― это jpeg или jpg. Именно в нем удобно добавлять картинки и фотографии на сайт, в блог или в социальные сети. Поэтому чаще всего требуется изменить формат картинки с какого-то другого на jpg.
Форматы png и gif в отличии от jpg поддерживают анимацию, поэтому в них создается анимированная графика. Фишка заключается в том, что контейнер GIF, например, включает в себя несколько картинок, а также временной интервал, через который они должны сменять друг друга. Именно это и создает анимированное изображение.
Сейчас очень популярны так называемые «живые» фотографии или синемаграфы. Они создаются из видео при помощи фотокартинок в Gif-формате. Кроме того, оба этих формата – gif и png позволяют проводить сжатие картинок без потерь и управлять прозрачностью изображений. При работе над картинками для сайта, в которых важна прозрачность или анимация, лучше всего сохранять их в формате png.
Если же потом вам нужно будет напечатать картинку, скажем, на визитке или отправить по е-мейлу для печати, то лучше всего сохранить ее в jpeg-формате.
Выбирайте формат в зависимости от потребностей и назначения картинки. Этот сервис предназначен для удобного перевода одного формата изображений в другой. Вы сможете использовать его всегда, когда это необходимо, без установки каких либо программ на свой компьютер.
Как изменить формат фото в ФотоМАСТЕРЕ
Если требуется профессиональное решение, но нет времени или желания осваивать сложные приложения вроде Photoshop, вам подойдет ФотоМАСТЕР. Этот редактор включает в себя огромное количество готовых стилей, пресетов, эффектов и прочих продвинутых инструментов для редактирования, но при этом очень прост в управлении. Фоторедактор предлагает несколько способов смены формата.
Умный фоторедактор для новичков и профи

Для Windows 11, 10, 8, 7, ХР
Чтобы переформатировать изображение в ФотоМАСТЕРЕ, сделайте следующее:
- Скачайте и установите программу. После завершения установки запустите софт и добавьте кадр.
- При желании вы можете повысить качество фотоснимка, воспользовавшись функцией автоматического улучшения. Эта опция находится в столбце справа.
- Среди других возможностей — добавление эффектов, надписей, автоматическая ретушь. Все инструменты можно найти в строке меню над окном предпросмотра.
- В главном меню в верхней части приложения найдите пункт «Файл». Чтобы быстро экспортировать медиа в JPEG, BMP, PNG или TIFF, воспользуйтесь опцией «Быстрый экспорт».
- Если вы хотите сжать картинку или оптимизировать ее для печати либо интернета, отыщите «Изменить размер и сохранить».
- Установите цель в боксе «Сохранить для». Также вы можете изменить размеры и применить фильтр резкости. После этого нажмите «Применить».
ФотоМАСТЕР также позволяет работать с несколькими медиафайлами сразу. Для этого:
- После запуска фоторедактора отыщите в верхней части приложения надпись «Пакетная обработка» и загрузите медиафайл, нажав «Добавить фото».
- Когда медиафайл импортируется, он отобразится в виде превью. Для добавления новых фотографий воспользуйтесь соответствующей кнопкой.
- Щелкните по кнопке «Сохранить». В окне параметров установите медиаформат, качество (только для JPG), при желании смените размер. Также здесь доступно пакетное переименование.
- Укажите папку, в которую сохраняются переформатированные объекты.
Как видите, работать в ФотоМАСТЕРе предельно просто. Особенно он пригодится в том случае, если вы подготавливаете фотографию для отправки в интернет. Дополнительным плюсом стоит отметить то, что софт почти не нагружает процессор, позволяя быстро обрабатывать крупные медиафайлы на слабых ПК.
Как сделать формат jpg
Если файл имеет расширение jpg, это означает, что он сохранен в графическом формате, применяющемся для хранения фотографий и иных изображений. Данный формат очень популярен, широко распространен и поддерживается большим количеством приложений. Получить файл с расширением jpg можно несколькими способами.

- Как сделать формат jpg
- Как перевести в формат jpeg
- Как перевести картинки из одного формата в другой
- — графический редактор;
- — конвертер.
Чтобы создать новый файл в формате jpg, воспользуйтесь любым графическим редактором. Это может быть простейшее приложение из пакета Windows – Paint или профессиональные программы CorelDraw или Adobe Photoshop. Нарисуйте на холсте картинку (составьте коллаж, вставьте целиком готовую фотографию и тому подобное) и выберите в меню «Файл» команду «Сохранить». Откроется новое окно.
Присвойте файлу имя. Особое внимание уделите полю «Тип файла». С помощью выпадающего списка выберите в нем пункт с расширением jpg или jpeg. В данном пункте может содержаться сразу 3-5 видов форматов, объединенных общими свойствами, для вас важно лишь то, чтобы в поясняющем списке, помимо прочих, содержалось расширение jpg. Сделав выбор, укажите директорию для размещения файла и нажмите кнопку «Сохранить».
В случае, если вам требуется изменить формат уже имеющегося файла, откройте его в любом графическом редакторе и выберите в меню «Файл» команду «Сохранить как». По умолчанию в поле «Тип файла» будет стоять то расширение, которое было присвоено исходному изображению. Замените значение на jpg и нажмите кнопку «Сохранить».
Также для преобразования файлов в jpg можно использовать конвертеры – специальные программы, с помощью которых изменение формата проходит по определенным алгоритмам без потери качества изображения. Примеры таких программ: Total Image Converter или Right Click Image Converter. Установив подобное приложение на свой компьютер, вам достаточно щелкнуть по иконке графического файла с расширением png, bmp, jpeg и др. правой кнопкой мыши и выбрать в выпадающем меню команду «Convert to .jpg». Файл будет конвертирован в формат jpg.
Если по какой-то причине вы не хотите или не можете установить конвертер на компьютер, воспользуйтесь онлайн-конвертером. Зайдите на сайт, выберите в качестве конечного формата jpg, нажмите кнопку «Обзор» и укажите путь к файлу, расширение которого вы хотите изменить. Нажмите кнопку «Конвертировать». Ваш файл будет загружен и конвертирован. После этого будет предложено сохранить новый файл в формате jpg на жесткий диск вашего компьютера.
Как открыть файл JPG/JPEG
JPG-файлы поддерживаются всеми просмотрщиками и редакторами изображений. Это самый распространенный формат изображения.
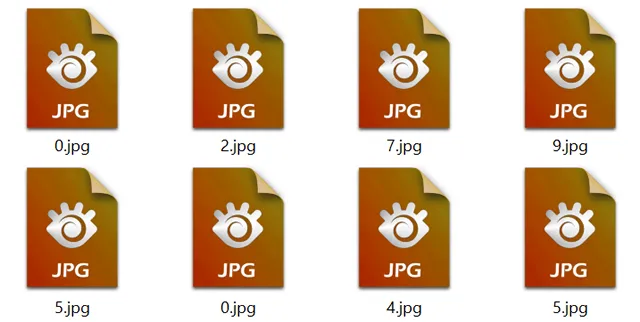
Вы можете открыть файлы JPG с помощью веб-браузера, например Chrome или Edge (перетащите локальные файлы JPG в окно браузера) или встроенные программы Microsoft, такие как Paint, Microsoft Windows Photos и Microsoft Windows Photo Viewer. Если вы находитесь на компьютере Mac, Apple Preview и Apple Photos могут открыть файл JPG.
Adobe Photoshop, GIMP и практически любая другая программа, которая просматривает изображения, в том числе онлайн-сервисы, такие как Google Drive, также поддерживают JPG-файлы.
Мобильные устройства также поддерживают открытие файлов JPG, что означает, что вы можете просматривать их в своей электронной почте и через текстовые сообщения без необходимости устанавливать дополнительное приложение для просмотра JPG.
Некоторые программы не распознают изображение как файл JPEG Image, если только оно не имеет соответствующего расширения файла, который ищет программа. Например, некоторые редакторы изображений и средства просмотра будут открывать только .JPG файлы и не поймут, что .JPEG – то же самое. В этих случаях вы можете просто переименовать файл, чтобы получить расширение файла, которое понимает программа.
Некоторые форматы файлов используют расширения файлов, которые выглядят как .JPG файлы, но на самом деле не связаны. Примеры включают JPR (JBuilder Project или Fugawi Projection), JPS (Stereo JPEG Image или Akeeba Backup Archive) и JPGW (JPEG World).
Часть 3: Как конвертировать фотографии в JPEG на Windows и Mac
Если вы хотите конвертировать изображения в JPEG для Windows и Mac, встроенный программный редактор фотографий Paint и Preview может удовлетворить ваши требования.
Как конвертировать картинки в JPEG на Windows
Шаг 1 Откройте изображение, которое вы хотите преобразовать в формат JPG в Windows Paint. Если Paint является программой по умолчанию для просмотра изображений, дважды щелкните по ней. Если нет, вы можете щелкнуть правой кнопкой мыши на картинке, выбрать «Открыть с помощью» и «Paint».
Шаг 2 Далее вы можете отредактировать изображение по своему желанию, например удалить ненужные части или изменить его размер. Просто конвертируйте изображение в JPEG, перейдите непосредственно к следующему шагу.
Шаг 3 Нажмите и разверните меню «Файл», перейдите в «Сохранить как» и выберите «JPEG» в качестве выходного формата. В диалоговом окне «Сохранить как» введите новое имя и нажмите «Сохранить», чтобы создать файл JPG из рисунка.
Примечание. Этот способ не прерывает исходное изображение, а создает новый файл JPEG. И Paint поддерживает только обработку одного изображения за один раз.
Как конвертировать картинки в JPEG на Mac
Шаг 1 Запустите утилиту Preview на вашем Mac и добавьте изображения для преобразования в JPEG в Preview. Выделите все изображения на левой боковой панели, найдите верхнюю ленту и перейдите в «Файл»> «Экспорт выбранных изображений», чтобы активировать диалоговое окно параметров экспорта.
Шаг 2 Выберите папку или создайте новую папку, чтобы сохранить результаты JPG. Убедитесь, что выбрали «JPEG» из выпадающего списка «Формат».
Шаг 3 Наконец, нажмите кнопку «Выбрать» во всплывающем диалоговом окне, чтобы немедленно преобразовать изображения в JPEG.
Примечание. Этот способ не прерывает исходное изображение, а создает новый файл JPEG. И Paint поддерживает только обработку одного изображения за один раз.
Примечание. Нельзя настроить качество и разрешение при пакетном преобразовании изображений в режиме предварительного просмотра. Если вы конвертируете только одно изображение, выберите «Сохранить как» в меню «Файл», тогда вам разрешено сбросить параметры изображения. На самом деле, для многих типов файлов пользователи Mac могут изменить расширение имени файла и автоматически выполнить преобразование формата изображения.
Рекомендую: PDF Converter Ultimate
Большинство приложений конвертера JPG не могут сохранить PDF в JPG. С этого момента мы рекомендуем Конвертер PDF Aiseesoft Ultimate.
Его основные функции включают в себя:
1. Конвертируйте основанные на изображениях PDF в JPEG, PNG, GIF, BMP, TIFF и другие форматы изображений.
2. Отрегулируйте размер изображения, цвет и другие параметры перед преобразованием.
3. Пакетное преобразование нескольких файлов PDF и создание нескольких изображений одновременно.
4. Или выберите часть PDF и создайте изображение JPG.
5. Распознавать более ста языков с помощью технологии OCR.
6. Интегрируйте продвинутый алгоритм и сохраняйте оригинальное качество при конвертации.
7. Совместим с Windows 10 / 8 / 8.1 / 7 / XP и Mac OS.
Одним словом, если вы хотите извлечь изображения из файлов PDF без ущерба для качества или конвертировать целые файлы PDF в изображения, PDF Converter Ultimate является идеальным вариантом.
Заключение
В этом уроке мы обсудили, как конвертировать изображения в JPEG для Windows, Mac, iPhone и Android. Прежде всего, онлайн-конвертеры JPEG — это портативный способ создания файлов JPEG с изображениями в другом формате. И если вы хотите конвертировать изображения в JPEG на мобильном телефоне, приложения, представленные выше, являются простыми вариантами. Для пользователей Windows и Mac Paint и Preview позволяют получать изображения в формате JPEG, не устанавливая ничего на ваш компьютер. Наконец, мы также предоставили конвертер PDF в JPEG, чтобы помочь вам создавать изображения JPEG из файлов PDF. Теперь вы можете выбрать свой любимый путь и следовать нашим инструкциям, чтобы получить то, что вы хотите.
Что вы думаете об этом посте.
Рейтинг: 4.8 / 5 (на основе рейтингов 60)
31 июля 2018 г. 16:01 / Автор: Аманда Браун в Фото
Хотите знать, как сжать файлы PDF? В этой статье рассказывается, как уменьшить размер PDF с помощью лучшего PDF-компрессора.
Легко конвертировать PDF в Word: Конвертер PDF в Word может конвертировать файлы PDF в редактируемый файл Word и точно сохранять исходный язык.
Хотите конвертировать PDF в PPT на Mac? Aiseesoft Mac PDF Converter Ultimate поможет вам легко конвертировать PDF в PPT на Mac.










