Xbox One не распознает контроллер — что делать?
Теперь на Windows 10 или Xbox вам только остается запустить «Аксессуары Xbox» — если вдруг программа не увидела геймпад Xbox One, то просто переподключите кабель (если у вас консоль Xbox, то еще раз напоминаю, подключите геймпад к передним портам).
Если вам по какой-нибудь причине надо сбросить параметры своего геймпада (к примеру, хотите заново настроить конфигурацию элементов управления), просто подключите его к компьютеру предпочитаемым способом, запустите приложение Аксессуары Xbox, нажмите Настроить, а затем Восстановить оригинальные.
Метод 1: отключите контроллер, затем снова подключите его (только проводной)
Попробуйте отключить и снова подключить контроллер к компьютеру. Этот простой метод должен быть первым методом, который вы можете попробовать, поскольку он всегда работает как шарм.
Если вы используете проводной контроллер, причиной может быть обрыв кабеля USB. Попробуйте использовать кабель без проблем и проверьте, решена ли проблема.
Подключаем правильно геймпад Xbox к ПК на Windows 10 так, что бы он всегда соединялся автоматически по Bluetooth
Оказалось, что подключить джойстик (геймпад) от Xbox One к компьютеру на Windows 10 по BlueTooth — не совсем очевидный процесс. Даже успешное подключение не будет гарантировать корректную работу геймпада, а после перезагрузки ПК, джойстик может автоматически не подключаться.
Внимание! Информация ниже в первую очередь относится к геймпадам Xbox Ревизии 3, работающие как без адаптера так и с ним. В геймпаде есть встроенный BlueTooth. Так же подключение можно осуществлять кабелем.
Что бы избежать проблем в работе джойстика Xbox совместно с компьютером на Виндовс 10, выполните несколько простых шагов:
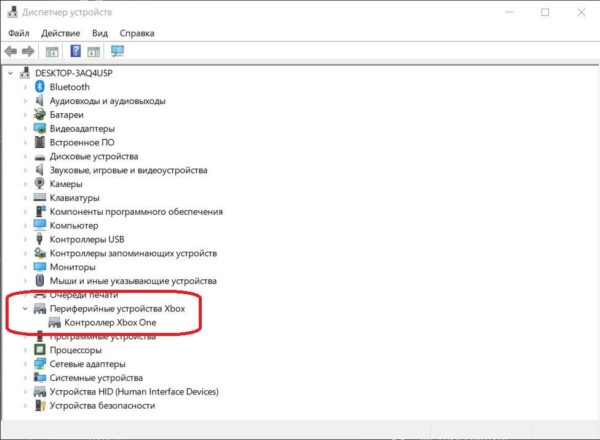
-
В первую очередь подключите геймпад к ПК по кабелю и дождитесь, когда автоматически установятся драйвера. Подождите минуту, затем откройте диспетчер устройств и убедитесь, что геймпад действительно корректно определился, что на него установились драйвера. (При подключении сторонними кабелями джойстик может не определяться, поэтому рекомендую использовать родной кабель Xbox для подключения)
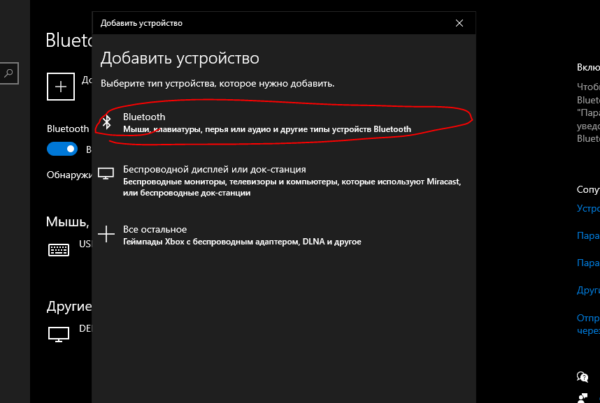
- Отключаем геймпад Xbox от кабеля
- В Windows 10 нажимаем Пуск, затем «Параметры»
- Зайдите в пункт «Устройства»
- Берём в руки геймпад Xbox. Если он выключен, то нажмите на логотип, он медленно замигает — это значит, что включился и ищет куда бы подсоединиться. Но конечно же пока никуда не подсоеденится, так как ещё «не подружился» с компьютером.
- Теперь зажмите кнопку на задней части джойстика, на секунды 3, пока логотип не начнёт мигать быстро.
- Возвращаемся в окно настроек, где уже открыт раздел «Устройства». Нажмите тут на «Добавление Bluetooth или другого устройства» и в открывшемся окошке выбирите первый пункт «Bluetooth»
- Теперь джойстик Xbox корректно найдётся по блютузу, просто нажмите на него и он подключится.
Как подключить контроллер Xbox One к ПК с Windows 10
1 вариант. Самый легкий способ – воспользоваться кабелем зарядки джойстика.
Все что вам потребуется сделать:
- Вставить кабель в USB-разъем на компьютере;
- Другим концом подключить контроллер.
В правом нижнем углу появится сообщение об успешной настройке. Все, теперь можно запускать игру и проверять геймпад в действии. Никаких дополнительных настроек не требуется.
Обновление геймпада Xbox One через компьютер происходит автоматически, если в настройках Windows 10 включены автообновления драйверов. Если этот параметр отключен, будет использована встроенная прошивка геймпада Xbox One.
Если вы покупаете джойстик отдельно от консоли, в комплекте может не быть батареек и даже USB-кабеля. Обязательно уточните эту информацию у продавца, чтобы не пришлось идти в магазин второй раз.
2 вариант. При подключении беспроводного геймпада Xbox One к ПК по Bluetooth стоит учитывать, что не все контроллеры имеют эту функцию. Чтобы точно определить, есть ли в вашем джойстике соответствующий адаптер, обратите внимание на корпус.

Геймпад слева поддерживает связь по Bluetooth, а тот, что справа, — нет.
- Включите Bluetooth на компьютере;
- Нажмите центральную кнопку Xbox на джойстике;
- В течение 3-х секунд удерживайте кнопку привязки контроллера, которая находится около курков на верхней панели;
- На ПК зайдите в меню «Пуск» и откройте «Настройки» — «Устройства» — «Bluetooth и другие устройства».
- Выберите устройство «Беспроводной геймпад Xbox» и жмите «Связать».
3 вариант. Если у вас есть Microsoft Xbox One Controller и Wireless Adapter (устройство для беспроводного подключения джойстика), можете воспользоваться этой инструкцией по настройке:
- На компьютере откройте «Параметры» и зайдите в «Устройства»;
- Нажмите на «Добавить Bluetooth или другое устройство»;
- Во вкладке «Все остальные» появится «Беспроводной геймпад Xbox», который нужно выбрать.
- Подтвердите действие, нажав на кнопку «Готово».
Решение 4. Выключите антивирус и переустановите драйвер.

В некоторых редких случаях ваш антивирус может создавать помехи определенным драйверам и вызывать проблемы с определенными устройствами. Если при использовании контроллера Xbox One вы получаете сообщение USB-устройство не распознано , возможно, вам следует отключить антивирус и переустановить драйвер.
В некоторых случаях вам может даже понадобиться удалить антивирус, чтобы решить эту проблему. Если удаление антивируса решает проблему, вам следует рассмотреть возможность использования другого антивирусного решения.
Bitdefender предлагает потрясающую защиту, и она никак не повлияет на вашу систему или другие устройства, поэтому мы рекомендуем вам попробовать.
- Получить сейчас Bitdefender 2019 (скидка 35%)
Способ 3: С помощью Bluetooth
Если вы используете геймпад Xbox One и ПК с поддержкой Bluetooth, то можете подключить их через Bluetooth.
Примечание: на геймпадах с поддержкой Bluetooth пластмассовая поверхность вокруг кнопки Xbox является верхней частью корпуса геймпада, как здесь:
Чтобы подключить контроллер к ПК с помощью Bluetooth:
1) Прежде чем начать, убедитесь, что Windows обновлен и включен Bluetooth.
2) Нажмите кнопку Xbox, чтобы включить контроллер.

3) Нажмите и удерживайте кнопку привязки геймпада в течение трех секунд, а затем отпустите.

4) Нажмите Windows и I (одновременно), чтобы открыть окно настроек.
5) Выберите Устройства.

6) Нажмите Добавить Bluetooth или другое устройство.









