Как посмотреть контакты в Гугл Аккаунте на телефоне или компьютере
Одна из опций, которые предлагает Гугл Аккаунт — контакты, а именно возможность их сохранения, добавления и просмотра. Ниже рассмотрим, как выполнить эту работу на ПК или телефоне.
Многие пользователи спрашивают, где хранятся контакты в Гугл Аккаунте. Они находятся на сервере Google и синхронизируются с телефонной книгой. Их можно смотреть, корректировать, копировать и выполнять другие действия. Они доступны только тем пользователям, которые имеют информацию для входа в учетную запись.
Для начала рассмотрим, как посмотреть контакты в Гугл Аккаунте на разных устройствах — на смартфоне или компьютере. Подход к решению задачи общий, но принципы реализации немного отличаются.
На компьютере
Перед выполнением рассмотренной ниже инструкции войдите в свой аккаунт Google, ведь в ином случае контакты будут недоступны. На следующем этапе сделайте такие шаги:
- Войдите на стартовую страницу Гугл в браузере.
- Жмите на кнопку Приложения Google , имеющую вид девяти небольших квадратов.
- Войдите в раздел Контакты .

- По желанию в эту секцию можно сразу перейти путем ввода contacts.google.com .
После этого отображается перечень контактов телефона в Гугл Аккаунте, которые были сохранены ранее. Данные поделены на несколько типов — имя, электронная почта, номер телефона, группы и т. д. При нажатии на символ звездочки запись можно добавить в раздел Избранное.

Вторая строка — С кем вы часто общаетесь. Здесь можно посмотреть только тех людей, с которыми вы переписываетесь по почте Gmail. В категории Объединить и исправить можно внести правки.

В отдельные категории выделены пункты Группы, Создать ярлык, Импортировать, Экспортировать и т. д.
Мобильный телефон
Теперь рассмотрим, как вытащить контакты из аккаунта Google на телефоне. Здесь подходы немного отличаются, но все намного проще. Сделайте следующее:
- Войдите в одноименный раздел.
- Посмотрите общий перечень контактных данных людей, сохраненных в книге.

Минус в том, что в указанном списке можно просмотреть не только контакты в аккаунте Google, но и другие сведения. К примеру, вы могли внести пользователя в список, но не синхронизировать информацию. После входа в указанный раздел можно перемещаться между учетными записями, добавлять новые, просматривать изображение и решать иные задачи.
Чтобы найти нужного пользователя, необходимо воспользоваться строкой поиска вверху. В ней можно ввести имя или фамилию, электронную почту или телефон. Если необходимо посмотреть сведения из другой учетной записи Google, необходимо сначала войти в нее.
Чтобы избежать путаницы и посмотреть только контактные сведения Гугл на телефоне, сделайте следующее:
- Войдите в соответствующий раздела на телефоне.
- Жмите на три точки справа вверху ( настройки ).

- Найдите в перечне и жмите на пункт Фильтр ….

- Поставьте отметку в разделе Google .

- Убедитесь, что в перечне отобразились только пользователи из Google-аккаунта.
В зависимости от версии ОС подходы могут отличаться, но общий принцип именно такой.
Просмотр данных
Посмотреть контакты в Гугл-аккаунте можно с телефона Android и iOS.
На Android
Посмотреть все контакты на телефонах Андроид можно несколькими способами:
-
Войдите в «Журнал вызовов» на своем телефоне и перейдите во вкладку с соответствующим названием.
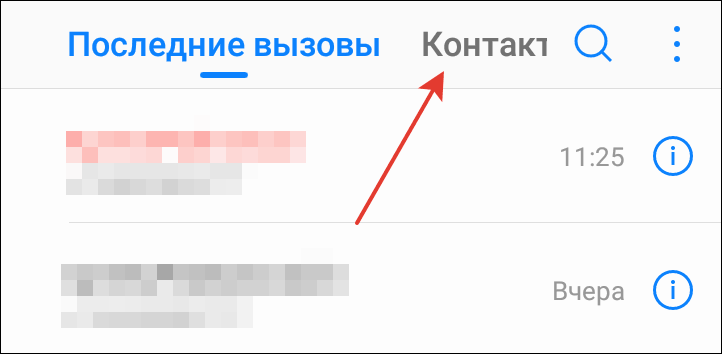
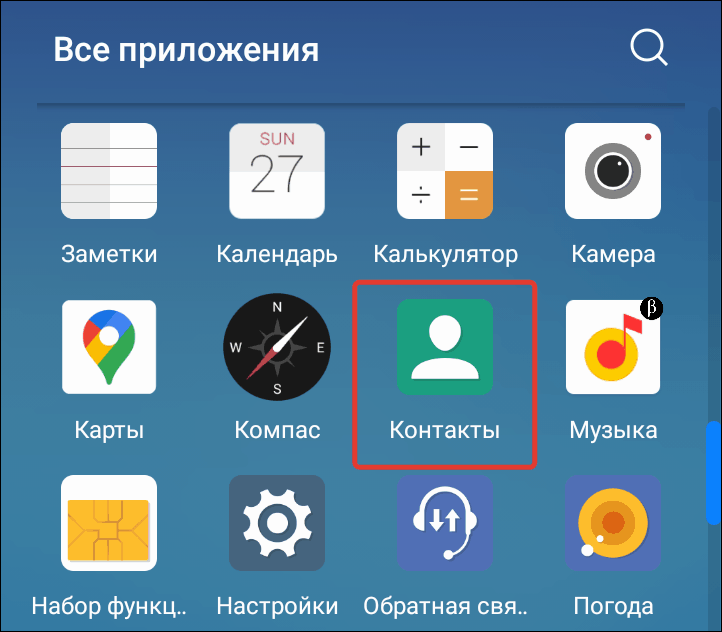
На заметку :
Чтобы просмотреть в телефонной книге мои контакты, сохраненные в Google, нужно предварительно включить синхронизацию.
Читайте также:
Как скачать Гугл Хром для телефона
На компьютере
Чтобы просмотреть телефоны из учетной записи Гугл на компьютере, выполните следующее:
- Перейдите по ссылке https://contacts.google.com/ .
- Совершите вход в свою учетную запись Гугл.
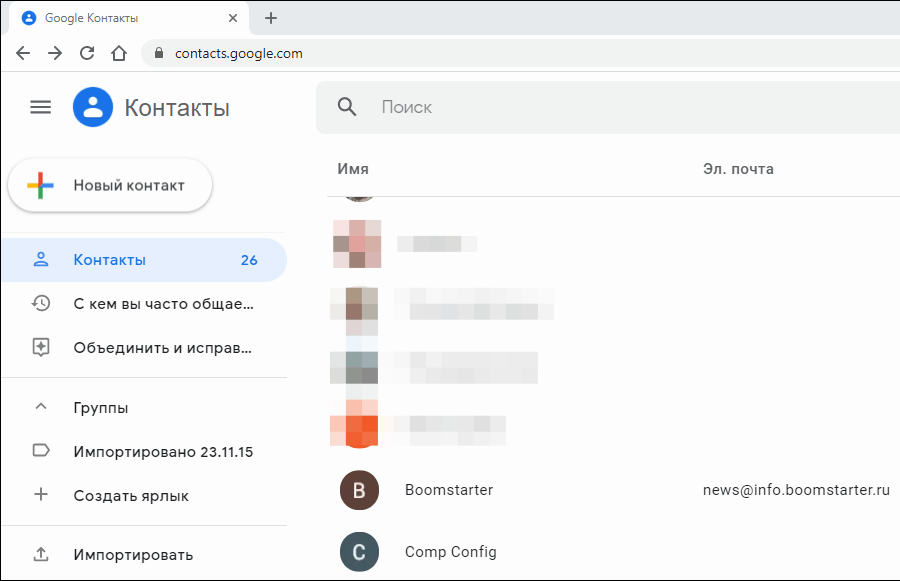
На iOS
Чтобы увидеть указанную информацию на Айфоне, необходимо подключить к устройству свою учетную запись и запустить синхронизацию. Для выполнения данных манипуляций придерживайтесь следующей инструкции:
- На своем телефоне iOS откройте раздел с настройками.
- Перейдите в раздел «Учетные записи и пароли».
- Кликните «Добавить учетную запись» и выберите Гугл.

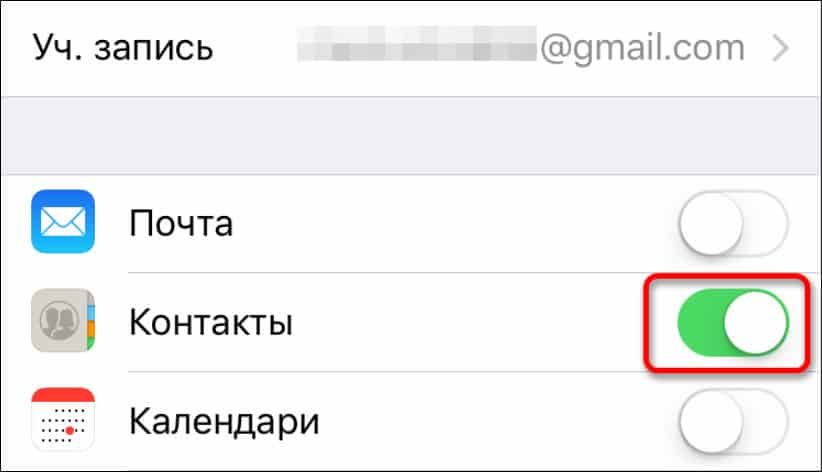
Андроид: экспорт в файл и действия с файлом
Это самый первый способ, с помощью которого можно перенести телефонную книгу. Нужно выполнить следующие действия:
- Открыть стандартное приложение «Контакты».
- Нажать на три вертикальные точки в правом верхнем углу и затем «Импорт/экспорт».

- Выберите «экспорт с накопителя». Ещё один вариант – «Передать видимые контакты», если вы настроили их видимость и вам нужны только те, которые отображены в адресной книге.
- Если вы выбрали «экспорт с накопителя», то все записи будут сохранены в файл vCard. Во втором случае, вам сразу предложат отправить файл. Вы можете отправить их себе на почту или в сообщении мессенджера.

- Теперь нужно перенести контакты с телефона на компьютер через USB-провод или другим способом. Сохранённый файл находится обычно в корневой папке.
Теперь выберите способ, с помощью которого вы перенесёте контакты: проводной или беспроводной. Для каждого из них я напишу короткую пошаговую инструкцию.
- Подключите шнур USB к телефону и к ПК.
- Выберите на телефоне пункт «Медиа-устройство (MTP)».
- Откройте на компьютере память телефона и поищите в ней файл типа «*.vcf» или «*.csv».
- Скопируйте его на свой ПК.

Иначе, воспользуйтесь беспроводным способом:
- Откройте на телефоне файловый менеджер. Это может быть встроенная программа либо стороннее приложение вроде «ES File Explorer».
- Перейдите в папку «storage/emulated/0» или корневую директорию.
- Найдите файл – он имеет расширение «*.vcf» или «*.csv» и имя, которое может содержать текущую дату или «contacts».
- Долго нажмите на него. Вызовите меню (три вертикальные точки или отдельная кнопка) и нажмите «Поделиться». Иногда кнопка «Поделиться» доступна сразу.

- Выберите метод:
- Блютуз – если беспроводную связь поддерживает компьютер и к нему подключён телефон;
- отправить себе письмо – адрес отправителя и получателя может совпадать, так что просто укажите там свою почту;
- отправить файл в сообщении на какой-то месенджер – если у вас есть приватная группа для сообщений «от себя», то это может быть полезный для вас способ;
- воспользоваться сторонней программой – SHAREit, AirDroid и подобными.
- Теперь откройте на ПК почту / месенджер / папку файлов Блютуз и сохраните файл в надёжное место на вашем компьютере.
Что можно предпринять для восстановления контактов
Вариант 1: проверьте профиль Google
Если в качестве телефона у вас был современный смартфон — то скорее всего вы имели профиль в Google (и вероятно, что контакты синхронизировались с его сервисами).
Поэтому, попробуйте зайти на страничку Google-контактов (ссылочка выше) и посмотреть, есть ли там что-то. В моем случае (когда я столкнулся с чем-то похожим) — всё было на месте.

Кстати, у телефонов Samsung, Huawei и ряда др. марок аппаратов — могут быть свои доп. профили (помимо Google). Если вы регистрировались при первичной настройке телефона (после его покупки) — то скорее всего контакты сохранились и там.
Вариант 2: проверьте SIM-карту
Некоторые контакты могли сохраниться на SIM-карте. Попробуйте ее вынуть из сломанного телефона и подключить к работающему. После зайдите в телефонную книгу и задействуйте функцию импорта .
Возможно, что ряд контактов отобразится на экране.

Импорт/Экспорт контактов. Android 9.0
Вариант 3: посмотрите детализацию
Насколько я знаю, у большинства операторов можно бесплатно заказать детализацию счета за последний год — а в ней можно будет найти номера, на которые вы чаще всего звонили (что нам и нужно).
Например, у Мегафона — достаточно открыть личный кабинет и перейти в раздел «Расходы, пополнения и детализация» .

Разумеется, многие сейчас меня спросят: «И что делать с этими номерами? Кому-какие принадлежат же неизвестно!»
Это легко поправить: просто воспользуйтесь сервисом СБЕР-онлайн (счет в СБЕРЕ есть у большинства людей) , и попробуйте сделать кому-то перевод по номеру телефона. СБЕР в окне подтверждения покажет вам краткие инициалы ФИО (если вы часто звонили этому человеку — вы сразу же узнаете кто это).

Перевод клиенту СБЕРА (перс. информация закрашена)
Конечно, способ не идеальный — но посидев полчасика — вполне по силам восстановить основной список контактов.
Вариант 4: попытка подключения клавиатуры и мышки к телефону
Если у телефона сломался сенсор и вы не можете им управлять — то вполне неплохим вариантом может стать вариант подключения мышки (а уж с помощью нее можно перенести все контакты на SD- или SIM-карту).
Ссылки с нужными инструкциями привожу чуть ниже.

Проводная мышка к телефону также подключена!
Вариант 5: попытка посмотреть контакты с компьютера
Если у вашего телефона на экране ничего не отображается или не работает тачскрин (т.е. ваши нажатия на экран не дают никакого эффекта) — попробуйте подключить аппарат к компьютеру/ноутбуку с помощью USB-кабеля и воспользоваться приложением MyPhoneExplorer .
Дело в том, что несмотря на экран, возможно сам телефон вполне себе исправен и с него еще можно «вытащить» часть данных. Ну а программа на ПК MyPhoneExplorer сможет показать нам список контактов.

Просмотр контактов MyPhoneExplorer
Вариант 6: обратитесь в сервис
Если вышеприведенные советы не дели результатов (и у вас нет бэкапа) — попробуйте всё же обратиться в какой-нибудь спец. сервис (если в вашем городе подобного нет — то это сейчас не самая большая проблема, т.к. у некоторых компаний есть возможность курьерской доставки).
В одной своей прошлой заметке я рассматривал наиболее интересные компании, которые занимаются восстановлением информации (ряд из них могут помочь и с телефонами). Ссылочка ниже.

В помощь!
Компании по восстановлению данных: куда можно обратиться, если не получается восстановить данные (с телефона, флешки, диска и т.д.)
Если вы решили вопрос иначе — поделитесь в комментариях (заранее благодарю).
Как извлечь контакты с телефона Samsung
Если вы пользуетесь телефоном от Samsung, то вы можете извлечь контакты из разбитого телефона при помощи фирменных программ Samsung Kies и Samsung Smart Switch.
-
– это программа для переноса данных с одного телефона на другой, а также для создания резервных копий. – это программа для управления мобильными телефонами Samsung, С ее помощью можно выполнять синхронизацию, обновление, загрузку данных.
Для того чтобы вытащить контакты с разбитого телефона Samsung вам необходимо подключить его к компьютеру, запустить программу Samsung Smart Switch и сделать резервную копию.
После создания резервной копии в папке пользователя, в Windows 10 это папка «C:UsersИмя пользователяDocuments», должен появиться файл «Contact.spb». Это база данных с контактами, которые были скопированы с телефона.
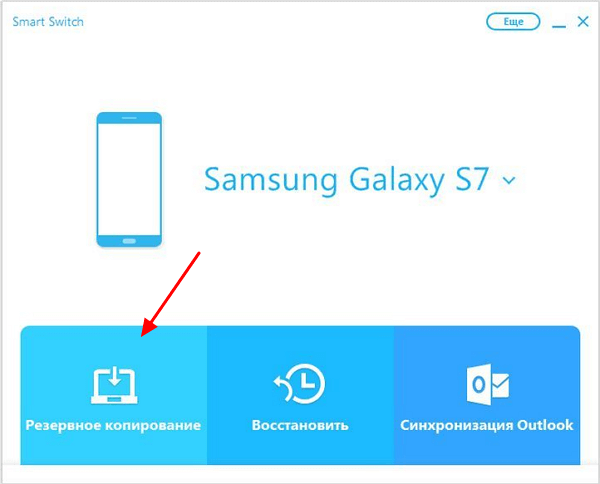
Для того чтобы открыть файл «Contact.spb» понадобится программа Samsung Kies. Откройте данную программу, перейдите в раздел «Библиотека – контакты», нажмите на кнопку «Открыть файл с контактами» и выберите полученный ранее «Contact.spb». После импорта контактов в Samsung Kies вы сможете экспортировать их в формате vCard (VCF) и потом перенести на новый телефон.
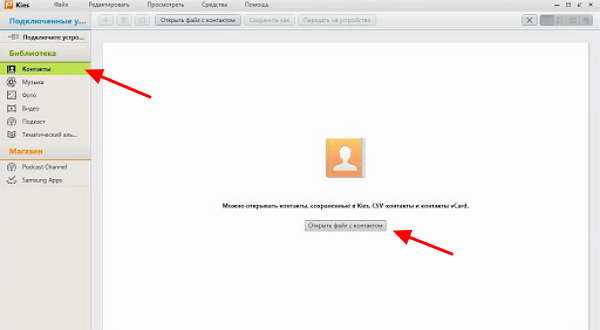
Нужно отметить, что фирменные программы для работы с Android телефонами есть и у других крупных производителей. Например: Sony, HTC, Xiaomi, Huawei. Поэтому если у вас не Samsung, а какой-то другой телефон, то поищите фирменное ПО, которое подходит для вашего аппарата. С большой вероятностью с его помощью вы сможете извлечь контакты из телефонной книги.
Файл с контактами
Контакты телефона можно вытащить не только из удаленных серверов различных приложений, которые могут быть установлены на устройстве. Существует отдельный файл, расположенный непосредственно в самом устройстве, его можно изменять, копировать и просматривать. Называться он может contacts.db или contacts2.db .
При помощи смартфона
Способ займет некоторое время, но оправдается точно. Так как вы отыщете тот, чувствительный к утечке данных файл, контакты.
- Рутируем устройство (root). Для этого устанавливаем программу типа Kingo Root или любую другую аналогичного формата;
- Устанавливаем файловый менеджер, работающий в режиме рута;
- Запускаем файловый менеджер, открываем главное меню, ищем подстройку «Root-проводник», активируем ее свайпом по бегунку;
- Кнопкой «Разрешить» наделяем приложение необходимыми ему правами;
- Ждем перезагрузку приложения или выполняем ее вручную;
- Открываем главное меню, листаем вниз, выбираем пункт «Локальное хранилище», а в нем подпункт «Устройство»;
- В открывшемся окне с папками, кликаем «Data». В ее каталоге опять выбираем «Data».
- Ищем в последней папку «com.android.providers.contacts», она откроет путь к «databases», хранящую файл контактов устройства.
Через компьютер
Это самый простой способ получить контакты в пользование на ПК, не требующий особых навыков или времени.
- Подключаем смартфон к компьютеру через USB-шнур.
- При подключении выбираем на смартфоне «Мультимедийное устройство».
- Открываем стандартное приложение «Контакты», затем их «Настройки», находим строку «Импорт/экспорт контактов».
- Выполняем «Экспорт» нажатием одноименной кнопки, местом сохранения конечного документа указываем «Карту памяти». Так смартфон конвертирует все имеющиеся контакты в один небольшой документ. На выходе получаем файл с названием «Контакты» и расширением .vcf.
На этом действия на устройстве Андроид заканчиваются, следующее выполняем на ПК.
Поиск выполняют часто с целью переноса контактных данных на другое устройство. Причин для этого немного, создание резервной копии на внешнем устройстве или импорт в другой смартфон из-за неисправностей.









