Настоящее чудо: что такое «живые» фотографии и как их делать
Если вы смотрели «Гарри Поттера», то наверняка помните картины из Хогвартса. Люди, изображенные на них, могли болтать, смеяться и даже отлучиться по делам. Это стало возможным благодаря компьютерной графике.
Предлагаем начать с чего-нибудь попроще – например, оживить собственное фото. Далее вы найдете мобильные приложения, а также альтернативный вариант для тех, кому привычнее работать на компьютере.
Анимация фотографии.
Создание анимированного фото и открытки онлайн с помощью конструктора ProGif увлекательное и интересное занятие. Принцип работы редактора заключается в том, что на статическое фото накладываются анимированные объекты и сохраняется результат в виде анимированного файла GIF или WebP. По желанию можно создать анимацию с чистого листа.
Теперь перейдем непосредственно к процессу создания анимации изображений в ProGif.
Первое, что нужно — нажмите на кнопку «Открыть редактор» на данной странице и загрузите редактор.
Второе — необходимо выбрать размер будущего файла анимации, загрузить фото или создать проект с чистого листа.
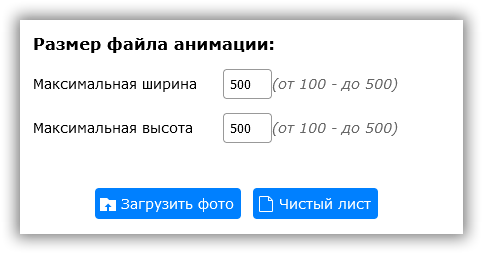
Далее — добавьте анимированные эффекты на фото. Нажмите кнопку «Анимация» и выберите библиотеку с анимированными файлами. При клике по понравившемуся файлу, на холст будет загружена и воспроизведена, анимация.
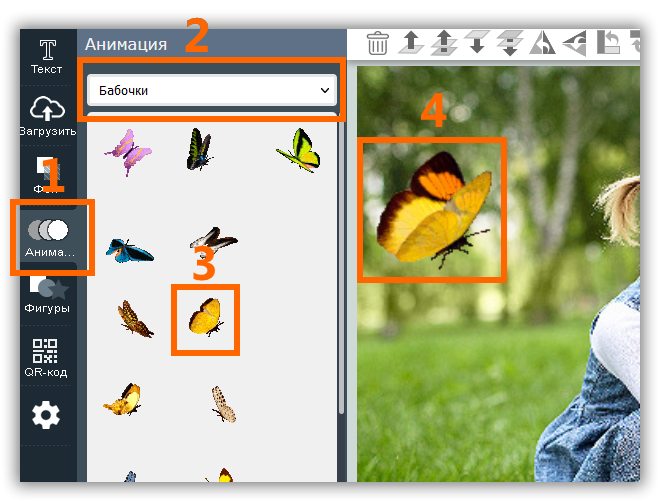
За результатом своих действий можно будет следить непосредственно на холсте. При выборе большого количества гифок, может появиться эффект «торможения» при просмотре анимации — это зависит от производительности вашего компьютера. Если все же появился данный эффект — отключите просмотр с анимацией.
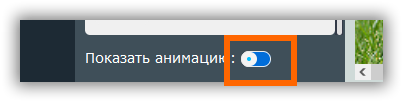
В конструкторе можно анимировать любой объект. Например — текст, клипарт, фигуры и другие элементы на своё усмотрение. Для этого выделите объект и нажмите кнопку АНИМИРОВАТЬ. В открывшемся окне выберите понравившийся эффект анимации.
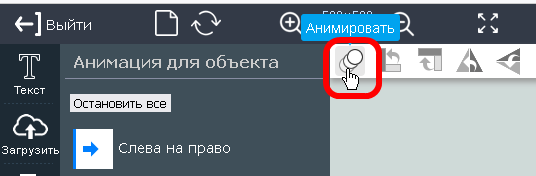
Доолнительно примененная анимация к подвижным картинкам усилит эффект движения.
После создания анимации скачайте файл в формате анимированный GIF и сохраните на компьютер. Вы можете выбрать другой формат и сохранить все последовательные кадры из проекта в одном Zip архиве.
Итоговый «вес» GIF файла во многом зависит от размера фото и количества анимашек. По умолчанию применяется сжатие файла.
Создание красочной анимации!
«ФотоШОУ PRO» отличается от других утилит подобного плана удобной настройкой анимированных эффектов для слайдов. Анимация подразумевает под собой добавление к тому или иному фото необычных флеш-эффектов, к примеру, мерцающих звезд или падающего снега.
Сейчас мы расскажем вам о том, по какому принципу происходит создание анимации. Допустим, вы решили сделать презентацию с чистого листа и выбрали режим «Новый проект». Программа для анимации фото позволяет загрузить интересующие вас снимки через специальный модуль обзора. Как только вы находите нужное вам фото, достаточно просто дважды кликнуть по нему, и оно появится на рабочей панели. Далее поэкспериментируем с настройками анимации.
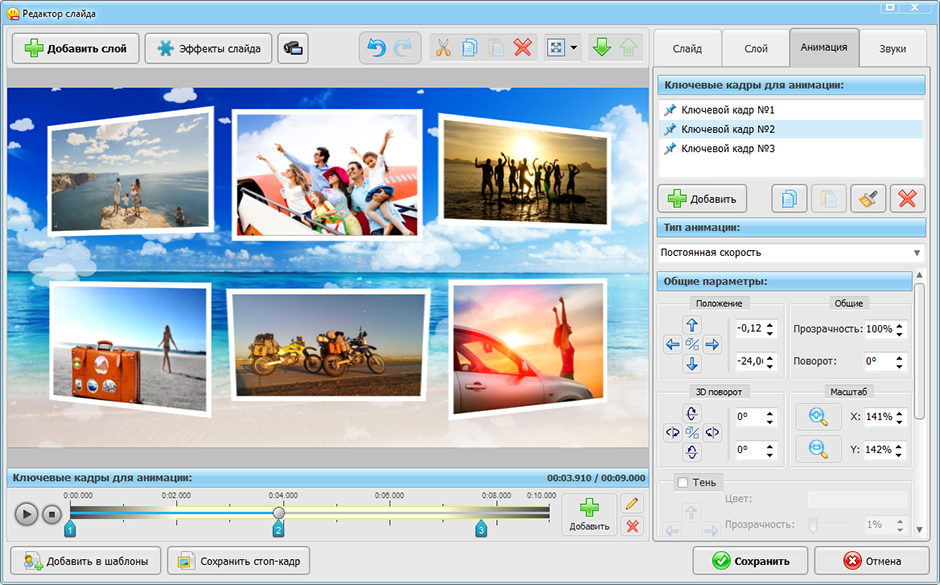
Как создать ссылку на приложения Windows Phone Marketplace с помощью Zune

Служба перенаправления Zune позволяет создавать ссылки на приложения и контент для Windows Phone Marketplace.
Финальные размышления
Согласитесь, MyHeritage создал поистине революционную технологию, которая может вдохнуть новую жизнь в фотографии, особенно старые, где запечатлены люди, которых уже давно с нами нет. И как я уже указывал, реалистичные ожившие лица людей на фотографиях выглядят для многих достаточно жутко. По крайней мере, равнодушных практически нет.
Разработчики настаивают на том, чтобы вы применяли данную технологию только для «возвращения к жизни любимых предков» и не использовали на живых людях без их разрешения по понятным этическим причинам.
Talkr
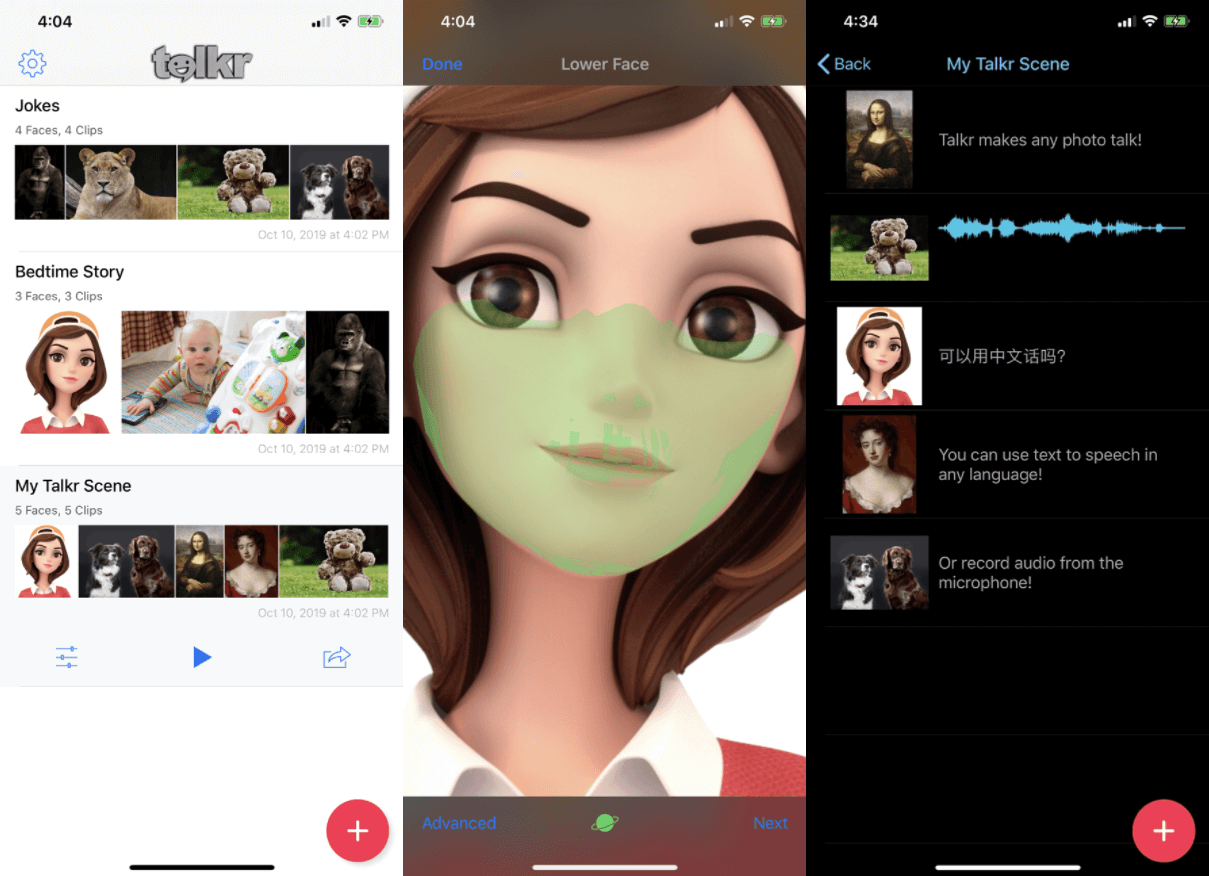
У Talkr всего одна простая и понятная цель: заставить фотографии говорить. Приложение крайне ловко размечает лица, выставляя ключевые точки на бровях, глазах, губах, щеках и так далее, – и всё, шаблон готов.
После этого можно озвучить написанный текст, начитать его самостоятельно либо загрузить аудиофайл. Talkr обработает и сгенерирует видео, в котором произносить слова будет персонаж на снимке.
Правда, рот движется не очень правдоподобно, да и движения головы точностью не блещут. Зато приложение дает полный контроль над созданием ролика, можно заставить фотографию сказать всё, что угодно. В бесплатной версии на видео будет водяной знак, убрать его можно за $9,99.
Как сохранить Живые фото в формате gif на Mac (способ 1)
Данный способ возможен лишь в случае, если Медиатека Фото в iCloud активирована на iOS-устройстве и Mac (подробно). В этом случае, Live Photos автоматически появятся в приложении Фото на Mac.
1. Откройте приложение Фото на Mac.
2. В правом меню выберите раздел Фото Live Photos.
3. Откройте нужное «живое фото».
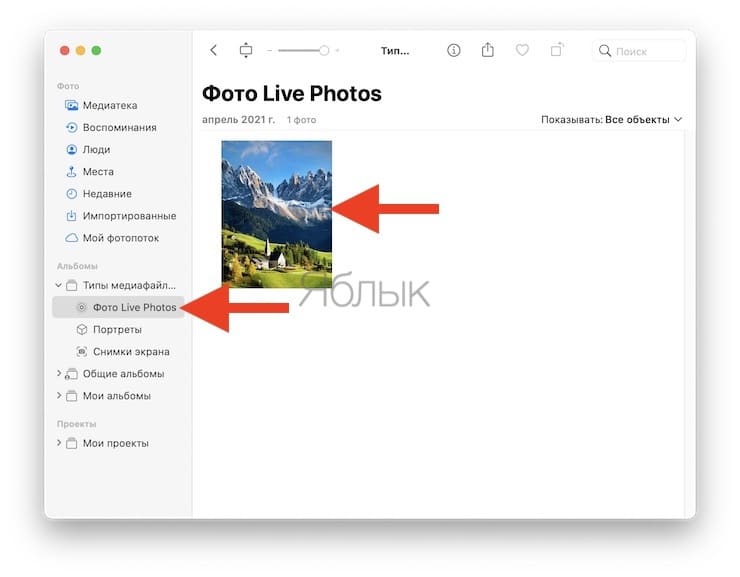
4. В окне открывшегося Live Photos нажмите кнопку Редактировать в правом верхнем углу.
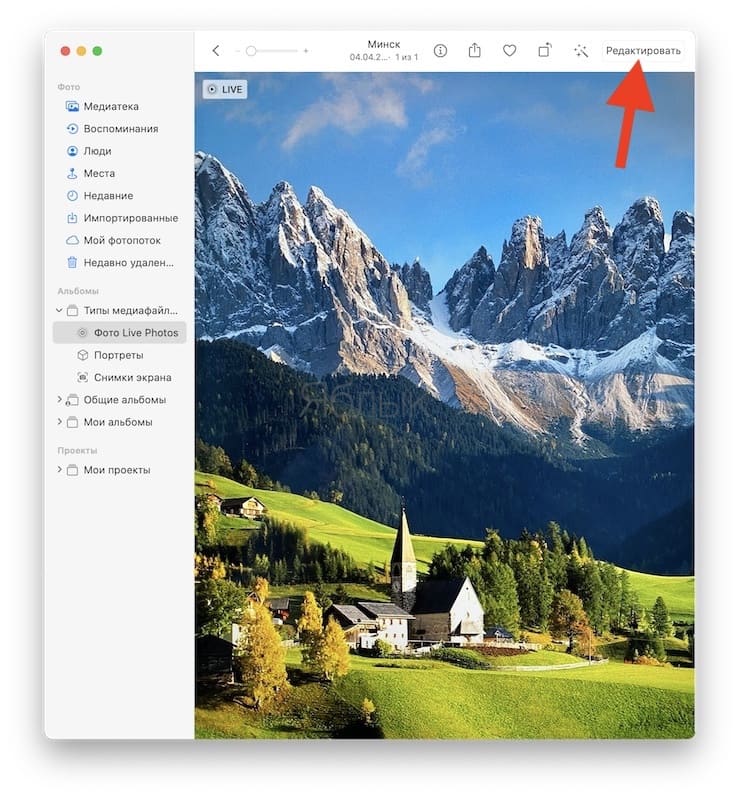
5. Нажмите на выпадающий список Live и выберите эффект Петля или Маятник.
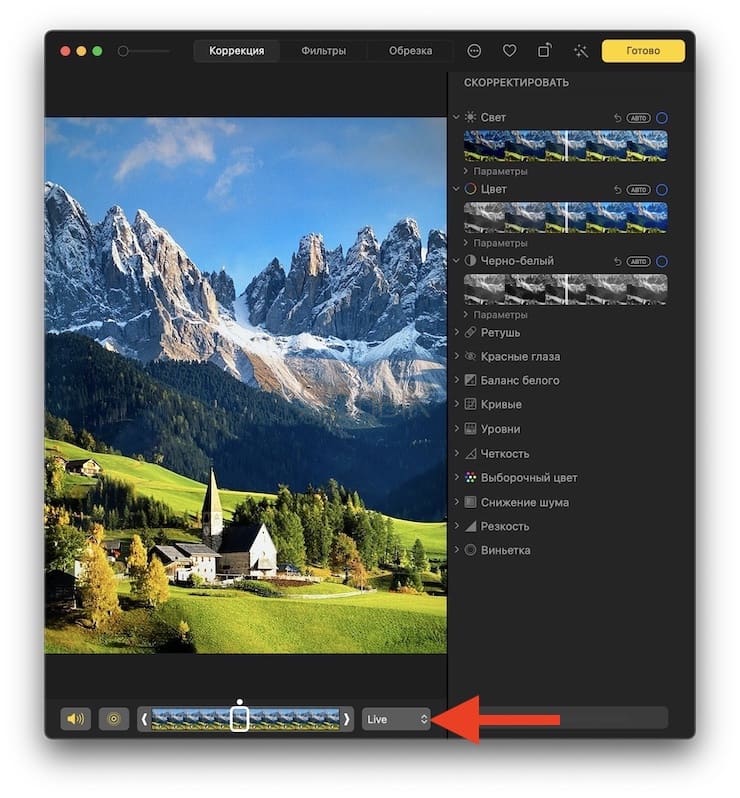
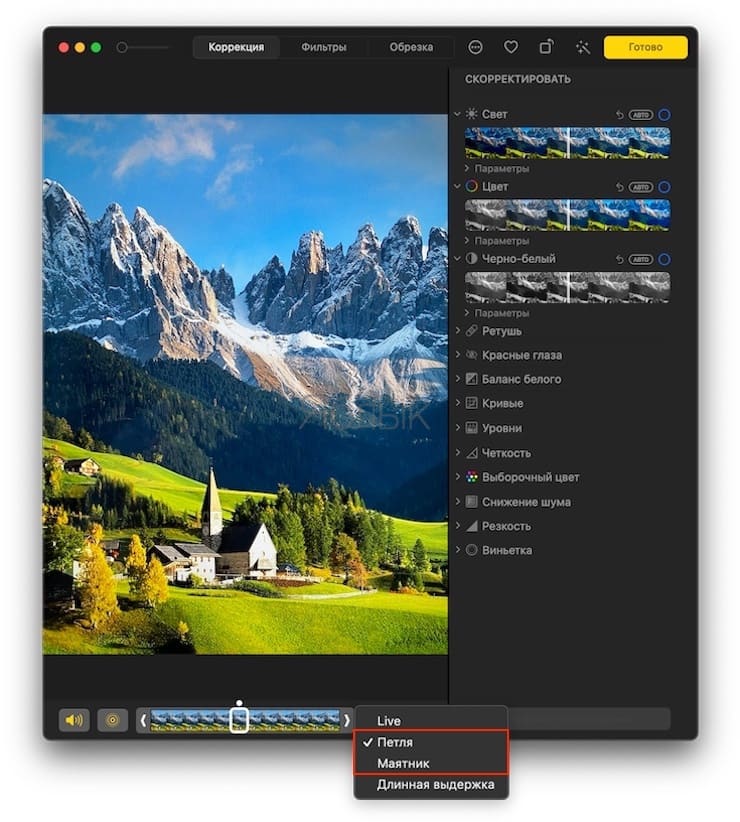
6. Нажмите Готово.
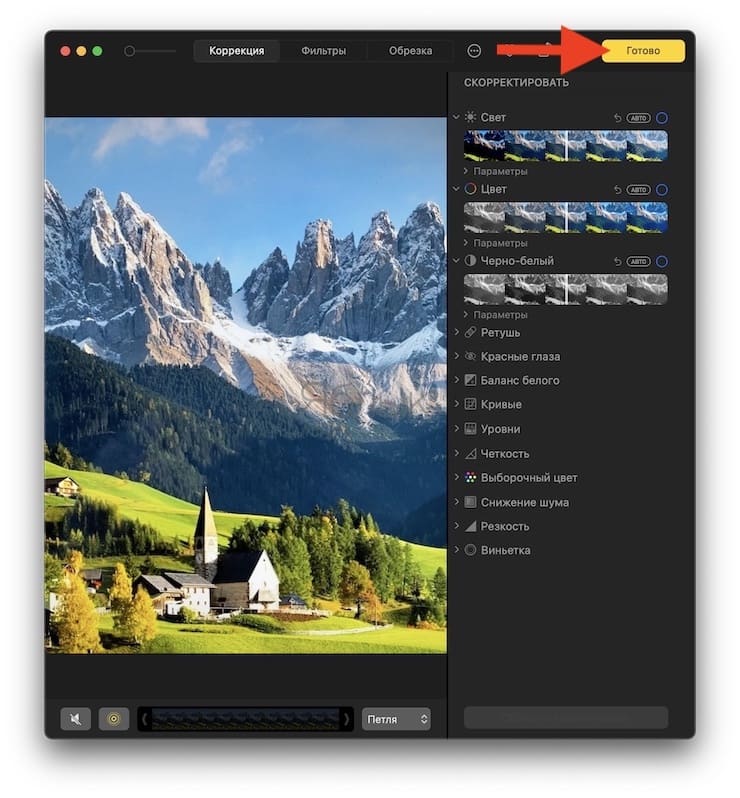
7. В боковом меню приложения Фото появится раздел Анимированные. В него будет добавлено отредактированное Live Photos.
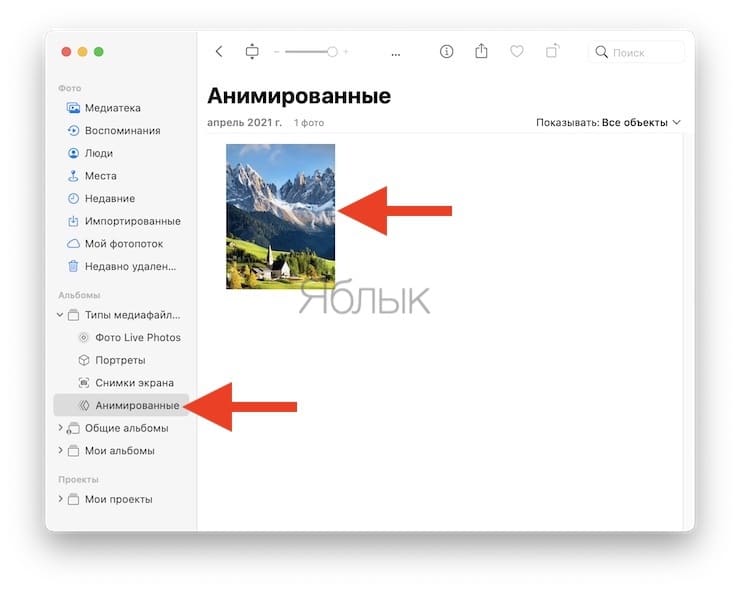
8. Выберите отредактированное Live Photos в разделе Анимированное, перейдите в меню Файл и выберите Экспорт → Экспортировать GIF.
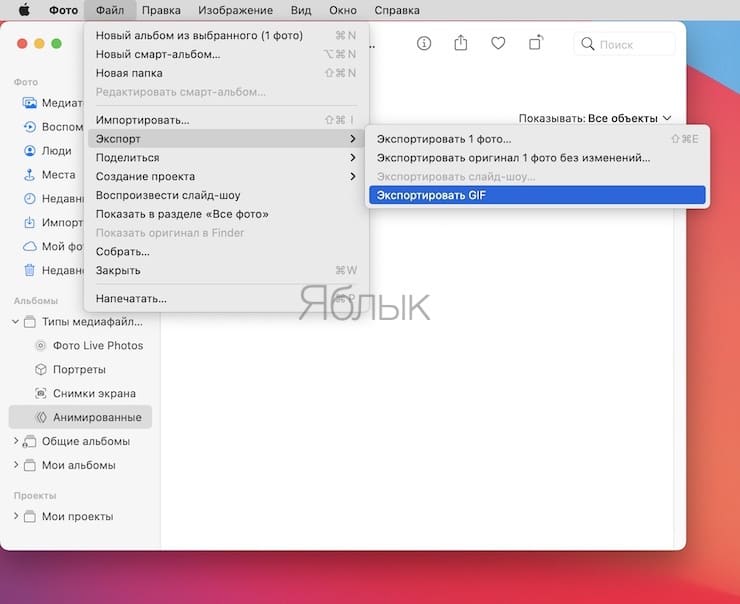
9. Выберите путь для сохранения.
Все! Изображение будет сохранено в формате GIF.
Как просматривать или передавать живые фотографии с iPhone на ПК с Windows
Давайте узнаем, как передавать живые фотографии как живые фотографии на ваш компьютер, а не как фотографии.
- Перенос с помощью USB-кабеля
- Через iCloud.com
- Конвертируйте живые фотографии в видео
Live Photo в «Фотошопе»
На данном этапе многие заинтересовались, есть ли возможность создать модное изображение в программе «Фотошоп». Да, это несложно, но работа предстоит более кропотливая, чем в специальных приложениях для смартфонов.
Очень важно, чтобы в вашей версии программы была функция создания видео. Как это проверить? Открываете «Окно», далее — «Шкалу времени». Ищите кнопку «Создать шкалу времени». Если ее нет, то функции создания видео тоже, к сожалению, нет.
Теперь давайте разберемся, как сделать «живую» фотографию в «Фотошопе».
Первым делом открываем фото, например, в формате JPG. Анимированный эффект можно создать из одной или нескольких фотографий. В любом случае главный объект и фон должны находится на разных слоях.

Если у вас одно фото, которое вы планируете «оживить», то можно сделать это следующим образом:
- Создаем копию слоя в режиме редактирования изображения.
- Отделяем главный объект от фона. Неважно, какой инструмент для выделения вы будете использовать, главное, чтобы эффект был максимально аккуратным.
- После того как вы отделили фон от переднего плана, проверьте, нет ли лишних деталей. При необходимости их также необходимо удалить.
- Уточняем края маски и делаем выделение более ровным.
- Напомним, что все манипуляции нужно проводить с копией слоя.
- Создаем дубль нижнего слоя. Для удобства подписываем слой с главным объектом цифрой 1, а фоновый — цифрой «. Бэкграунд не трогаем.
- Берем инструмент «Штамп», устанавливаем непрозрачность 100 % и выбираем среднее значение мягкости.
- Переходим на средний слой (фон) и начинаем инструментом «Штамп» скрывать главный объект.
Следующим этапом будет сам процесс «оживления», перед которым рекомендуется уменьшить размер картинки, чтобы в дальнейшем она легче проигрывалась и не тормозила.
- Переходим в меню «Окно» и выбираем «Шкалу времени».
- Нажимаем на кнопку «Создать шкалу времени для видео».
- Слева расположены кнопки: «Стоп», «Плей», «Перемотать назад/вперед», «Ножницы» и т. д. Длительность видеокартинки можно изменять специальным бегунком, как в любом другом редакторе.
- Слои автоматически переносятся на таймлайн, что дает возможность работать с каждым из них отдельно.
- Выбираем, например, для фона эффект приближения, щелкая правой кнопкой мыши. Далее воспроизводим видео и смотрим, что получается.
- Для создания воздушной перспективы нужно поработать и со слоем, на котором изображен главный объект. Его тоже можно приблизить или отдалить, а также определить направление движения.
- Конвертируем изображение в гиф-анимацию или видеофайл. Готово!
Как видите, создано много программ и условий, чтобы проявлять себя творчески. Не стесняйтесь открывать что-то новое, возможно, именно ваше творческое детище станет следующим модным трендом!












