Как пользоваться Zoom
В последнее время Зум набирает все большую популярность, ведь далеко не всегда люди могут собираться вместе вживую. Тем не менее, нужно продолжать учиться, проводить деловые переговоры, общаться с друзьями и т. д. С помощью данного сервиса удобно организовывать видеоконференции, а все базовые функции доступны совершенно бесплатно. Человеку остается только разобраться, как пользоваться Zoom конференцией. Для этого мы подготовили подробное руководство. Предлагаем вас с ним ознакомиться.
Вся статья разделена на несколько больших глав:
- Установка программы на компьютер и мобильного приложения.
- Регистрация аккаунта (не является обязательной процедурой).
- Изменение параметров.
- Нюансы входа в видеоконференцию.
- Организация собственной онлайн-встречи.
- Полезные функции сервиса.
Разберем каждый из них по очереди. В основном речь пойдет о компьютерном клиенте, но также будет затронуто и мобильное приложение.
Инсталляция
Разработчики выпустили версию Зум для ПК и телефонов. И на каждом из устройств процедура инсталляции несколько различается, так что мы предложим две отдельные инструкции.
Компьютеры и ноутбуки
В результате программа самостоятельно запустится.
А вот для других операционных систем способы установки мы разбирали в отдельных статьях:
У Zoom также присутствует веб-версия, которая работает через браузер и не требует установки, но для нее обязательно наличие своего аккаунта. Все основные возможности в ней присутствуют, то есть подключаться к конференциям и создавать свои пользователь сможет без проблем. Особенности веб-версии данного сервиса мы разобрали в статье «Zoom в браузере».
Смартфоны и планшеты
Существует мобильное приложение Зум для двух платформ: Android и iOS. В первом случае ее получится установить через магазин «Play Маркет», во втором – через магазин App Store. Причем процедура в обоих случаях очень похожая:
А детальная инструкция, как пользоваться конференцией в Zoom на телефоне описана в отдельных статьях для Android и iOS.
Создание учетной записи
Регистрация аккаунта требуется далеко не во всех случаях. Например, если вам нужно только подключиться к конференции, то эта процедура совсем ни к чему, достаточно только установить программу. А вот для организации своих видеовстреч создавать учетную запись все же придется.
Вкратце разберем эту процедуру:
Теперь войдите в только что созданную учетную запись на нужном устройстве.
Настройка программы
В ходе видеоконференции очень важно, чтобы все друг друга слышали. Потому нужно заранее настроить звук в программе. Это же относится и к видео. В таком случае ничто не будет осложнять общение.
В принципе, данный шаг можно и пропустить, если у вас все в порядке. Но если какие-либо проблемы наблюдаются, то стоит выполнить настройку:
Подключение к конференции

Самое время поговорить о том, как стать участником онлайн-встречи. И тут есть два варианта. Проще всего, если вам отправили ссылку на подключение. В таком случае откройте ее в любом веб-браузере, согласитесь с запуском программы Zoom Meetings и укажите дополнительную информацию, если это потребуется.

Второй вариант уже не такой удобный, и вам нужно знать как минимум идентификатор встречи. В главном окне Зума нажмите на кнопку «Войти» или «Войти в конференцию».

В верхнем поле укажите тот самый идентификатор встречи, а ниже – свой никнейм. По желанию отключите микрофон и камеру, затем их можно будет вернуть. И теперь кликните на «Войти».В новом окошке введите пароль, если он потребуется и дождитесь разрешения на подключение от организатора.
Создание своей конференции
А вот организация собственной онлайн-встречи – уже несколько другой процесс, требующий более ответственного подхода. Сначала организатору нужно настроить и запланировать конференцию. Желательно заранее разослать приглашения участникам, запустить ее и напомнить всем подключиться. Потому данная задача разобрана в отдельном материале.
Дополнительные возможности
Сервис Zoom полюбился своим пользователям из-за высокой интерактивности. Он предлагает огромное количество дополнительных возможностей, о которых стоит знать. Мы вкратце разберем самые интересные из них:

-
– важная функция, помогающая избежать казусных ситуаций, когда звук включен, а на фоне человек говорит что-то явно не по теме. – позволяет заменить фон с веб-камеры на любой другой, например, свою картинку или видеоролик. – это различные эффекты для веб-камеры, например, наложенная на лицо маска кролика, огромные глаза и т. д. – позволяет узнать мнение участников по тому или иному вопросу. – вывод на экран конференции любого окна со своего компьютера вместе со звуком.

Возможности в Zoom
В Zoom конференция непохожа на общение в других мессенджерах. Программа содержит инструменты, которые позволяют проводить уроки, вебинары, собрания. На трансляции одновременно могут присутствовать до 1000 участников с видеосвязью. Они могут общаться в коллективном чате, обмениваться файлами. Причем каждому из них не обязательно регистрироваться в программе. Достаточно получить от организатора ссылку.
Создатель может организовать видеоконференцию сразу же или запланировать ее на определенную дату и время. Во время ее проведения он может контролировать участников, общаться как со всеми, так и с отдельными людьми.
На заметку:
Zoom доступен для использования на компьютерах с Mac, Windows и мобильных устройствах с iOS, Android.
| Инструменты | Функции |
| Включение и выключение видео и аудио | Позволяет во время трансляции заглушать звук, выключать видео, менять микрофон, камеру. |
| Виртуальный фон | В Зуме пользователь может скрывать задний вид, используя стандартные картинки или загрузив свои. |
| Демонстрация экрана | Пользователь может показывать свой экран, его отдельную часть или вкладку, транслировать экран iPhone или iPad, рисовать на виртуальной доске. |
| Администрирование | Создатель беседы может назначать соорганизаторов, переводчиков, контролировать деятельность участников: чат, звук, видео, а также исключать их. |
| Запись | Запись конференции в Zoom можно проводить беспрерывно или ставить на паузу. Также можно создавать несколько видео. После завершения трансляции они преобразуются в формат mp4. |
Как создать конференцию в мобильном приложение Zoom
Работа с конференциями в мобильном приложении неудобна из-за маленького размера экрана и отсутствия некоторых функций, но создать и настроить конференцию через мобильное приложение можно.
Сразу после входа в аккаунт на главном экране встретите два способа создания мероприятия:
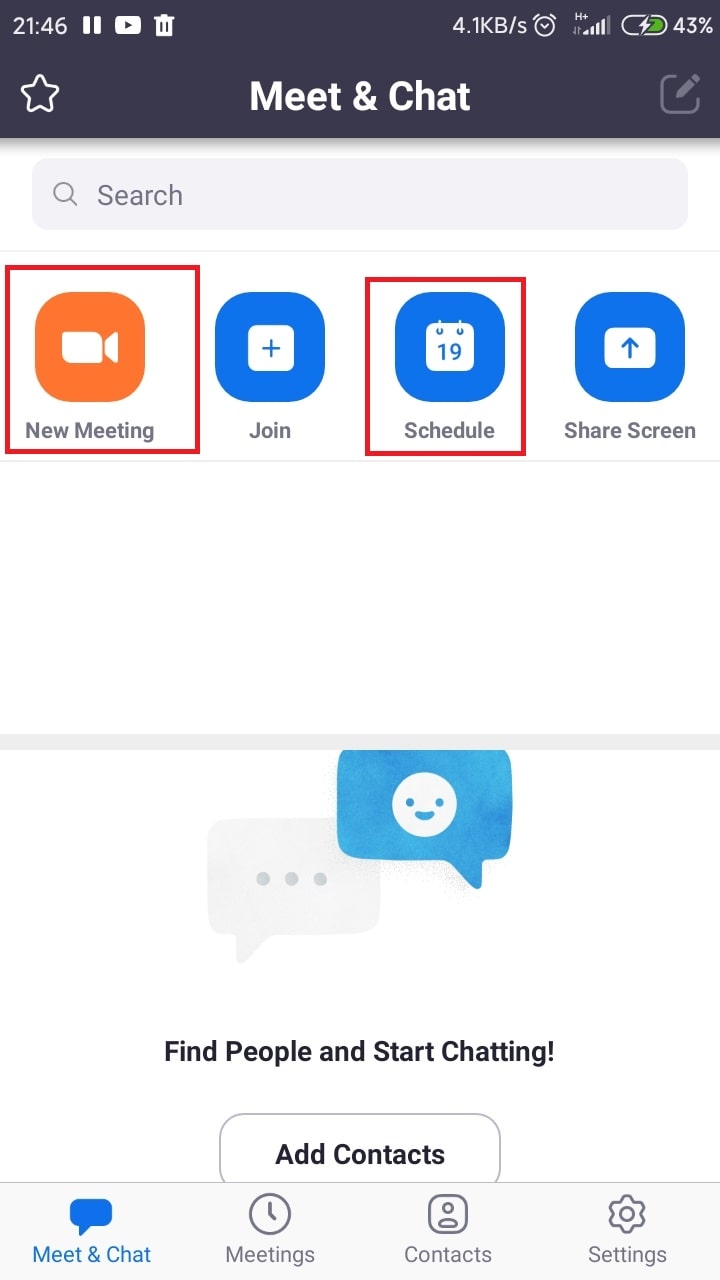
- «Новая конференция» — способ мгновенного создания встречи, к которой люди присоединяются по ходу проведения.
- «Запланировать» — способ создания конференции с выбором времени и заблаговременным приглашением участников. Настройку отсроченной конференции рассмотрим подробнее.
Запланированная конференция
Запланированные конференции — популярный способ создания мероприятий в Зуме. О новой встрече предупреждают с помощью специального анонса с информацией о конференции. Чтобы создать и настроить мероприятие, совершите следующие действия:
Как подключиться к конференции
Как вариант, можно работать в программе Зум на ноутбуке в качестве слушателя онлайн-конференций, уроков и лекций. После создания сервера последнему присваивается идентификатор, состоящий из 9, 10 или 11 символов. Он применяется для рассылки участникам и дальнейшего общения в чате.
Пользоваться Zoom конференцией на компьютере можно после входа через сайт или приложение для ПК. При входе через ресурс сделайте такие шаги:
- Перейдите по ссылке zoom.us.
- Жмите на кнопку Войти в конференцию справа вверху.

- Введите идентификатор и жмите на кнопку Войти.

Для входа через приложение сделайте следующее:
- Откройте приложение.
- Жмите на кнопку Войти в конференцию.

- Введите идентификатор и имя.

- Сделайте настройки (запомните имя, установите настройки звука или видео).
- Жмите на кнопку Войти.
После этого можно пользоваться приложением Зум на ноутбуке или ПК, общаться с преподавателем, учениками, начальником, подчиненными и т. д (в зависимости от целей создания).
Дополнительные возможности Zoom
Помимо базовых функций, в Zoom предусмотрены различные дополнительные возможности. В частности, в этом приложении есть интерактивная доска, на которой могут писать и рисовать все участники проводимой онлайн-конференции. Подобная функция очень полезна при проведении онлайн-занятий или совещаний. Кроме того, в приложении Zoom можно:
- Записывать проводимые видеоконференции.
- Назначать со-организатора, который будет иметь возможность включать и выключать микрофоны других участников и не только.
- Разбивать участников проводимой видеоконференции на пары и небольшие группы.
- Подставлять виртуальный фон. Если в комнате не убрано, можно «подставить» белый фон или какой-нибудь пейзаж.
- Передавать управление своей мышкой и клавиатурой.
Проблема с входом в конференцию
Иногда, при попытке подключения к онлайн-беседе, участник видит сообщение «Организатор принимает участие в другой конференции». Чтобы у других не было проблем с входом:
Важно! Если все сделано правильно, у участников не возникнет проблем с подключением.
Создавать конференции удобнее на компьютере, но при необходимости можно воспользоваться смартфоном. В бесплатной версии Zoom, длительность беседы составляет 40 минут.
Кто может пользоваться клиентом Zoom
- преподаватели, для проведения групповых занятий дистанционно и создания их копий в виде видеозаписи
- школьники и студенты, для прохождения уроков онлайн и изучения записанного видеоматериала
- удаленно работающий персонал, для проведения запланированных совещаний и совместной работы
- руководители, для проведения совещаний
- а также сервис поможет проводить коучинги, тренинги, создавая свою базу видеоматериала
- подключение большого количества участников для онлайн-общения, в зависимости от тарифного плана
Шаг 5: Запись конференции
Запись текущей беседы — полезная опция, присутствующая в Zoom. Она позволяет сохранить конференцию на компьютере, чтобы в необходимый момент воспроизвести ее. Записать текущий чат организатор может при помощи панели инструментов.
Откройте меню «Подробнее» и выберите «Записывать на этот компьютер».

Справа вверху появится небольшой блок управления текущей записью. Там присутствуют кнопки для полной остановки записи или установки паузы.
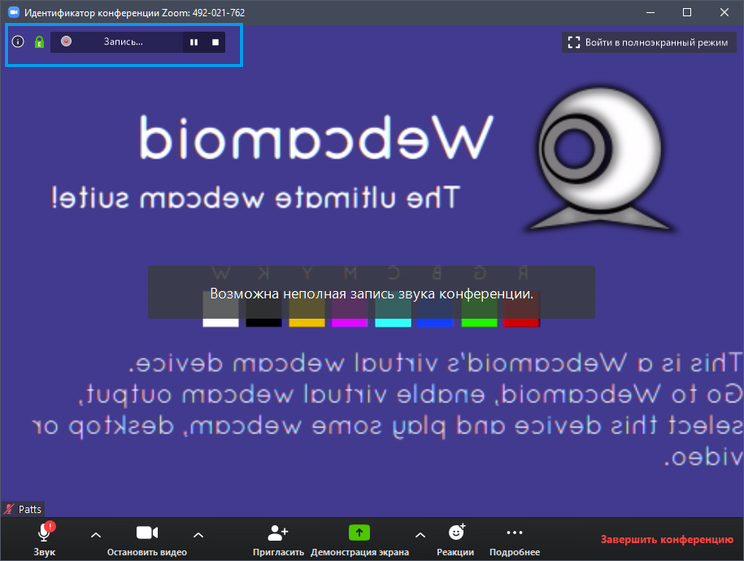
Завершите беседу, чтобы вместе с этим прервалась и запись.
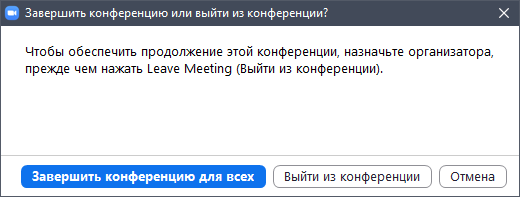
Автоматически откроется окно Проводника, где вы сможете ознакомиться с записями звука и видео.
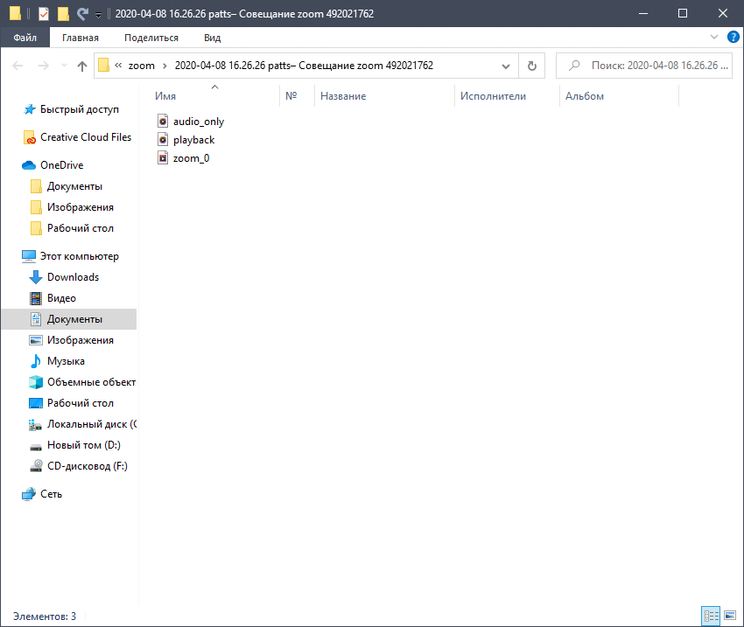
Это были все этапы создания и подключения к чату в Zoom. Провести конференцию можно и в бесплатной версии, но с упомянутыми выше ограничениями. Об остальных функциях Zoom читайте в отдельном материале на нашем сайте далее.












