Как изменить дату съемки фото — 7 способов
При работе с фотографиями некоторых пользователей интересует ответ на вопрос, как изменить дату создания фото, для того чтобы поменять метаданные. После создания снимка, в файле изображения появляется дополнительная информация с сопутствующими сведениями.
В цифровых фотокамерах используется стандарт EXIF (Exchangeable Image File Format), который добавляет к файлам фотографии комментарии. Эта дополнительная информация (метаданные) описывает различные параметры съемки.
Метаданные могут отличаться, в зависимости от производителя фотоаппарата. В большинстве случаев, в EXIF записываются следующие данные:
- модель и производитель камеры;
- диафрагма, выдержка, ISO и т. д.;
- использовалась ли при съемке вспышка, разрешение, фокусное расстояние и т. д.;
- географические координаты;
- дата и время съемки.
Нас интересует сведения о дате и времени создания снимка, потому что нам нужно изменить дату съемки фотографии. Проведение изменения в метаданных может потребоваться в некоторых ситуациях: на фотокамере сбились настройки и поэтому сохраняются неверные сведения, необходимо задать другое время съемки, отличное от фактического, изменив дату на более поздний или более ранний период.
Изменение даты съемки в «Свойствах» изображения
Самый легкий способ отредактировать дату создания фото – изменить ее в «Свойствах». Делаем следующее:

- открываем фотоснимок, дату которого необходимо изменить, и кликаем по нему правой кнопкой мыши;
- выбираем «Свойства»;
- далее выбираем вкладку «Подробно»;
- находим «Источник» и строку «Дата съемки», кликаем по ней;
- вписываем нужное значение;
- нажимаем «Применить» и «ОК». Измененные данные сохраняются.
Плюс этого метода в том, что все остальные данные о фотографии останутся прежними – вычислить подмену значений практически невозможно.
Как изменить или добавить дату съемки в свойствах фото?
В данной статье мы рассмотрим способ смены даны и времени при помощи компьютера под управлением любой Windows. Для этого нужно:
- откройте папку в проводнике Windows с необходимой фотографией
- нажмите правой клавишей мишки по файлу фото
- в контекстном меню, нажмите на «Свойство«
- в открывшемся окне, выберите вкладку «Подробнее»

Вот так просто можно редактировать дату и время съемки на любой вашей фотографии. Все изменения сохраняются и корректно отображаются на любом устройстве.
Canva
Сайт Canva специализируется на создании графического дизайна. Это значит, что с помощью этого сервиса вы можете свободно работать со слоями, в том числе добавлять различные надписи и текстовые пометки. Рассмотрим, как поставить дату на фотографии с помощью этого сервиса.
- Откройте сайт и кликните «Создать дизайн». Выберите «Редактировать фото» и загрузите изображение.
- В панели справа выберите «Текст». Подберите стиль или нажмите «Добавить основной текст».
- Зажмите текстовый блок и переместите его на подходящее место на основном полотне.
- Чтобы изменить оформление, щелкните по названию шрифта в верхней строке. Кликайте по вариантам, чтобы просмотреть или применить его к проекту.
Canva можно пользоваться бесплатно, но в данном случае вы не сможете настраивать качество исходного файла. Также в бесплатной версии заблокированы большинство стилей и шрифтов.
Приложения для простановки даты на iPhone
Многие пользователи хранят фото на телефонах. Если нужно обработать картинки на Айфоне, установите приложение из списка ниже.
DateStamper
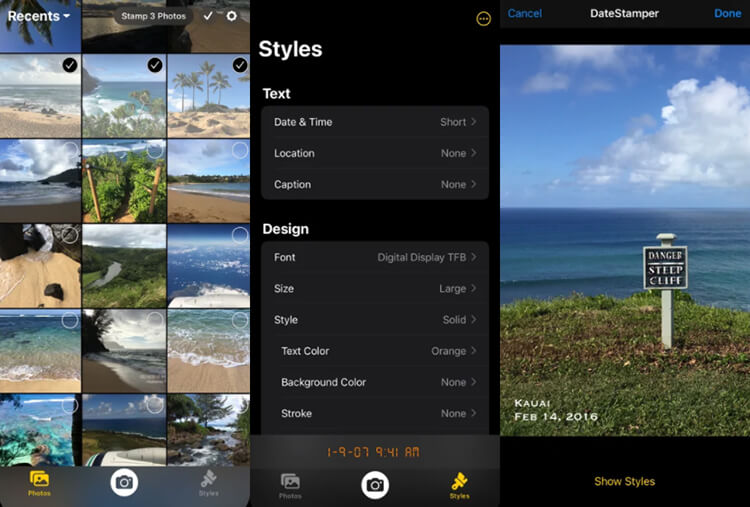
Подходит для быстрой простановки временных штампов. В DateStamper можно наложить элемент пакетно, а также скорректировать дизайн подписи.
- настройка фона отметки;
- автоматическое размещение информации о съемке;
- изменение формата даты и последовательности чисел.
Загрузите программное обеспечение из App Store и следуйте инструкции:
- Выделите в списке фото.
- Тапните по «Styles» и настройте штамп.
- На верхней панели примените опцию «Share».
Временная камера
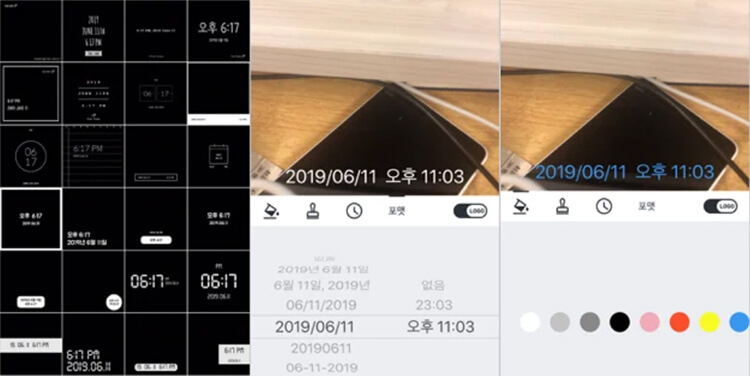
Простой инструмент для штамповки фотографий. В софте представлена коллекция готовых пресетов, которые можно изменить под себя – вы сможете настроить величину и оттенки.
- встроенная камера для создания снимков;
- указание формата времени;
- изменение тона заливки.
Установите приложение и выполните несколько шагов:
- Разрешите доступ к галерее и найдите кадр.
- Укажите тип штамповки.
- Экспортируйте на телефон.
Как изменить дату создания фото на Андроид
Изменение даты создания фото на Андроид, наверное, самое простое. Я погуглил множество различных онлайн инструментов, но все они либо напичканы рекламой, либо криво работают. Решение проблемы пришло с магазина Play Маркет. Для изменения даты фото на Андроид будем использовать приложение Photo Exif Editor. Качаем приложение по ссылке ниже.
После установки запускаем программу и выбираем Фото.
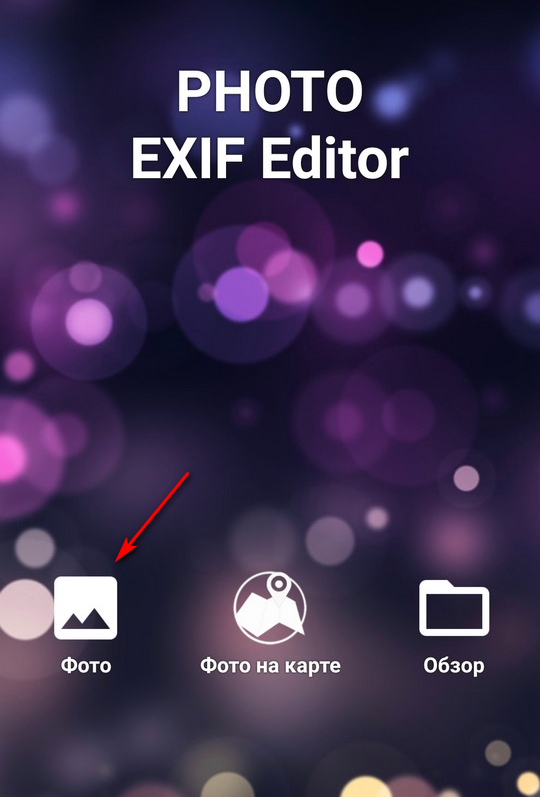
Дальше находим изображение, которому хотим поменять дату создания и открываем его в программе.
Для изменения даты предназначена вкладка время съемки.
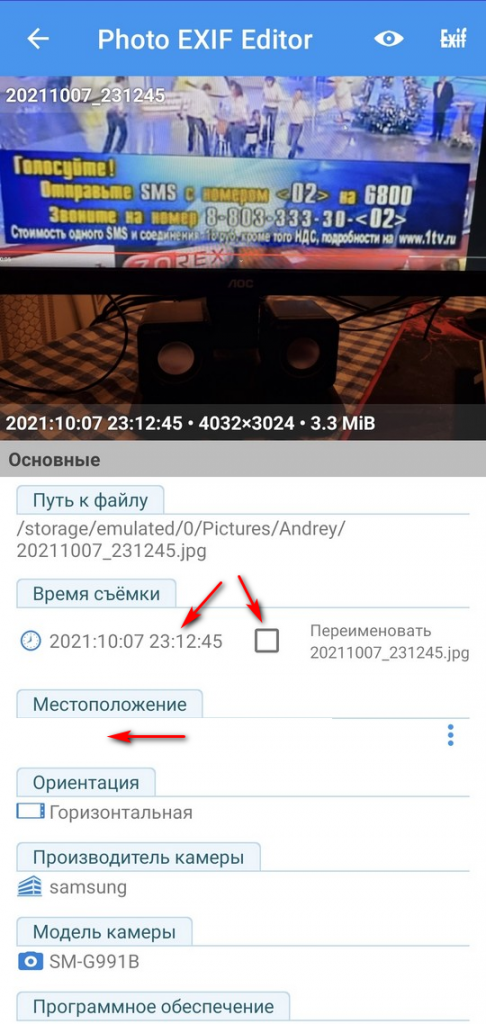
Тапаем по дате и меняем ее на нужную и жмем галочку вверху справа после того, как закончите.
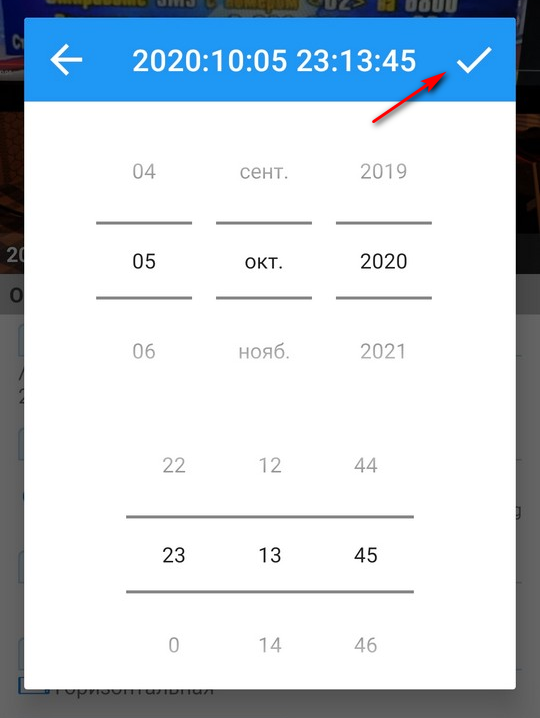
Я также рекомендую поставить флажок Переименовать, чтобы в названии файла было новое время создания. Также можно удалить данные о местоположении на фото, если вы этого хотите.
После того, как изменили дату создания фото, жмите иконку сохранения вверху.
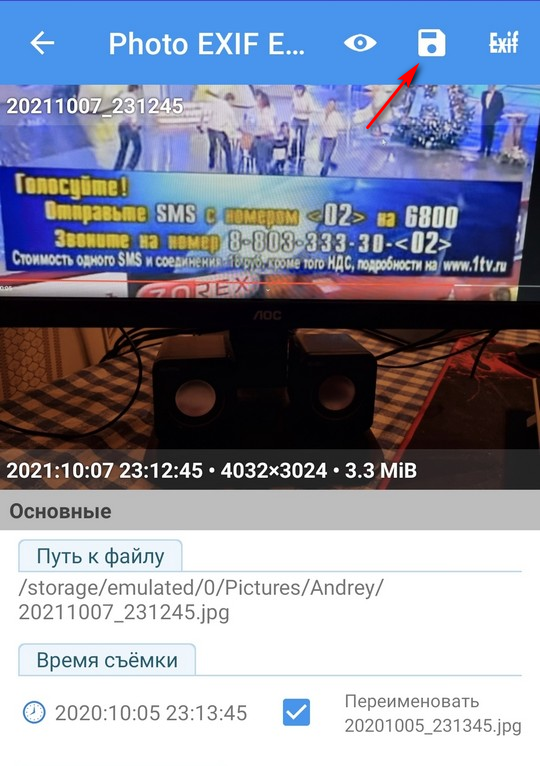
Все, дата изменена. Проверяем в любом приложении, где можно посмотреть детальную информацию о фото.
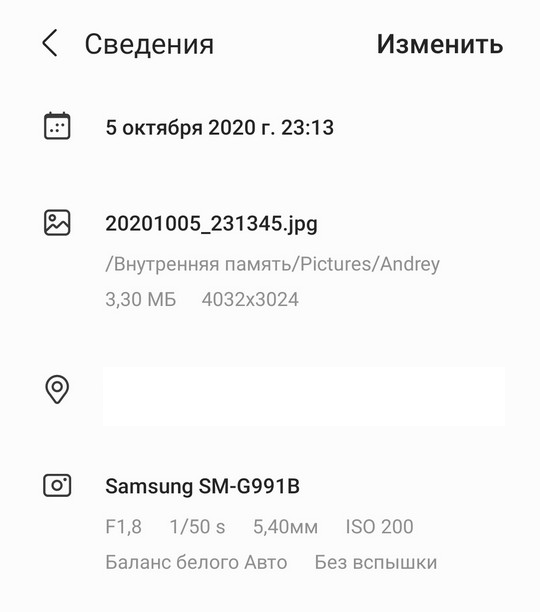
Отлично, дата изменена.
Убираем и добавляем дату фотографии с помощью Photoshop
Как известно, Photoshop – самая «продвинутая» утилита для работы с изображениями. Её возможности практически безграничны, а набор инструментов позволяет проводить всевозможные манипуляции.
Убираем дату на простом фоне
Проще всего удалить дату с той части фотографии, на которой не располагается никаких значимых элементов. Простым фоном считаются однородные поверхности, на которых не будут заметны небольшие погрешности. Работать с таким фоном можно с помощью «Заплатки». Вызвать этот инструмент можно кнопкой «J» или же найти его в 7-ой группе панели инструментов. Алгоритм действий таков:
- Выделяем дату «Заплаткой», обрисовывая её по контуру.
- Нажимаем на выделенную область левой кнопкой мыши и перемещаем её в бок. Приложение замещает фрагмент надписи соседним фоном.
- Отпускаем кнопку мыши. Программа сама поместит соседний фон вместо надписи и размоет границы так, чтобы коррекция не была заметна.
- Нажимаем «Ctrl+D» чтобы убрать область выделения.
- Наслаждаемся результатом.
Проставить даты на фото можно также при помощи соответствующего элемента на панели инструментов.
Убираем дату на сложном фоне
Удалить надписи с фона, на котором находятся значимые фрагменты, гораздо сложнее. Зачастую восстановить фон под датой бывает уж очень трудно, и делать это нужно кропотливо, по частям. Прежде всего, вам понадобится немного усидчивости и смекалки. Заменять элементы на сложном фоне нужно по частям, клонируя подходящие по композиции с нужных участков. Сделать это можно несколькими способами.
Способ 1.
- Увеличиваем фотографию так, чтоб можно было рассмотреть каждый элемент.
- Выбираем инструмент «Прямоугольная область» и обводим цифры с отступом от края в один пиксель.
- Удаляем выделенный фрагмент с помощью комбинации клавиш «Shift + Backspace».
- В открывшемся окне ничего не меняем и нажимаем ОК. Приложение само заполнит появившуюся область соседними фрагментами. Если пограничный фон совпадает с удалённым, то заполнение будет точным.
СОВЕТ. для удаления тёмного пятна в области выделения, используйте инструмент «Восстанавливающая кисть».
Способ 2.
В случаях, когда фон под датой и граничащий с ней отличаются, автоматическое заполнение элементов не подойдёт – лучше сделать это вручную.
- Нажимаем клавишу «S» для активации инструмента «Штамп».
- Клонируем вручную нужный фон, удерживая кнопку «Alt», и помещаем его на фрагменты даты. Настроить размер и жёсткость кисти можно через правый клик.

Назначение и возможности программы EXIF Date Changer
Так как время от времени создаются ее новые релизы, то программу лучше скачать с сайта разработчика. На момент написания этой статьи актуальной была версия 3.0.1.2.
Программа EXIF Date Changer позволяет:
- Быстро отредактировать записанные в EXIF значения даты / времени для всех изображений в выбранной папке (пакетная обработка);
- Переименовать все изображения с включением в имена файлов фотографий отметок даты / времени съемки и настройкой предпочтительного формата имени выходного файла. Например, “2013-08-15 11-38-56 – Italy.jpg” или “20130815_Italy.jpg”;
- Облегчить сортировку за счет лучшего именования файлов;
- Добавить информацию об авторских правах и авторах, теги (ключевые слова) (используется во многих программах, таких как Picasa или Adobe Lightroom) (в версии Pro);
- Добавить отметку даты / времени в изображения, которые изначально не имеют данных EXIF. Таковыми являются, например, отсканированные фотографии. (Очень полезная опция для создания цифровых фотоальбомов из отсканированных старых фотографий);
- Добавить водяные знаки в изображения JPEG (в версии Pro);
- Легко сортировать и обрабатывать изображения с нескольких фотокамер (в версии Pro).
EXIF Date Changer предлагается в двух вариантах: Standard
(бесплатный ) и
Pro
($14,95). Платная версия
Pro
ориентирована на профессиональное использование и отличается от
Standard поддержкой помимо JPG
большого количества форматов файлов изображений, таких как:
RAW
,
CR2
,
NEF
и т.д. Полный перечень поддерживаемых Pro-версией форматов представлен на сайте программы.
Помимо поддержки большого количества графических форматов, платная версия позволяет добавлять в EXIF различную информацию и фильтровать фотографии по модели камеры.
Не смотря на то, что в одном из фотоаппаратов я изначально сохраняю снимки в формате NEF (Nikon), окончательная обработка и формирование альбомов делается в замечательном менеджере фотографий Picasa в JPG. По этой причине бесплатной версии программы оказалось более чем достаточно.
Что позволяет сделать бесплатная версия программы EXIF Date Changer
Так выглядит основное окно программы:

Интерфейс программы доступен на нескольких языках. Как мы видим из представленного скриншота, русский язык также поддерживается, что приятно.
Для того, чтобы изменить (сдвинуть) время, записанное в EXIF фотографий, размещенных в некоторой папке, нужно указать эту исходную и выбрать конечную папки и на первой вкладке “Разница во времени
” задать нужное в ту или иную сторону смещение выбрав строку “
Настроить время
”.
В этой же строке справа есть калькулятор для расчета разницы времени по двум его заданным значениям.
Обратите внимание, что исходные фотографии модифицироваться не будут – их копии с измененными значениями EXIF данных будут созданы в выбранной конечной папке (и это правильно).
На примере у всех фотографий, представленных в исходной папке, время съемки увеличится на 5 минут. Вот так все просто.
Сложнее может оказаться само определение значения сдвига. Можно предложить такие варианты решения задачи:
- Если съемка производилась относительно недавно и цифровые часы в фотоаппарате не успели “уехать” еще дальше или сбиться по той или иной причине, например, из-за проблем с аккумулятором, то значение необходимого сдвига можно принять равным разнице текущего времени и времени в часах фотоаппарата. Обязательным условием при этом является доступность самой фотокамеры.
Если нужно синхронизировать снимки с нескольких камер, то коррекцию, соответственно, необходимо выполнить для фотографий, сделанных каждой из них.
- Если стоит задача просто синхронизировать по времени фотографии с нескольких камер, то можно поступить таким образом.
На сериях фотографий, сделанных разными камерами, необходимо выбрать по одному ключевому снимку. Под ключевыми в данном случае подразумеваются фотографии, которые были сделаны разными фотоаппаратами, но примерно в одно и тоже время. Далее сравниваем отметки времени выбранных фотографий и решаем простейшую арифметическую задачу на вычитание.
В качестве “базовой” камеры в данном случае имеет смысл принять ту, часы которой показывают время наиболее близкое к действительному.
Именно таким способом не так давно я успешно скомпоновал веб альбом Picasa одного юбилейного события. Фотографии были сделаны несколькими разными аппаратами с различных точек и без предварительного редактирования значений отметок времени съемки выстроить их в единый ряд не представлялось возможным.
Для того, чтобы посмотреть дату и время съемки фотографии (не путать с датой и временем создания файла), достаточно открыть свойства файла в файловом менеджере Windows Explorer
и открыть вкладку “
Подробно
”:

Кроме того, данные EXIF показывают практически все менеджеры фотографий, например, Picasa.
По сути дела это все, что непосредственно касалось решения поставленной задачи. Дальше можно копировать фотографии с отредактированными EXIF данными отметок времени съемки, сделанные разными камерами, в одну папку и смотреть, что получилось. Если в расчеты разницы времени вкралась ошибка, просто повторяем операцию с другим значением сдвига.
В заключении еще несколько слов по поводу программы. В варианте Standard в программе EXIF Date Changer доступны почти все действия на первых двух вкладках.
На первой вкладке “Разница во времени
”, которую мы частично уже разобрали, помимо временного сдвига в строке “
Установить дату и время
” можно задать для записи в EXIF фотографии абсолютное значение даты и времени:

Правая кнопка в данной строке позволяет скопировать дату и время из EXIF произвольно выбранной фотографии.
В версии Pro дополнительно можно задать интервал последовательного увеличения времени для всех фотографий. В бесплатном варианте программы при выборе этой опции в EXIF всех фотографий будут прописаны одинаковые дата и время съемки.
Если это нежелательно, то можно выбирать нужные фотографии переключившись в “Выбрать изображения
” в верхней правой части экрана.
Переключатель “Без настроек даты
” используется в том случае, когда дату и время съемки изменять не нужно, но предполагается выполнить другие операции, предусмотренные в программе. Настройка этих операций осуществляется на следующих вкладках:

На вкладке “Опции
” можно задать подпись изображения и переименование файлов с использованием значений даты и времени. Шаблон, по которому будут переименованы файлы, можно задать в соответствии со своими предпочтениями.
На этом возможности бесплатной версии программы заканчиваются.
Дополнительные возможности профессиональной версии EXIF Date Changer

Тем, кому нужны функции, представленные на вкладках “Дополнительно
” и “
Фильтры
”, придется обновить программу до версии
Pro
. Могу предположить, что эти опции будут востребованы все же больше для решения профессиональных задач обработки изображений.
Для решения нашей задачи коррекции времени съемки вполне хватило возможностей бесплатной версии Standard программы EXIF Date Changer, за что большое спасибо ее разработчикам.
Желаю всем делать побольше красивых фотографий и без проблем компоновать из них еще более красивые и «правильные» альбомы.
Похожие статьи:
- Где прячутся ссылки на веб-альбомы Picasa в Google+
Опубликовано — 25 сентября, 2013 в рубрике — Мультимедиа Теги: EXIF, Photo, Picasa
-
MeryJane:
17.12.2013 в 09:05
Спасибо за информацию! Фотографировали отдых с мужем айфонами. У меня телефон был новый (подарен в первый день отдыха) с не выставленными настройками и использовался в качестве фотоаппарата. При создании совместного альбома обнаружилась разница в 6 часов. Количество фото — 723. Вручную менять — мазохизм. Прога очень помогла! Еще раз спасибо за инфу!
17.12.2013 в 10:14
Большое спасибо за Ваш отзыв. Очень приятно, что помог своей публикацией найти нужную программу и что у вас все получилось.
09.01.2016 в 14:30
Александр,Большое спасибо! Отдельное, не менее Большое за подробные инструкции на родном языке! Очень выручила софтинка.
15.10.2016 в 03:27
Все круто, спасибо огромное! ps: С оной порцией фотографий случился вот какой момент: программа выдает ошибку почти по всем файлам: «can’t read sublFD» и не хочет менять дату файла со смещением на сутки вперед. Не знаю как быть. Остальные порции фотографий от других фотографов идеально переименованы и даты скорректированы как положено.
26.10.2016 в 21:02
А в какой еще другой программе есть такая опция, как в этой — «Увеличить время каждого изображения на (секунд)» СпасибО.
04.02.2020 в 16:00
Прога отлично помогает с фотографиями, но что делать с видеофайлами снятыми разными камерами (телефонами), есть ли что то подобное для изменения Encoded date и Tagged date












