10 бесплатных программ для удалённого доступа к компьютеру
С их помощью можно решать технические проблемы близких или использовать ресурсы устройств на расстоянии.
Автор Лайфхакера, инженер-механик
Перечисленные программы позволяют контролировать ПК с других компьютеров или мобильных устройств через интернет. Получив удалённый доступ к устройству, вы сможете управлять им так, будто оно находится рядом: менять настройки, запускать установленные приложения, просматривать, редактировать и копировать файлы.
В статье вы увидите такие термины, как «клиент» и «сервер».
Клиент — это любое устройство (ПК, планшет или смартфон), а сервер — удалённый компьютер, к которому оно подключается.
Разбор слова по составу
Что бы было понятно почему пишется именно так, разберем слово по составу. Разбор слова «компьютерный» по составу: слово компьютерный имеет корень «компьютер», суффикс «н», окончание «ый»
| корень | компьютер |
| суффикс | н |
| окончание | ый |
Работа с документом и редактирование текста
Когда вы запустите программу Microsoft Word, вы увидите перед собой рабочую область, которая выглядит как чистый лист. Именно в этом месте и будет происходить набор текста, а также его редактирование.
Как правило, начинающие пользователи, увидев перед собой чистый лист и множество разных кнопочек, не понимают, что им нужно делать. Ещё больше они теряются из-за клавиатуры, так как не знают, какие кнопки следует нажимать.
Однако, на самом деле здесь нет ничего сложного. Достаточно просто хорошенько разобраться, и вам не составит труда научиться печатанию текста на компьютере. При необходимости можете найти специальное видео, где во всех деталях онлайн показывается процесс печатания текста.
Вам останется только всё повторить и запомнить. Так вам будет проще работать не только в редакторе Microsoft Office Word, но и в других, где используется аналогичный принцип.
Поначалу вы будете набирать текст медленно и часто с ошибками, но не останавливайтесь, продолжайте тренироваться. Со временем вы сможете закрепить полученный навык и довести его до совершенства.

Сохранение текста
Итак, вы создали новый документ. Теперь вы можете его сразу сохранить. Это делается при помощи расположенной в левом верхнем углу кнопки. Нажав на неё, вы вызовете меню, в котором нужно найти пункт «Сохранить», нажать на него, а затем выбрать нужный вам формат, например, документ Word.
Затем вы увидите окно с возможностью выбора нескольких вариантов:
- куда сохранить файл (для быстрого поиска лучше выбрать Рабочий стол);
- как назвать файл (придумайте название для нового документа);
- формат файла (здесь ничего менять не нужно).
Когда вы сделаете выбор в каждом из полей, можете нажимать на кнопку «Сохранить». После этого ваш документ появится на рабочем столе вашего компьютера.
Теперь вы можете совершать с ними самые разные операции: скинуть на флешку или переслать по электронной почте. Также можно возобновить работу либо вообще удалить его с компьютера.
Хочется дать полезный совет: во время печатания большого документа почаще сохраняйте его. Так вы не потеряете уже набранный вами текст в случае непредвиденных ситуаций.

Распечатка документа на принтере
Иногда после набора текста возникает необходимость распечатать документ. Для этого вам, естественно, потребуется принтер. Если он у вас уже имеется, то вы должны убедиться в том, что он подключён к компьютеру и правильно настроен.
Если и это сделано, то далее вам нужно сделать несколько простых действий. Прежде чем отправить документ на печать, убедитесь, что принтер включен и в нём есть достаточно бумаги. После этого делаем следующее:
- Найдите документ, который вам нужно распечатать, и откройте его.
- Нажмите на кнопку в левом верхнем углу, открывающей меню, и выберите в нём пункт «Печать», а затем нажмите еще раз «Печать».
- Перед вами появится окно с множеством настроек, но не пугайтесь, ничего сложного в них нет.
- На этом этапе у вас будет возможность выбрать принтер, если к компьютеру подключено несколько, количество копий документа, формат листа и прочие параметры.
- Если же вам не требуется изменять специальные настройки, то можете оставить всё по умолчанию и сразу нажать OK.
Сразу после этого начнется процесс печати, и уже буквально через минуту у вас будет на руках ваш документ в текстовом формате. Аналогичным образом вы можете распечатывать и все другие файлы, придерживаясь вышеописанного алгоритма.

Копирование текстового файла на флешку
Если вы научились печатать текст на компьютере, то перенести его на флешку для вас не составит большого труда:
- Первым делом убедитесь, что флешка вставлена в USB-разъем.
- Осмотрите рабочий стол — там должен быть значок «Мой компьютер», на который нужно дважды нажать.
- Когда откроется окно, найдите «Съемный диск» и также дважды кликните по нему.
- Теперь перейдите к папке, в которой вы сохранили созданный текстовый файл. В нашем случае это «Рабочий стол». Нажмите на документе правой кнопкой мыши, а затем в открывшемся меню выберите пункт «Копировать».
- Теперь опять перейдите к «Съемному диску», нажмите в любом месте на правую кнопку мыши и выберите пункт «Вставить».
- После этого начнётся процесс копирования, и вскоре документ появится на флешке.
Многим может показаться, что научиться работать на компьютере очень просто. Однако это не для всех так. До сих пор есть люди, которые не знают самых элементарных вещей. Не умея набирать текст на компьютере, очень сложно не только получать необходимую информацию из Сети, но и общаться с другими людьми. Поэтому тем, у кого с этим проблема, необходимо срочно заняться ее устранением.

На самом деле научиться печатать текст на компьютере не так уж и сложно. Трудности возникают лишь на первом этапе, когда человек видит перед собой много нового и теряется, не зная, что ему делать. Но вам будет проще освоить эту науку, если вы будете учиться печатать текст не в одиночку, а с более опытным пользователем. Тогда он сможет вам подсказать в случае возникновения у вас затруднений и помочь быстрее научиться набору текста.
Примеры описания навыков владения компьютером для разных профессий

Заполняя резюме, соискатель должен, кратко и емко заполнить свою анкету, чтобы документ выглядел интересным для работодателя. Немаловажным фактором при заполнении резюме является грамотное заполнение раздела «Профессиональный навыки».
Работодатель, рассматривая присланные резюме, не имеет много времени на их изучение и поэтому, просматривает в первую очередь ключевые разделы, где можно просмотреть профессиональные качества претендента на вакансию. Так вот, раздел о навыках относиться к ключевому. Поэтому, от того, как будет заполнен он, в немаловажной степени зависят шансы претендента на выигрыш в конкурентной борьбе кандидатов на вакансию.
Что же отображать при оформлении резюме?
Отмечать свою компьютерную компетентность в резюме надо в зависимости от будущей работы. О том, что прописывать в документе, и как, — предлагаются примеры для нижеуказанных вакансий.
Бухгалтер

Бухгалтер обязан уметь работать на ПК и пользоваться электронными таблицами (Excel). Также он обязан быть знакомым со специализированными ПО для ведения автоматического бухгалтерского учета. Пример заполнения резюме предлагается следующий:
Для менеджера
Сегодня, любой специалист обязан владеть набором офисных программ. Менеджер относится к специалисту, который обязан организовывать работу своего отдела, следовательно, он обязан быть в первую очередь уверенным пользователем ПК и владеть разными программами.
Если менеджер трудится в области продаж, то ему нужно быть знакомым с ПО 1С. Также он должен владеть следующими ПО:
- Word, Excel – для составления писем, договоров и для быстрого осуществления отчетностей.
- 1С: Предприятие (Продажа, склад) – для ведения учета.
- Mirramail и Outlook Express – для отправки и получения корреспонденции.
- PowerPoint — для оформления презентаций и рекламирования своего товара.
- Access – для составления клиентской базы данных.
Помощник руководителя
Помощник директора компании должен помогать ему в эффективном управлении предприятием. В зависимости от направления функционирования предприятия, помощнику присущи следующие навыки:
- Знание иностранного языка, в зависимости от направления деятельности фирмы.
- Умение работать за ПК.
- Опыт переговорных процессов.
- Умение подбирать, обучать сотрудников.
- Осуществление стратегии и прогнозов.
- Владение организаторскими способностями.
- Принятие нестандартных решений.
- Контролирование отделов и т д.
В сфере компьютерной грамотности помощник руководителя обязан:
- Обладать статусом уверенного абонента ПК.
- Различать версии ОС Windows и Linux.
- Быть знакомым с офисными ПО.
- Уметь заходить в Интернет, используя любые браузеры и пользоваться Outlook Express(ом).
- Уметь работать на различных текстовых и графических редакторах.
- Пользоваться ПО (Abbyy FineReader, МОСЭДО).
Экономист
Соискатель такой вакансии обязан иметь статус «Уверенный абонент ПК». Экономист обязан:
- Владеть офисными ПО.
- Быть знакомым со специализированными ПО: Гарант, Главбух, Консультант+, Финансовый директор.
- Владеть ПО, обеспечивающими автоматический учет и электронную отчетность (СБИС++), Контур-Экстерн, 1С-Предприятие.
Web-программист
Специалист этого направления должен обладать экспертным статусам компьютерной грамотности. Он обязан уметь пользоваться:
- Программными кодами.
- Платформами по разработке сайтов.
- Специализированными ПО.
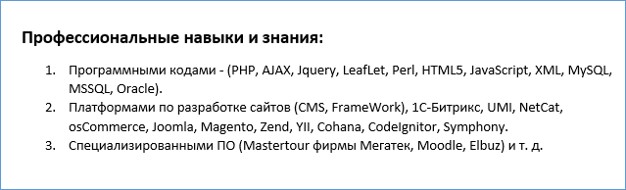
Пример заполнения раздела:
Системный аналитик
Данная профессия обеспечивает анализ работы программных систем, осуществление анализа, с целью обеспечения безопасности Интернет-сетей на предприятии. Специалист такого уровня должен владеть экспертным статусом компьютерной грамотности. Он обязан быть профессиональным программистом и уметь пользоваться:
- Case-средствами.
- Системами управления базами данных (СУБД).
- Различными проектами.
- Программными языками.
- Операционными системами на платформе Windows, Linux, Denwer.
- Прочими приложениями и ПО.

Заключение
Научиться ладить с “железным другом” не так уж сложно. Главное – найти хорошего учителя, который подскажет, куда нажимать, как совершить то или иное действие, что делать в случае ошибки и т. д.
А после освоения компьютера можно даже начать зарабатывать в интернете. Всемирная сеть открывает множество возможностей, поэтому стоит задуматься. Если вас заинтересовала эта идея, предлагаю ознакомиться со списком востребованных интернет-профессий на блоге iklife.ru.
Пишите комментарии и рассказывайте о своих достижениях на пути к компьютерной грамотности.
реклама


Компьютерные очки:

Мой любимый вариант. У меня, пока что, отличное зрение, ношение даже солнечных очков вызывало дискомфорт, но ко всему можно привыкнуть. Поэтому уже более 4 лет использую девайс от Xiaomi (хотя в продаже наверняка они будут под брендом Mija). Вы сможете их найти почти в любом маркетплейсе, интернет-магазине или просто заказать на Aliexpress. По поводу моделей других брендов ничего не скажу, так как эти со мной всегда и под замену не просятся, надежные. Да и банально не с чем сравнить.
Да, гуглите именно компьютерные очки, возможно есть модели с диоптриями у кого слабое зрение. Напомню ещё раз, компьютерные очки, не такие как ниже изображены.
Принцип 2. Освойте технику слепой печати
Нередко работа за компьютером связана с набором текста. В первую очередь это, конечно же, касается писателей, журналистов и копирайтеров. Однако набирать текст, в той или иной степени, вынуждены все современные пользователи (хотя бы для общения в социальных сетях). А это значит, что производительность труда за компьютером во многом будет зависеть именно от скорости набора.
Самый простой способ научиться быстро работать на клавиатуре компьютера — это освоить технику слепой печати. Суть ее в том, чтобы набирать текст сразу десятью пальцами, не глядя при этом на клавиатуру.
Техника слепой печати дает пользователю сразу три преимущества:
1. Высокая скорость набора. Овладев этой техникой, человек обычно способен печатать от 150 до 400 знаков в минуту. И это далеко не предел. Для примера вот недельный рейтинг с сайта «Клавогонки», на котором проходят соревнования по скоростному набору:

2. Снижение количества ошибок. Человек, владеющий техникой слепой печати, смотрит не на клавиатуру, а на экран. Благодаря этому он чаще замечает свои ошибки и опечатки.
3. Более глубокое погружение в работу. Техника слепой печати позволяет сосредоточиться не на наборе текста, а на его содержании. Человек фактически не замечает, как он печатает: он просто излагает факты или свои мысли, общается с читателем
Как научиться работать на клавиатуре компьютера вслепую?
В «докомпьютерную эпоху» технику слепой печати изучали на специальных курсах машинописи. Но сегодня в посещении таких курсов уже нет необходимости: технику легко можно освоить и дома с помощью специальных программ — клавишных тренажеров.
В рунете самыми популярными клавишными тренажерами являются программа «Стамина» и «Соло на клавиатуре».
Программа «Соло на клавиатуре» (первоначально это была именно программа) создана при участии российского журналиста Владимира Шахиджаняна. Главная ее особенность — это психологическая поддержка и мотивация учеников на протяжении всего курса обучения. Сегодня «Соло на клавиатуре» существует только в виде . Стоимость месячной подписки в настоящий момент (2020 год) составляет 500 рублей.
Сайт: https://solo.nabiraem.ru
Программа «Стамина» была разработана еще в 2000 году российским программистом Алексеем Казанцевым. Процесс обучения в «Стамине» приправлен изрядным количеством юмора, поэтому занятия проходят очень весело. Программа бесплатная.
Сайт: https://stamina.ru
Разумеется, выбор не ограничен только этими программами. Сегодня можно найти «обучалки» абсолютно на любой вкус: клавишные тренажеры для детей, тренажеры в виде шутеров от первого лица
Что же касается моего опыта, то я изучал технику слепой печати на тренажере «Маэстро». Вот как он выглядит:

Также могу порекомендовать читателям программы «Виртуоз» и «Klava okey Free». Они предлагают пользователям строгий академический курс ( без развлечений и психологической поддержки), однако благодаря такой строгости изучить технику можно гораздо быстрее.
И тут возникает закономерный вопрос: а сколько времени потребуется на освоение техники слепой печати? И не слишком ли много усилий придется на это потратить?
Обычно на обучение уходит от двух недель до двух месяцев: здесь все зависит от упорства и наличия свободного времени. Лично у меня на это ушло около трех недель (без отрыва от основной работы), и это была одна из лучших инвестиций времени в моей жизни. Здесь важно то, что изучить технику потребуется всего один раз, а пользу этот навык будет приносить всю оставшуюся жизнь.
Советы:
1. Чтобы избежать проблем в будущем, сразу следите за правильной техникой набора и постарайтесь пройти курс слепой печати в полном объеме. Вот три самых распространенных ошибки:
- Не изучать верхний ряд клавиш (там, где цифры). Некоторые люди забрасывают обучение сразу после алфавита, полагая, что все остальное им не понадобится. В результате им приходится потом искать глазами цифры и знаки препинания, что снижает скорость набора.
- Неправильный набор заглавных букв. Некоторые зажимают мизинцем клавишу Shift и пальцами той же руки пытаются дотянуться до нужной буквы. этого им порою приходится брать на клавиатуре просто немыслимые «аккорды». Правильно: клавишу Shift и букву нажимают разными руками.
- Неправильный набор пробелов. Аналогично: если вы нажали клавишу левой рукой, то пробел нужно нажимать правой (и наоборот).
2. Изучите латинскую раскладку, если регулярно работаете с кодом или текстами на иностранном языке. Освоение еще одной раскладки занимает уже меньше времени.
3. Если вы бухгалтер или постоянно работаете с цифрами, вам потребуется освоить и цифровую клавиатуру:

Эта группа клавиш предназначена для быстрого ввода цифр и в степени является эмуляцией калькулятора. Также ее полезно знать тем, кто профессионально работает в программе Adobe InDesign: здесь цифровая клавиатура отводится для пользовательских горячих клавиш и помогает работать со стилями.
Файл и его разрешение

Файл – это основной рабочий элемент пользователя. Технически он представляет собой набор данных, хранящихся в памяти. Файлы бывают графическими, текстовыми или исполняемыми, то есть содержащими в себе какие-либо команды. Тип файла отображается в расширении – трёхсимвольном коде, расположенном в имени после точки. Например:
- Системный – drv или sys. Такие файлы лучше не трогать, дабы не вмешиваться в работу системы.
- Текстовый – txt или rtf, doc, docx или odt – это документ, содержащие текст, доступные для чтения и редактирования в специальных редакторах.
- Графический – bmp или gif, jpg или jpeg, tif, png или pds – это изображения.
- Видео — avi, mpeg, открываются для просмотра в видеопроигрывателях.
- Звуковой — wav, mp3, midi, kar, ogg – это музыка и аудиозаписи, воспроизводящиеся в аудиопроигрывателях.
- Архивы документов — zip, rar.
- Исполняемые (программы) – exe, com.
Это далеко не полный список. Ещё есть электронные таблицы, презентации, веб-страницы и другие файлы, имеющие собственное расширение.
С файлами можно работать. Как я уже писала выше, системные лучше не трогать, а вот остальные можно перемещать, копировать, удалять и редактировать. Для редактирования понадобится специальная программа, например, для текста – текстовый редактор, для фото – графический редактор. Этому нужно учиться отдельно, но простые действия вы можете освоить прямо сейчас:
- Чтобы открыть файл для просмотра, щёлкните дважды по нему левой кнопкой мыши.
- Чтобы удалить – сделайте правый щелчок и выберите действие «Удалить».
- Чтобы переместить документ в другую папку, сделайте на нём правый щелчок, выберите действие «Вырезать», перейдите в нужную папку, на пустом месте сделайте правый щелчок мышкой и выберите действие «Вставить».
- Копируется файл аналогично перемещению, только вместо действия «Вырезать» нужно выбрать «Копировать», далее, также перейти в папку назначения и в контекстном меню, вызываемом правой кнопкой мыши по пустому месту, выбрать команду «Вставить».
- Закрыть просматриваемый файл можно одним левым щелчком мыши по красному (или белому) крестику в правом верхнем углу.
- Чтобы создать новый файл, нужно сделать правый щелчок мыши по пустому месту, выбрать действие «Создать», далее, нужный файл.
Смотрите полезное видео — самоучитель, в котором наглядно показано, как можно работать с файлами на компьютере.
Контроль сотрудников = эффективная производительность
Контролировать сотрудников можно по-разному и программ для отслеживания компьютеров множество. Закон дает такую возможность работодателям. Что выбрать для этих целей: бесплатную программу-шпион или мощную DLP-систему, решать самому владельцу бизнеса.
Мы рекомендуем попробовать Kickidler, скачав бесплатную версию, которая позволит в течение 14 дней протестировать все доступные функции, чтобы не покупать кота в мешке.












