Exe-файлы удаляются случайным образом в Windows 11/10
Обычно это происходит при загрузке EXE или установщика; он моментально удаляется с места. Иногда пользователи также сообщали об отсутствии работающей программы. Если программа или файл не содержат вируса, любой администратор может решить эту проблему, внеся несколько изменений. В этом посте вы узнаете, как решить проблему, когда exe-файлы продолжают случайным образом удаляться в Windows.
Большинство вирусов или вредоносного ПО доставляются через исполняемые файлы. Если антивирус на вашем компьютере подозревает, что вы скачали EXE или программу, он блокирует их. Таким образом, если какая-либо программа пытается нанести вред компьютеру, он будет помещен в карантин.
Re: Лечим зараженные папки .ЕХЕ, которые стали ярлыками
Сообщение DesignerMix » 03 дек 2014, 14:49
Tehnar , Прежде всего включите отображение скрытых файлов и папок ( включая системные! ), если вы увидите ваши папки в виде полупрозрачных значков то следующий скрипт вам поможет. Скиньте в корень папки или диска на котором есть exe-файлы с пиктограммами ярлыков вот этот bat-файл и запустите его (желательно с правами администратора):
Скрипт проверенный и много раз выручал.
После запуска скрипта в корне той папки или диска откуда он был запущен у всех файлов и папок будут сняты атрибуты «скрытый» и «системный». Также будет создан файл list.txt в котором будут перечислены имена папок и файлов с которых снялись эти аттрибуты. После этого вы можете сделать отображение содержимого в виде таблицы (через меню вид) и отсортировать все «по типу» а затем удалить вредоносные файлы.
Поле этого обязательно проверьте компьютер и все ваши флешки антивирусом. Например Kaspersky Virus Removal Tool
Решение 2. Попробуйте использовать безопасный режим
Если exe-файлы удаляются сами, проблема может быть связана с вашими настройками или сторонними приложениями. Чтобы устранить проблему, рекомендуется войти в безопасный режим и проверить, появляется ли проблема там. Для этого выполните следующие действия:
- Откройте приложение “Настройки” , используя ярлык Ключ Windows + I.
- Когда откроется Приложение настроек , перейдите в раздел Обновление и безопасность.
- Выберите Восстановление на левой панели. На правой панели нажмите кнопку Перезагрузить сейчас .
- Выберите Устранение неполадок> Дополнительные параметры> Параметры запуска. Теперь нажмите кнопку Перезагрузить .
- Теперь вы должны увидеть список опций. Выберите версию безопасного режима, которую вы хотите использовать, нажав соответствующую клавишу клавиатуры.
После входа в безопасный режим проверьте, сохраняется ли проблема. Если проблема не появляется, вы можете начать ее устранение. Некоторые пользователи предлагают скопировать или извлечь файл, пока вы находитесь в безопасном режиме, так что вы также можете сделать это.
Удаляем вирус с помощью антивируса
Скачиваем антивирус допустим Dr.Web CureIt! он себя хорошо зарекомендовал. Запускаем антивирус выбираем флешку и ждем пока он найдет и удалит вирусы. Потом нужно вернуть стандартные атрибуты для файлов и папок это можно сделать двумя способами.
Первый меняем атрибуты через командную строку для этого зажимаем Windows +R вставляем CMD нажимаем ENTER. Откроется черное окно командной строки в ней нужно ввести такие команды:
- cd /d f: нажать ENTER, где f: — это буква вашей флешки ( с помощью данной команды мы переходим на флешку)
- attrib -s -h /d /s нажать ENTER — эта команда сбросит атрибуты и папки станут видимыми.
- Расшифровка атрибутов R — разрешает или запрещает атрибут « Только для чтения » , S — превращает файл или папку в системный, H — скрываем или показываем файлы и папки, D — обработка файлов и каталогов, +/- установка /удаление атрибута
Второй меняем атрибуты через bat файл для этого создаем текстовый файл на флешке записываем в неё следующий текст attrib -s -h /d /s и сохраняем с названием 1.bat и после запускаем его.
Если файлов много, то возможно потребуется несколько минут для выполнения команды. Так же если есть возможность используем Dr.Web LiveDisk
❸ Утилиты для полного удаления проблемного софта
Если предыдущие шаги не увенчались успехом (а также для чистки системного реестра от хвостов) — для удаления сбойных программ существуют специальные утилиты.
Они покажут практически все установленные программы (в отличие от «Установки и удаления программ» в Windows), и могут удалять принудительно и полностью любую из них!
IObit Uninstaller
Отличная программа для отслеживания установленного софта, автозагрузки Windows (утилита предупреждает, когда кто-то туда вторгается), и для удаления начисто любого софта из системы (удаляются в том числе и хвосты, которые оставляет стандартный установщик в Windows).
К тому же, утилита бесплатна и работает во всех версиях Windows: XP, 7, 8, 10.

Как удалить программу в IObit Uninstaller — просто выделите нужное приложение, и нажмите по значку корзины
- возможность очистки браузера от надстроек и тулбаров (рекламного ПО, различных баннеров, ссылок и пр., что сейчас часто встраивается в браузеры);
- наличие функции принудительного удаления приложений;
- возможность глубокой проверки системы на наличие оставшегося «мусора», «хвостов» от старого софта;
- утилита бесплатна и поддерживает русский!

IObit Uninstaller — автоматически нашел оставшиеся записи в реестре (хвосты)

В помощь!
Полный процесс удаления программы в IObit Uninstaller можете посмотреть в этой статье.
Revo Uninstaller
На данный момент один из лидеров среди утилит деинсталляторов (наряду с вышеупомянутой IObit Uninstaller). Пожалуй, разница между ними в количестве опций: если продукт от IObit «старается» максимально упростить процесс, то продукт от Revo предоставляет макс. кол-во опций для «тонкой» работы.

Главное окно программы Revo Uninstaller
- удаление «любых» программ правильно (в т.ч. и тех, которые на штатные средства не реагируют);
- чистка «хвостов» и файлов, оставшихся после удаления ПО;
- наличие режима охотника: деинсталляция программ по наведению на иконку. ;
- многоуровневая система резервного копирования;
- менеджер автозагрузки;
- встроенный чистильщик «мусора»;
- возможность очистки истории: как в браузерах, так и продуктах от MS Office (никто не узнает, чем вы занимались на ПК);
- возможность удаления файлов, чтобы их нельзя было восстановить;
- база журналов (можно найти всю историю работы с программой).
Geek Uninstaller
С одной стороны, очень простая утилита для удаления программ, с другой — это мощный инструмент для очистки вашей системы от ненужного софта (так, чтобы не осталось даже следа от того, что он когда-то присутствовал ✌).
Интерфейс утилиты простой: после ее запуска вы увидите список установленных программ — напротив каждой дата установки и ее размер (кстати, весь список программ можно экспортировать в обычный html-файл). Выбрав нужную программу, вы можете:
- попытаться удалить ее стандартным образом (деинсталляция);
- если не получилось — удалить принудительно;
- можно просто удалить запись о ней из реестра;
- также утилита поможет найти веб-сайт программы, папку на диске, куда была установлена программа, и записи в реестре, связанные с ней.

Главное окно программы Geek Uninstaller — пример деинсталляции приложения
CCleaner
Одно из лучших бесплатных решений для очистки и оптимизации системы. В рамках данной статьи интересные дополнительные функции этой утилиты (которые находятся в меню «Сервис»):
- удаление программ (можно провести стандартную деинсталляцию, но если не получилось — можно просто удалить сведения о программе из системы и реестра (в этом случае папку с файлами программы нужно будет удалить ручную));
- есть контроль за автозагрузкой Windows;
- возможность поиска и удаления дубликатов файлов;
- удаление тулбаров и дополнений в браузерах и пр. (см. скрин ниже).
CCleaner — дополнительные опции
Поиск неисправной программы
Можно воспользоваться простым способом для получения файла отчета, но, как и для других действий, это требует права администратора.
- Нажмите Win + R;
- Внесите слово cmd и нажмите ввод;
- Воспользуйтесь командой schtasks >> %userprofile%desktoptasks.txt;
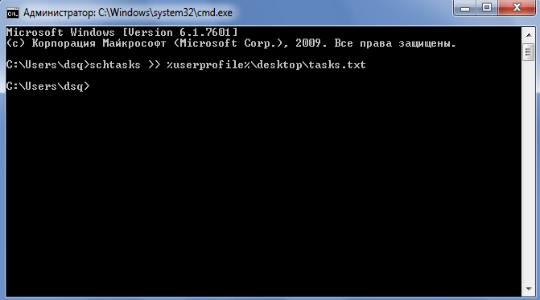
- Теперь с рабочего стола запустите новый файл task.txt.
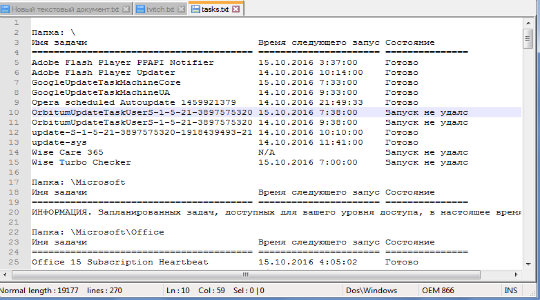
В нём будет отображаться ход выполнения операций планировщика задач и их результат. Для определения места неисправности нужно запомнить время когда taskeng.exe выскакивает, иногда одно или сразу несколько. Возможно, в файле и будет запись об ошибке выполнения процедуры. В любом случае, процедуру обновления, которая не закончилась успехом и в графе состояние написано: ошибка или запуск не удался, нужно отключить или исправить.
Bitdefender

- Отключите постоянную защиту и установите тревожную программу.
- Нажмите на защиту .
- Выберите Просмотр функций .
- Выберите Настройки .
- Откройте вкладку « Исключения ».
- Нажмите « Список файлов и папок, исключенных из сканирования », а затем нажмите «Добавить».
- Добавьте файл или папку, которую вы хотите исключить.
- Подтвердите выбор и восстановите защиту в режиме реального времени.

- Откройте Malwarebytes .
- Выберите Настройки .
- Выберите Исключения вредоносных программ .
- Нажмите Добавить файл, если вы хотите исключить EXE-файл или Добавить папку, если вы хотите исключить всю папку .
- Следуйте по пути и выберите файл / папку, которую вы хотите сделать непобедимой для дальнейшего сканирования.
- Подтвердите выбор и запустите программу.












