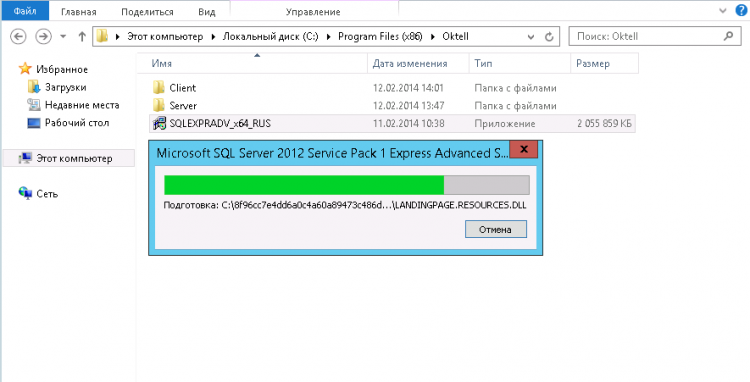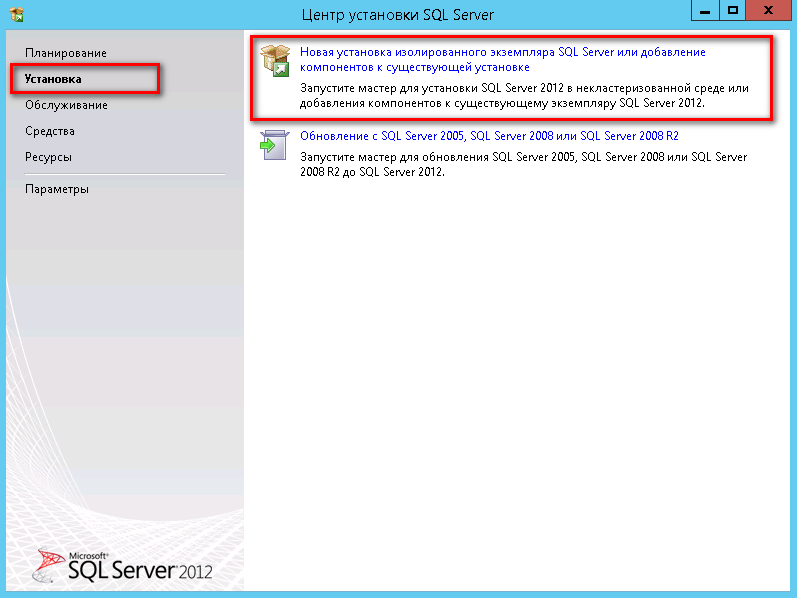Как создать локальный сервер sql server management studio
В данной статье описывается процесс установки Microsoft SQL Server 2012 Express. Эта бесплатная версия MSSQL имеет ограничение на максимальный размер базы данных 10 Гб. Переход на данную версию SQL-сервера будет полезен компаниям, у которых часто происходит переполнение базы данных вследствие ограничения.
ВНИМАНИЕ: Перенос баз данных на MSSQL Server 2012 возможен только с версии сервера не ранее MSSQL 2005.
ВНИМАНИЕ: Для сохранения инстанса сервера (instance) — удалите все установленные сервера MSSQL, предварительно сделав бэкапы баз данных.
Установка и настройка SQL Server
Для установки MSSQL 2012 выполните следующие шаги:
1. Скачайте дистрибутив с сайта http://www.microsoft.com/ru-ru/download/details.aspx?id=29062. Обратите внимание на совпадение разрядность вашей системы.
2. Запустите установку MSSQL. В примере, используется файл SQLEXPRADV_x64_RUS.exe
ВНИМАНИЕ: В данном дистрибутиве также присутствует SQL Server Management Studio 2012 (SSMS). Если вы используете другой дистрибутив, вы всегда можете скачать SSMS с официального сайта Microsoft
3. В меню выберите раздел «Установка«, затем «Новая установка изолированного экземпляра SQL Server или добавление компонентов к существующей установке«
4. Выберите необходимые параметры. Обратите внимание:
- Во время настройки экземпляра укажите название OKTELL (рис. 3)
- Во время настройки режима проверки подлинности укажите «Смешанный режим» и введите пароль «123Oktell321» (рис.5)
1. 2.
3. 4.
5. 6.
5. После завершения установки рекомендуется установить для службы вход в систему с системной учетной записью.
ВНИМАНИЕ: Без установки такого режима возможны проблемы с сохранением резервных копий БД Oktell
- Перейдите в «Службы Windows» (Панель управления — Администрирование — Службы) и выберите SQL Server (OKTELL).
- Щелкнув правой кнопкой выберите в контекстном меню «Свойства«
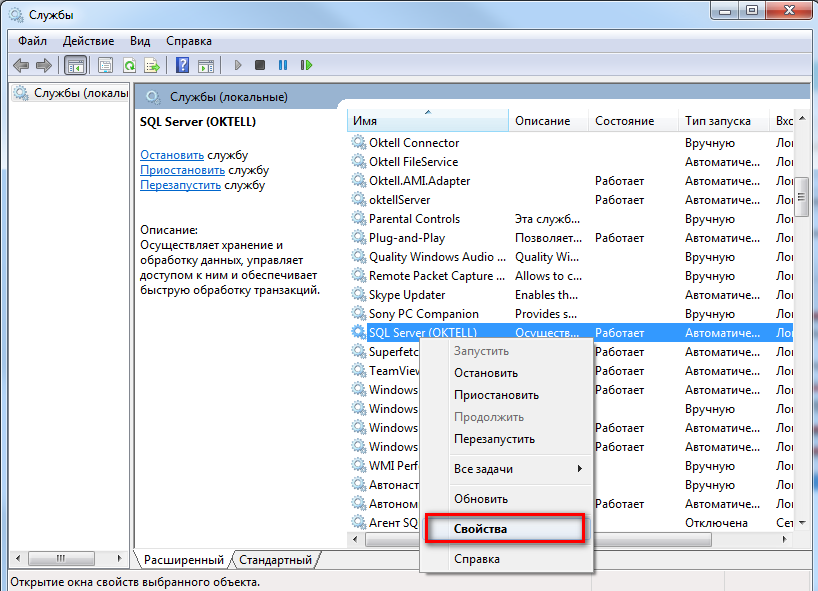
- На вкладке «Вход в систему» установить режим «С системной учетной записью«. Нажмите «Применить«
- Перезагрузите службу SQL Server (OKTELL).
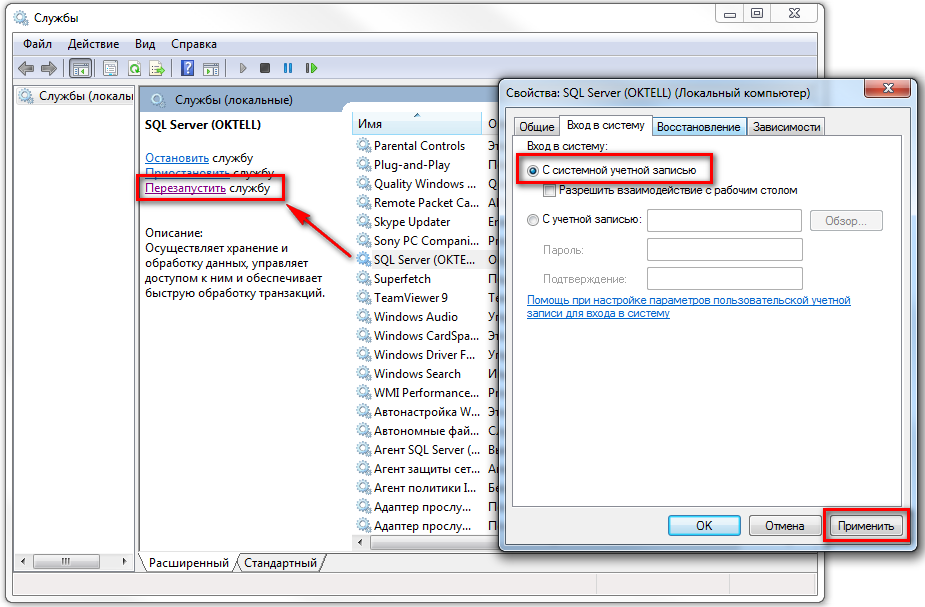
Создание имени входа в БД Oktell
ВНИМАНИЕ: Данный пункт представляет интерес для действий при переносе/восстановления сервера Oktell.
После восстановления баз данных на SQL-сервере, необходимо учитывать, что система Oktell работает с базой данных через учетную запись AutelService. Поэтому после установки SQL Server необходимо дополнительно создать данное имя входа:
- Откройте SQL Server Management Studio и авторизуйтесь на SQL-сервере.
- Перейдите в раздел «Безопасность«, далее на вкладку «Имена входа«
- Нажмите правую кнопку и выберите «Создать имя входа«
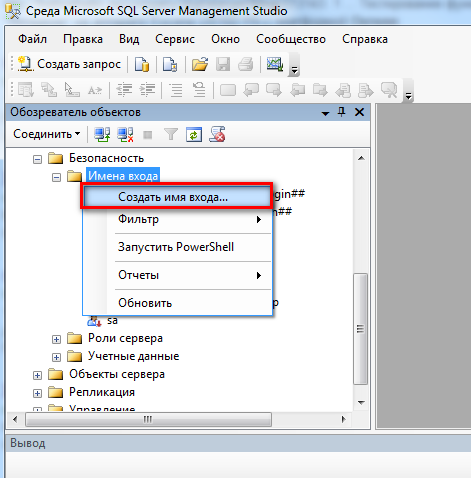
- Установите следующие настройки, согласно скриншотам
- На вкладке «Общие«
- На вкладке «Роли сервера» установить sysadmin
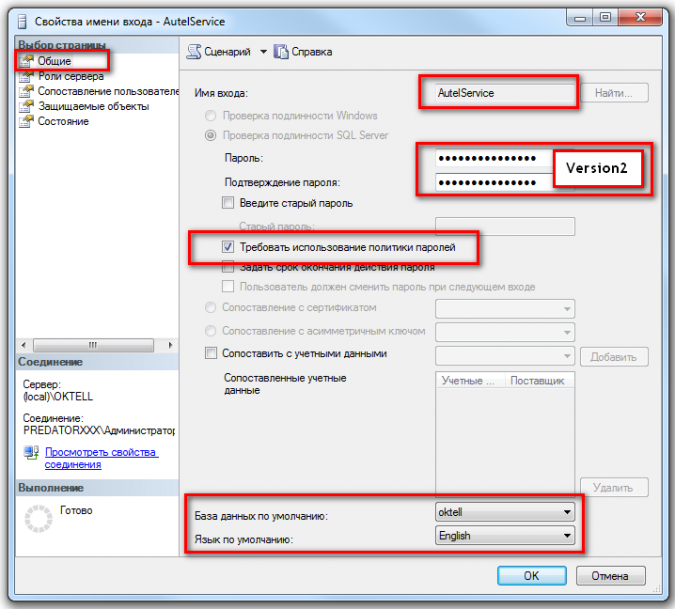
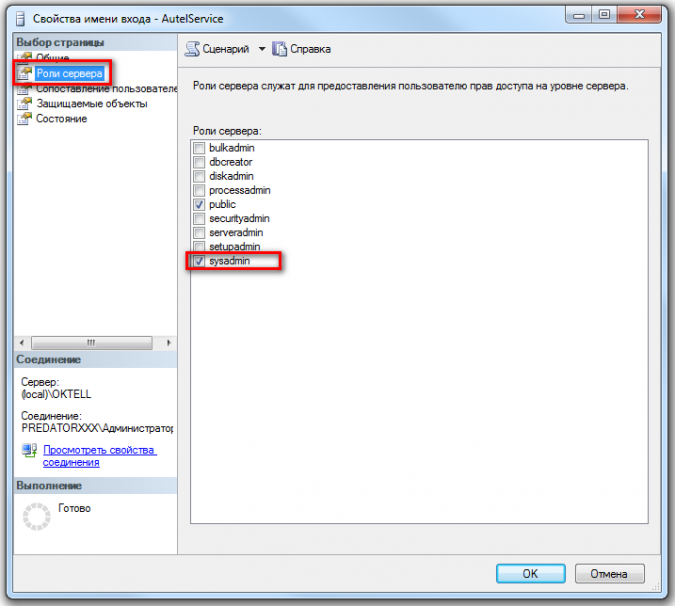
- На вкладке «Состояние» установить опцию Имя входа в состояние «Включено«.
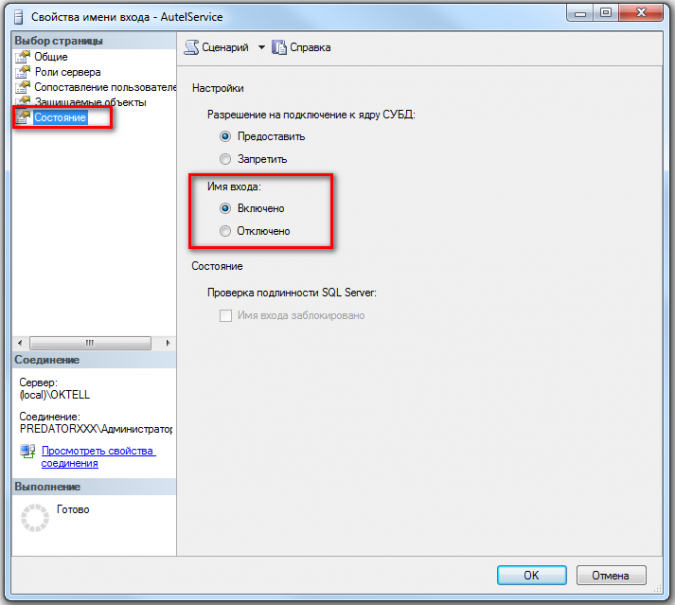
Настройка удаленного подключения
При использовании сервера БД на отдельном сервере необходимо сконфигурировать сетевые протоколы, по которым будет подключаться Oktell. Настройка производится при помощи SQL Server Configuration Manager (Диспетчер конфигурации SQL Server).
1. Перейдите в раздел «Сетевая конфигурация SQL Server» для 64-битной версии SQL Server. Если у вас 32-битная версия откройте вкладку «Сетевая конфигурация SQL Server (32-разрядная версия)».
2. Откройте «Протоколы для Oktell». Выберите протокол TCP/IP.
3. На первой вкладке «Протокол» установите следующие опции:
- Включено — Да
- Прослушивать все — Нет.
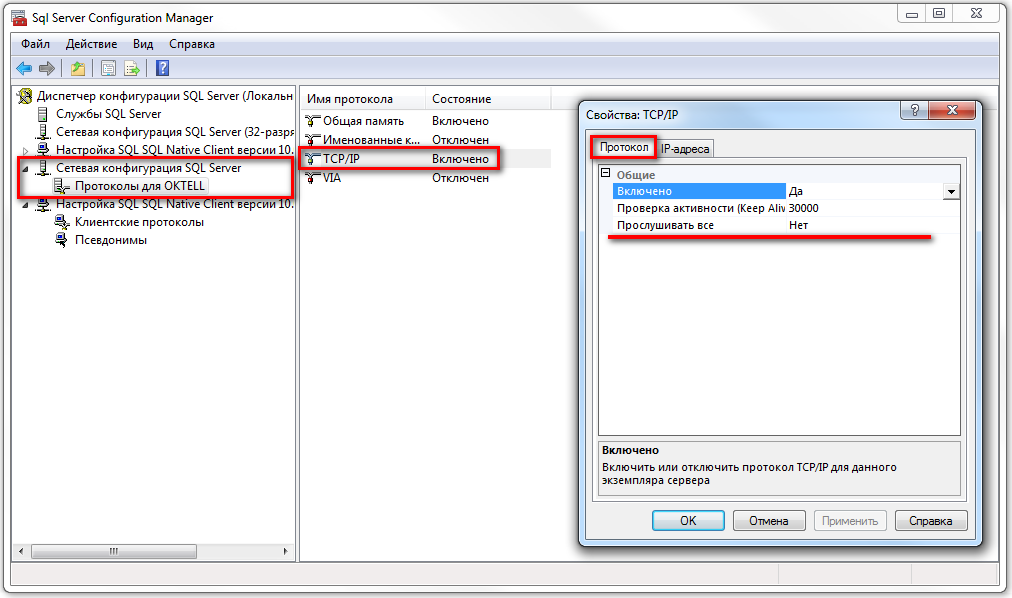
4. На второй вкладке «IP-адреса» выберите необходимый интерфейс и установите для него следующие опции:
- TCP-порт — как правило, используется 1433.
ВНИМАНИЕ: Проверьте не занят ли порт другой программой. Для этого выполните в командной строке netstat -anopb tcp. Если порт уже занят, назначьте другой порт или выключите занимаемый процесс.
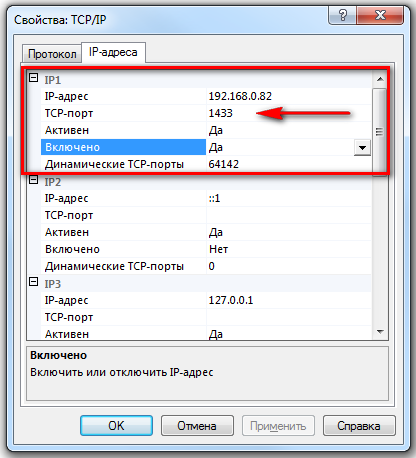
5. Перезагрузите службу SQl-сервера. Сделать это можно через раздел «Службы SQL Server«, далее в контекстном меню службы «SQL Server (OKTELL)» выберите «Перезапустить«
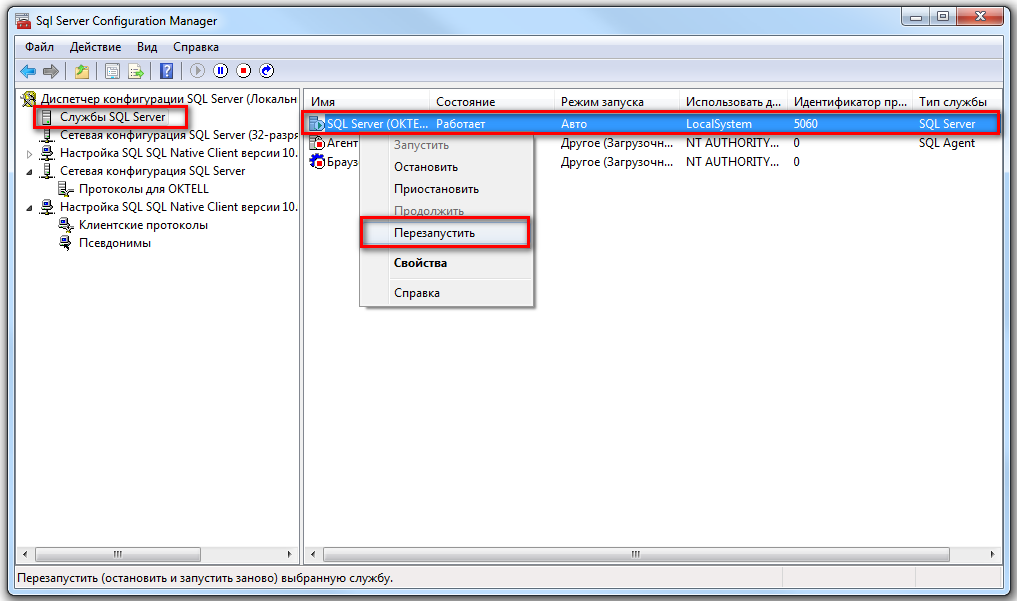
Редактирование серверного конфигурационного файла
После установки SQL сервера введите строку для подключения в серверном конфигурационном файле oktellserveroktell.ServerService.exe.config. Ссылка на базу данных, логин и пароль указываются в строке с ключом DBConnectionString (в атрибуте value). По умолчанию, строка подключения выглядит следующим образом:
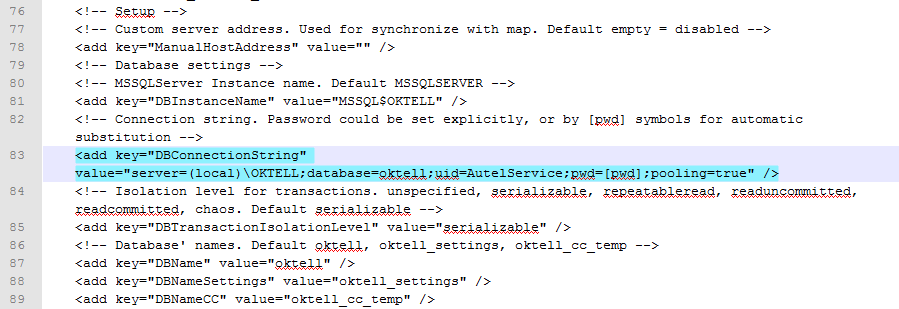
Часто бывает ситуация, когда необходимо использовать название сервера (local).
После изменения конфигурационного файла перезагрузите службу OktellServer
Обзор смартфона Nexus 5X


Фанаты покемонов по всему миру получили новый объект поклонения — мобильную игру Pokemon Go. Улицы крупных и не очень городов заполнили ловцы покемонов, посещающие покестопы и арены сражений, всё благодаря смартфонам и дополненной реальности. Если вышесказанные слова вам непонятны, то следует читать дальше.
Наш рейтинг
Итак, теперь вы знаете, как можно организовать свой VDS сервер на компьютере без особых усилий с нуля. Однако, если вы хотите использовать более серьёзный сервер от профессиональной хостинговой компании, то потребуется внимательно выбирать провайдера. Мы предлагаем обратить внимание на те варианты, что опубликованы в таблице.
| Хостинг-провайдер | Узнать подробнее |
| 1. VDSina — на рынке с 2013 года, цены от 249 руб. | Перейти на хостинг |
| 2. FirstVDS — (на рынке с 2002 года, цены от 159 руб.) | Перейти на хостинг |
| 3. Fozzy — (на рынке с 2012 года, цены от 299 руб.) | Перейти на хостинг |
| 4. Макхост — (на рынке с 2004 года, цены от 879 руб.) | Перейти на хостинг |
| 5. Reg.Ru — (на рынке с 2006 года, цены от 179 руб.) | Перейти на хостинг |
Здесь представлен наш рейтинг, который мы составляли, предъявляя к компаниям серьёзные, но объективные требования и оценивая их по многим параметрам.
Когда стоит переносить базу из файлового варианта в серверный?
- Если с базой работают до 5-7 человек и база имеет небольшой размер — достаточно файлового варианта.
- Если с базой работают 8-12 человек и вес базы приближается к 4Гб, то имеет смысл задуматься о переходе на “клиент-сервер.” В данном случае многое зависит от личных ощущений от работы с базой при большом одновременном количестве пользователей. Дело в том, что при работе в базе каждый пользователь, обращаясь к регистрам, блокирует доступ к ним для других пользователей и другие пользователи, при попытке обращения к заблокированному регистру, встают в очередь. А в это время 1С висит. Поэтому, если подвисания при большом количестве пользователей начинают мешать работе, пора совершенствовать архитектуру.
- Если с базой работают более 15 человек и размер базы более 4Гб, то клиент-сервер необходим.
Для того, чтобы развернуть клиент-серверную 1С необходимо выполнить несколько шагов.
- Установить MS SQL на сервер.
- Установить платформу 1С на тот же сервер.
- Установить 1С на клиентских компьютерах, с которых будет осуществляться подключение к серверу.
- Создать информационную базу в SQL
Рассмотрим каждый шаг подробно.
Установить MS SQL на сервер
На сервере, или мощном компьютере, который будет работать как сервер, запустите файл “setup.exe” из папки/диска с дистрибутивом SQL. В случае, если на компьютере нет компоненты Microsoft.NET Framework установщик выдаст предупреждение. Нужно обновить операционную систему, либо просто скачать и установить framework с официального сайта Microsoft. Это бесплатно.
После запуска установщика, потребуется ввести лицензионный ключ продукта, затем, как всегда, внимательно прочитать текст лицензионного соглашения, отметить галочку “Я согласен, принимаю” и двигаться далее.
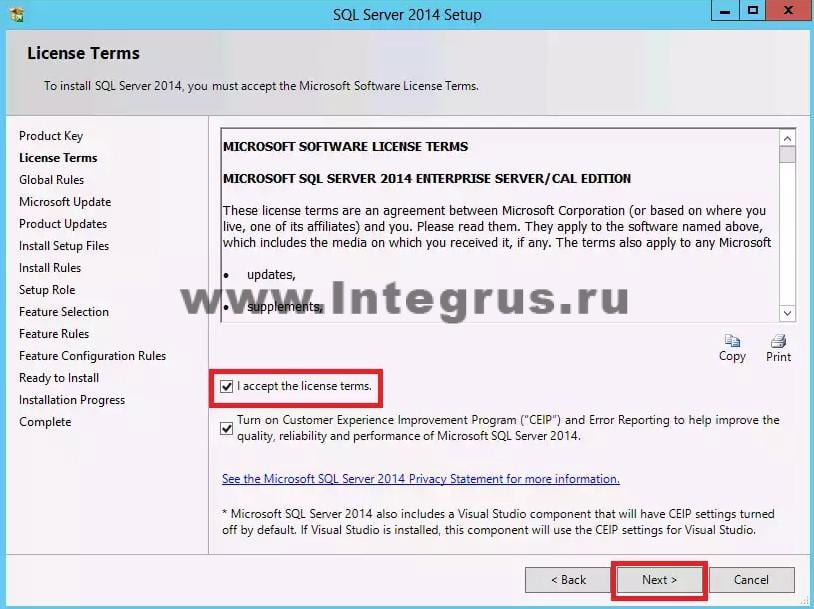
На этапе выбора компонент, если вы собираетесь использовать SQL только для работы с 1С, имеет смысл оставить всего несколько галочек: напротив “Службы компонента Database Engine”, Средства связи клиентских средств (или “Client Tool Connectivity” для английской версии) и Средства управления (Management Tool). Другие компоненты SQL при работе с 1С не используются, их устанавливать не нужно.
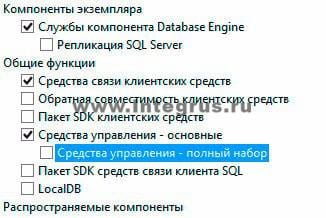
На закладке “Параметры сортировки” Конфигурации сервера проверьте, что выбрано “Cyrillic_General_CI_AS”.

В “Конфигурации сервера” отметьте “Смешанный режим”, как показано на рисунке, и введите пароль для суперпользователя SQL (Логин суперпользователя: sa). На этой же закладке укажите администратора данного экземпляра SQL, их может быть несколько.
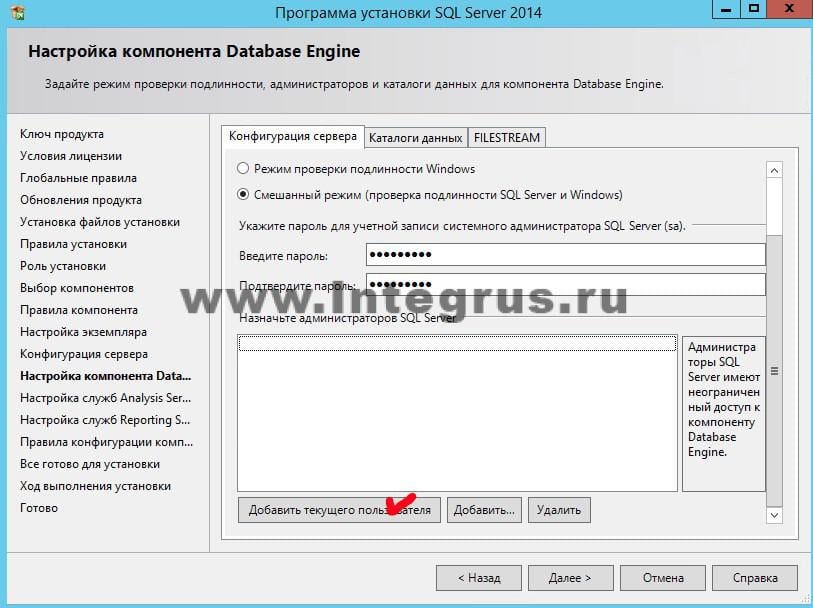
На соседней закладке “Каталоги данных” выберите для пользовательских баз данных и баз данных TEMP расположение на максимально производительных дисках (например на SSD, желательно на RAID)
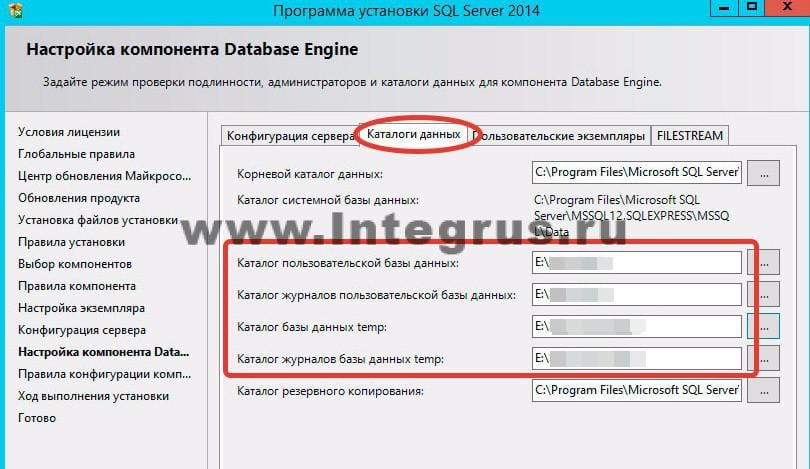
Нажимайте “Далее” и “Установка”. Дальнейшие настройки можно оставить по умолчанию. Дождитесь завершения установки и SQL готов к работе.
Установить платформу 1С на сервер
Установка платформы 1С описана в другой нашей статье — “Администрирование 1С”, в разделе “Установка 1С”. Установка на сервер почти полностью совпадает с установкой на локальный компьютер, с одной лишь разницей. В серверном варианте при выборе устанавливаемых компонент необходимо выбрать “Сервер 1С:Предприятия” и “Администрирование сервера 1С:Предприятия”.
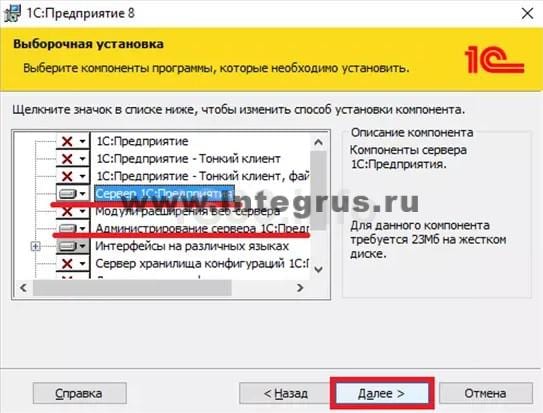
Установить 1С на клиентских компьютерах, с которых будет осуществляться подключение к серверу
Установка на клиентских компьютерах ничем не отличается от способа, описанного ранее в статье “Администрирование 1С”.
Создать информационную базу в SQL
Создание информационной базы в SQL тоже очень похоже на создание базы в файловом варианте. Разница заключается в том, что на этапе выбора типа расположения информационной базы необходимо выбрать “На сервере 1С:Предприятия”.
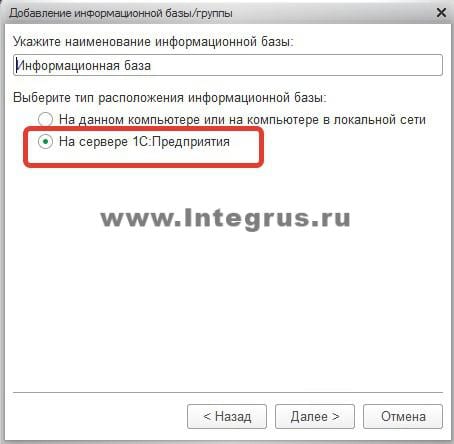
И далее задать необходимые параметры.
В пункте “Кластер серверов” укажите имя (а лучше IP-адрес) сервера, на который устанавливали SQL.
В пункте “Имя информационной базы” укажите любое имя, которое хотите дать базе.
Пользователь базы данных и его пароль — тот самый суперпользователь, о котором говорилось выше, на этапе установки MS SQL.
Смещение дат оставьте по умолчанию.
Необходимо отметить пункт “Создать базу данных в случае ее отсутствия” и нажать “Далее”.

Теперь база успешно создана на сервере SQL и добавлена в список доступных баз. Внизу на картинке можно увидеть результат проделанной работы.
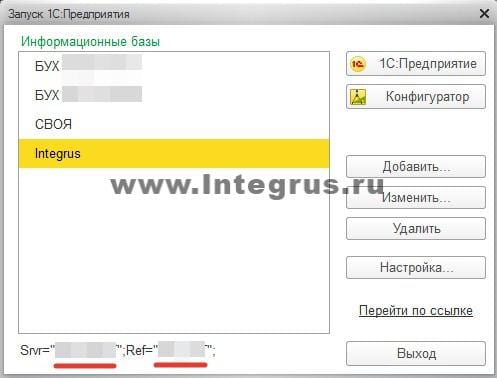
Стоить отметить, что созданная база пока еще пустая. Это каркас, место, выделенное в SQL под вашу информационную базу. Для того, чтобы загрузить свою базу в этот каркас — необходимо воспользоваться средствами Выгрузки/Загрузки информационной базы. Процедура Выгрузки/Загрузки также описана в другой нашей статье “Администрирование 1С”.
Для того, чтобы довести систему до идеального состояния в дальнейшем необходимо будет настроить “план обслуживания” созданной базы данных. План обслуживания — это набор процедур, которые SQL будет выполнять регулярно по заданному расписанию. Например, будет регулярно делать резервные копии и удалять временные файлы. Работа с SQL выходит за рамки темы статьи и будет описана в одной из следующих.
Как создать локальный сервер на компьютере в denwer
Для того чтобы создать локальный сервер, прежде всего, нужно скачать набор необходимых файлов. Для этого, нужно перейти на сайт самого «Денвера» (//www.denwer.ru/). Выглядит он следующим образом:
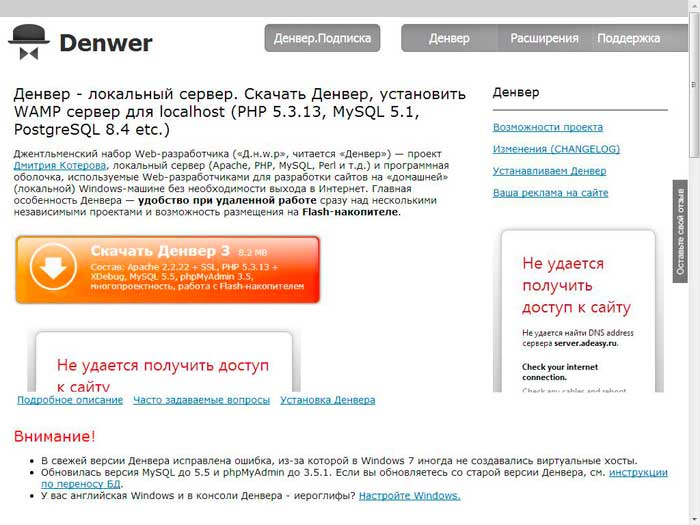
Затем нажимаем на кнопку «СКАЧАТЬ». Нам предложат выбрать версию одну из двух версий PHP, выбираем самую новую. Затем, откроется новое окно, где нужно будет указать свои контактные данные – имя, фамилию и почту. Далее, на email придёт ссылка на скачивание «Денвера».
Ждём несколько минут и скачиваем файлы программы к себе на компьютер, по ссылке которую получили на указанный ранее email адрес.
Создание виртуальной машины

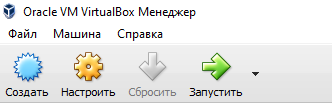
Нажимаем кнопку Создать и видим следующее окно:
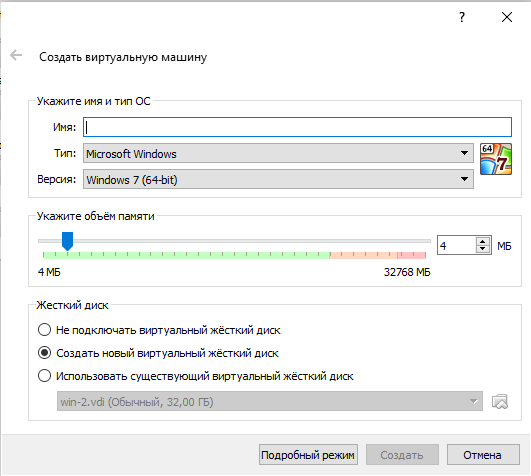
Тут нужно ввести название вашей машины (любое) и задать количество оперативной памяти, которое вы готовы выделить под нее.
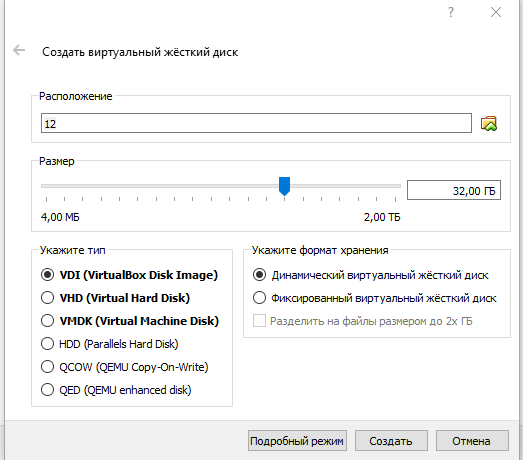
Снова жмем Создать, и наша новая виртуальная машина появится в списке:
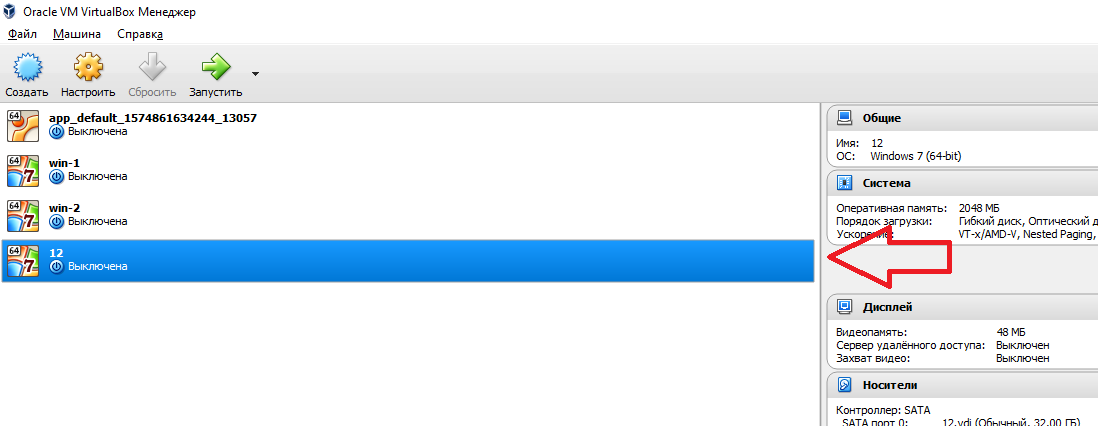
Запускаем, нажав кнопку Запустить, и дожидаемся загрузки.
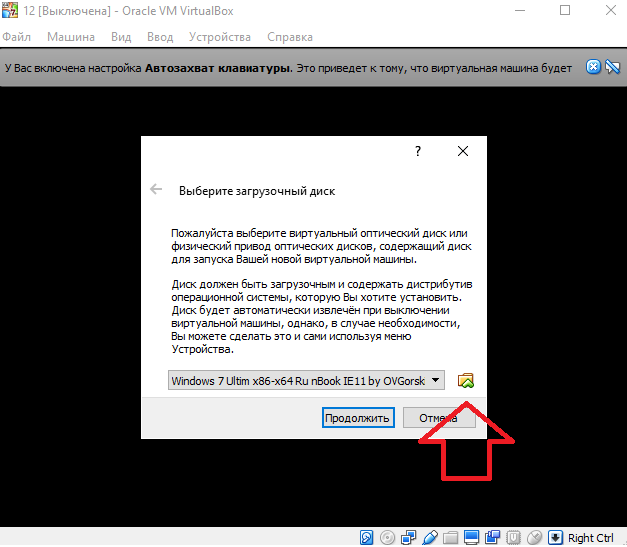
Выбираем нужный образ, нажав кнопку, выделенную красной стрелкой на скрине выше. Устанавливаем Windows, не забываем к имени пользователя задать пароль и отключить брандмауэр.

После того, как Windows установлен, настало время настроить сетевой адаптер. Для этого жмем на нашу машину в списке и выбираем пункт «Настроить».
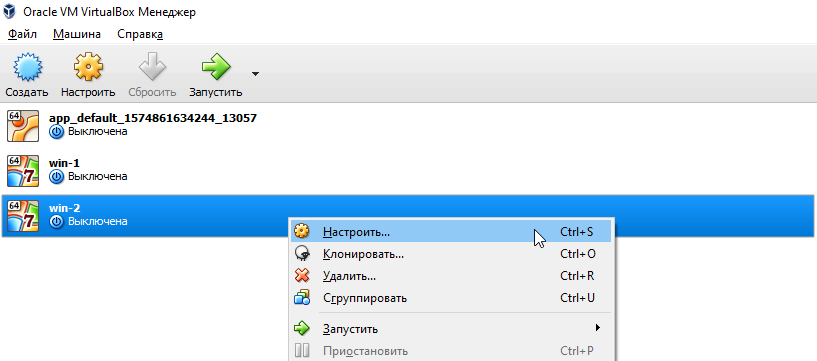
Вы увидите такое окно:
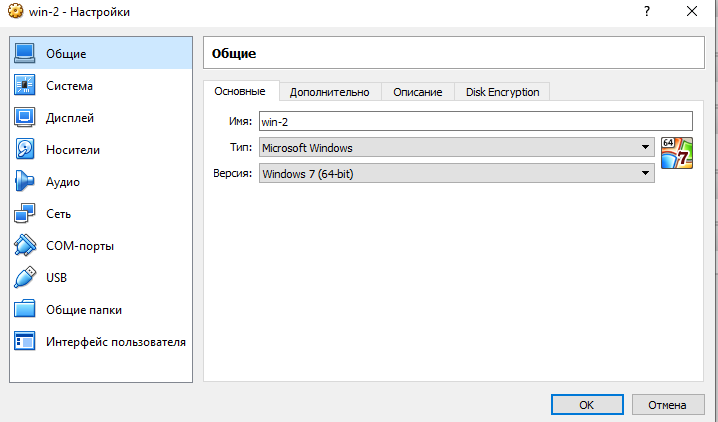
Переходим в настройку сети:
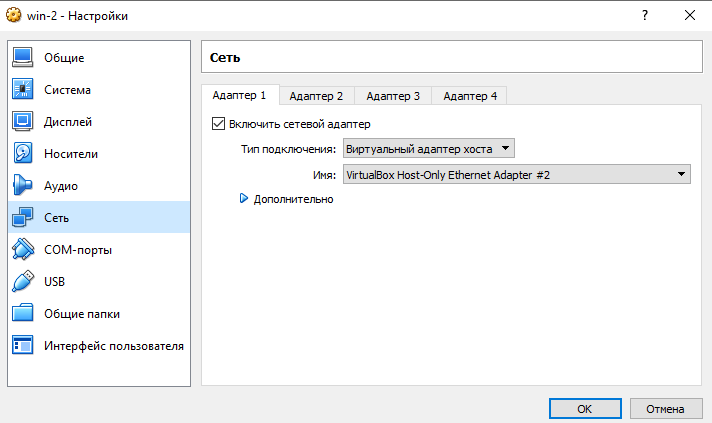
И заполняем все, как показано на скриншоте выше.
Теперь нужно настроить параметры подключения на основном компьютере. Для этого перейдем в папку сетевых подключений и сначала настроим подключение к интернету:
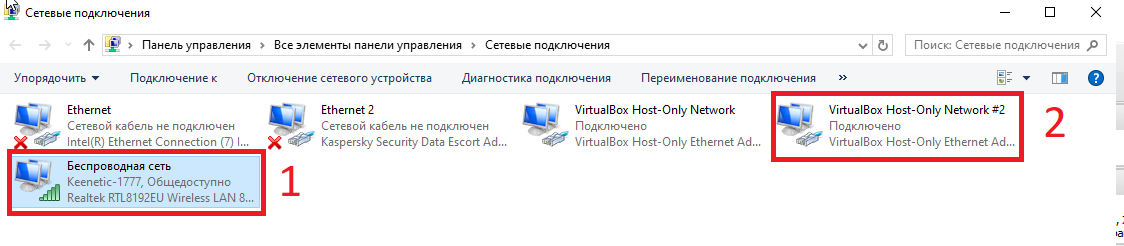
Тут нам нужно зайти на вкладку Доступ и поставить параметры, как показано на рисунке ниже:
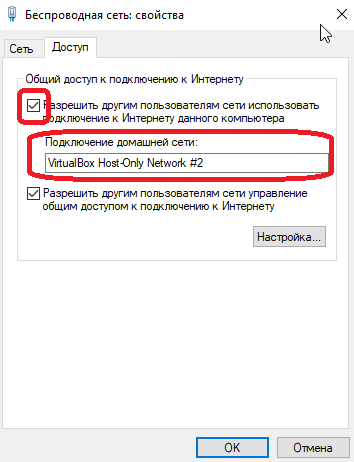
Далее настраиваем адаптер виртуальной машины (2).

Выделяем пункт IPv4 и жмем кнопку Свойства:
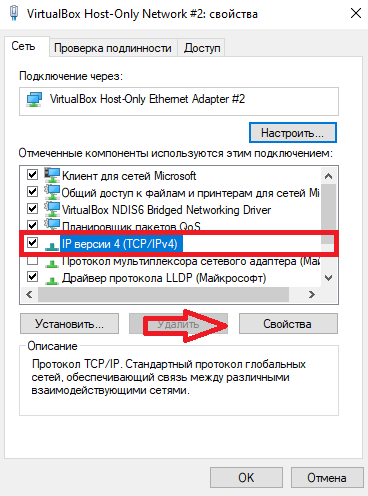
Заполняем появившееся окно:
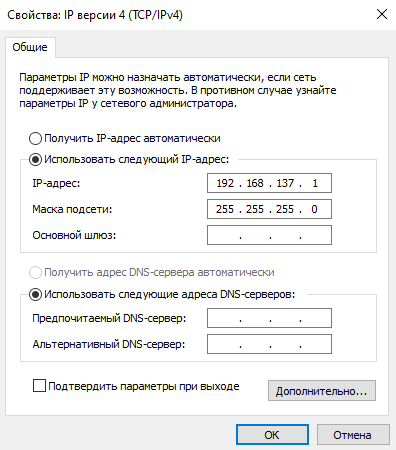
Теперь запустим виртуальную машину и уже на ней настроим адаптер:
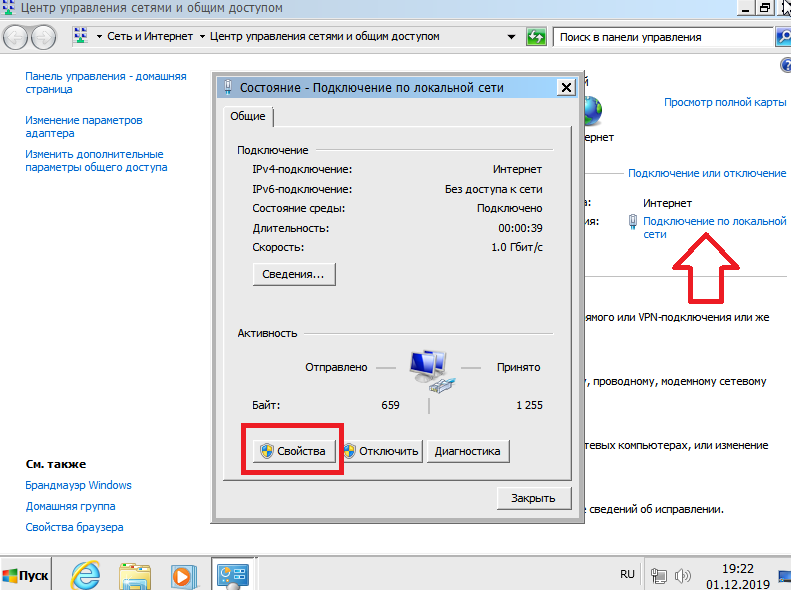
Снова выберем настройку IPv4 и нажмем кнопку Свойства:
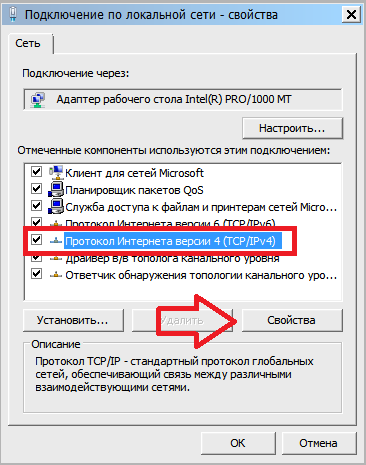
Настройки будут следующими:
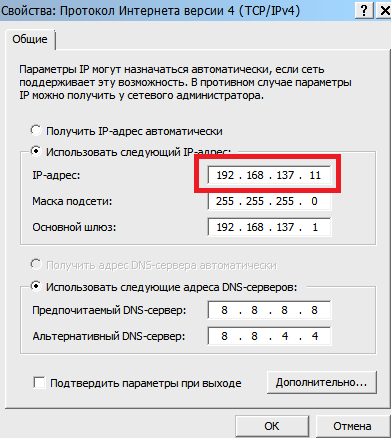
Последняя цифра выделенного красным адреса может быть любой. Когда мы создадим еще одну виртуальную машину, последняя цифра адреса должна отличаться.

Теперь зайдем на виртуальной машине в Панель управления – Система и безопасность – Система – Настройка удаленного доступа:
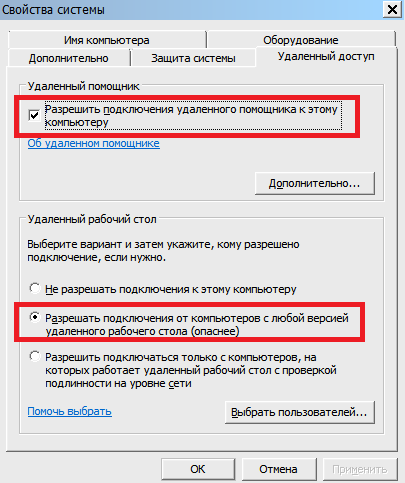
На этом настройка закончена, можно проверить подключение по rdp. Для этого сверните окно с виртуальной машиной и на основной машине нажмите Win+R, введя в появившемся окне mstsc и нажав Enter:
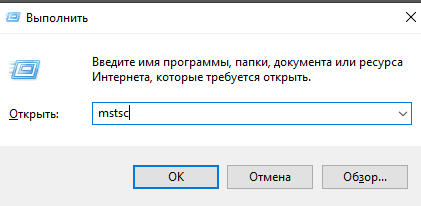
Вы увидите окно подключения к удаленному рабочему столу:
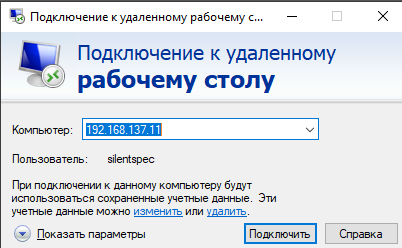
Введем ip, который установили тут:
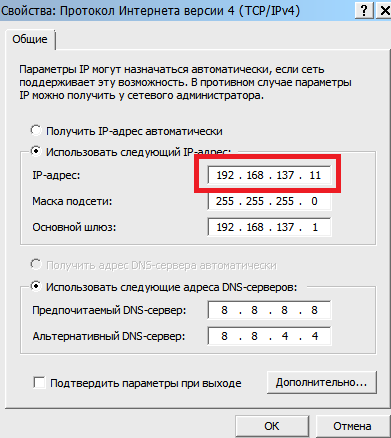
И подключимся к виртуальной машине через rdp.
Чтобы окно виртуальной машины не мешало, вы можете запустить ее в фоновом режиме. Для этого выключите машину, а затем нажмите Запустить – Запустить в фоновом режиме:
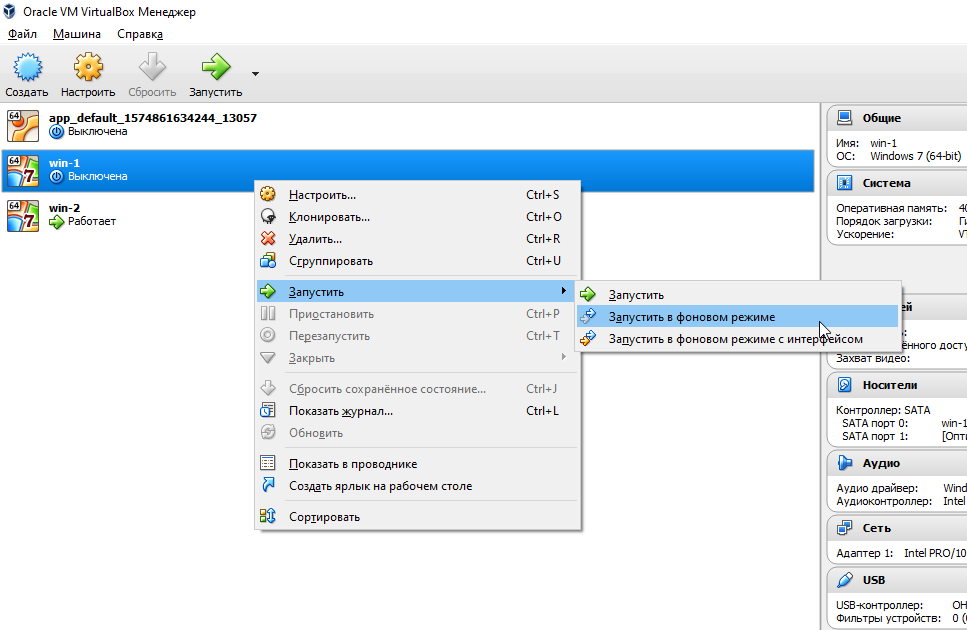
После загрузки виртуальной машины в фоновом режиме вы увидите небольшое превью:
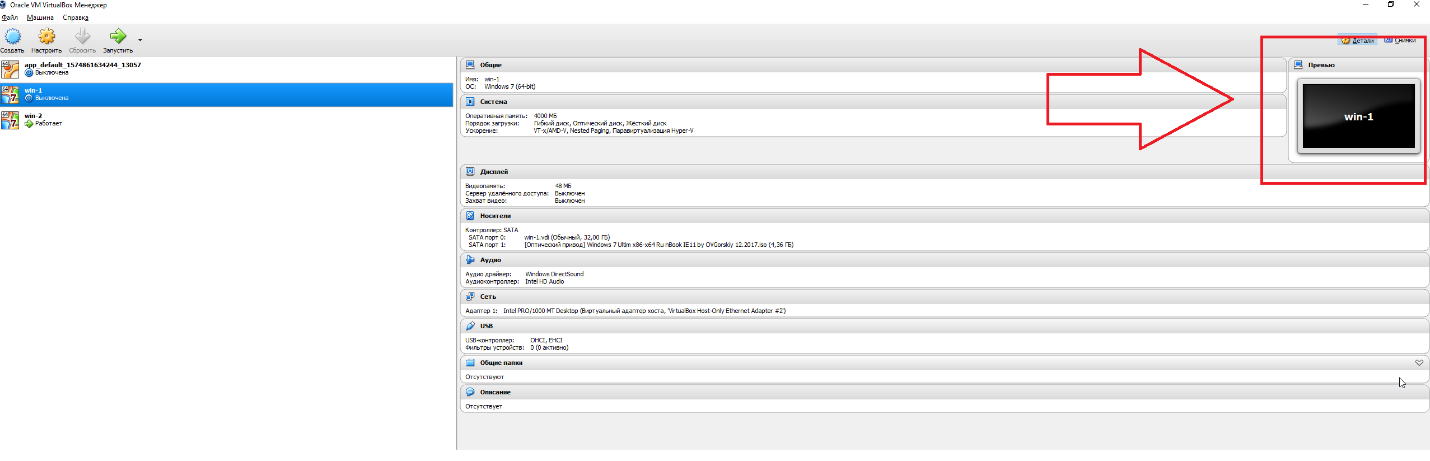
Когда система будет загружена, вы сможете подключиться к машине через Удаленный рабочий стол.
Для того, чтобы создать несколько машин, достаточно сделать так:
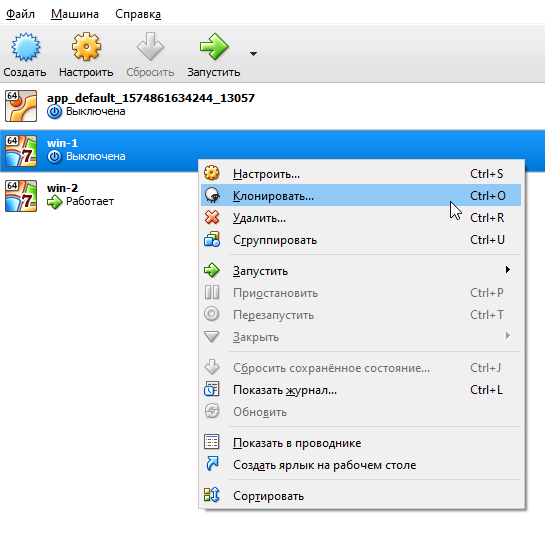
Вы увидите вот такое окно:
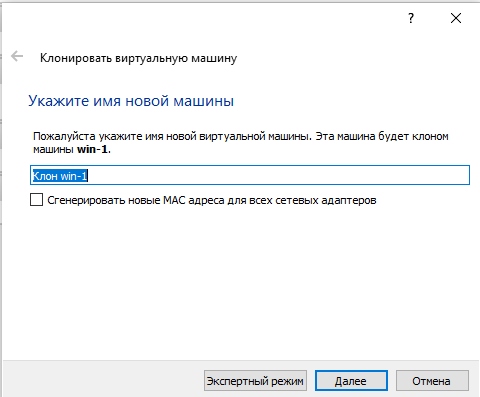
Выберите название новой виртуальной машины, и через некоторое время вы увидите ее в списке ваших виртуальных машин. Перед использованием новой машины необходимо поменять ip, изменив последнюю цифру:
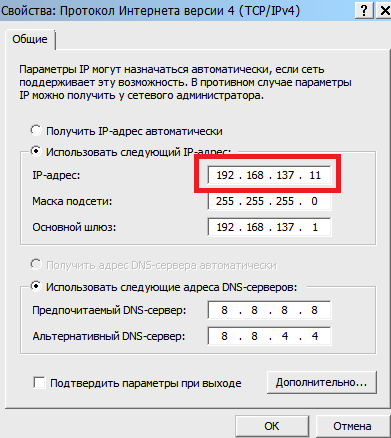
Кстати, если у вас белый ip, вы можете получать доступ из интернета к каждой из ваших виртуальных машин, что может быть довольно удобно. Чтобы настроить виртуальную машину для этого, достаточно перейти в настройки->Дисплей->Удаленный доступ и включить галочку:
Далее в окне утилиты Удаленный рабочий стол нужно указать ваш ip и порт после двоеточия (:3389).
Создание локального сервера
Одни очень хорошие люди, чтобы облегчить нам жизнь, создали такой инсталляционный пакет, как XAMPP. XAMPP включает в себя дистрибутив Apache, содержащий MySQL, PHP и Perl. Вам почти ничего не придется делать (лень — двигатель прогресса), только несколько раз щелкнуть мышью. Почему XAMPP? Потому, что у него есть несколько, весьма весомых, преимуществ перед своими конкурентами:
- — самый популярный PHP пакет разработчика;
- — простая установка и настройка;
- — полностью бесплатен.
Скачать пакет XAMPP можно с его страницы тут.
После скачивания, запустите установку. В процессе установки, ничего не меняйте, в каждом новом окне жмите кнопку « Next «.
ВАЖНО: В конце инсталляции, мой Skype блокировал установку локального сервера. Если у вас тоже стоит это приложение, временно его отключите.

На четвертом этапе установки, если не снять там галочку, в браузере откроется новое окно, в котором вам предложат скачать модуль для XAMPP, позволяющий установить на локальный сервер WordPress или другую CMS. Не советую, мне не понравилось. WordPress на свой сервер мы установим другим, более правильным способом.
На седьмом, заключительном этапе установки, оставьте галочку у опции запуска панели управления и нажмите на кнопку « Finish «. Впоследствии, эту панель можно будет открыть двойным щелчком по файлу xampp-control.exe, который находится в папке хамппа (по умолчанию C:xampp).
В открывшейся панели нажмите по очереди на кнопки « Start » для Apache и MySql.

Теперь ваш локальный сервер работает и чтобы в этом убедиться, наберите в адресной строке браузера http://localhost . Должна открыться страница со следующим содержимым:

Резервное копирование
.jpg) |
| Операционные системы Windows 7 Профессиональная и Максимальная позволяют создавать резервные копии ПК на сетевых ресурсах и восстанавливать сохраненную там информацию |
Если сервер FreeNAS будет служить хранилищем автоматически создаваемых резервных копий клиентских ПК, нужно выбрать одно из нескольких коммерческих или бесплатных приложений, к которым будут обращаться эти клиенты. На компьютерах, где установлена версия Windows 7.
Профессиональная и старше, стоит обратиться к встроенному инструменту «Архивация и восстановление» (младшие версии ОС не позволяют осуществлять резервное копирование по сети).
Запустите приложение в среде Windows 7 и щелкните мышью по ссылке «Настройка резервного копирования». Нажмите кнопку «Сохранить в сети», затем кнопку «Обзор» и выберите созданную вами папку FreeNAS. Если на сервере FreeNAS для вас уже создана учетная запись, введите имя пользователя и пароль. Если нет, применяйте имя пользователя по умолчанию (admin) и пароль, заданный вами ранее.
.jpg) |
| Выберите файлы, для которых нужно создать резервные копии, или предоставьте право Windows принять решение за вас |
Можно разрешить Windows выбирать файлы, которые ОС считает наиболее важными, или же указать конкретные файлы и папки самостоятельно.
Затем следует запустить процедуру резервного копирования с выбранными вами параметрами. Процедура архивации будет выполнена в первый раз.
По ее завершении щелкните на ссылке «Изменить параметры и создайте расписание для автоматического выполнения процедуры резервного копирования.