Какие бывают компьютерные программы: для чего они нужны, их виды и какие установлены у меня
Здравствуйте, уважаемые читатели! В прошлых статья мы с вами уже изучили из каких частей состоит компьютер, какие операционные системы существуют и настроили рабочий стол.
Теперь пора узнать — какие бывают компьютерные программы? Для чего они предназначены, рассмотрим их виды и в конце статьи я предоставлю вам список программ, которыми пользуюсь сам.
Что такое программа
Компьютерная программа (приложение) — это оболочка, которая запускает файлы. Обычно не только запускает, но еще и позволяет работать с ними: редактировать, создавать новые файлы.
Например, программа для работы с документами Microsoft Word. Она предназначена для печати текста. И в ней по умолчанию открываются все файлы такого типа: документы, статьи, рефераты и другие.
Получается, если такого приложения на компьютере нет, то и подобные файлы просто не откроются. А вот на другом компьютере, где оно есть, они будут запускаться.
Когда мы открываем файл, система Windows понимает, какой тип данных в нем находится. Она моментально подбирает подходящее приложение и запускает в нем этот файл.
Файлы, для которых система не может подобрать программу, выглядят так:

А те, для которых есть приложение, обозначены соответствующей иконкой.

Как найти нужное приложение через меню Пуск
Во время установки приложения также в большинстве случаев добавляются папки с ярлыками в меню Пуск. В Windows 7 нужно нажать Пуск -> Все программы.

Пуск -> Все программы в Windows 7
В Windows 10 просто жмем Пуск. При этом в Windows 10 вверху открывшегося меню выводятся недавно добавленные утилиты. А ниже приводится весь список программ, упорядоченных по алфавиту.

Установленные программы в меню Пуск в Windows 10
Для запуска нужной программы необходимо просто кликнуть мышкой на ярлык. На снимке ниже приведены два примера: запуск приложения Punto Switcher в Windows 10 из недавно добавленных, а также CCleaner из общего списка установленных утилит.

Виды утилит
Подобный вид программного обеспечения можно разделить на несколько категорий:
- архиваторы. Программное обеспечение предназначено для разархивирования архивов и архивации файлов. Это необходимо в том случае, если файл весит слишком много и его требуется сжать;
- диагностические. ПО в первую очередь ориентировано на диагностику программных и аппаратных компонентов. Можно выявить неполадку и в некоторых случаях устранить ее. Примером может служить утилита для диагностики жесткого диска. Такое ПО сканирует диск, если есть неисправности (битые сектора, фрагментация) пытается устранить их;
- оптимизаторы. В свою очередь оптимизаторы открывают доступ к настройкам (твикам) для увеличения производительности ПК (настройка автозагрузки, очистка реестра, отключение лишних процессов);
- антивирусные. Позволяют провести сканирование системы на предмет наличия вредоносных файлов. Лечащие приложения удаляют подозрительные файлы и очищает ОС, а также выполняют восстановление;
- деинсталляторы. С помощью стандартных средств ОС не всегда удается удалить какие-либо программы. Для таких целей создаются деинсталляторы, которые способны выполнить удаление любого софта. Для таких компьютерных утилит требуются специальные права доступа;
- системные. Это стандартные средства операционной системы, которые встраиваются в нее по умолчанию. Подобное ПО не требуется скачивать, достаточно выполнить запуск используя специальные команды.
Восстановление программного обеспечения

Данные – это актив, который очень важен для современной технологической жизни. На самом деле ряд данных, которые вы удалили или когда вы делаете диск быстрой формы, это означает, что только таблица базы данных остается пустой.
Некоторые из ваших старых данных все еще находятся в хранилище и не были полностью стерты. Поэтому мы все еще можем восстановить энергию, которая была стерта с помощью программного обеспечения для восстановления данных. Некоторые программы для восстановления данных, такие как Recuva, TestDisk и т. Д.
Как посмотреть программы установленные на компьютере Windows
Прежде всего, программы, установленные на компьютере можно увидеть в папке Program Files. Как правило, она располагается на диске (C:). По указанному адресу можно отыскать множество папок. Практически в каждой из них отдельная программа. Чтобы отыскать необходимое приложение открываем папку с соответствующим названием и запускаем находящийся в ней файл, чаще всего, он помечен логотипом программы.
Здесь же можно решить вопрос, как удалить программу. Для этого также предусмотрен отдельный файл. Чаще всего, он называется uninstall. Чтобы очистить ПК от лишнего приложения, запускаем uninstall и выполняем приведённые в нем инструкции.
Инструкция для Windows 7
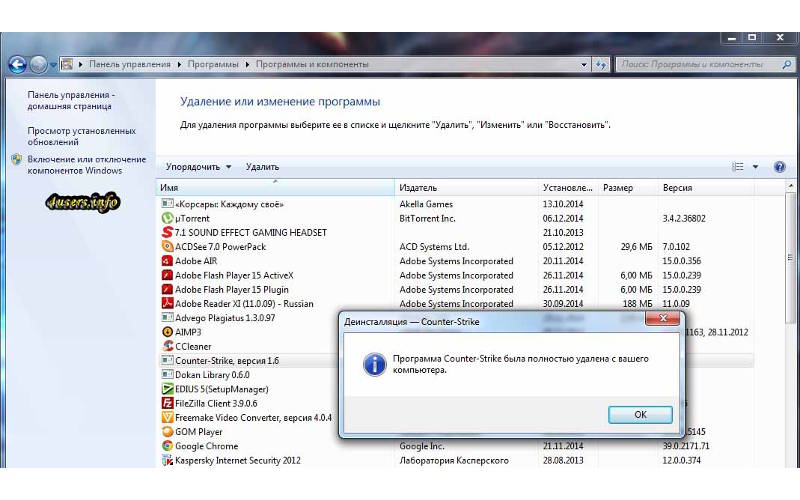
Список установленных приложений можно увидеть, применяя стандартную функцию Windows, отвечающую за установку и удаление программ.
- Открываем «Пуск»
- Переходим в «Панель управления»
- Используем функцию «Удаление программы»
В результате система отображает перечень инсталлированных приложений, здесь же можно удалить лишние компоненты. Если список очень большой доступна его сортировка по дате установки, а также по имени. Удобно, что рядом с названиями программ указан их размер.
Бывают случаи, когда от программы остался лишь ярлык, а точное ее расположение неизвестно. Нажимаем на ярлык правой кнопкой мыши, в возникшем меню используем функцию «Расположение файла».
Windows 10
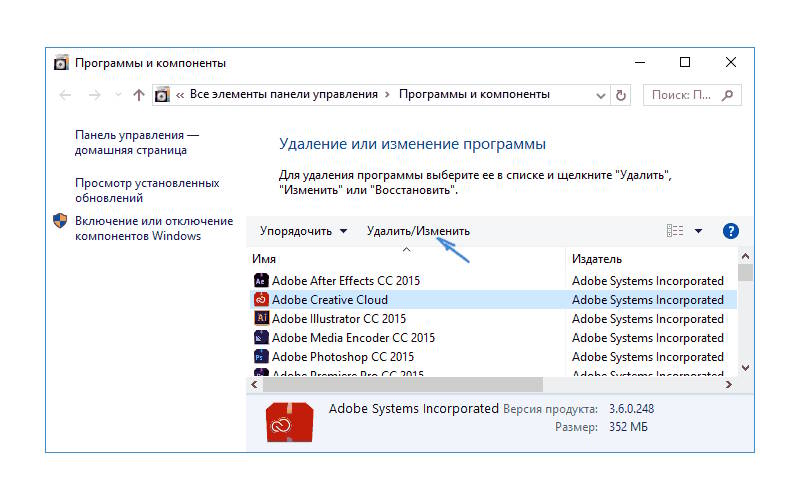
Теперь следует подробно обсудить, где отыскать список имеющихся на компьютере приложений в Windows 10, а также каким образом осуществляется их удаление. На данной платформе изменилось немного в части работы с программами, если сравнить с прошлыми версиями ОС.
При этом, отныне доступен новый интерфейс деинсталлятора. Перейти к окну «Установка и удаление программ», а также запустить деинсталлятор приложения, в Windows 10 можно быстрее. Отныне необходимый нам список называется «Программы и компоненты». Его можно отыскать в основном меню.
Чтобы удалить ненужное приложение, отмечаем его в перечне и применяем функцию «Удалить», которая помещена на верхнюю панель. Данное действие активирует деинсталлятор, который создан разработчиком приложения, поэтому такой тип удаления можно считать максимально корректным.
- В Windows 10 отлично работает поиск, поэтому, чтобы получить доступ к нужному приложению, можно ввести его название в соответствующее поле, и он будет найден.
В новой операционной системе взаимодействовать с программами можно посредством приложения «Параметры». Оно запускается через меню «Пуск». Приложения «Параметры», в частности, дает возможность удалять ненужные более программы. Для этого выполняем такую последовательность действий:
- Переходим в «Параметры»
- Открываем раздел «Система»
- Используем функцию «Приложения и возможности».
- В приведенном перечне указываем лишнее приложение, используем соответствующую кнопку.
Если необходимо исключить приложение из магазина Windows, достаточно подтвердить удаление. При удалении привычной программы, описанный выше алгоритм запустит встроенный в нее деинсталлятор.
Обновленный интерфейс удаления приложений, который появился в Windows 10, отличается удобством и простотой в использовании.
Чтобы перейти к разделу «Программы и компоненты» нажимаем правой кнопкой мыши по значку «Пуск», после чего в возникшем меню применяем верхний пункт. Также для аналогичных целей подойдет сочетание клавиш Win+X.
Удалять приложение в Windows 10 также стало проще
- Открываем «Пуск»
- Нажимаем на любую из программ правой кнопкой мыши
- Выбираем пункт «Удалить»
Описанный алгоритм не подходит для приложений, которые были получены посредством магазина Windows 10.
- Если необходимо удалить приложение, полученное из магазина Windows, нажимаем на него правой кнопкой мыши, выбираем «Удалить».
Полезные приложения для полного удаления программ с компьютера

В некоторых случаях, имеющиеся в системе инструменты для деинсталляции программ, могут оставить после своей работы отдельные «бесполезные» файлы. Чтобы подобных ситуаций не возникало, можно применить одно из особых бесплатных приложений. К наиболее распространенным инструментам такого типа относятся Revo Uninstaller и CCleaner.
Revo Uninstaller
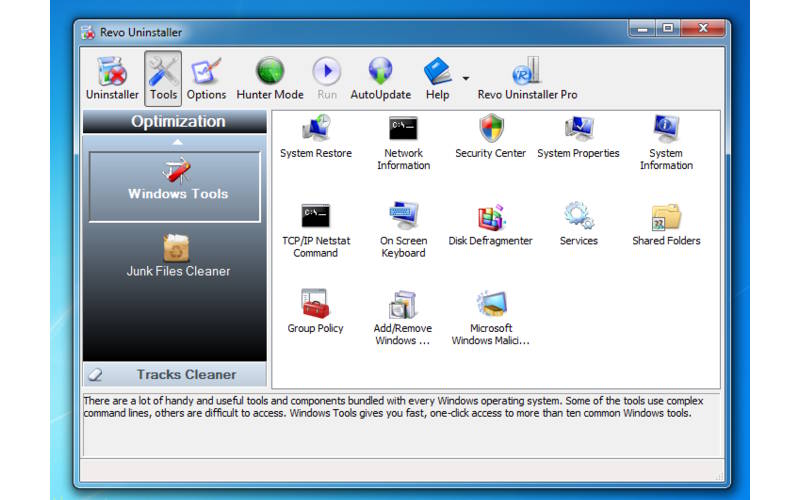
Такой инструмент, как Revo Uninstaller можно считать чуть более сложным в использовании, если сравнивать его с CCleaner.
- Устанавливаем CCleaner
- Запускаем приложение и переходим в «Сервис».
- Используем функцию «Удаление программ».
- Указываем более ненужную программу, нажимаем на кнопку «Деинсталляция».
- Далее остается лишь подтвердить свое решение об удалении.
CCleaner
В CCleaner также предусмотрена функция «Удалить». Она исключает выбранное приложение из списка установленных, однако оно при этом продолжает присутствовать на жестком диске.
Следует помнить, что ряд приложений и компонентов, установленных на жестком диске непосредственно обеспечивает работоспособность системы, поэтому их удаление может привести компьютер в нерабочее состояние. Чтобы избежать подобной ситуации, следует удалять лишь те элементы, назначение которых вам хорошо знакомо.
CCleaner предоставляет удобный список имеющихся на устройстве приложений, его можно легко сортировать по «Размеру», «Дате установки», «Издателю» или «Названию». В списке видны значки программ, что позволяет лучше их узнать, и точнее судить о степени их необходимости.
Не менее полезна сортировка по «Издателю». Если производителей определенного приложения выступает Microsoft Corporation, с большой долей вероятности, речь идет о важном для ОС элементе. Из этого правила есть исключения, но лучше о нем помнить. В ряде случаев CCleaner может попросить разрешения на перезагрузку компьютера, чтобы завершить удаление определенного компонента.
Соглашаемся с предложением, чтобы деинсталляция была полной. Информацию о незнакомых приложениях при необходимости можно отыскать на официальных ресурсах разработчиков. Правда такой подход потребует значительных временных затрат.
Полезные советы
В Windows 10, в меню «Пуск» имеется весьма полезный раздел «Все приложения». В нем большая часть инсталлируемых приложений создают собственный каталог. В последнем можно отыскать, как ярлык для старта программы, так и значок ее удаления.
Удаление некоторых приложений, к примеру, антивирусов, может вызвать дополнительные сложности. Для такой процедуры иногда необходима установка дополнительного программного обеспечения.
Иногда бывает, что одно из имеющихся на компьютере приложений отсутствует в списке установленных. Существует две основные причины, из-за которых подобное может произойти:
Другие системные инструменты Windows
Выше были перечислены не все утилиты Windows, связанные с настройкой работы системы. Некоторые были сознательно не включены в список как те, которые редко когда требуются обычному пользователю или с которыми большинство и так быстро знакомятся (например, редактор реестра или диспетчер задач).
Но на всякий случай приведу список инструкций, также относящихся к работе с системными утилитами Windows:
-
. . . (способ работает и в предыдущих ОС).
Возможно, и вам есть, что добавить к списку? — буду рад, если поделитесь в комментариях.












